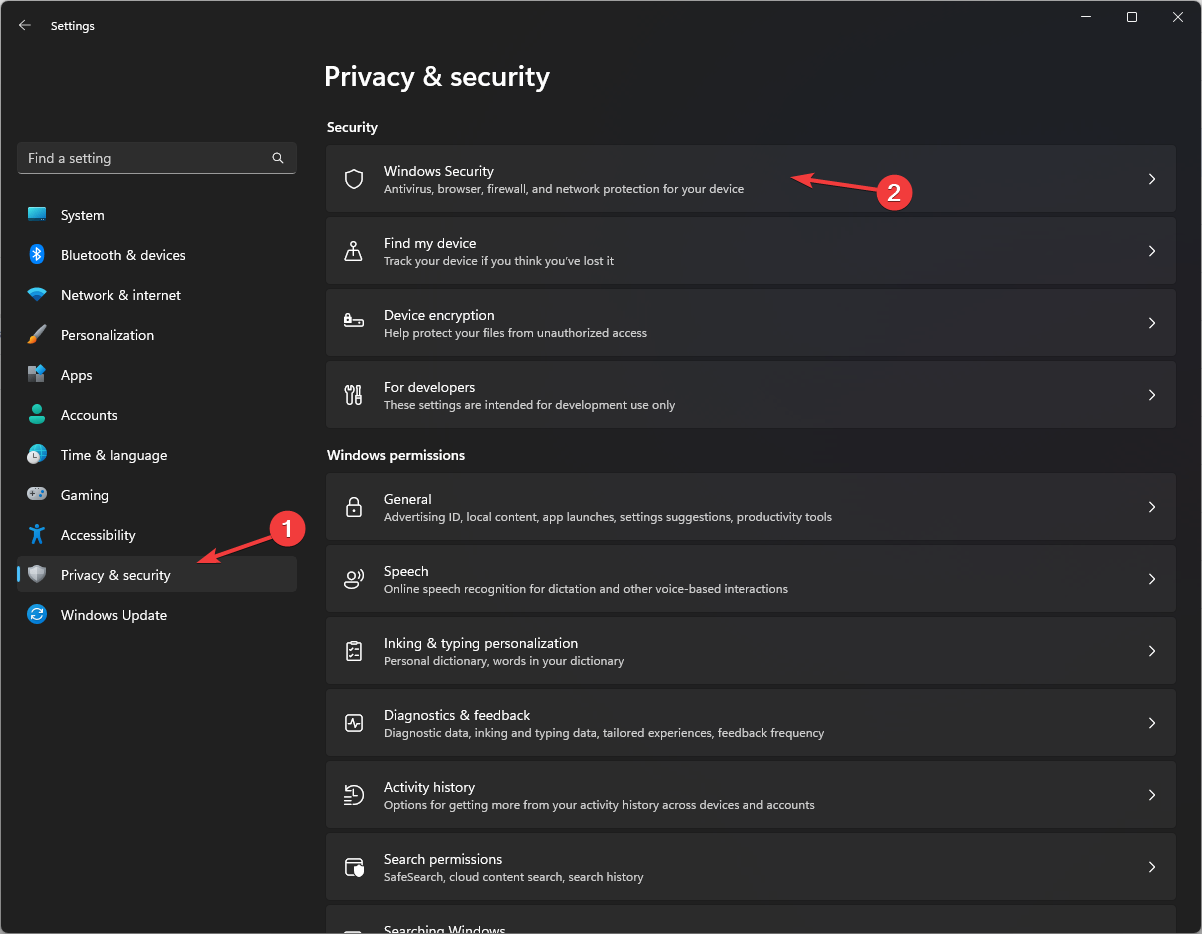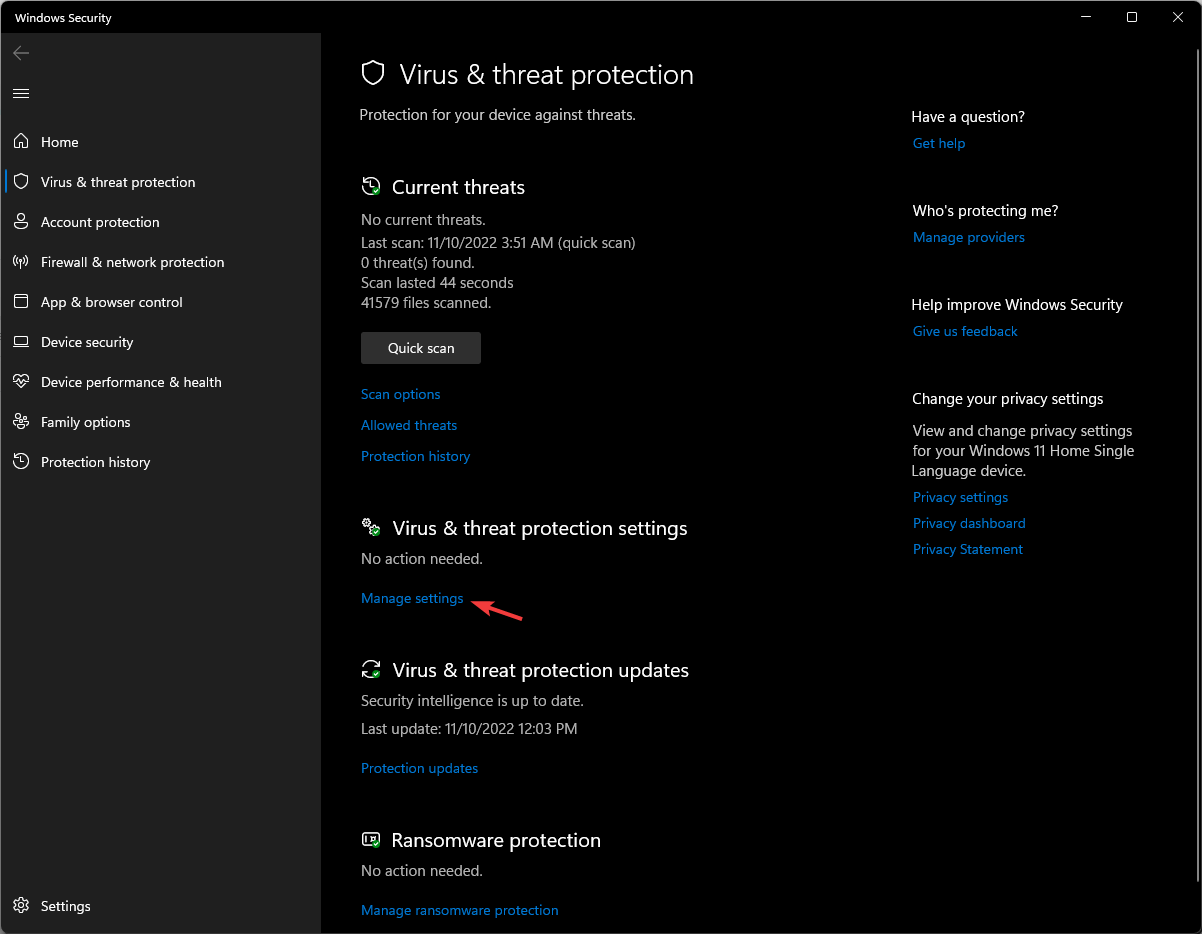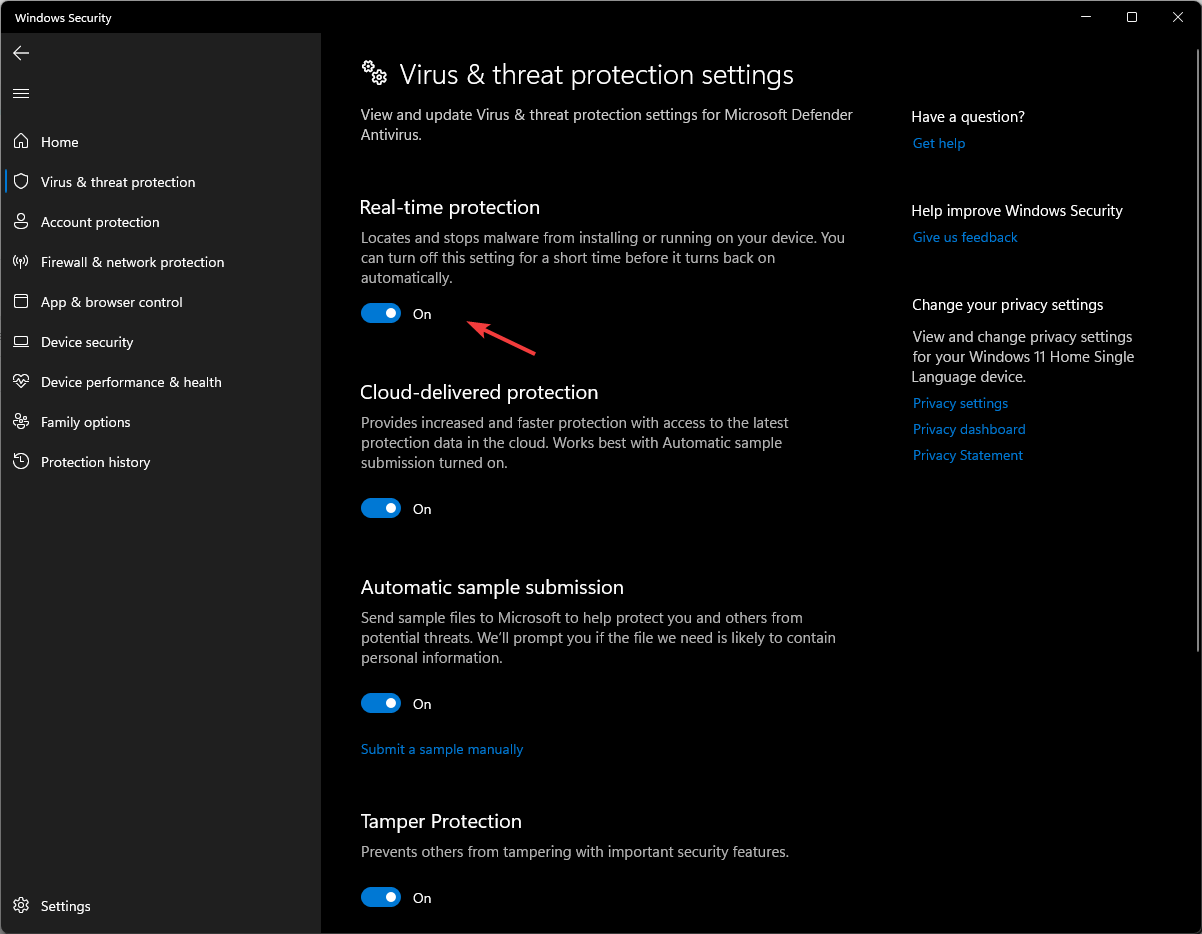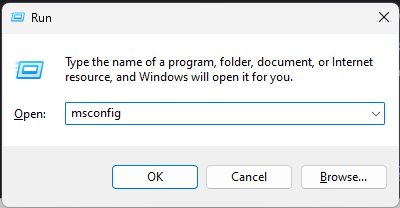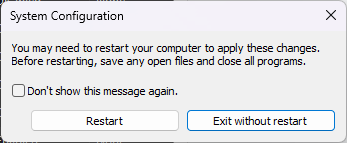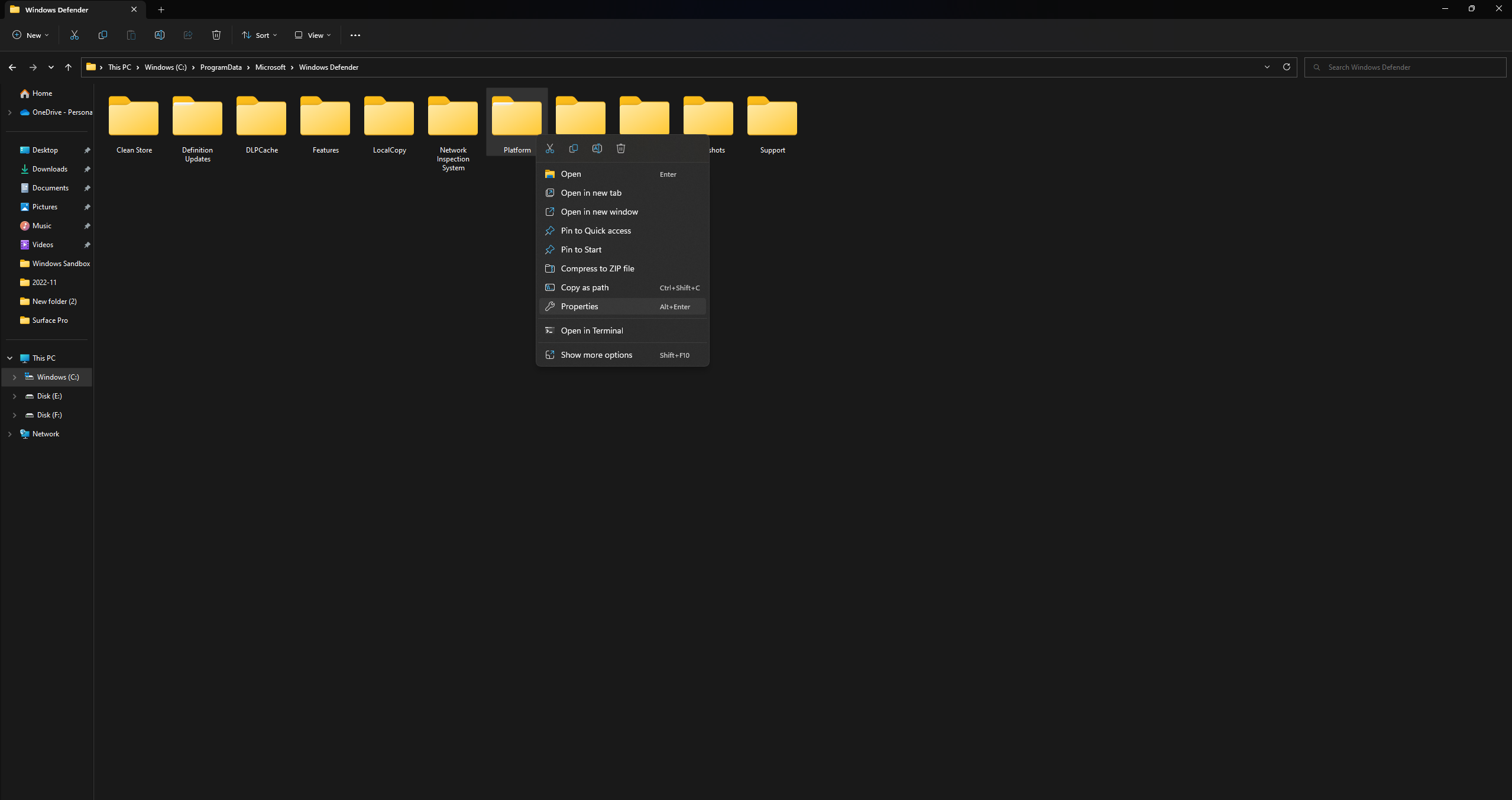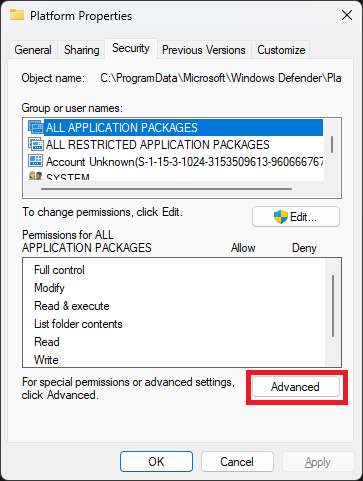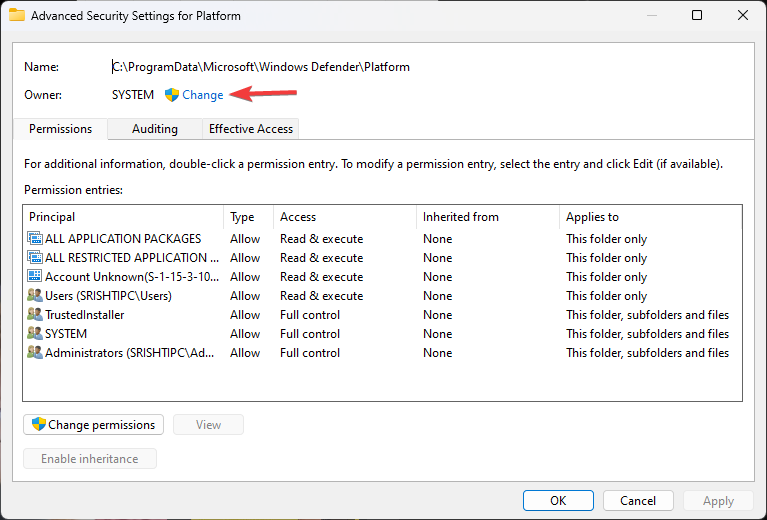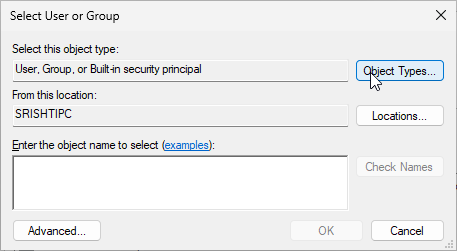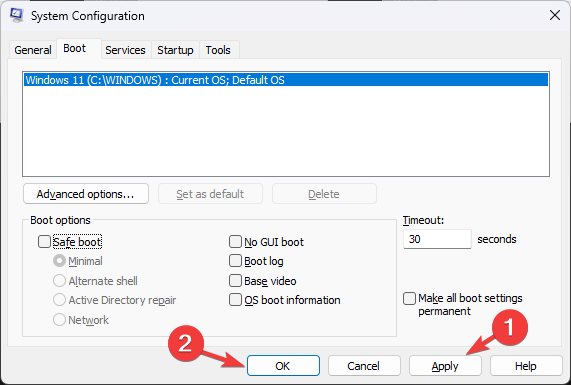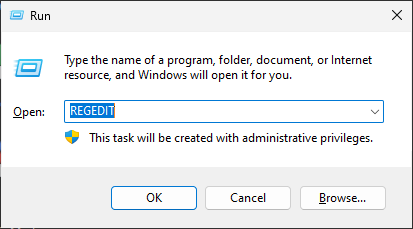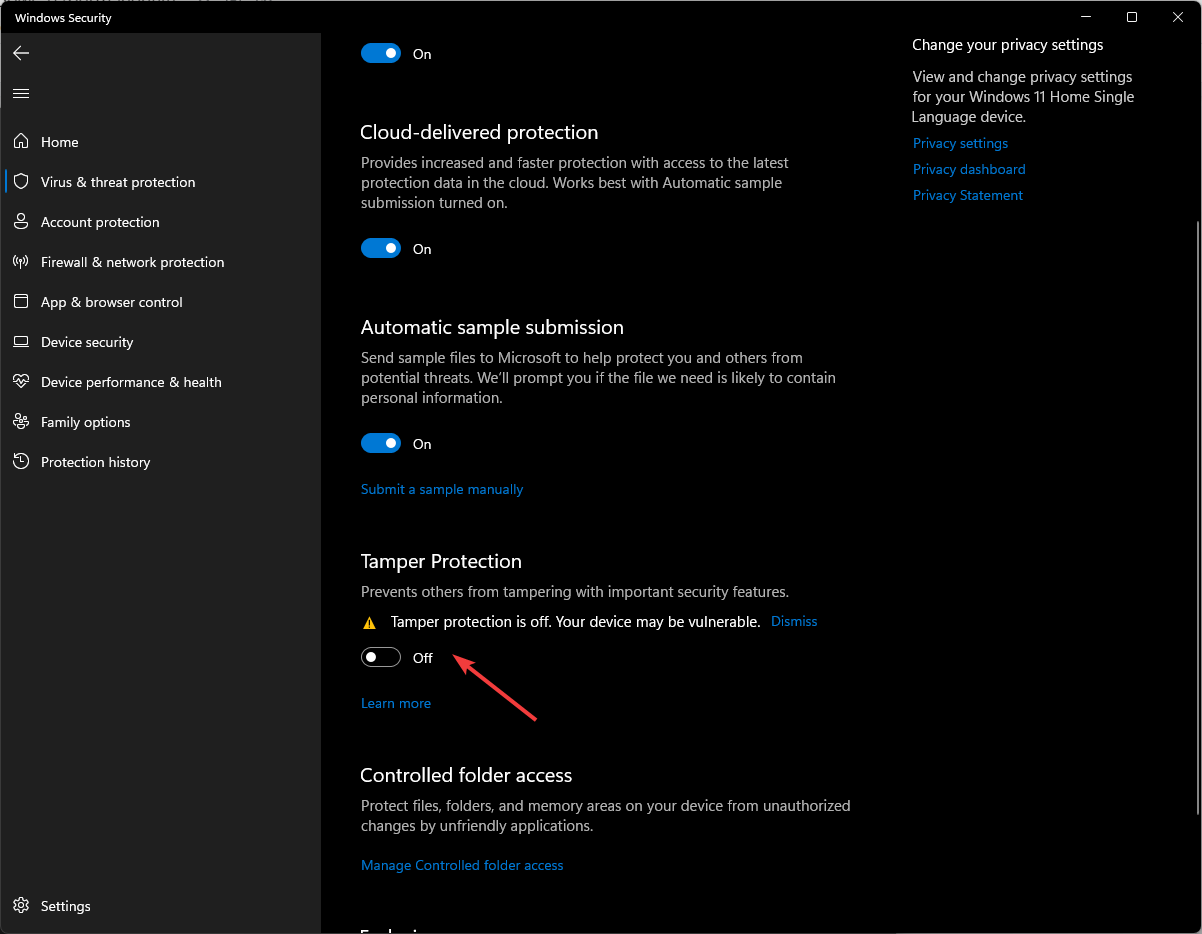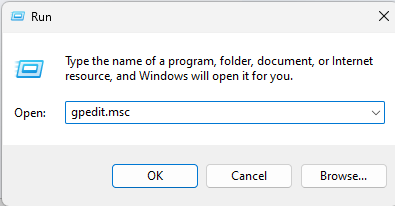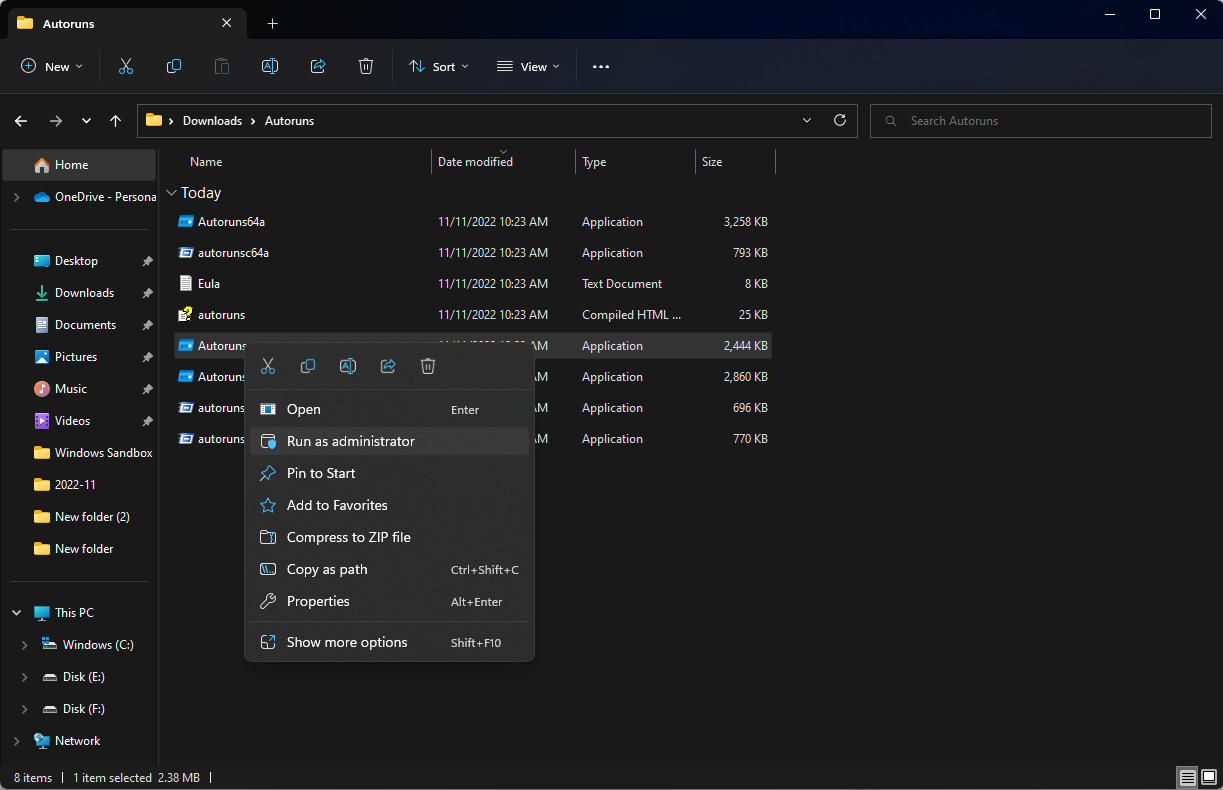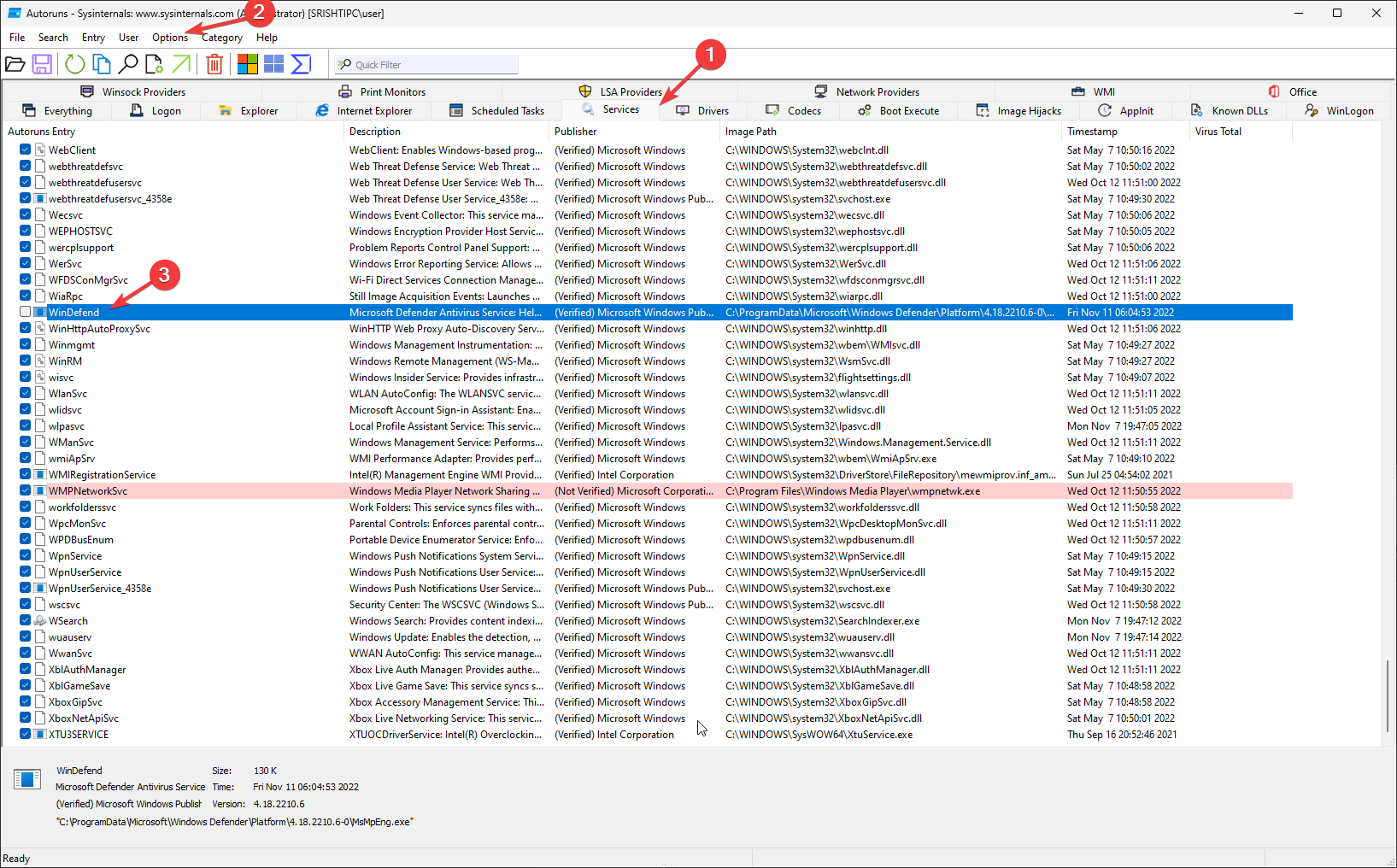Desativar o Windows Defender permanentemente no Windows 11 [4 maneiras]
5 min. read
Published on
Key notes
- O Windows Defender é um aplicativo que consome muitos recursos e pode ser executado para tornar o computador lento.
- Você deve desligá-lo permanentemente se quiser desabilitar o Windows Defender devido a questões de privacidade.
- No entanto, desabilitar o serviço pode deixá-lo vulnerável a ameaças à segurança.
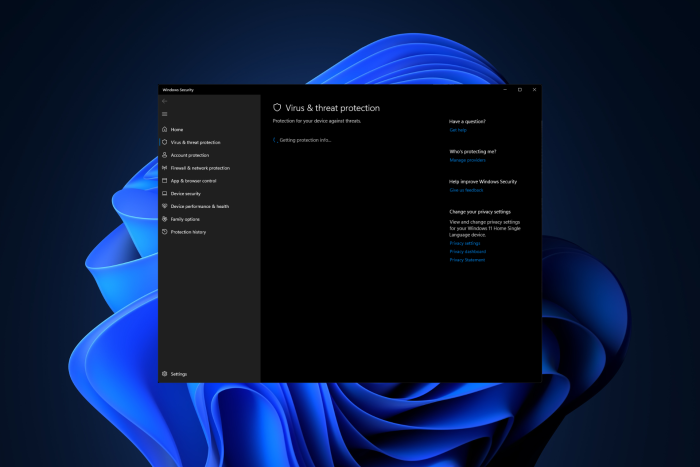
Desativar o Windows Defender permanentemente pode ser complicado, pois envolve a modificação das configurações integrais do Windows. Um passo errado ao fazer as alterações pode resultar no mau funcionamento do seu computador.
Neste guia, discutiremos todos os métodos que podem ajudá-lo a desligar o Windows Defender em seu computador com Windows 11 para sempre.
Como desativar temporariamente o Windows Defender no Windows 11?
Se você deseja desativar o Windows Defender por um tempo para fazer algumas alterações em seu computador, siga estas etapas:
- Pressione Windows + I para abrir Configurações .
- Vá para Privacidade e segurança e clique em Segurança do Windows .
- Agora vá para Proteção contra vírus e ameaças .
- Clique em Gerenciar configurações .
- Agora desligue o botão abaixo de Proteção em tempo real .
Nota: A proteção em tempo real estará ativa após reiniciar o computador.
Agora que cobrimos a situação em que você deseja desabilitar o aplicativo Windows Defender no Windows 11 por um período limitado de tempo, também podemos ver como fazer isso permanentemente.
Como desativo permanentemente o Windows Defender no Windows 11?
Antes de fazer alterações, desative a proteção em tempo real do Windows Defender para que não atrapalhe o processo.
1. Alterar propriedade da pasta
1.1 Inicialize seu computador no modo de segurança
- Pressione Windows + R para obter o console Executar .
- Digite msconfig para abrir a configuração do sistema .
- Vá para inicialização . Em Opções de inicialização , marque a opção Inicialização segura e Mínima .
- Clique em Aplicar e OK .
- Seu computador será reiniciado no modo de segurança.
1.2 Modificar permissões
- Pressione Windows + E para abrir o Windows Explorer .
- Agora copie e cole o caminho mencionado abaixo e pressione Enter.
C:ProgramDataMicrosoftWindows Defender - Navegue até a pasta Plataforma e clique com o botão direito nela para selecionar Propriedades .
- Vá para a guia Segurança e clique em Avançado .
- Em Configurações avançadas de segurança para plataforma, localize Proprietário e clique em Alterar .
- Na caixa Insira o nome do objeto a ser selecionado, digite o nome do proprietário e clique em OK .
- Em Entradas de permissão, selecione Sistema e clique em Remover .
- Vá para Trusted Installer e clique em Remover .
- Marca de seleção Substituir proprietário em subcontêineres e objetos .
- Agora coloque uma marca de seleção em Substituir todas as entradas de permissão do objeto filho por permissões herdáveis deste objeto.
- Clique em Aplicar e depois em OK .
1.3 Desativar inicialização segura
- Pressione Windows + R para abrir a janela Executar .
- Digite msconfig e pressione Enter.
- Vá para inicializar e selecione Opções de inicialização .
- Desmarque a opção Inicialização segura .
- Clique em Aplicar e OK .
- Reinicie o seu computador.
2. Usando o Regedit
 Editor’s tip
Editor’s tip
- Inicialize seu computador no modo de segurança seguindo as etapas mencionadas acima.
- Pressione Windows + R para abrir a janela Executar .
- Digite regedit e pressione Enter.
- Copie e cole esses caminhos na barra de endereços do Editor do Registro, um por um, e para DWORD Start , altere os dados do valor para 4 e clique em OK.
ComputerHKEY_LOCAL_MACHINESYSTEMCurrentControlSetServicesSense
ComputerHKEY_LOCAL_MACHINESYSTEMCurrentControlSetServicesWdNisDrv
ComputerHKEY_LOCAL_MACHINESYSTEMCurrentControlSetServicesWdNisSvc
ComputerHKEY_LOCAL_MACHINESYSTEMCurrentControlSetServicesWdBoot
ComputerHKEY_LOCAL_MACHINESYSTEMCurrentControlSetServicesWinDefend
ComputerHKEY_LOCAL_MACHINESYSTEMCurrentControlSetServicesWdFilter
Em seguida, siga as etapas de Desativar inicialização segura para colocar o computador no modo normal.
Essas etapas podem ajudá-lo a desabilitar o Windows Defender permanentemente e também evitar problemas como não conseguir desligar a proteção em tempo real no Windows 11 ,
3. Usando o Editor de Política de Grupo
3.1 Desativar proteção contra adulteração
- Pressione Windows + I para obter Configurações .
- Vá para Privacidade e segurança e clique em Segurança do Windows .
- Clique em Proteção contra vírus e ameaças .
- Agora clique em Gerenciar configurações .
- Desligue a chave em Proteção contra adulteração e pressione OK para confirmar.
3.2 Faça alterações no Editor de Política de Grupo
- Pressione Windows + R para abrir o console Executar .
- Digite gpedit.msc e pressione Enter para abrir o Editor de Política de Grupo.
- Siga este caminho para acessar o Microsoft Defender Antivirus .
Computer Configuration Administrative Templates Windows ComponentsMicrosoft Defender Antivirus - No painel direito, clique duas vezes em Turn off Microsoft Defender Antivirus .
- Agora clique no botão de opção ao lado de Ativado para desativar o Windows Defender permanentemente.
- Clique em Aplicar e depois em OK .
4. Use execuções automáticas
- Baixe Autoruns e extraia o arquivo zip para o local desejado.
- Use o método mencionado acima para entrar no modo de segurança e reiniciar o computador.
- No modo de segurança, clique com o botão direito no arquivo Autoruns.exe e escolha Executar como administrador.
- Navegue até a guia Serviços.
- Agora clique em Opções na barra de menu e remova a marca de seleção Ocultar entradas do Windows.
- Localize e remova a marca de seleção ao lado do serviço WinDefend para desligar o Windows Defender.
- Agora, desative a inicialização segura mencionada acima e reinicie o seu PC .
Então, essas são as maneiras de desabilitar o Windows Defender permanentemente em seu computador com Windows 11. Para garantir que o Windows Defender esteja desativado, você pode abrir a Segurança do Windows. Em seguida, na página Proteção contra vírus e ameaças, você verá a mensagem Obtendo informações de proteção, indicando que o Windows Defender está desativado.
Além disso, não se esqueça de descobrir as melhores configurações do Windows Defender e aplicá-las se planejar reativar o antivírus integrado.
Experimente e conte-nos o que funcionou para você nos comentários abaixo.