Dispositivo PCI requer instalação adicional: 3 maneiras de corrigi-lo
5 min. read
Published on
Key notes
- Mesmo que o seu computador funcione perfeitamente, você pode encontrar erros como o dispositivo requer registro de instalação adicional no Gerenciador de dispositivos.
- O log geralmente aparece quando o driver do dispositivo não está totalmente instalado.
- Para consertar as coisas, recomendamos que você atualize o driver. Além disso, certifique-se de verificar todas as fontes possíveis da versão atualizada.
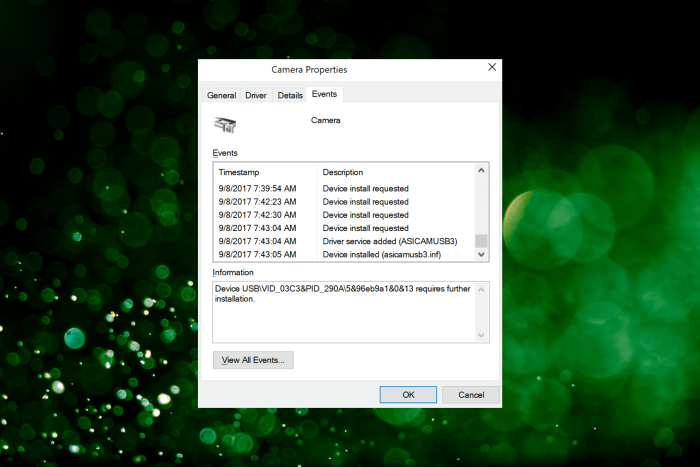
Dispositivos e drivers são partes cruciais do seu sistema operacional e é fundamental que funcionem sem problemas. Porém, nem sempre é o caso. Muitos usuários descobriram que o dispositivo requer registro de erros de instalação adicional no Windows.
A pior parte é que esse erro pode aparecer do nada e afetar quase todos os dispositivos, mesmo se você estiver executando a versão mais recente do sistema operacional.
O que significa quando um dispositivo requer instalação adicional?
Esse problema é semelhante à mensagem de erro O que precisa de sua atenção e geralmente aparece se houver problemas de driver, portanto, talvez seja necessário reinstalá-los.
Além disso, neste caso, o Windows geralmente não termina de instalar o driver e é por isso que você vê a mensagem de erro.
Aqui estão alguns dos dispositivos para os quais você pode ver o log de erros, bem como outras variações de erros que você pode corrigir com as soluções abaixo:
- O dispositivo PCI requer instalação adicional da GPU – Muitos usuários relataram o log de erros com este dispositivo PCI.
- O dispositivo da câmera requer instalação adicional – A maioria é mais comumente encontrada em câmeras ou webcams.
- Dispositivo PCI requer instalação adicional Wi-Fi – Qualquer dispositivo PCI, ou simplesmente aqueles conectados à placa-mãe, ou propensos a este erro, incluindo o adaptador Wi-Fi.
- Dispositivo BTHENUM requer instalação adicional – Este é um driver de sistema relacionado à funcionalidade Bluetooth e permite a conexão a dispositivos via Bluetooth. Reiniciar o dispositivo deve resolver o problema para a maioria.
- O dispositivo PCI requer instalação adicional NVIDIA – O problema é frequentemente visto com os gráficos NVIDIA e as correções abaixo podem ajudar.
- O dispositivo VMbus requer instalação adicional – o VMbus está relacionado ao Hyper-V e às vezes é afetado pelo erro.
- O dispositivo PCI requer instalação adicional no Windows 10/11 – As soluções abaixo são aplicáveis a ambos os sistemas operacionais.
- O dispositivo PCI teve um problema ao iniciar – Atualize o driver antes de qualquer coisa para corrigir esse erro.
- O dispositivo PCI ven_8086&dev/ven_1002&dev requer instalação adicional – Você também pode instalar manualmente o driver diretamente do site do fabricante.
Acompanhe para descobrir como corrigir todos esses erros!
Como faço para corrigir o PCI que requer instalação adicional?
Antes de passarmos para as soluções completas, aqui estão alguns truques rápidos e soluções alternativas que funcionaram para muitos usuários no caso de uma causa subjacente trivial:
- Certifique-se de estar visualizando o log mais recente. Em muitos casos, os usuários perceberam posteriormente que o registro do dispositivo requer instalação adicional era antigo e o mais recente confirmou uma instalação bem-sucedida.
- Reinicie o computador.
- Aguarde um pouco e deixe o Windows instalar completamente os drivers se você estiver vendo o erro logo após uma atualização.
- Desconecte e reconecte o dispositivo afetado. Além disso, se você tiver várias portas no computador, tente conectá-lo a outra. Além disso, você pode usar outro tipo de porta, por exemplo, conectar um dispositivo conectado em USB 2.0 a uma porta USB 3.0 e vice-versa.
Se isso não ajudar, tente os seguintes métodos.
1. Atualize o driver
u003cspanu003e1. Type u003c/spanu003eu003cstrongu003eDevice Manageru003c/strongu003eu003cspanu003e in the u003c/spanu003eu003cemu003eSearchu003c/emu003eu003cspanu003e bar, and click on the relevant search result.u003c/spanu003e
u003cspanu003e2. Locate the problematic device, right-click on it, and select u003c/spanu003eu003cstrongu003eUpdate driveru003c/strongu003eu003cspanu003e.u003c/spanu003e
u003cspanu003e3. Now, select u003c/spanu003eu003cstrongu003eSearch automatically for driversu003c/strongu003eu003cspanu003e.u003c/spanu003e
4. Wait for Windows to find the best available version on the system and install it.rnu003cdiv class=u0022rmdcb-b rmdcb-b-2u0022u003ernu003cdiv class=u0022wp-block-group rb__titleu0022u003eu003c/divu003ernu003c/divu003e
5. Restart your PC to apply the changes.
The very first solution you should consider in order to fix device requires further installation is to make sure that your drivers are up-to-date. Thus, follow the steps below to apply the method accordingly.
Alternativamente, você pode tentar um software atualizador automático, como o software Outbyte. Ele atualizará automaticamente seus drivers e corrigirá quaisquer drivers danificados ou ausentes em seu PC.

Atualizador de driver Outbyte
O melhor software automático para atualizar os drivers do seu dispositivo sem nenhum esforço.2. Instale manualmente o driver
- Pressione Windows + R para abrir Executar , digite devmgmt.msc no campo de texto e pressione Enter .
- Clique com o botão direito no dispositivo problemático e selecione Atualizar driver .
- Agora selecione Procure drivers em meu computador .
- Selecione Deixe-me escolher em uma lista de drivers disponíveis em meu computador .
- Por fim, escolha outro driver da lista e clique em Próximo .
- Escolha a resposta apropriada caso um prompt de confirmação apareça.
- Se isso não funcionar, tente outro driver da lista até conseguir resolver o problema.
Este método ajudou vários usuários a corrigir o driver do dispositivo requer mais erros de instalação no Windows e recomendamos que você experimente.
3. Verifique se há problemas
- Digite Segurança e Manutenção na barra de pesquisa e clique no resultado da pesquisa com o mesmo nome.
- Verifique se há problemas listados aqui e tome as medidas necessárias para eliminar a causa raiz.
Se não fosse o driver, você poderia verificar problemas em Segurança e Manutenção e corrigi-los rapidamente.
Até agora, esperamos que o dispositivo exija que mais erros de instalação sejam corrigidos. Caso persista, recomendamos que você consulte um profissional e faça uma avaliação do seu PC, pois pode ser um problema de hardware.
Além disso, obtenha o melhor software atualizador de driver para Windows e pare de se preocupar com problemas com ele. Além disso, executar a versão mais recente do driver aumentará o desempenho do computador.
Este não é o único erro que você pode encontrar, e muitos relataram a mensagem Desligue e conecte os cabos de alimentação PCIe, mas abordamos isso em um guia separado.
Se você tiver alguma outra dúvida ou souber de outro método para resolver o problema, deixe-a na seção de comentários abaixo.

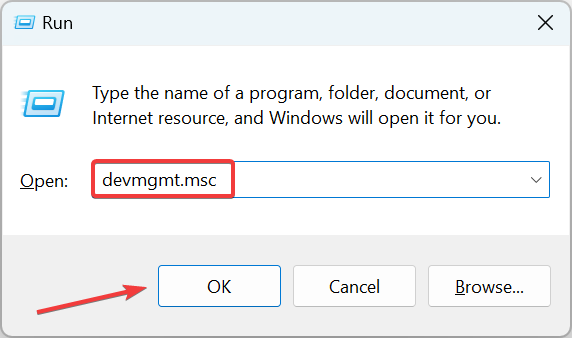
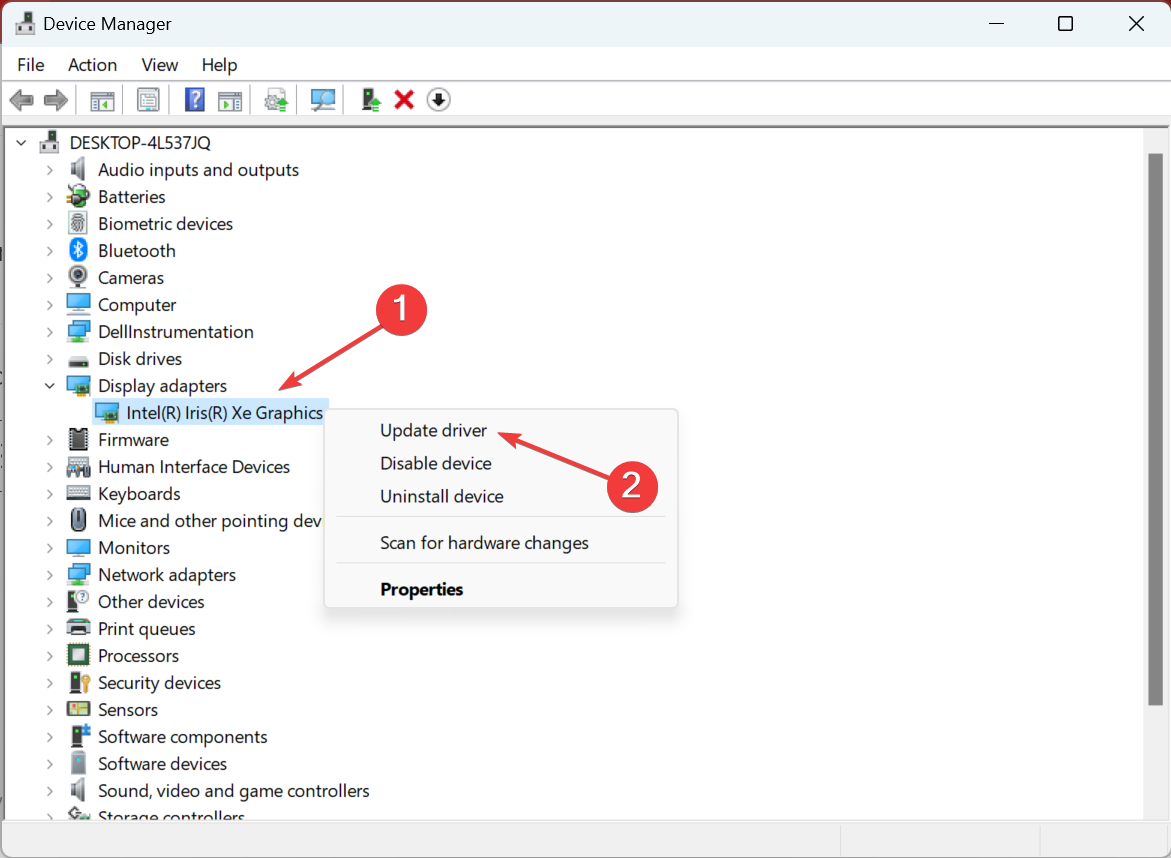
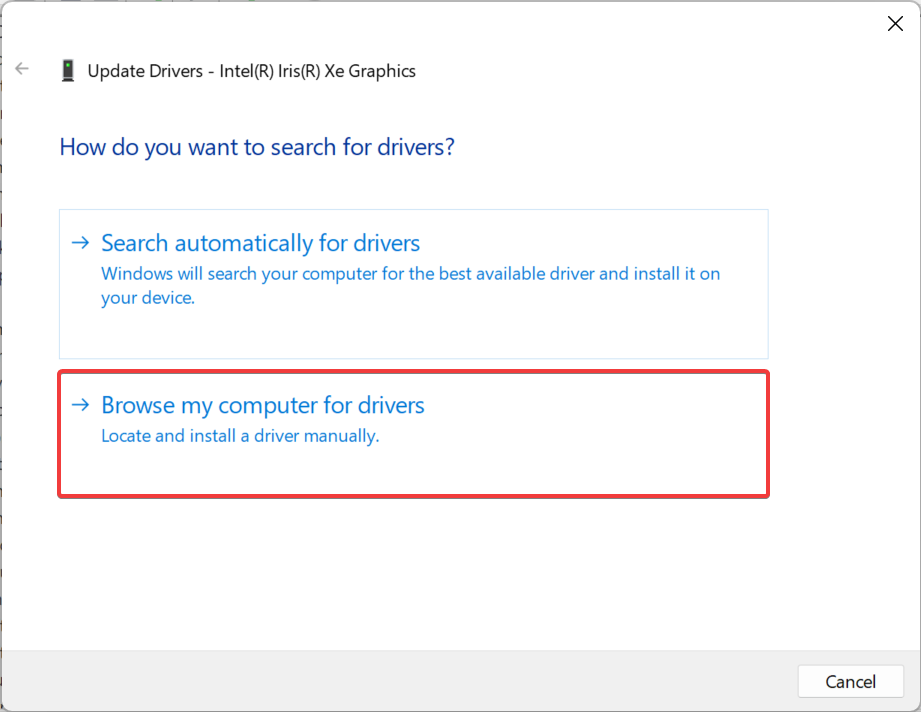
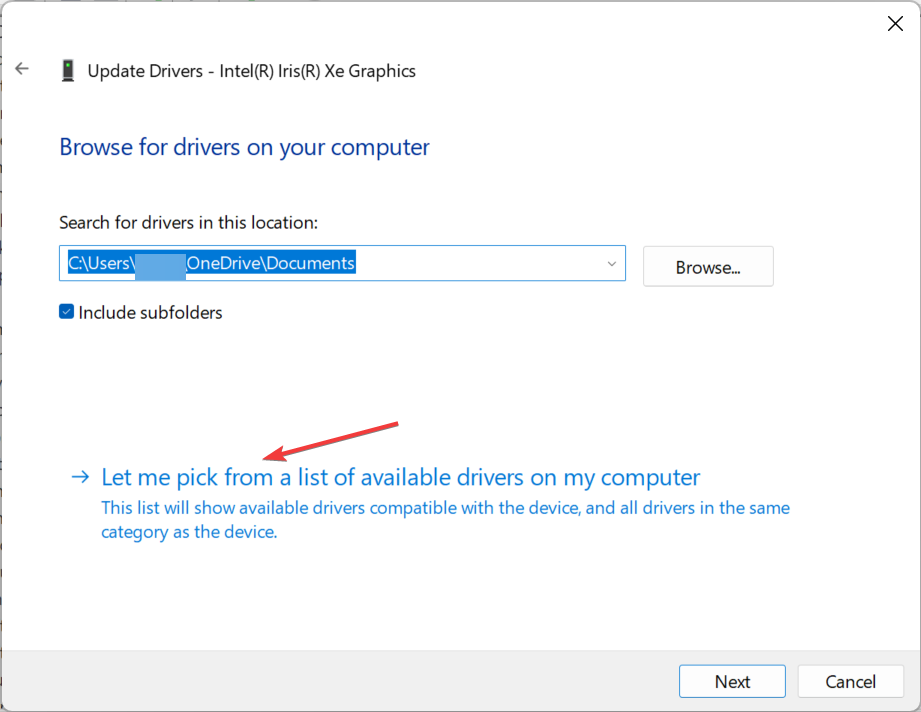
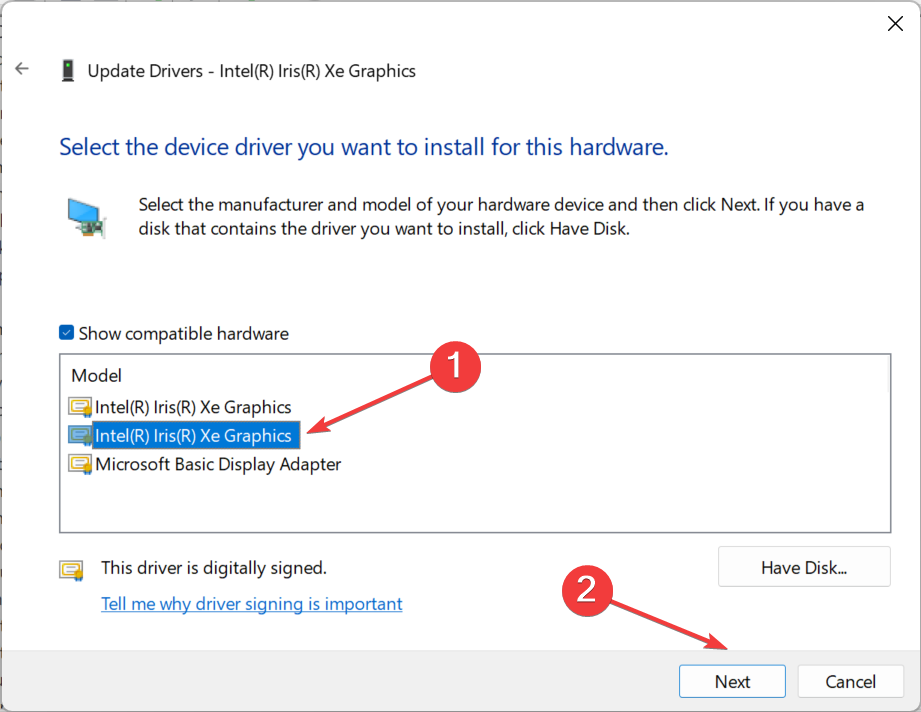
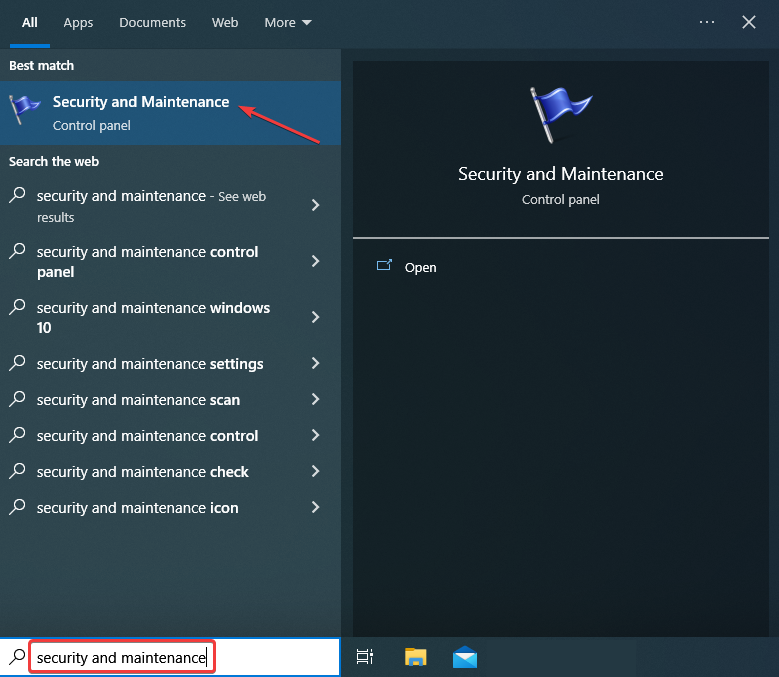
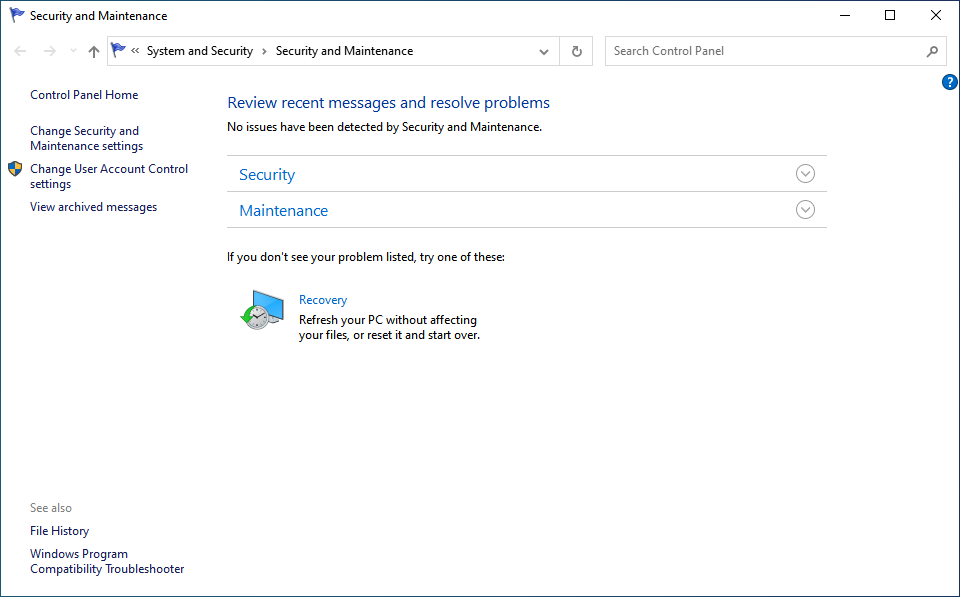








User forum
0 messages