Drivers AMD não instalam: 7 maneiras de corrigir esse problema
6 min. read
Published on
Key notes
- Ao tentar instalar o driver AMD em seu PC com Windows 10, às vezes você pode receber um erro de driver de detecção .
- O problema aparece se você estiver conectado à Internet ao instalar o Windows 10.
- Existem várias ferramentas e métodos para forçar a instalação e iremos detalhá-los a seguir.
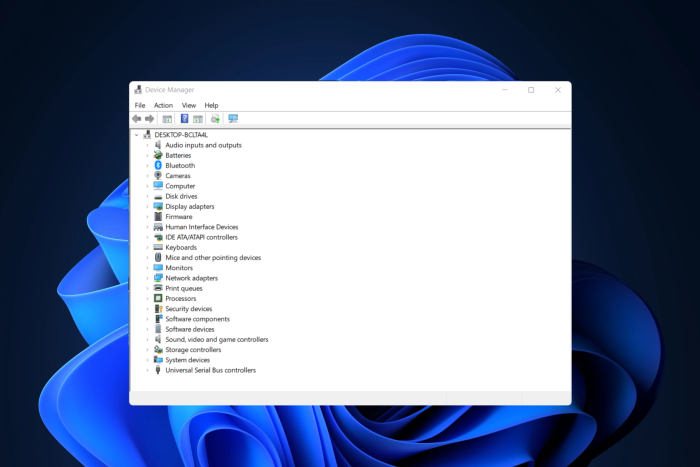
Se estiver usando uma placa gráfica AMD, você poderá enfrentar alguns problemas após instalar o Windows 10/11.
Alguns usuários relatam que, ao tentarem instalar os drivers AMD, a instalação não pôde ser concluída devido a um erro envolvendo um driver de detecção.
Felizmente, a solução para este problema é muito simples e funciona não apenas no Windows 10/11, mas também em versões mais antigas.
Por que meu driver AMD não está funcionando?
Mais especificamente, o problema aparece se você estiver conectado à Internet ao instalar o Windows 10 porque o assistente de configuração instala automaticamente os drivers Microsoft AMD.
Após a fase de detecção, sua tela pode ficar preta e você será forçado a reiniciar o computador ou simplesmente receberá um erro de driver de detecção . Abaixo estão algumas das variações do problema:
- Driver AMD instala tela preta
- Instalação do driver AMD travada
- Redefinição de fábrica da instalação do driver AMD
- Erro de instalação do driver AMD 1603, 192, 182
Como faço para corrigir meu driver AMD se ele não estiver sendo instalado?
1. Desinstale seu driver atual
- Para corrigir o erro de driver AMD não instalado, pressione Windows , digite control e selecione Painel de controle .
- Clique em Programas seguido de Programas e recursos .
- Selecione AMD Catalyst Install Manager e clique em Alterar.
- Quando solicitado pelo AMD Catalyst Install Manager – InstallShield Wizard , selecione Express Uninstall ALL ATI Software .
- Clique em OK para permitir que a ferramenta remova todos os drivers AMD e componentes de aplicativos.
- Clique em Sim quando solicitado a reiniciar o sistema e concluir o processo de desinstalação.
Quando o utilitário terminar de desinstalar todos os drivers AMD, sua tela deverá parecer como se tivesse um driver VGA padrão instalado.
Em seguida, reinicie a configuração do AMD Catalyst e você poderá instalar os drivers AMD Catalyst normalmente.
Se você não precisa se preocupar com dados e arquivos residuais, sugerimos que você tente um desinstalador de driver de alta qualidade . Uma ferramenta profissional fará uma varredura rápida em seu sistema em busca de todos os drivers instalados e permitirá que você selecione um ou mais drivers de uma vez para remoção.
2. Baixe o novo driver com um aplicativo de terceiros
Se você não possui os conhecimentos de informática necessários para atualizar/corrigir os drivers manualmente, sugerimos fortemente que faça isso automaticamente com uma ferramenta profissional.
Um dos maiores benefícios da atualização automática de drivers é que você pode usá-la para atualizar qualquer driver em seu computador.
O problema de falha na instalação do driver do chipset AMD será corrigido em breve assim que você corrigir os drivers do computador com a ajuda do aplicativo de terceiros abaixo.
[bloco de inserção = "54"]
3. Baixe o novo driver usando as configurações AMD Radeon
A maneira mais fácil de atualizar seus drivers AMD é usando o software de suporte oficial da AMD, AMD Radeon Settings.
Há uma grande chance de você já ter esse software instalado em seu computador. Especialmente se você instalou seu primeiro driver de um DVD.
Você pode baixá-lo do site deles . Depois, basta abrir o programa e, caso uma nova atualização esteja disponível, você será avisado.
Instale todas as atualizações disponíveis, reinicie o computador e os drivers AMD não serão instalados no Windows 10. O problema terá desaparecido há muito tempo.
4. Baixe o novo driver manualmente
Se as configurações AMD Radeon não mostrarem uma nova atualização ou você simplesmente não preferir usar este software, sempre baixe os drivers e instale-os manualmente.
Basta acessar o site de suporte de driver da AMD , escolher sua placa gráfica e baixar os drivers.
Instale os drivers normalmente, como faria com qualquer outro programa. Basta seguir as instruções do assistente, reiniciar o computador e pronto.
5. Baixe o novo driver com Gerenciador de Dispositivos
1. Right-click the u003cemu003eStart u003c/emu003eicon then select u003cstrongu003eDevice Manageru003c/strongu003e.
u003cspanu003e2. Expand the u003c/spanu003eu003cemu003eDisplay adaptersu003c/emu003e folder, right-click your AMD graphics card, and select u003cstrongu003eUpdate driver.u003c/strongu003e
3. Follow further on-screen instructions then restart your computer.
u003cspanu003eThis is the old-fashioned and probably the most used method of installing and updating drivers on Windows. Once you’re done, the AMD drivers not installing error will be solved.u003c/spanu003e
6. Desligue seu Firewall e antivírus
- Pressione Windows + S , digite Firewall e selecione Firewall do Windows Defender na lista de resultados.
- Quando o Firewall do Windows Defender for iniciado, clique em Ativar ou desativar o Firewall do Windows Defender .
- Selecione Desativar o Firewall do Windows Defender (não recomendado) para configurações de rede pública e privada.
- Clique em OK para salvar as alterações.
Se você não conseguir instalar ou atualizar seus drivers usando qualquer método mencionado acima, tente desabilitar o antivírus e o Firewall do Windows, apenas temporariamente.
Os programas antivírus são conhecidos por não se darem bem com softwares antivírus melhores que não interferem nos processos necessários.
7. Tente instalar drivers em modo de compatibilidade
- Localize o arquivo de configuração do driver, clique com o botão direito e escolha Propriedades no menu.
- Vá para a guia Compatibilidade e marque a opção Executar este programa em modo de compatibilidade . Escolha Windows 8 ou superior e clique em OK para salvar as alterações.
Como faço para corrigir meu problema de driver AMD no Windows 11?
- Pressione Windows + I e vá para Windows Update .
- Aqui, clique no botão Atualizar ou Reiniciar agora para atualizar seu sistema operacional.
Mesmo no Windows 11, você pode aplicar os métodos acima, além disso, certificar-se de que o sistema operacional está atualizado é inflexível em resolver a situação de não instalação do driver AMD.
Como saber se o driver AMD está instalado?
Os usuários são capazes de alterar a qualidade visual, bem como a quantidade de detalhes nos jogos, com a obtenção da melhor experiência de jogo possível, exigindo um equilíbrio entre desempenho e qualidade visual. E atualizar seus drivers é importante para atingir esse equilíbrio.
É sobre isso. Certamente esperamos que pelo menos uma dessas soluções tenha ajudado a resolver o problema com os drivers AMD.
Se você tiver algum comentário, dúvida ou sugestão sobre este assunto, deixe-nos saber nos comentários abaixo.

















User forum
0 messages