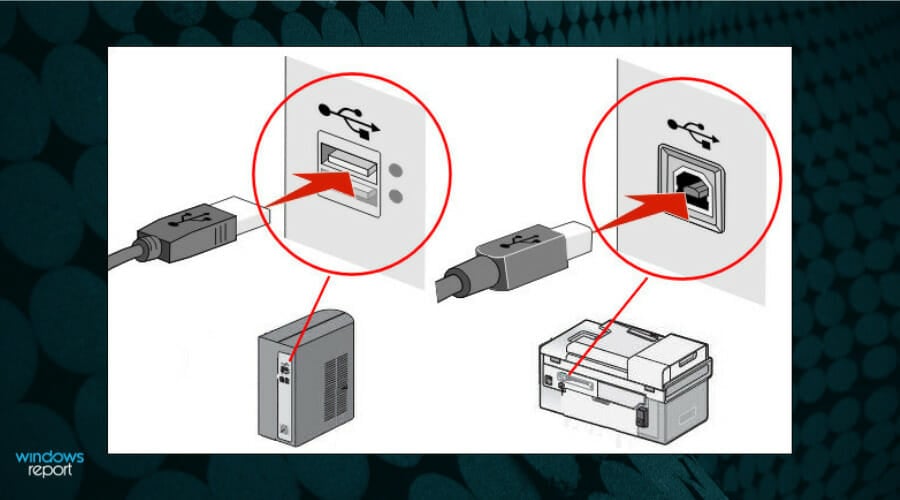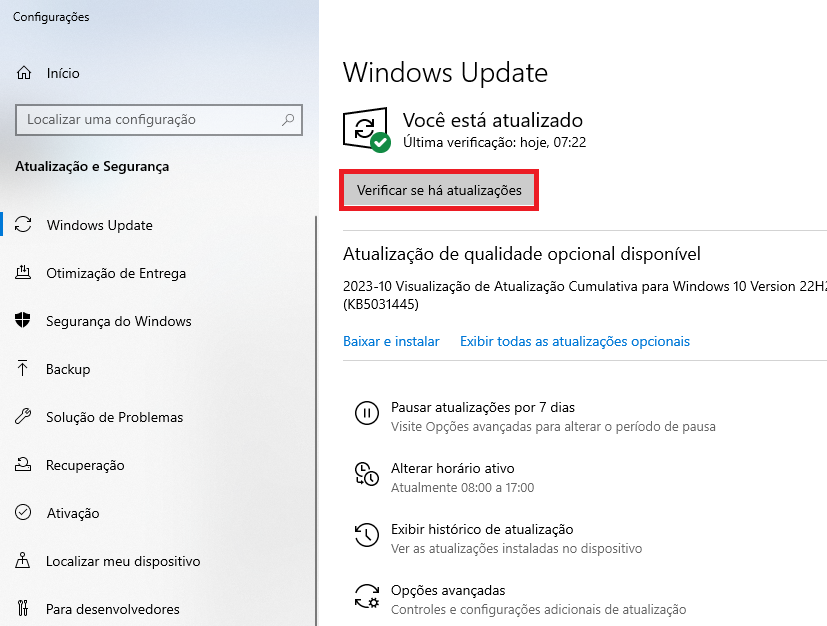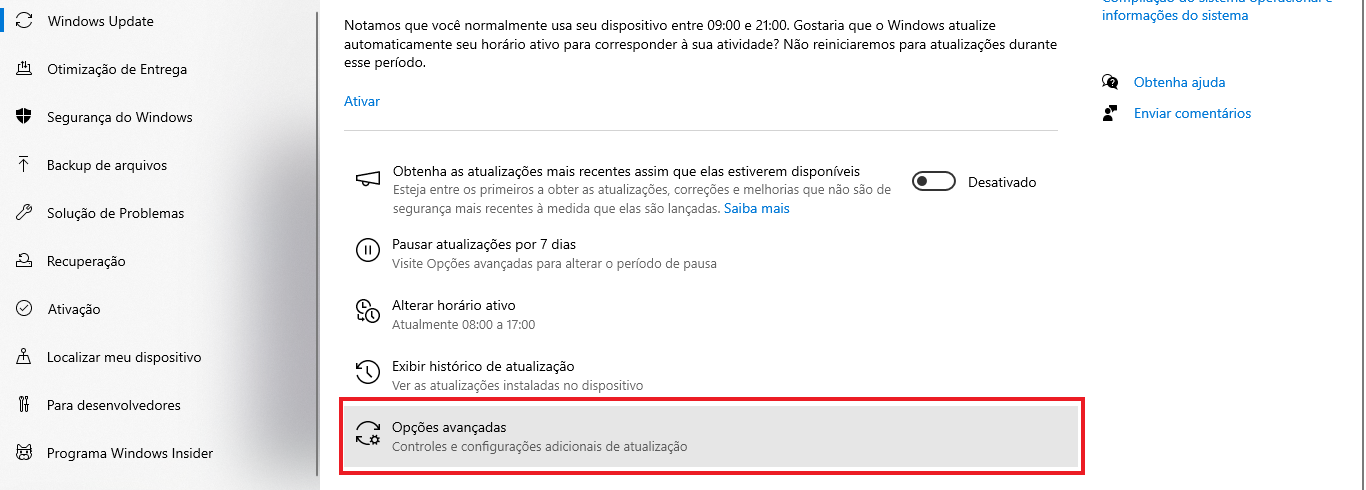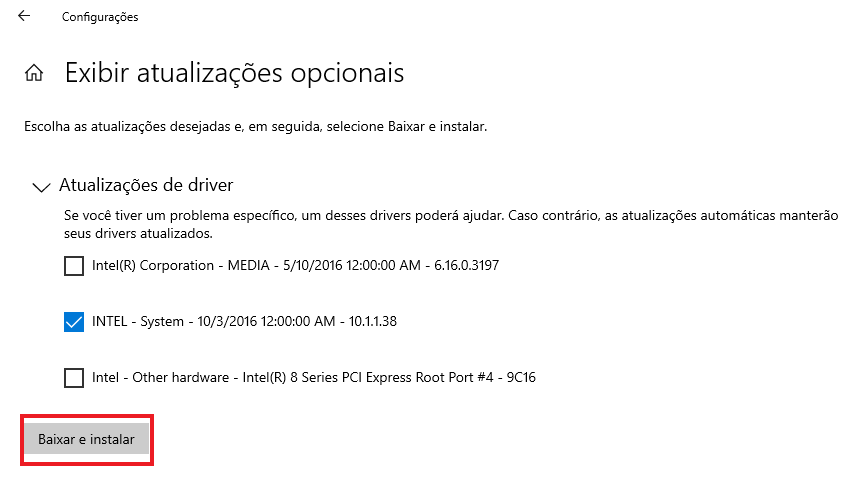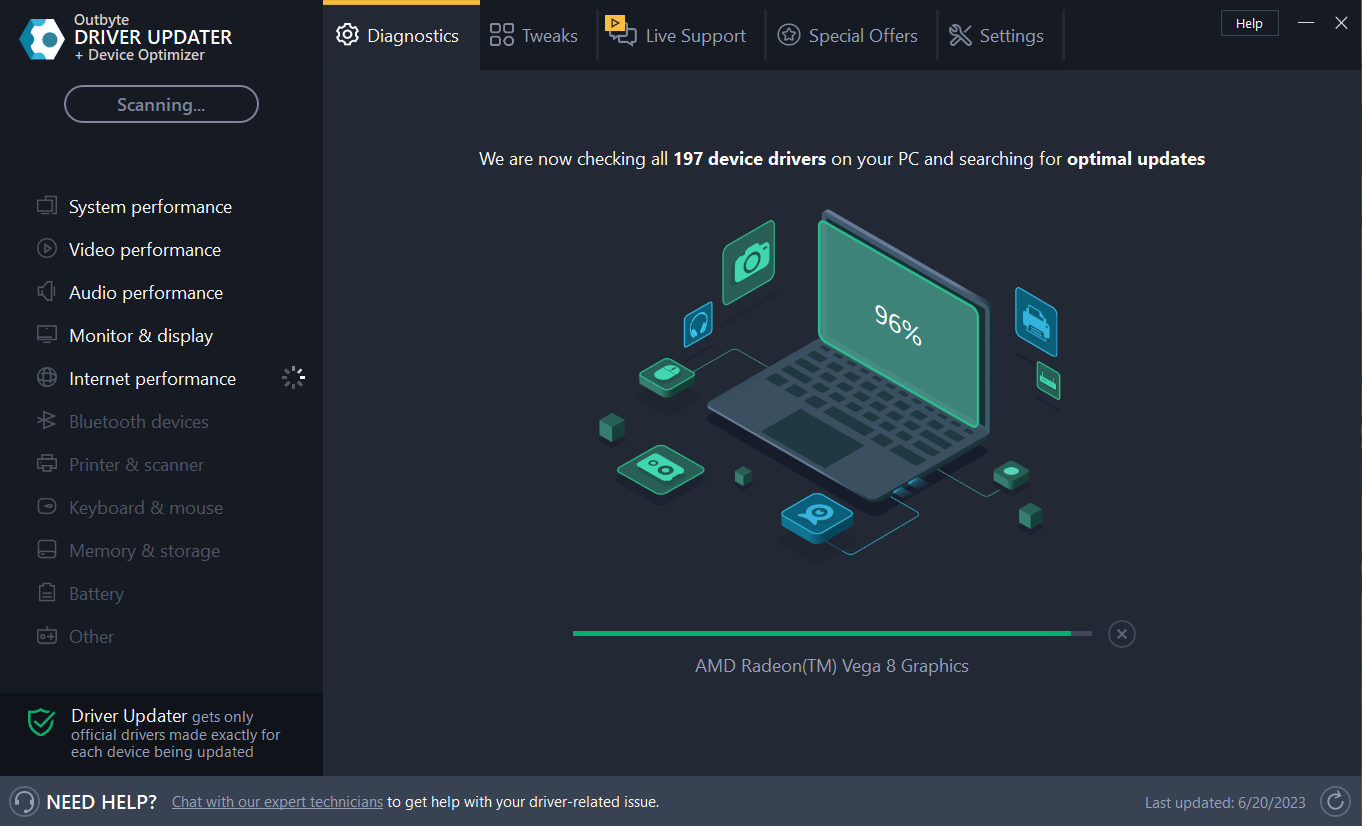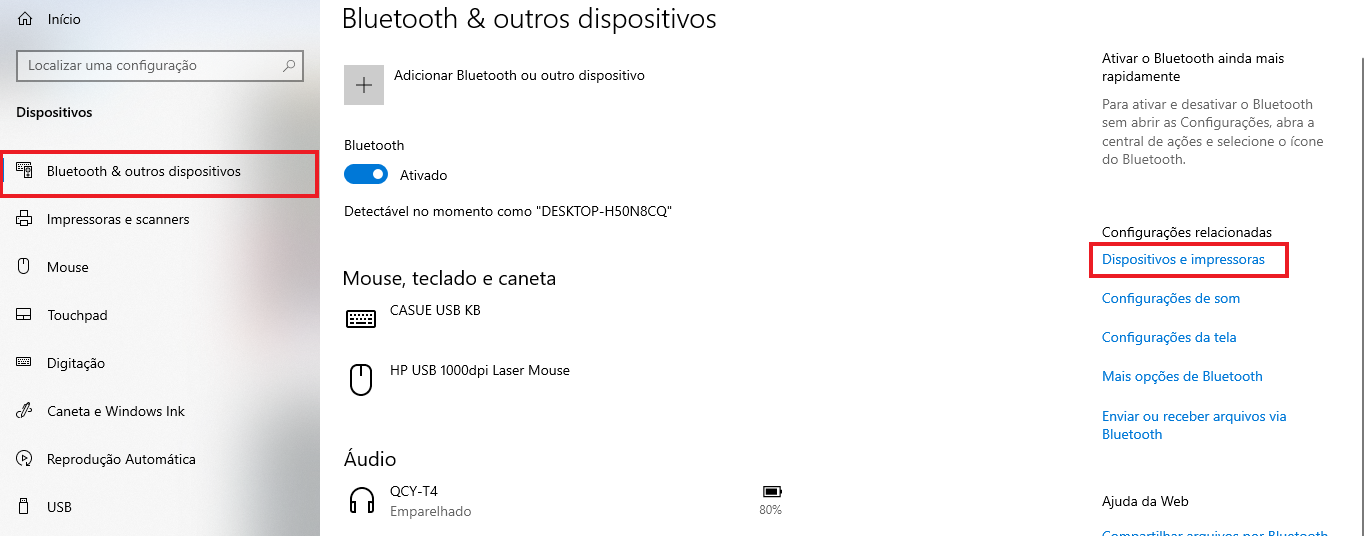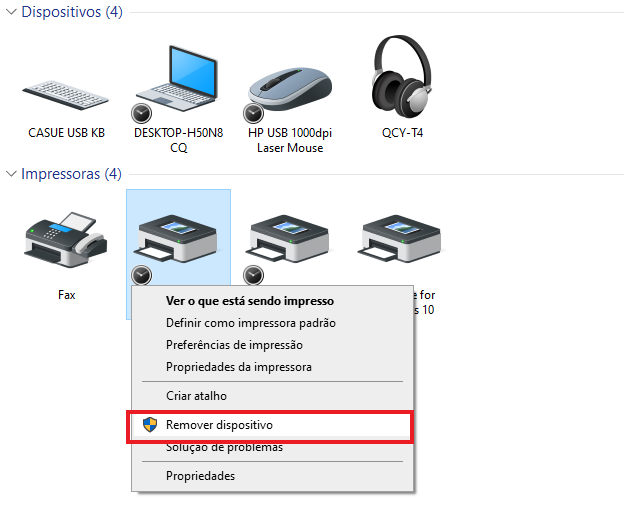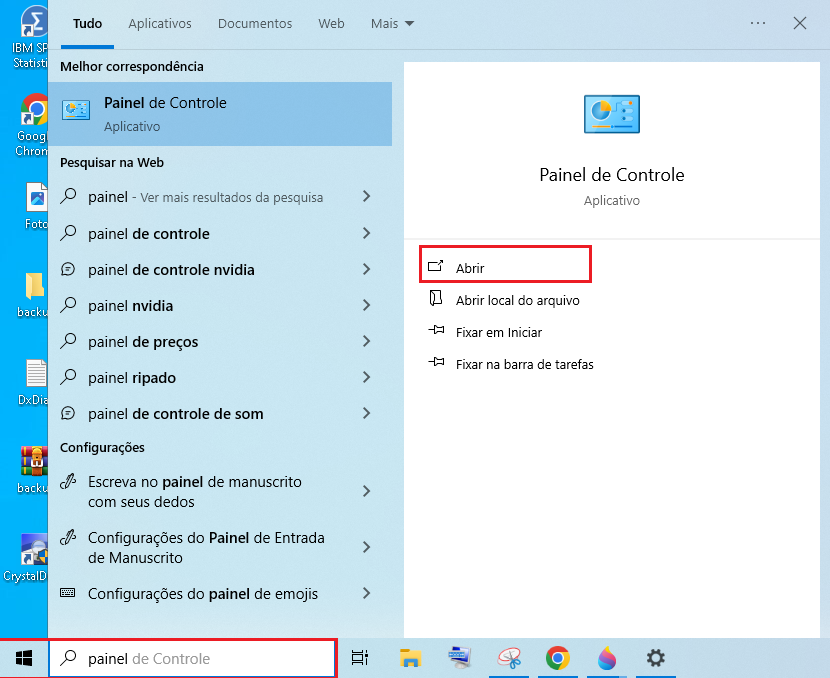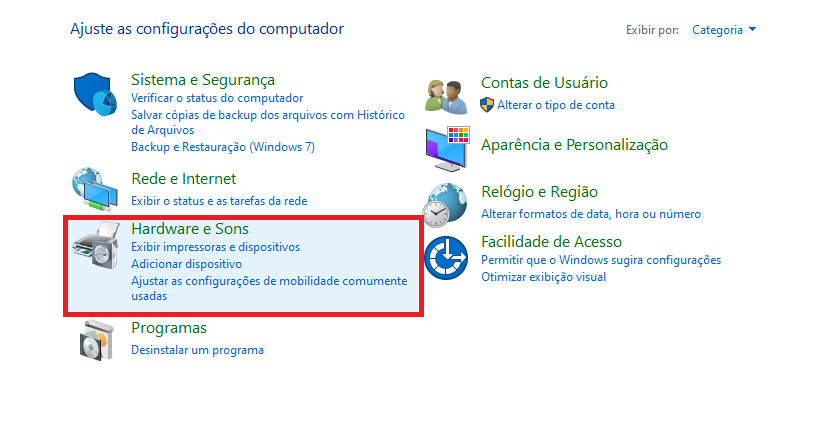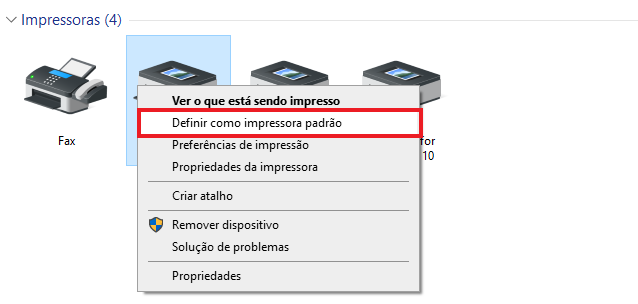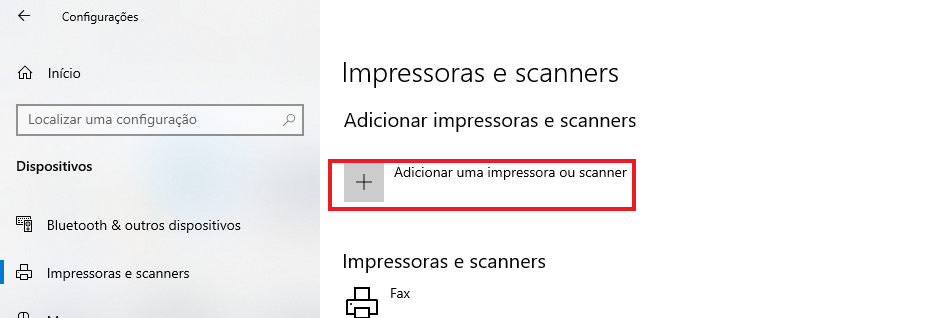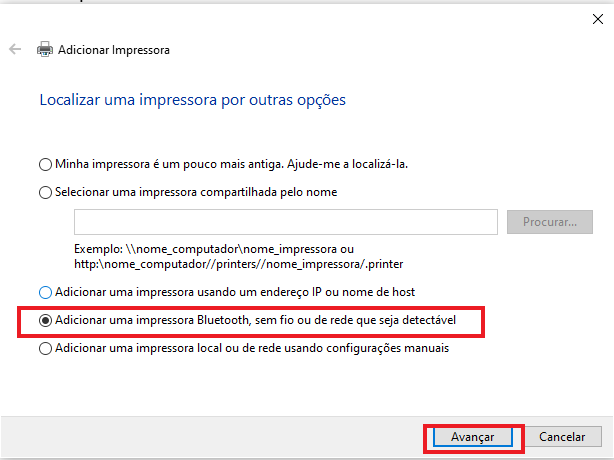Drivers de impressora do Windows 11: baixar os mais recentes
7 min. read
Published on
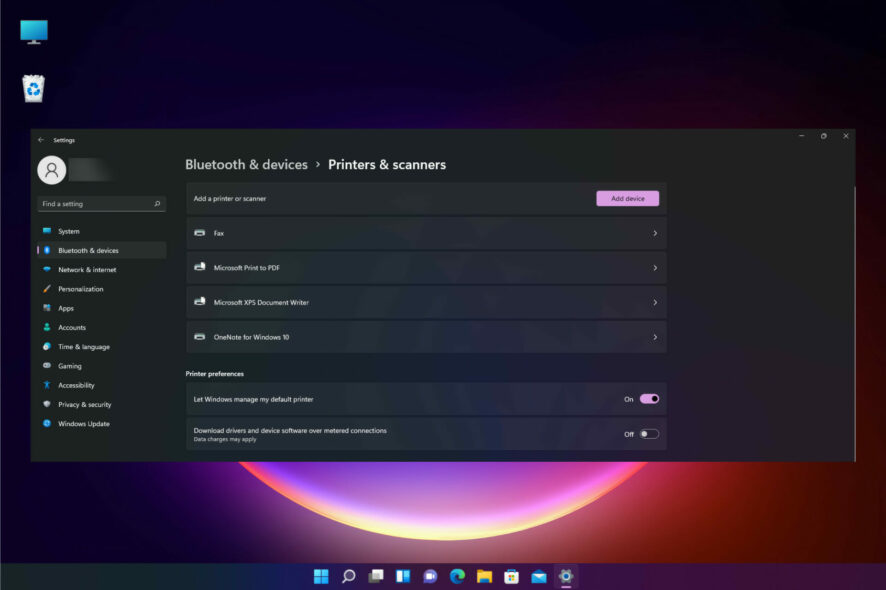
Ao mudar para o Windows 11, você pode descobrir que precisa reinstalar sua impressora. No entanto, você também terá que fazer isso se tiver migrado para o novo sistema operacional ou acabado de comprar uma nova impressora.
De qualquer forma, mostraremos como instalar o driver de impressora mais recente do Windows 11 em seu PC com etapas bem detalhadas.
Mesmo sendo um procedimento simples, se você não tiver o driver correto, sua impressora pode ficar inútil, então siga nossas indicações exatas para acertar na primeira tentativa.
No entanto, primeiro, certifique-se de que sua impressora esteja pronta para funcionar e siga as instruções do fabricante para configurá-la de forma certa.
Prepare-se para o procedimento de instalação
Antes de instalar o driver da impressora em seu PC com Windows 11, há algumas coisas a fazer. Descreveremos as etapas mais críticas para preparar seu dispositivo.
Certifique-se de que sua impressora tenha todos os acessórios necessários
É normal que a impressora não possua o cartucho de tinta instalado. Use as indicações do fabricante para inseri-lo de forma correta.
A maioria dos cartuchos jato de tinta possui tampas de encaixe, portanto, certifique-se de que estejam no lugar antes de ligar a impressora. Mas caso contrário, você não poderá usá-lo.
Além disso, certifique-se de ter todos os cabos necessários para conectar a impressora. Algumas impressoras não vêm com cabo USB ou COM, então você terá que comprar o seu próprio.
➡ Conecte sua impressora
Comece conectando sua impressora à tomada e então conecte o cabo de dados. A maioria das impressoras atuais possui uma conexão USB.
Certifique-se de que o cabo esteja conectado e firme em ambas as extremidades. Mas se também quiser usá-la como impressora de rede, você precisará conectá-la ao roteador com um cabo LAN.
Caso possua uma impressora sem fio, consulte o manual que acompanha sua impressora e siga os passos necessários para conectá-la ao PC.
➡ Verifique se a impressora está ligada
Depois que todos os cabos estiverem conectados, ligue a impressora. Se a impressora não for iniciada, você não conseguirá verificar os drivers nem instalar a impressora.
A maioria das impressoras tem uma rotina de configuração no primeiro uso, portanto espere até que a sua conclua o procedimento de aquecimento antes de executar qualquer outra etapa.
Como posso instalar o driver de impressora mais recente no Windows 11?
1. Use o Windows Update para instalar drivers de forma automática
- Clique no botão Iniciar e selecione Configurações .
- Selecione Atualizações do Windows no painel esquerdo e clique no botão Verificar atualizações à esquerda.
- Se o sistema encontrar novos, ele irá baixá-los e instalá-los. Em seguida, clique em Opções avançadas .
- Selecione Atualizações opcionais . Se você olhar com atenção, a aba já mostrará se você tem alguma dessas atualizações.
- Em nosso exemplo, não temos nenhuma atualização opcional relativa à impressora para instalar, mas se você tiver, verifique se alguma delas é uma atualização relacionada à impressora e instale-a.
Verificar drivers no Windows Update é o procedimento mais simples para obter os drivers mais recentes, mas se você tiver uma impressora mais antiga, é menos provável que ela seja encontrada lá.
Você pode evitar esses problemas usando uma ferramenta automática que pesquisará e instalará os drivers corretos em seu computador com apenas alguns cliques. É por isso que recomendamos que você use o Outbyte Driver Updater. Veja como fazer isso:
1. Baixe e instale o aplicativo Outbyte Driver Updater.
2. Inicie o software.
3. Aguarde até que o aplicativo detecte todos os drivers incompatíveis.
4. Em seguida, será exibida uma lista dos drivers encontrados para selecionar aqueles que serão atualizados ou ignorados.
5. Então clique em Atualizar e aplicar selecionando para baixar e instalar as versões mais recentes.
6. Reinicie o seu PC para assim garantir as alterações aplicadas.
2. Remova a impressora e obtenha o driver mais recente
2.1 Remova a impressora
Se você instalou a impressora e ela não está funcionando, esta etapa é para você porque a primeira coisa que você deve fazer é removê-la.
- Clique no botão Iniciar e escolha Configurações .
- Em seguida, selecione Bluetooth e dispositivos no painel esquerdo e clique em Impressoras e scanners à direita.
- Agora clique na sua impressora com o botão direito e selecione Remover dispositivo .
A impressora deve ser desinstalada agora e podemos voltar a instalar os drivers de forma certa.
2.2 Obtenha o driver mais recente do fabricante
Visite o site de suporte do fabricante da impressora. Por exemplo, acessamos o site de suporte das impressoras HP para obter os drivers mais recentes.
Após inserirmos o modelo e o número do produto, fomos redirecionados para uma página onde encontramos o link para download do software da impressora.
Você receberá um arquivo de instalação automática que poderá executar na hora. Mas para baixar drivers de impressora Dymo no Windows 11, o site do fabricante é a melhor opção.
3. Instale os drivers de impressora do Windows 11 de forma manual
1. Selecione o botão Iniciar e clique em Configurações.
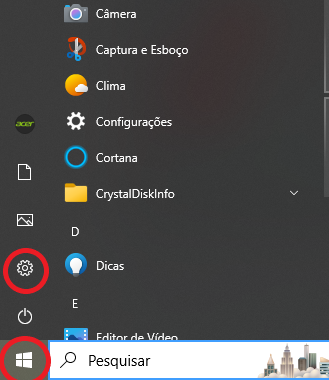
2. Agora navegue até a seção Bluetooth e dispositivos à esquerda e escolha o menu Impressoras e scanners.
3. Clique nas propriedades do servidor de impressão.
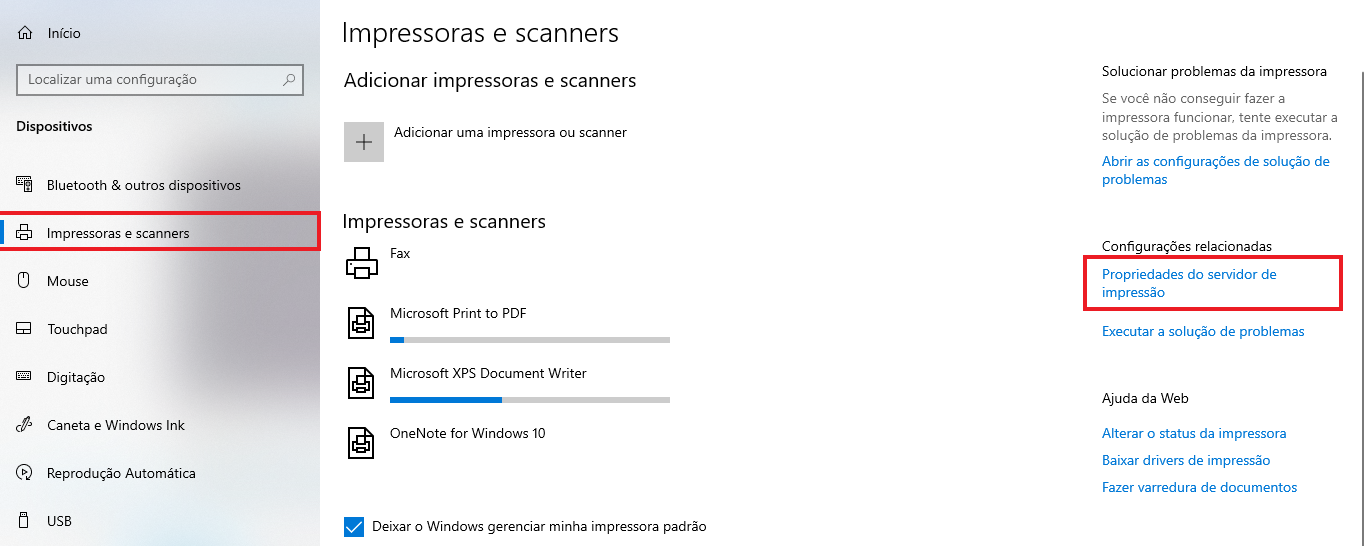
4. Selecione a guia Drivers na parte superior, observe a lista e, se não conseguir encontrar o driver da impressora, clique no botão Adicionar.
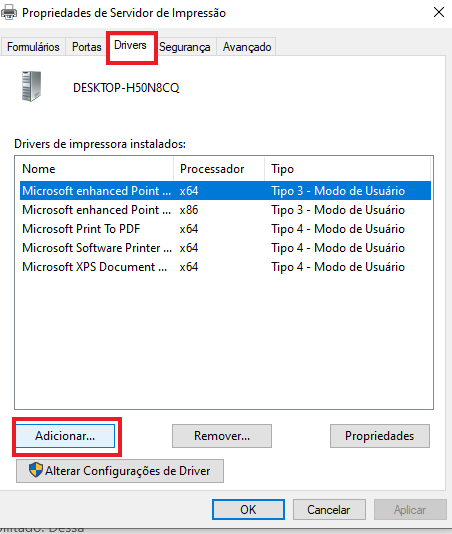
5. Isso iniciará o Assistente para adicionar driver de impressora, no qual você precisa clicar em Avançar.
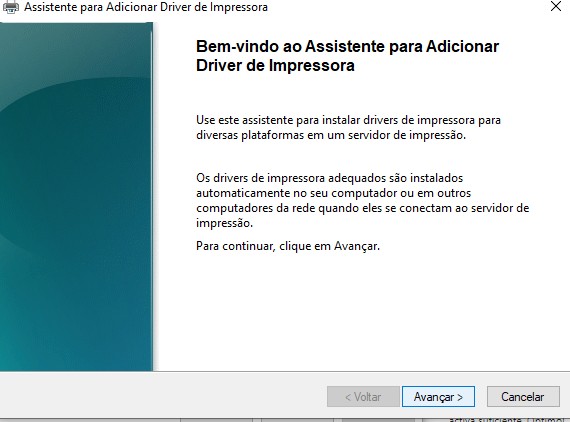
6. Selecione o tipo de processador e clique no botão Avançar.
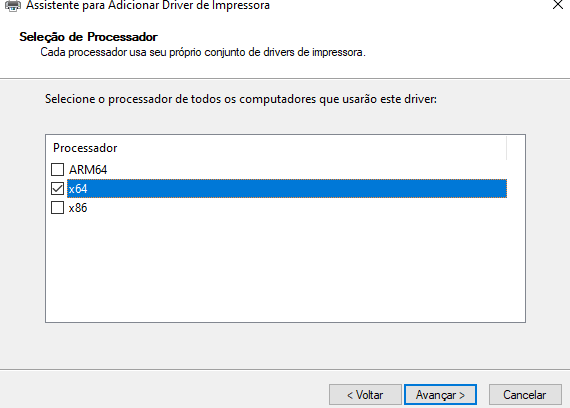
7. Agora identifique a marca e modelo da sua impressora e clique em Avançar. Se você não o vir, clique no botão Windows Update e em alguns segundos a lista será preenchida com várias outras marcas e modelos de impressoras.
Você também pode selecionar o botão Com disco se já tiver os drivers.
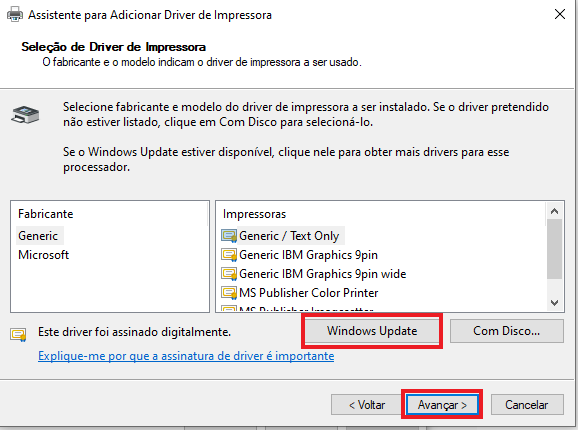
8. Basta clicar no botão Concluir após terminar de instalá-lo.

Você pode realizar uma instalação manual do seu novo dispositivo de impressora usando o menu Bluetooth e dispositivos integrado no seu PC. Ele permite que você pesquise e instale o driver mais recente para o modelo da sua impressora.
Como definir sua impressora padrão no Windows 11?
Ao instalar uma nova impressora, você será perguntado se deseja defini-la como padrão. Mas se você perdeu essa etapa, execute as etapas rápidas abaixo.
- Clique no ícone Pesquisar na barra de tarefas , digite painel de controle e selecione o aplicativo nos resultados.
- Selecione Exibir dispositivos e impressoras na seção Hardware e sons .
- Procure a impressora que você instalou, clique com o botão direito nela e selecione Definir como impressora padrão no menu.
Como posso instalar uma impressora sem fio no Windows 11?
Muitas mini impressoras fotográficas vêm com uma conexão Bluetooth para que você possa começar a imprimir a partir do seu dispositivo móvel ou laptop, por isso mostraremos como instalá-lo no seu PC.
- Clique no botão Iniciar e selecione Configurações
- Escolha Bluetooth e dispositivos à esquerda e clique em Impressoras e scanners à direita.
- Selecione Adicionar um dispositivo .
- Agora clique no botão Adicionar manualmente .
- Na próxima janela, marque a caixa Adicionar uma impressora Bluetooth, sem fio ou detectável em rede e clique em Avançar .
- Neste ponto, certifique-se de que sua impressora esteja com o Bluetooth ou Wi-Fi ativado e, para a impressora Wi-Fi, certifique-se de que seu PC também esteja conectado à mesma rede local. Em seguida, selecione a impressora na lista e clique em Avançar .
- O sistema concluirá a instalação e você poderá usá-lo de forma correta.
É isso! Agora você sabe como configurar sua impressora, baixar e instalar os drivers mais recentes e defini-la como dispositivo de impressão padrão no Windows 11.
É tudo que você precisa para usar a impressora no PC e esperamos que as informações o ajudem ao longo do caminho.
Como o Windows 11 é bastante novo, se você tiver uma impressora mais antiga, poderá ter problemas para encontrar o novo driver para o novo sistema operacional, mas reinstalá-lo carregará pelo menos um genérico para usar seus recursos básicos.
Alguns usuários da impressora EPSON relataram alguns problemas ao baixar e instalar o driver da impressora, se for o seu caso, verifique nosso guia de como corrigir este erro.
Se você tiver alguma dúvida ou precisar de qualquer outra informação, pode respondê-la na seção de comentários abaixo.