Erro 0x800f081f no Windows 11: 6 correções deste erro de instalação
8 min. read
Published on
Key notes
- Microsoft .NET Framework é um software importante para executar software e aplicativos no sistema operacional Windows.
- Se houver alguns problemas com o .NET Framework, você poderá enfrentar o erro de atualização do Windows 11 0x800f081f.
- Para corrigir isso, você pode tentar ajustar os arquivos de Política de Grupo, instalar as atualizações do Windows manualmente ou remover WUServer e WIStatusServer do registro.
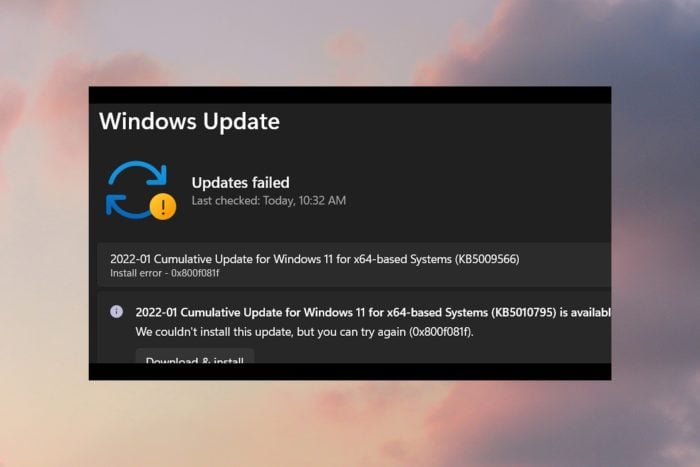
Instalar as atualizações mais recentes do Windows 11 é essencial por vários motivos. Mas nossos leitores têm reclamado do erro de instalação do Windows 11 0x800f081f. Este código de erro está relacionado principalmente às incompatibilidades do Microsoft .NET Framework 3.5.
Notavelmente, problemas semelhantes também foram relatados por usuários com sistema operacional Windows 10. Veja o que fazer para consertar.
O que significa o código de erro 0x800f081f do Windows 11?
O erro 0x800f081f é um código de erro do sistema relacionado a atualizações no Windows 11. O fato interessante sobre esse código de erro é que ele está entre os mais comuns que aparecem pelo mesmo motivo . Aqui estão algumas das causas desse erro:
- Conexão inadequada – Isso acontece porque o Windows não consegue baixar os arquivos críticos da atualização disponível.
- Problema do .Net Framework – As incompatibilidades do Microsoft .Net Framework também causam esse problema, portanto, atualizar o .Net Framework pode ser uma solução viável.
- Comandos inadequados – Também pode surgir por causa da ferramenta DISM (Deployment Image Servicing and Management) ou de alguns comandos do Windows PowerShell.
Os outros três códigos de erro são 0x800F0906, 0x800F0907 e 0x800F0922. Todos esses códigos de erro, incluindo o código de erro 0x800F081f, mostrarão uma mensagem de erro:
Ocorreram alguns problemas na instalação das atualizações, mas tentaremos novamente mais tarde. Se você continuar vendo isso e quiser pesquisar na web ou entrar em contato com o suporte para obter informações, isso pode ajudar.
Agora que sabemos com o que estamos lidando, vamos resolver o problema com as soluções abaixo.
Como faço para corrigir o código de erro 0x800f081f no Windows 11?
1. Execute o solucionador de problemas do Windows Update
1. Open theu003cspanu003e u003c/spanu003eu003cstrongu003eStart Menuu003c/strongu003e.
2. u003cspanu003eType in u003c/spanu003eu003cstrongu003eTroubleshoot other problemsu003c/strongu003eu003cspanu003e and open the app.u003c/spanu003e
u003cspanu003e3. Click u003c/spanu003eu003cemu003eRunu003c/emu003eu003cspanu003e next to u003c/spanu003eu003cstrongu003eWindows Updateu003c/strongu003eu003cspanu003e.u003c/spanu003e
u003cspanu003e4. The troubleshooter will u003c/spanu003eu003cstrongu003ebegin the diagnosisu003c/strongu003eu003cspanu003e and will check for errors.u003c/spanu003e
5. Apply theu003cspanu003e u003c/spanu003eu003cstrongu003erecommended fixesu003c/strongu003e.
6. u003cstrongu003eRestartu003c/strongu003eu003cspanu003e u003c/spanu003eyour PC.rnu003cdiv id=u0022td-bottom-infinite-1578108743990u0022 class=u0022rv-adslotu0022u003ernu003cdiv class=u0022rv-adu0022u003ernu003cdiv id=u0022td-bottom-infinite-1578108743990__adu0022u003eu003c/divu003ernu003c/divu003ernu003c/divu003e
Multiple users reported that Windows Update troubleshooter can help you restore the 0x800f081f error on Windows 11 OS.
Uma das soluções mais comuns para corrigir a maioria dos problemas comuns do Windows 11 é executar o solucionador de problemas integrado do Windows.
Para corrigir este erro de atualização do Windows 11 0x800f081f, recomendamos que você tente o solucionador de problemas de atualização do Windows. Ele não apenas detectará o problema, mas possivelmente o corrigirá durante o processo.
2. Ajuste sua política de grupo
- Pressione as teclas Windows + R para abrir a caixa de diálogo Executar .
- Digite gpedit.msc e pressione Enter .
- Expanda Configuração do Computador .
- Em seguida, expanda Modelos Administrativos .
- Clique em Sistema .
- No painel direito, clique na entrada chamada Especificar configurações para instalação e reparo de componentes opcionais .
- Clique duas vezes nesta entrada para abri-la.
- Marque Ativado e clique em OK .
3. Reparar arquivos de sistema do Windows
- Abra o menu Iniciar .
- Procure Prompt de Comando e execute-o como administrador .
- Digite o comando abaixo e pressione Enter .
sfc /scanow - Seu PC iniciará a verificação e, no processo, tentará corrigir o problema.
- Reinicie o seu PC.
- Abra novamente o prompt de comando .
- Digite o comando abaixo e pressione Enter
chkdsk C: /f /r /x
- Após a conclusão do processo, digite o comando abaixo e pressione Enter .
DISM.exe /Online /Cleanup-image /Restorehealth - Você verá a mensagem – A operação foi concluída com sucesso . Feche a janela e reinicie o seu PC.
Além deste processo manual, você sempre pode escolher uma ferramenta profissional que realizará todas essas etapas automaticamente. É uma opção mais segura e muito mais fácil para a saúde e desempenho do seu computador.
4. Baixe a atualização do Windows 11 manualmente
- Abra o site oficial do Catálogo da Microsoft .
- Na barra de pesquisa , digite o número KB (Base de Conhecimento) da atualização do Windows que deseja baixar e clique no botão Pesquisar .
- Uma lista de pacotes de atualização disponíveis associados ao número KB inserido será exibida.
- Clique no título da atualização para obter mais informações, como Recursos de instalação , Detalhes do pacote e Idiomas suportados sobre a atualização.
- Identifique a atualização correta e clique no botão Download .
- Clique com o botão direito no link de download e pressione Salvar link como .
- Escolha o diretório de download e pressione Salvar .
- Abra a pasta onde você baixou o pacote de atualização do Windows 11.
- Clique duas vezes nele para executar.
- Após alguns segundos, pressione o botão Sim no pop-up do Windows Update Standalone Installer para iniciar a instalação da atualização.
- Reinicie o seu PC e verifique se isso corrige o erro de atualização do Windows 11 0x800f081f.
5. Limpe o cache e os componentes do Windows Update
- Abra o menu Iniciar .
- Procure Prompt de Comando e execute-o como administrador .
- Digite os comandos abaixo e pressione Enter depois de digitar cada comando, um por um.
Net Stop bits
Net Stop wuauserv
Net Stop appidsvc
Net Stop cryptsvc
Ren %systemroot%SoftwareDistribution SoftwareDistribution.bak
Ren %systemroot%system32catroot2 catroot2.bak
Net Start bits
Net Start wuauserv
Net Start appidsvc
Net Start cryptsvc
4. Saia do cmd e reinicie o seu PC.
6. Remova WUServer e WIStatusServer do registro
- Abra a caixa de diálogo Executar usando as teclas Windows + R do teclado.
- Digite o comando abaixo e pressione Enter .
regedit - Clique em Sim se um prompt solicitar permissão.
- Você precisa navegar até o endereço abaixo
HKEY_LOCAL_MACHINESOFTWAREPoliciesMicrosoftWindowsWindowsUpdate - No painel direito, localize WUServer e WIStatusServer .
- Exclua ambas as entradas.
- Se essas entradas não estiverem disponíveis, vá para outra solução.
Por que minhas atualizações do Windows continuam falhando?
Existem várias causas potenciais para problemas como falha repetida do Windows Update. Com base no feedback dos usuários, geramos uma lista dos motivos mais frequentes.
- Drivers desatualizados – Os drivers devem operar componentes como placas gráficas e placas de rede que não são nativamente compatíveis com o Windows. Os problemas do Windows Update podem resultar de drivers desatualizados associados a este problema.
- Erros ou ausências de arquivos do sistema – Os arquivos do sistema são essenciais para o bom funcionamento do seu dispositivo. Os arquivos do seu sistema podem ter sido destruídos ou danificados recentemente, e é por isso que o Windows Update falhou.
- Um problema com o serviço Windows Update – Seu serviço de atualização pode estar com problemas. Nesse caso, métodos alternativos para baixar a atualização mais recente do Windows são fornecidos acima.
Lembre-se de que nem todos os possíveis motivos estão incluídos na lista mencionada acima. No entanto, o erro pode ocorrer especificamente para você devido a um problema com sua máquina.
O que mais posso fazer para evitar o erro de atualização do Windows 11 0x800f081f?
Quando você se depara com um erro, e também durante a instalação de uma atualização do Windows 11, pode ser frustrante e irritante.
As soluções mencionadas acima podem ser de grande ajuda ao enfrentar o erro de atualização do Windows 11 0x800f081f, mas isso não é tudo.
Se, por algum motivo, nenhuma das etapas acima ajudou a corrigi-lo, temos alguns pontos importantes que você pode seguir e verificar se isso resolve o problema ou não.
➡ Certifique-se de que o .NET Framework esteja ativado
É essencial porque este assunto está relacionado ao Microsoft .Net Framework. Abra o recurso do Windows procurando-o no menu Iniciar e marcando a caixa ao lado de .NET Framework 3.5 (inclui .NET 2.0 e 3.0).
Clique em OK e reinicie o seu PC. Garantir que o .NET Framework esteja habilitado permitirá que você obtenha atualizações automáticas sem problemas.
➡ Desligue o modo de desenvolvedor
Tudo que você precisa fazer é abrir o menu Iniciar e procurar o modo Desenvolvedor. Abra-o e certifique-se de desligar o modo Desenvolvedor.
Há casos em que o modo de desenvolvedor pode interferir na instalação da atualização do Windows e, portanto, no erro. Certifique-se de que esteja desativado e verifique se isso resolve o problema ou não.
➡ Redefina sua cópia do Windows 11
Se absolutamente nada funcionar, como último recurso, tudo o que você pode fazer é redefinir ou reinstalar o sistema operacional Windows 11 em seu PC. Possivelmente, alguns arquivos críticos não foram instalados durante a instalação anterior.
Se você encontrar o erro 0x800f081f no Windows 10, temos outro artigo sobre o assunto que você pode conferir.
Deixe-nos saber nos comentários abaixo qual das soluções acima ajudou a corrigir o erro de atualização do Windows 11 0x800f081f. Além disso, você também pode compartilhar conosco qualquer outra solução.



























User forum
0 messages