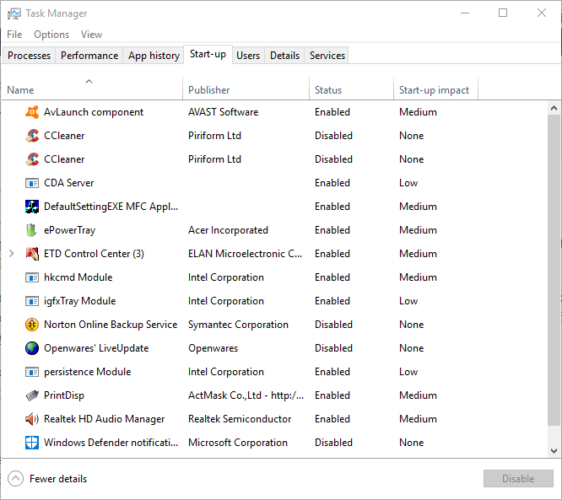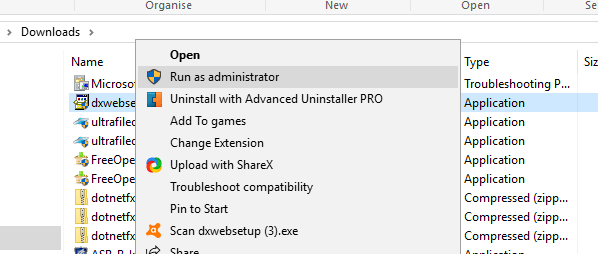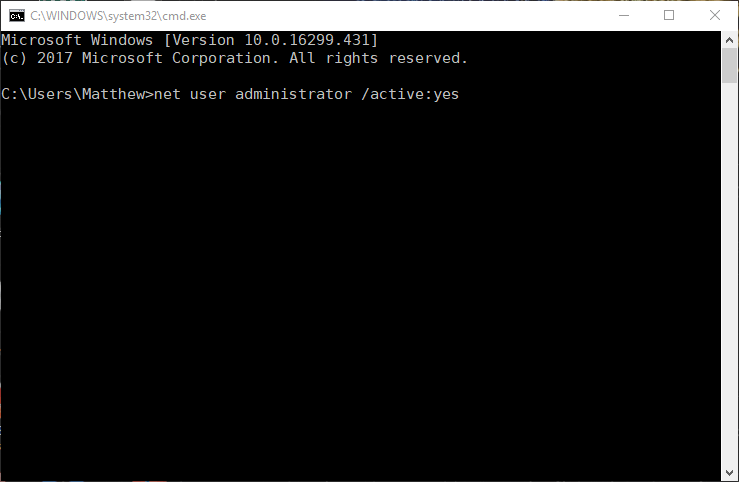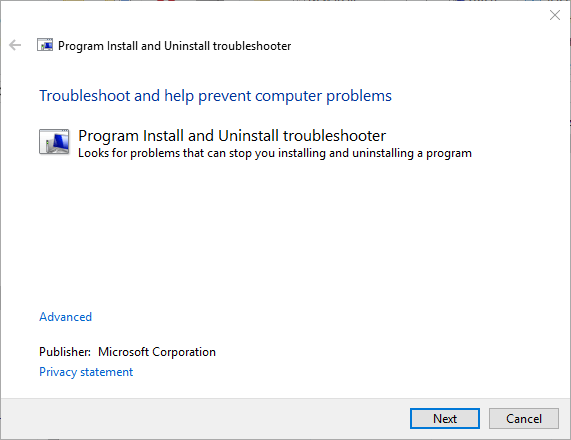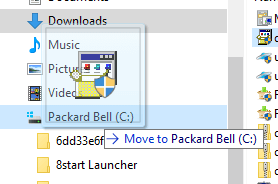Erro 5: acesso negado - O que é e como consertar?
7 min. read
Published on
Key notes
- Hoje mostraremos como corrigir o Erro 5: Acesso negado no Windows 10 e Windows 11.
- Erro 5: Acesso negado impedirá a instalação de determinados programas e aplicativos.
- Isso geralmente está relacionado a certos direitos de administrador, então mostraremos como ajustar algumas configurações para corrigir o status de saída 5 O acesso é negado via Powershell.
- Status de saída 5: Acesso negado também pode ser corrigido usando o CMD.

Erro 5: Acesso negado é principalmente uma mensagem de erro de instalação de software.
Conseqüentemente, quando esta mensagem de erro aparece, os usuários não conseguem instalar determinado software. A causa geralmente são as permissões da conta.
Neste artigo, explicamos como alterar as permissões e solucionar o erro mencionado.
O que é o código de erro 5?
O código de erro 5 é um código de erro do Windows que aparece sempre que o usuário não tem autoridade adequada para acessar o arquivo ou local solicitado.
Isso pode ocorrer porque o usuário não possui privilégios administrativos.
Por que continuo recebendo o erro 5?
Há uma série de motivos pelos quais você recebe o erro de acesso negado no Windows 11. O principal deles é que seu sistema ainda não concedeu permissão à conta de usuário que você está usando atualmente. Abaixo estão algumas das variações do erro:
- Erro 5 acesso negado ao putty
- Erro 5 acesso negado ao serviço do Windows
- Erro 5 acesso negado DISM
- Erro 5 acesso negado ao win32 disk imager
- Erro 5 acesso negado robocopy
- Erro 5 acesso negado dev c++
- Erro 5 do Visual Studio Code, acesso negado
- Ocorreu um erro de sistema 5
- Erro 5 acesso negado Windows 11
- A autorização do usuário falhou com erro 5
- Erro 5 do sistema operacional (acesso negado).
- O acesso do status de saída 5 é negado. estouro de pilha
- O acesso do status de saída 5 é negado vscode
- Status de saída 5: acesso negado. janelas
- O código de saída do processo foi encerrado e seu status de saída é 255
- NVM usa status de saída 5: acesso negado
No entanto, você pode resolver esses erros seguindo as soluções abaixo.
Como faço para corrigir o erro 5 de acesso negado?
- Desligue ou altere o software antivírus
- Execute o instalador como administrador
- Mude sua conta de usuário para um perfil de administrador
- Habilite a conta de administrador integrada via prompt de comando
- Abra o solucionador de problemas de instalação e desinstalação de programas
- Mova o instalador para a unidade C:
- Ajuste as configurações do UAC
- Restaurar o Windows com Restauração do Sistema
1. Desligue ou altere o software antivírus
Erro 5: Acesso negado pode ser devido a software antivírus de terceiros. Alguns programas podem confundir um assistente de configuração genuíno com outra coisa, o que, de outra forma, seria uma detecção de falso positivo.
A melhor solução seria usar um antivírus que detecte poucos falsos positivos ou nenhum. Softwares antivírus atualizados não devem detectar softwares mal-intencionados de maneira incorreta, pois mantêm registros em tempo real de todas as ameaças, antigas e novas.
Você pode encontrar muitas ferramentas antivírus compatíveis com o Windows 10 que podem ser executadas silenciosamente em segundo plano e protegê-lo o tempo todo, sem disparar alertas falsos ou interferir no seu sistema.
Se preferir usar seu antivírus atual, desligue-o temporariamente para garantir que não interfira no instalador.
Você pode desativar temporariamente o software antivírus selecionando uma opção de desativação nos menus de contexto. Por exemplo, o Avast inclui uma configuração de controle de escudo do Avast em seu menu de contexto.
Alternativamente, você também pode deixar os utilitários antivírus fora da inicialização do Windows por meio do Gerenciador de Tarefas da seguinte maneira.
- Clique com o botão direito na barra de tarefas e selecione Guia de inicialização mostrada no instantâneo diretamente abaixo.
- Selecione o software antivírus incluído na inicialização e pressione o botão Desativar .
- Em seguida, reinicie o desktop ou laptop.
2. Execute o instalador como administrador
São necessários direitos de administrador para instalar alguns programas. Portanto, um programa pode ser instalado se você clicar com o botão direito no instalador e selecionar Executar como administrador .
Esta é uma solução simples, mas geralmente funciona.
3. Mude sua conta de usuário para um perfil de administrador
Se selecionar a opção Executar como administrador não funcionar, pode ser necessário instalar o software em uma conta de usuário administrador.
Portanto, pode ser necessário converter sua conta padrão em uma conta de administrador. É assim que você pode mudar seu perfil para administrador por meio do Painel de Controle:
- Abra Executar pressionando a tecla Win + tecla de atalho R.
- Insira netplwiz na caixa de texto e pressione o botão OK .
- Selecione seu perfil de usuário e pressione o botão Propriedades .
- Em seguida, selecione a guia Associação ao grupo para abrir o menu de opções.
- Selecione a opção Administrador e pressione os botões Aplicar e OK .
4. Habilite a conta de administrador integrada via prompt de comando
- Pressione a tecla Windows + tecla de atalho X. Prompt de comando (Admin) .
- Insira o seguinte comando e pressione Enter:
net user administrator /active:yes - Depois disso, feche o prompt e tente instalar o software necessário.
- Você pode desativar o perfil de administrador integrado digitando
net user administrator /active:no
5. Abra o solucionador de problemas de instalação e desinstalação de programas
O solucionador de problemas de instalação e desinstalação de programas da Microsoft pode corrigir erros de instalação. Esse é especialmente o caso se houver chaves de registro corrompidas bloqueando a instalação do software.
Esta ferramenta não está incluída no Windows 1o, mas você pode salvá-la clicando no botão Download nesta página da web .
Em seguida, abra o solucionador de problemas baixado e pressione o botão Avançar para executá-lo.
6. Mova o instalador para a unidade C:
Se você estiver abrindo o instalador a partir de uma unidade alternativa àquela em que o Windows está (geralmente a unidade C:), mova o assistente de configuração para a unidade C:.
Você pode fazer isso clicando com o botão esquerdo no instalador no File Explorer e arrastando-o para a unidade C:.
Então você verá Mover para a dica de ferramenta.
Solte o botão esquerdo do mouse para mover o instalador. Depois disso, você pode abrir o assistente de configuração do programa na unidade C:.
7. Ajuste as configurações do UAC
- Primeiro, pressione a tecla Windows + tecla de atalho X.
- Selecione Executar para abrir esse acessório.
- Insira UserAccountControlSettings e clique em OK .
- Em seguida, arraste a barra dessa janela para Nunca notificar.
- Pressione o botão OK e reinicie o seu dispositivo.
8. Restaure o Windows com Restauração do Sistema
- Para abrir pontos de restauração.
- Selecione um ponto de restauração que irá restaurar o Windows para uma data em que o Erro 5: Acesso negado não estava aparecendo.
- A restauração do Windows remove o software instalado após o ponto de restauração selecionado. Para ver qual software um ponto de restauração remove, pressione o botão Procurar programas afetados
- Clique nos botões Avançar e Concluir para confirmar o ponto de restauração selecionado.
A mensagem Erro 5: Acesso negado também pode aparecer como resultado de uma conta do sistema ou diretório ativo corrompido. Restaurar o Windows para uma data anterior resolverá esses problemas.
As soluções mencionadas acima irão ajudá-lo a corrigir o erro Erro 5: Acesso negado no Windows para que você possa instalar o software necessário.
Além dessas resoluções, verificar o registro com um limpador de registro nunca é uma má ideia.
Atualizar drivers antiquados também pode resolver o problema.
Como sempre, se você tiver outras dúvidas ou sugestões, não hesite em deixá-las na seção de comentários abaixo e nós iremos verificá-las.