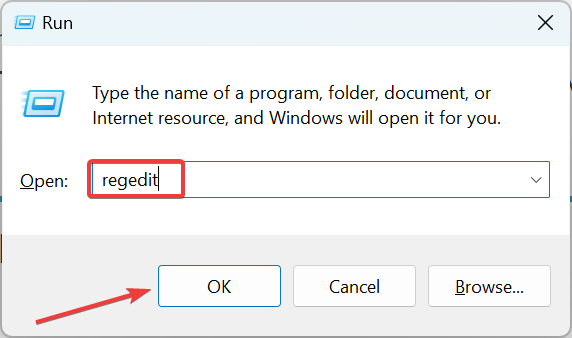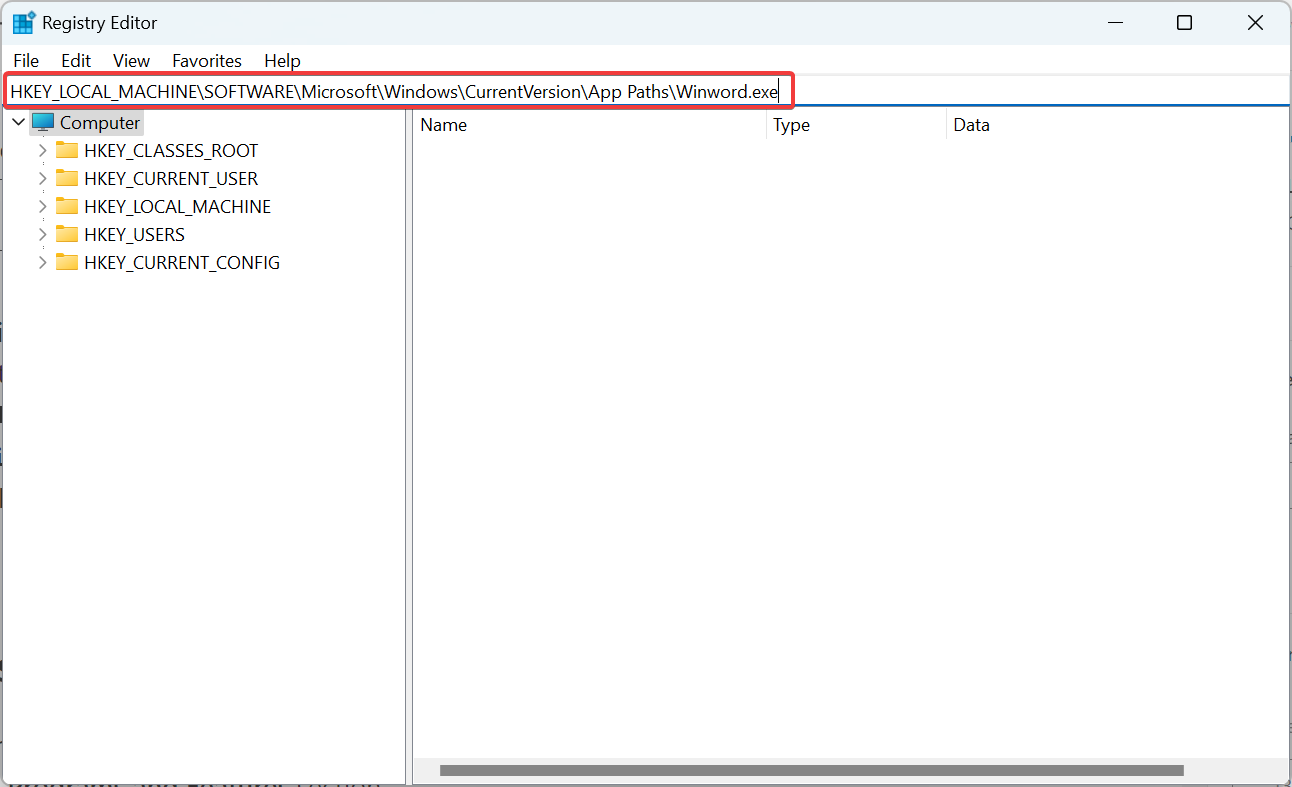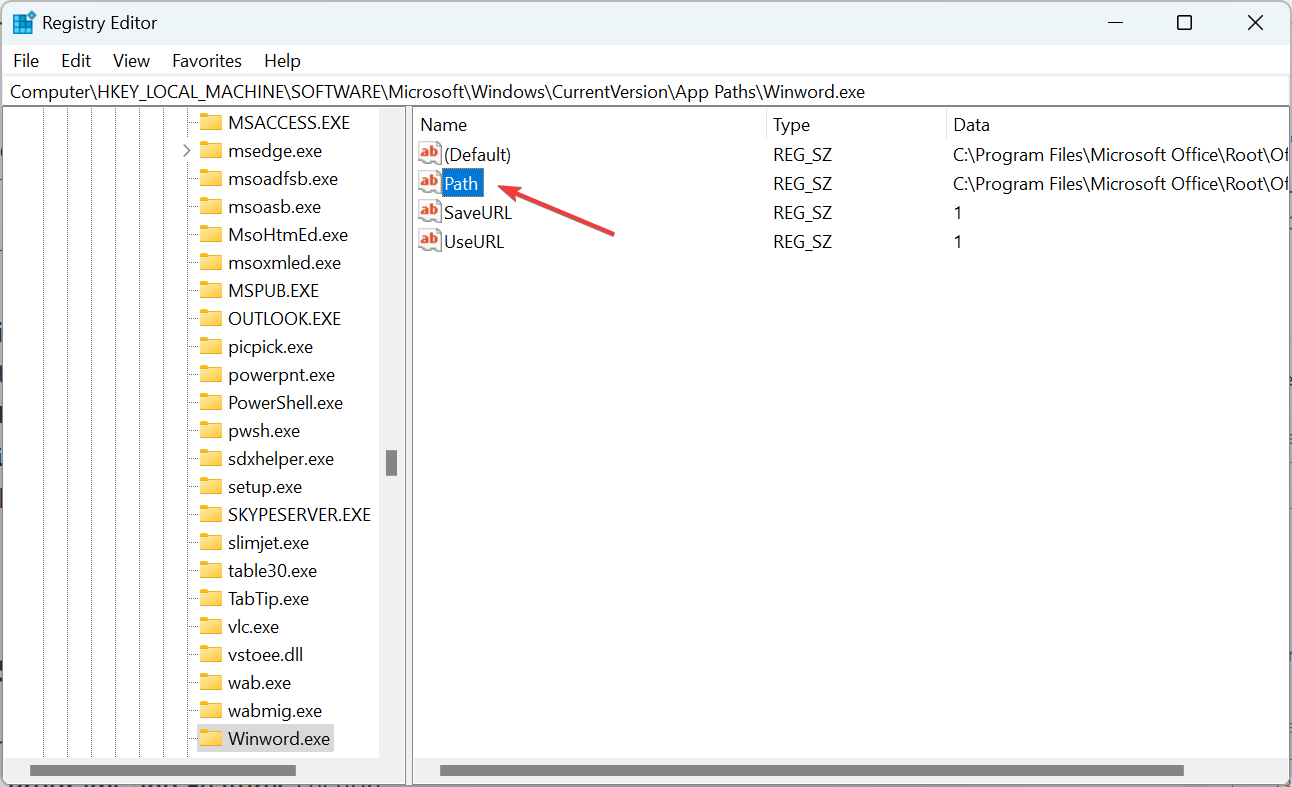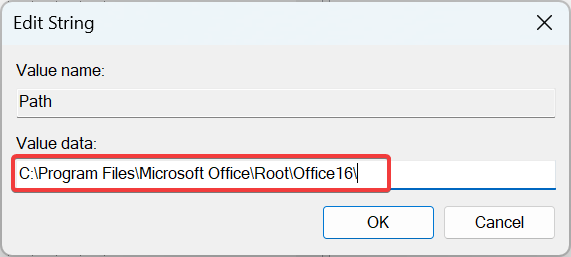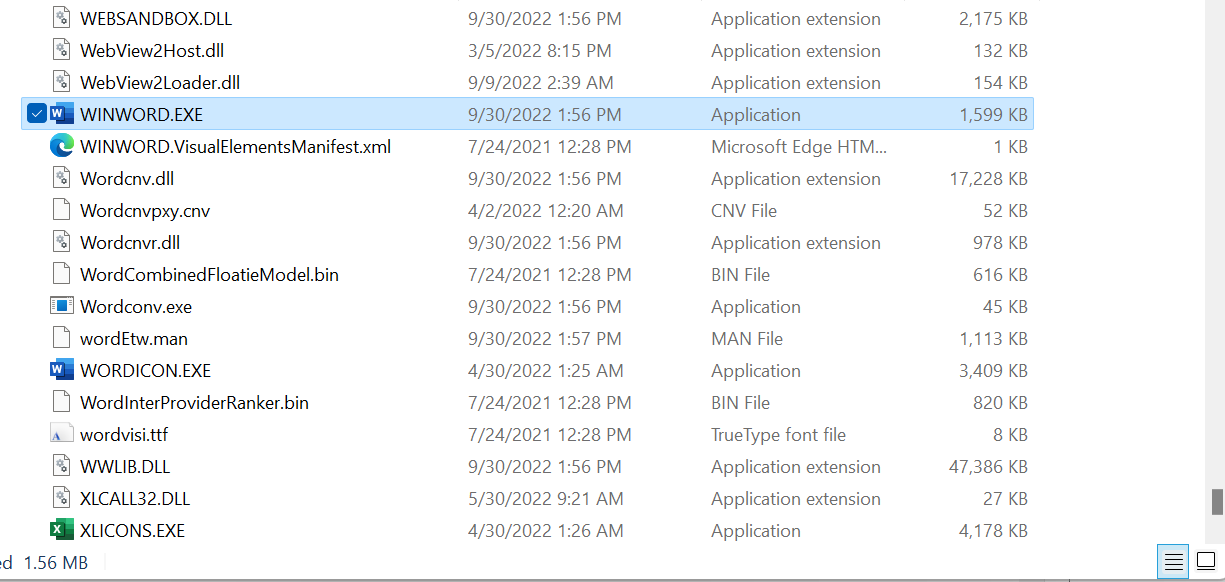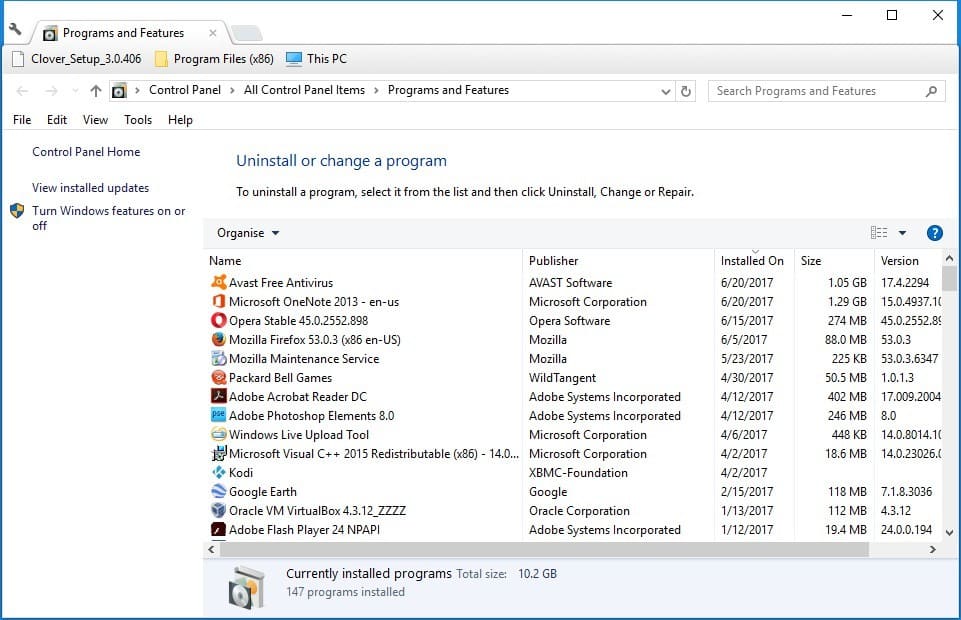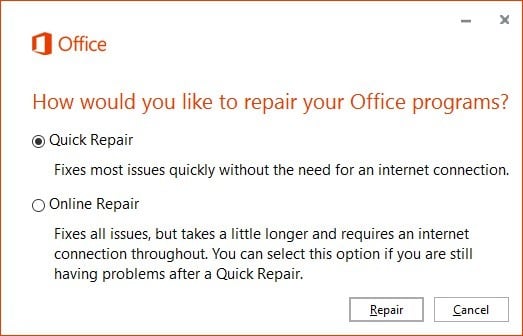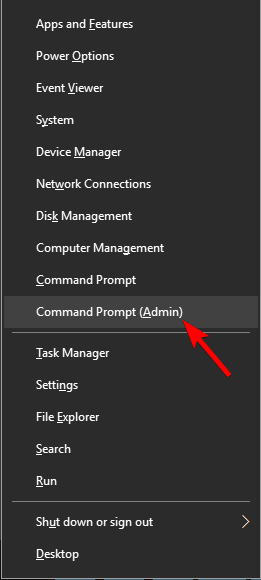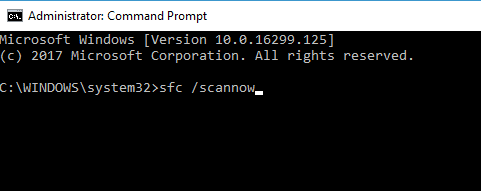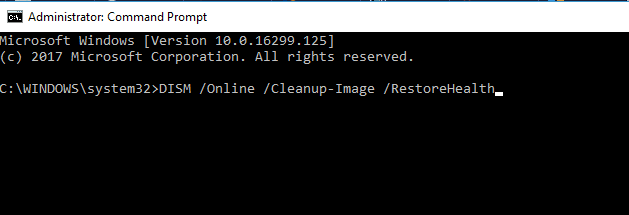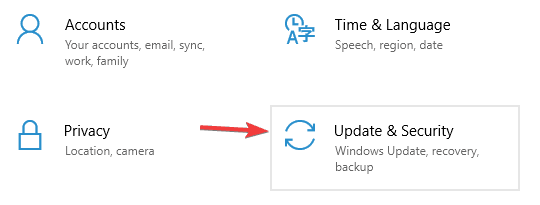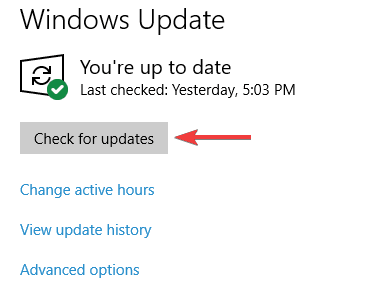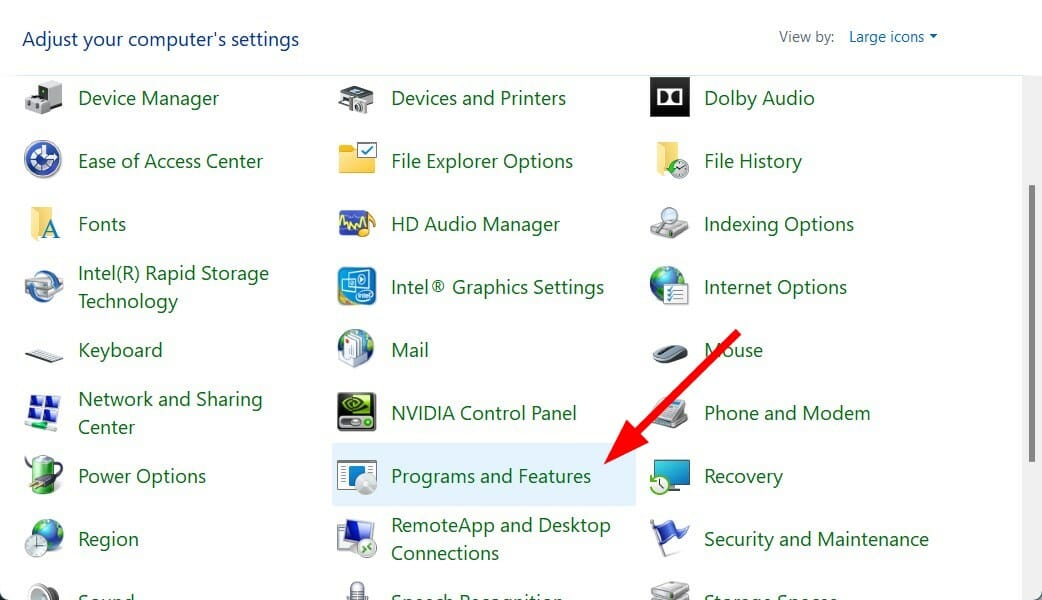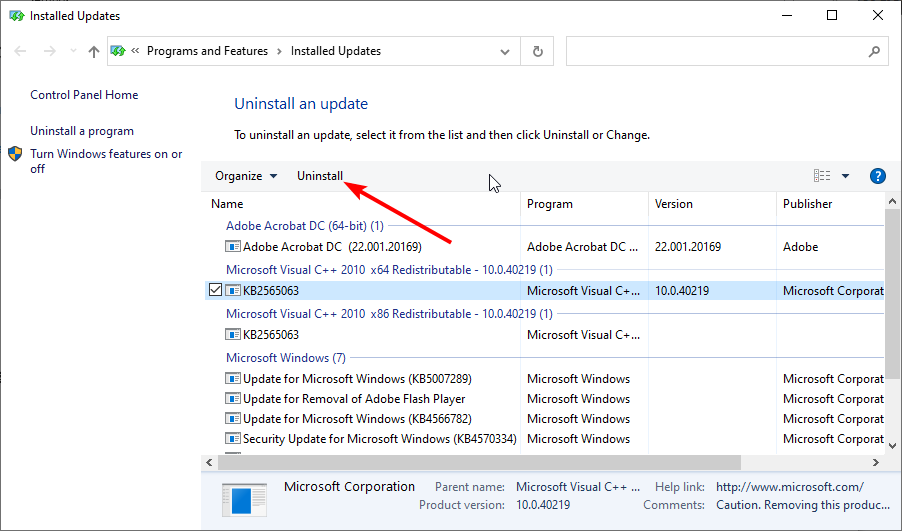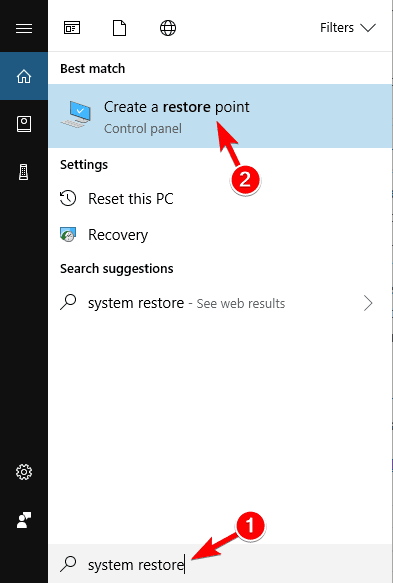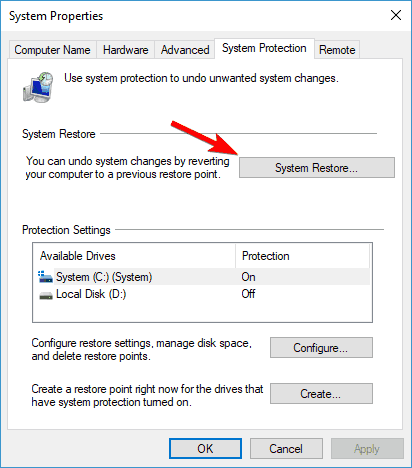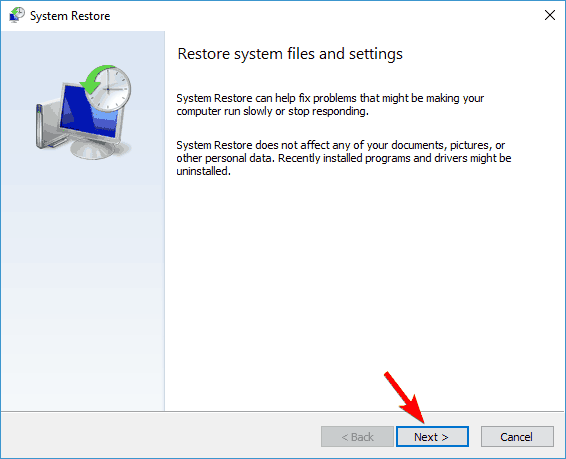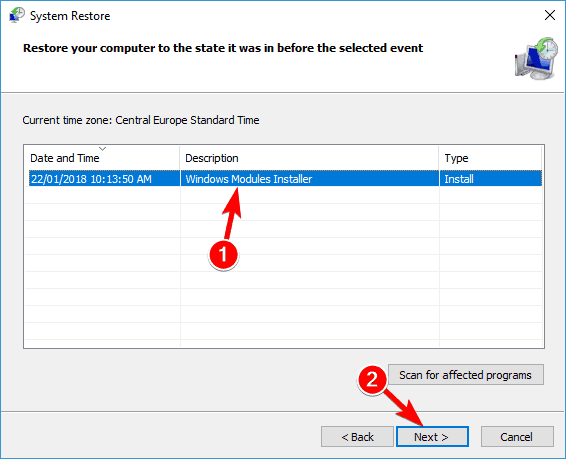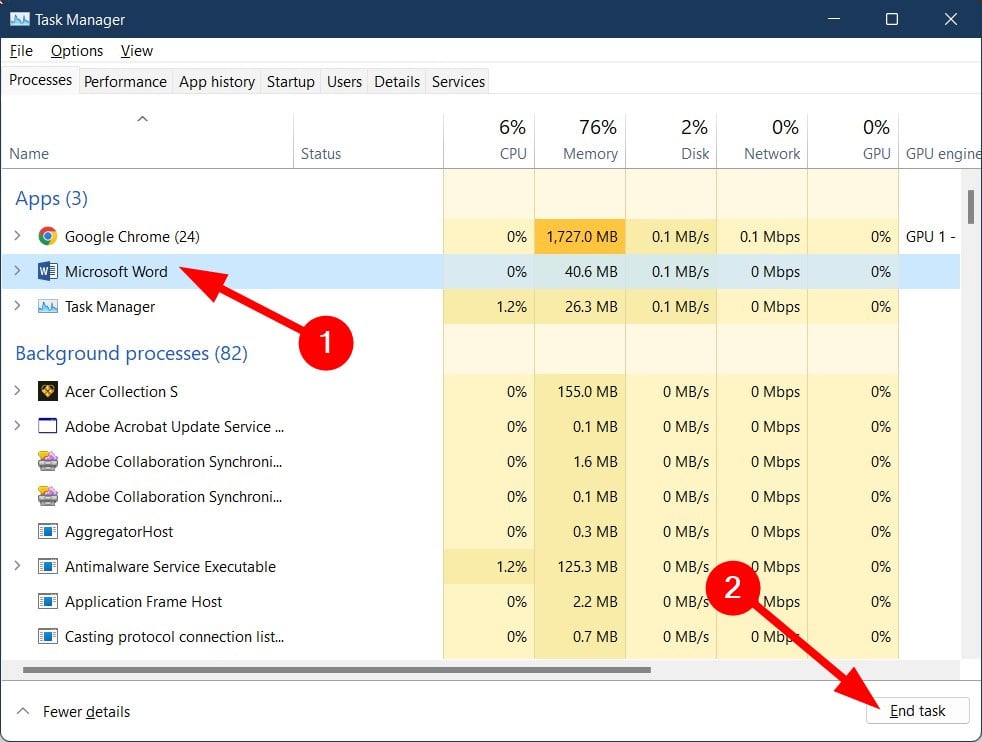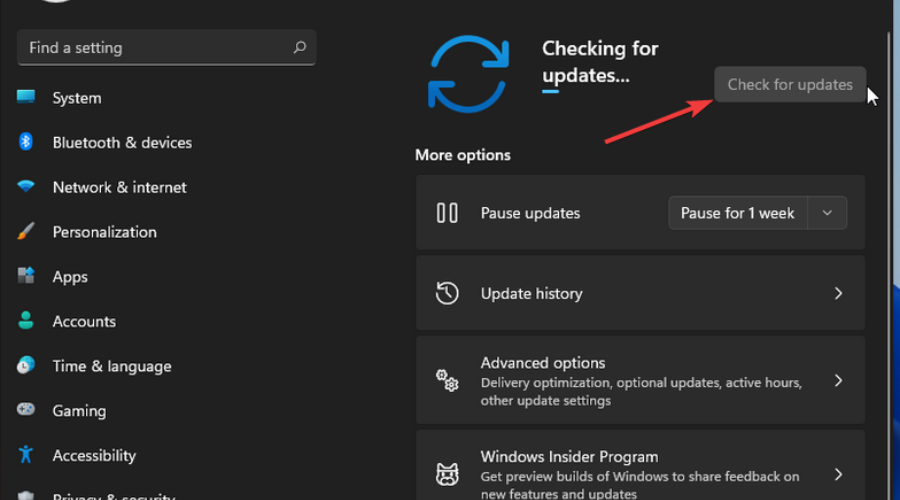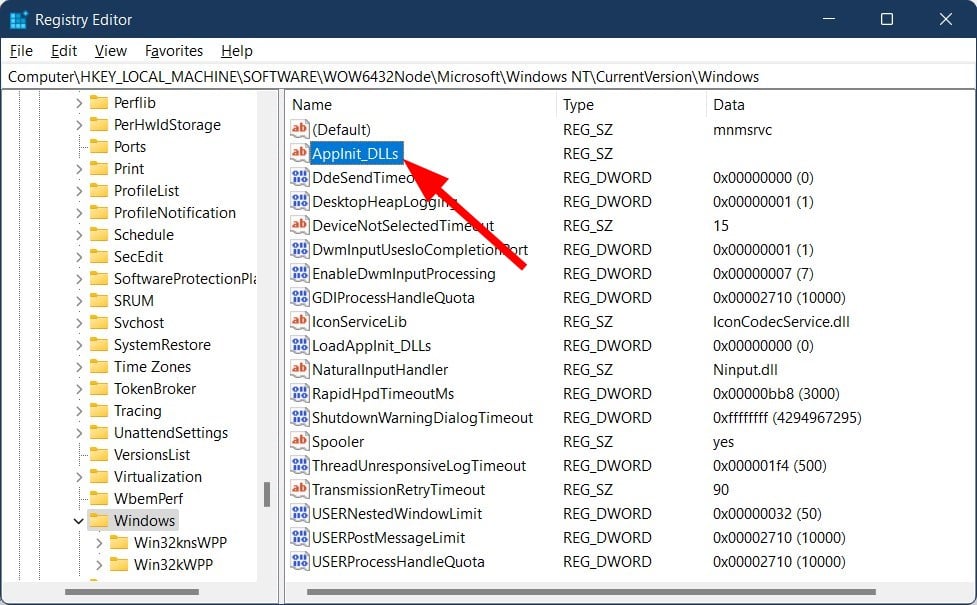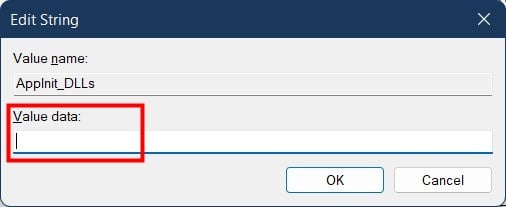Erro de aplicativo Winword.exe: como corrigir em 6 etapas
10 min. read
Published on
Key notes
- O Microsoft Word é um componente do Microsoft Office Suite e atua como um editor de texto dedicado.
- Vários usuários relataram ter enfrentado o erro Winword.exe com o Microsoft Word.
- Você pode tentar atualizar sua cópia do MS Office, reinstalar o programa ou verificar se há vírus ou malware em seu PC para corrigir o problema.
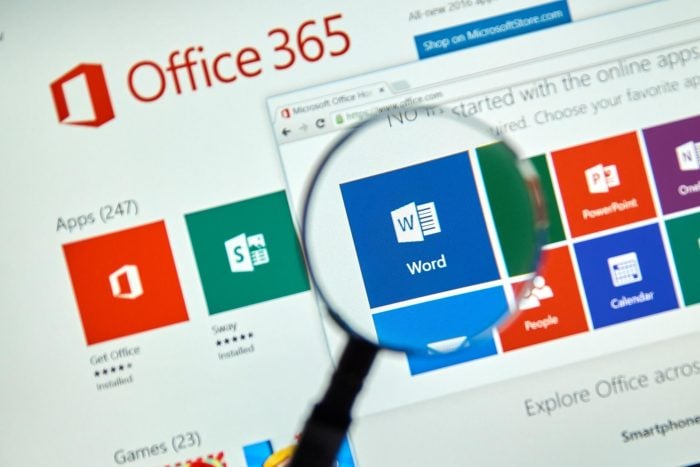
WINWORD.EXE é o processo do MS Word listado no Gerenciador de Tarefas. Outros softwares da Microsoft, especialmente aplicativos do MS Office, também contam com o processo WINWORD.EXE.
Por exemplo, WINWORD.EXE será executado com o software Outlook quando você configurar o Word como editor de e-mail padrão do Outlook.
Este erro de aplicativo winword.exe às vezes pode impedir que você execute o Word e, por falar nesse problema, os usuários têm relatado problemas iguais ou semelhantes há algum tempo.
Felizmente, todos esses problemas podem ser superados em apenas algumas etapas. No entanto, a raiz do problema pode variar, então você pode encontrar abaixo várias dicas e truques para várias causas possíveis desse erro.
Alguns dos problemas mais frequentes que causam erros de aplicativo WINDWORD.EXE são causados por arquivos de aplicativo corrompidos, problemas de registro, sistema operacional desatualizado ou infecções por vírus.
Os usuários do Microsoft Word podem corrigir o problema manualmente com a ajuda de utilitários integrados do Windows. Ainda assim, eles também podem acelerar o processo com aplicativos dedicados que o automatizam.
O que significa o erro Winword.exe?
O erro do aplicativo Winword.exe impede que você abra ou execute o Microsoft Word. Não apenas o Word, mas este componente de software também é usado por outros aplicativos como o Outlook, onde você precisa visualizar o anexo no Microsoft Word.
O erro de aplicativo Winword.exe é um dos erros mais comuns que os usuários do Microsoft Office encontram.
Após alguma pesquisa, poderíamos anotar os motivos mais comuns pelos quais você enfrentaria esse erro de aplicativo Winword.exe.
- Arquivo corrompido do Office – pode haver um arquivo necessário do Office que foi corrompido devido a programas conflitantes, etc.
- A instalação está corrompida – É provável que alguns dos arquivos críticos do Microsoft Office não tenham sido instalados devido a alguma interrupção, causando o problema.
- Existem alguns problemas com os dados do seu perfil de usuário – devido a falhas nas atualizações, um diretório de conta corrompido ou um disco rígido danificado, os dados do seu perfil foram corrompidos.
- Software antivírus em conflito com o Microsoft Office – Muitas vezes, os programas antivírus ou de firewall podem detectar os vários subprocessos como uma ameaça, bloqueando-os assim.
- Há chances de que a DLL da Microsoft esteja corrompida ou ausente – O arquivo DLL foi danificado ou corrompido devido a uma atualização de sistema ou software.
- Sua cópia do Microsoft Office não está atualizada – Você está executando uma versão antiga do MS Office e por isso está se deparando com este erro.
- Seu PC está infectado por vírus ou malware – Vírus ou malware podem não apenas afetar o desempenho do seu PC, mas também causar mau funcionamento de programas.
O que é winword no meu computador?
O Microsoft Word é o software de processamento de texto mais usado e popular. Quase todo mundo pode ter usado essa ferramenta do Office pelo menos uma vez. Winword significa Microsoft Word ou Windows Word.
Como Winword.exe é um processo de aplicativo relacionado ao Microsoft Word, um erro nele causará problemas com o programa Word.
Onde Winword se localiza?
 NOTE
NOTE
- Pressione Windows + R para abrir Executar , digite regedit no campo de texto e clique em OK .
- Clique em Sim no prompt do UAC .
- Agora, cole o seguinte caminho na barra de endereço e pressione Enter :
HKEY_LOCAL_MACHINESOFTWAREMicrosoftWindowsCurrentVersionApp PathsWinword.exe - Clique na string Caminho aqui.
- O endereço listado em Dados do valor será onde você encontrará o arquivo Winword.exe .
- Pressione Windows + E para abrir o Explorador de Arquivos , navegue pelo caminho encontrado na etapa anterior e você verá o arquivo Winword.exe .
Como faço para corrigir erro de aplicativo Winword.exe no Windows 10?
1. Reparar o MS Office
- Abra o Painel de Controle .
- Vá para a seção Programas e Recursos .
- Em seguida, você pode clicar com o botão direito em um aplicativo específico da Microsoft listado lá.
- Selecione Alterar . ( Como alternativa, você pode selecionar o pacote Microsoft Office )
- Clique em Reparo Online .
- No entanto, você também pode selecionar Reparo Rápido para corrigir arquivos corrompidos.
Os pacotes mais recentes do MS Office incluem ferramentas de diagnóstico com as quais você pode corrigir seus aplicativos.
A ferramenta de diagnóstico pode reparar software do Office que não está funcionando corretamente, portanto, também pode resolver o erro de EXE do qual você está reclamando.
Se não tiver tempo para tentar possíveis reparos, você pode contar com software de terceiros que o ajudará a reparar rapidamente erros do Word.
O software de reparo ajuda com aplicativos complexos, erros de sistema operacional, problemas de desempenho e muito mais. Eles são fáceis de usar e são uma alternativa que economiza tempo para descobrir manualmente o que está causando os erros do PC.
2. Execute uma verificação SFC e DISM
- Pressione Ganhar + X.
- Selecione Prompt de Comando (Admin) ou PowerShell (Admin) na lista.
- Quando o prompt de comando abrir, execute o comando abaixo. sfc /scannow
- A varredura SFC agora fará a varredura em seu sistema.
- Isso pode levar cerca de 10 a 15 minutos, portanto, não interfira ou cancele.
Outra causa para o erro do aplicativo winword.exe pode ser a corrupção do arquivo. Por exemplo, se a instalação ou os arquivos do sistema estiverem corrompidos, você poderá encontrar esta mensagem de erro.
No entanto, você pode resolver o problema simplesmente executando uma verificação SFC. Se a verificação SFC não resolver o problema, você poderá usar uma verificação DISM. Para fazer isso, siga estas etapas:
- Inicie o prompt de comando como administrador.
- Execute o seguinte comando:
DISM /Online /Cleanup-Image /RestoreHealth
- A verificação do DISM será iniciada agora.
- Lembre-se de que esse processo pode levar cerca de 20 minutos ou mais, portanto não interfira.
Assim que a verificação do DISM for concluída, verifique se o problema ainda persiste. Se desejar, você pode repetir a verificação SFC caso o problema seja resolvido.
Alternativamente, para arquivos corrompidos, você pode usar uma ferramenta especializada em reparo de arquivos. Essas ferramentas examinam seu PC em busca de arquivos corrompidos ou danificados e os reparam ou restauram para sua versão original.
3. Verifique se há atualizações do Windows
- Abra o aplicativo Configurações usando o atalho Windows + I.
- Quando o aplicativo Configurações abrir, vá para a seção Atualização e segurança .
- Agora clique no botão Verificar atualizações .
Às vezes, a falta de atualizações do sistema pode causar o aparecimento de um erro de aplicativo winword.exe . Para corrigir esse problema, é aconselhável manter seu sistema sempre atualizado. Além disso, uma atualização do sistema operacional corrigirá o erro msosync.exe Bad Image .
Por padrão, o Windows 10 baixa as atualizações ausentes em segundo plano, mas às vezes você pode perder uma atualização.
Se houver alguma atualização disponível, ela será baixada em segundo plano e instalada assim que você reiniciar o PC. Depois que tudo estiver atualizado, verifique se o problema foi resolvido.
4. Execute uma verificação antivírus
Há momentos em que o erro do aplicativo winword.exe ocorre se houver uma infecção por malware em seu sistema.
No entanto, o Windows 10 vem com o Windows Defender, que funciona como um antivírus integrado, portanto, você poderá detectar qualquer malware facilmente.
Além disso, se você deseja obter serviços antivírus especializados e ferramentas de proteção atualizadas, certamente pode mudar para um software antivírus mais eficaz para Windows 10.
Antivírus confiáveis são capazes de manter seu sistema protegido sem interferir em outros aplicativos. Sugerimos que você use uma ferramenta completa baseada em proteção multicamadas, como ESET NOD32 .
5. Reinstale o software
- Abra o Painel de Controle .
- Selecione Programas e Recursos .
- SelecioneMicrosoft Office .
- Clique no botão Desinstalar .
- Acesse o site oficial do Microsoft Office .
- Baixe o programa.
- Instale-o no seu PC e verifique se isso resolve o problema ou não.
Se o erro do aplicativo winword.exe continuar aparecendo no seu PC, o problema pode ser uma instalação corrompida.
Você pode desinstalar o programa do seu PC usando as soluções acima ou usar um software desinstalador para remover qualquer aplicativo do seu PC junto com seus arquivos e entradas de registro.
Alguns dos melhores softwares desinstaladores do mercado também incluem otimização de PC e recursos de avaliação de desempenho, portanto, verifique o mercado e obtenha um que atenda às suas necessidades.
Depois de remover o aplicativo usando esta ferramenta e instalá-lo novamente, o problema deverá ser completamente resolvido. Você pode verificar nossa ferramenta de reparo especializada que pode restaurar, consertar e aumentar o desempenho geral do seu PC em um piscar de olhos.
6. Desfaça alterações do sistema com restauração do sistema
- Pressione Windows + S e digite Restauração do sistema .
- Escolha Criar um ponto de restauração .
- Clique no botão Restauração do sistema .
- Quando a janela Restauração do sistema for aberta, clique em Avançar .
- Marque a opção Mostrar mais pontos de restauração, se estiver disponível.
- Escolha o ponto de restauração desejado.
- Clique em Avançar .
- Siga as instruções na tela para concluir o processo.
Em alguns casos, a única maneira de corrigir esse problema é realizar uma Restauração do Sistema. Uma Restauração do sistema pode reverter quaisquer alterações recentes em seu PC e corrigir problemas como erro de aplicativo winword.exe .
Como posso corrigir o erro do aplicativo Winword.exe no Windows 11?
1. Reinicie o processo Winword
- Clique com o botão direito no menu Iniciar .
- Selecione Gerenciador de tarefas .
- Localize o processo e selecione-o.
- Clique em Finalizar tarefa .
- Reinicie o aplicativo Microsoft Word e verifique se isso resolve o problema ou não.
2. Atualize o Windows
- Pressione os botões Win + I para abrir o menu Configurações .
- Selecione Windows Update no lado esquerdo.
- Clique no botão Verificar atualizações .
- Se houver uma nova atualização disponível, seu sistema solicitará que você faça o download.
3. Modifique AppInit_DLLs
- Pressione Win + R para abrir a caixa de diálogo Executar .
- Digite regedit e pressione Enter .
- Vá para o seguinte caminho.
ComputerHKEY_LOCAL_MACHINESOFTWAREWOW6432NodeMicrosoftWindows NTCurrentVersionWindows - Expanda a pasta Windows do lado esquerdo.
- Procure AppInit_DLLs à direita.
- Clique duas vezes em AppInit_DLLs.
- Exclua todos os valores na caixa Dados do valor.
- Pressione OK .
- Reinicie o seu PC e verifique se isso resolve o problema ou não.
Além das soluções acima, você também pode tentar essas três soluções para corrigir o erro do aplicativo Winword.exe em seu PC com Windows 11. As soluções são quase semelhantes para PCs com Windows 10 e 11.
Você também pode estar interessado em como corrigir erros relacionados ao Offspon.exe, caso os tenha encontrado.
Deixe-nos saber nos comentários abaixo qual das soluções acima ajudou a resolver o problema no seu PC.