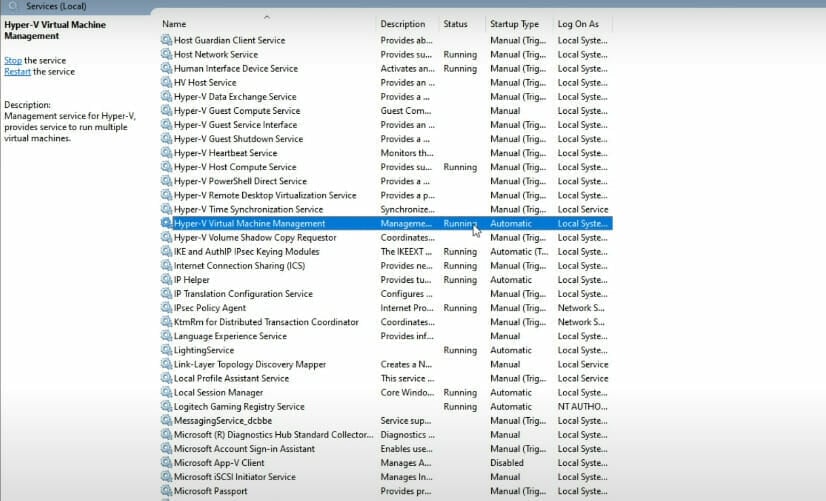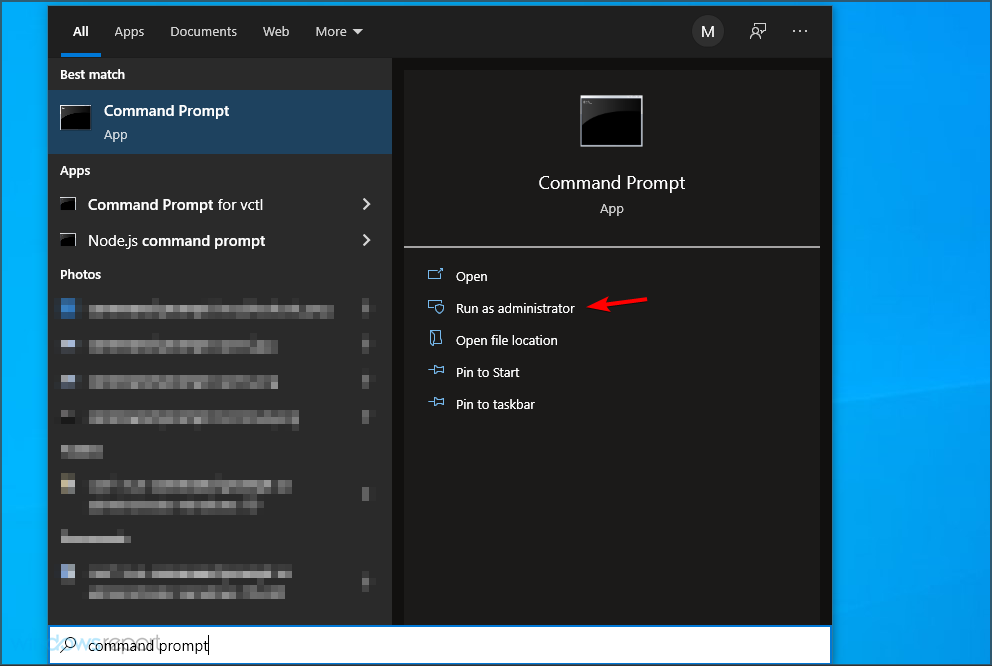Erro de hypervisor no Windows 11: como corrigir este BSoD
3 min. read
Published on
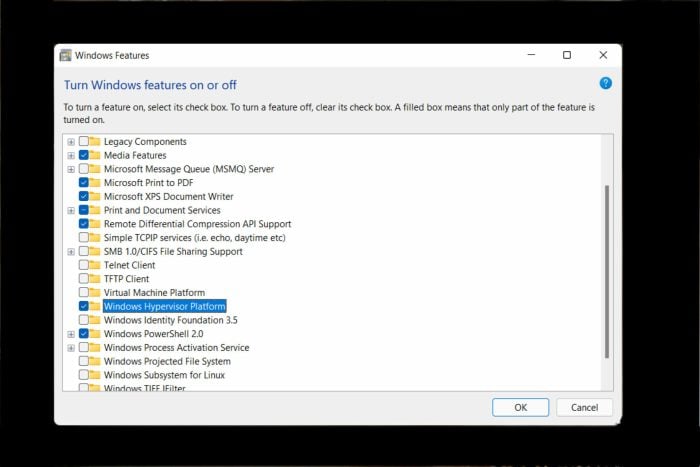
Um hipervisor é um software que pode gerar e operar máquinas virtuais. Muitas vezes é chamado de monitor de máquina virtual ou VMM (VMs). O erro do hipervisor pode ser causado por drivers desatualizados, atualizações ausentes ou com falha, setores de disco defeituosos ou configurações incorretas.
Antes de soluções mais complexas, reinstale o Hyper-V e certifique-se de que seu sistema operacional e BIOS estejam atualizados. Você também pode considerar uma solução de terceiros, como WMware Workstation , e esquecer tudo sobre como consertar o hipervisor.
Como posso corrigir o erro do hipervisor no Windows 11?
1. Verifique se sua CPU suporta virtualização e habilite-a no BIOS
An easy way to fix Hypervisor error in Windows 11 is to check if your CPU supports virtualization and then to enable it in BIOS. Here’s how to do it:
u003colu003ern tu003cliu003eTo fix the Windows 11 Hypervisor error blue screen, open theu003cspanu003e u003c/spanu003eu003cemu003eSettingsu003c/emu003eu003cspanu003e u003c/spanu003eapp and head over to theu003cspanu003e u003c/spanu003eu003cstrongu003eSystemu003c/strongu003eu003cspanu003e u003c/spanu003esection.u003c/liu003ernu003c/olu003e
u003cspanu003e2. Under u003c/spanu003eu003cstrongu003eDevice specificationsu003c/strongu003eu003cspanu003e, check the details corresponding to your u003c/spanu003eu003cemu003eprocessoru003c/emu003eu003cspanu003e.u003c/spanu003e
3. Next, go to the manufacturer’s site and check that your CPU supports virtualization (use the exact details you obtained during the previous step).
4. If it does, you’ll need to make sure that virtualization is enabled in your BIOS.
5. To do that, access your BIOS (If you need help, here’su003cspanu003e u003c/spanu003eu003ca href=u0022https://windowsreport.com/access-bios-windows-pc/u0022 target=u0022_blanku0022 rel=u0022noreferrer noopeneru0022u003ehow to enter BIOS on a Windows PCu003c/au003e).
6. Click onu003cspanu003e u003c/spanu003eu003cemu003eAdvanced Modeu003c/emu003e, then go to theu003cspanu003e u003c/spanu003eu003cstrongu003eAdvancedu003cspanu003e u003c/spanu003eu003c/strongu003etab.
7. u003cspanu003eSelect u003c/spanu003eu003cemu003eCPU Setup/Configurationu003c/emu003eu003cspanu003e and set u003c/spanu003eu003cstrongu003eIntel R Virtualization Technologyu003c/strongu003eu003cspanu003e (u003c/spanu003eu003cemu003efor Intelu003c/emu003eu003cspanu003e) or u003c/spanu003eu003cstrongu003eSVM Modeu003c/strongu003eu003cspanu003e (u003c/spanu003eu003cemu003efor AMDu003c/emu003eu003cspanu003e) to u003c/spanu003eu003cstrongu003eEnabledu003c/strongu003eu003cspanu003e.u003c/spanu003e
8. Make sure you save the changes before you exit this screen.rnu003cdiv id=u0022td-bottom-infinite-821293330980u0022 class=u0022rv-adslotu0022u003ernu003cdiv class=u0022rv-adu0022u003ernu003cdiv id=u0022td-bottom-infinite-821293330980__adu0022 data-google-query-id=u0022COeD2szzsvsCFUgVswAdJYUOJgu0022u003eu003c/divu003ernu003c/divu003ernu003c/divu003e
2. Atualize seus drivers
Drivers ausentes ou defeituosos são suspeitos notórios quando se trata de erros de sistema, como erro de código de parada do hipervisor no Windows 11. Mantê-los em bom estado é essencial, independentemente da versão do Windows que você está executando no momento.
Agora, existem vários métodos para atualizar seus drivers no Windows 11, mas achamos que nada se compara a uma ferramenta automática que faz o trabalho para você. É mais rápido, mais preciso e evita muitas dores de cabeça.
[bloco de inserção = "54"]
3. Reinicie o serviço correspondente
- Segure a tecla Windows e digite R para abrir a caixa de diálogo Executar.
- Digite services.msc e pressione Enter .
- Na lista, localize o Gerenciamento de Máquina Virtual Hyper-V .
- Clique com o botão direito nesta entrada e, se estiver em execução, selecione Parar .
- Por fim, reinicie o serviço e verifique se ajudou a resolver o problema Não é possível iniciar porque o hipervisor não está sendo executado no Windows 11.
4. Use o prompt de comando
- Abra o prompt de comando com privilégios administrativos.
- Na nova janela, digite o seguinte comando e pressione Enter :
bcdedit /set hypervisorlaunchtype auto - Reinicie e verifique se está funcionando corretamente.
Depois disso, você pode corrigir facilmente o hypervisor_error no Windows 11. Embora seja um erro comum, às vezes pode ser um desafio resolvê-lo adequadamente. Se você encontrar algum erro de conexão no caminho, verifique nosso artigo sobre o Hyper-V não conectar no Windows 11.
Também lidamos com o erro do hipervisor no Windows 10 e o resolvemos em apenas algumas etapas, mas se você encontrou uma solução mais simples, deixe-a na seção de comentários abaixo e com certeza verificaremos.