Erro do Outlook: e-mails sumiram da caixa de entrada [CORRIGIDO]
8 min. read
Published on
Key notes
- Se seus e-mails começarem a desaparecer do Outlook, seu trabalho e projetos serão afetados.
- Felizmente, você pode usar um software especializado para recuperar seus e-mails perdidos.
- Certifique-se de exportar qualquer histórico de e-mail antigo e também importar dados de e-mail antigos.
- O Outlook também possui um recurso de recuperação de e-mail, então tente usá-lo também.
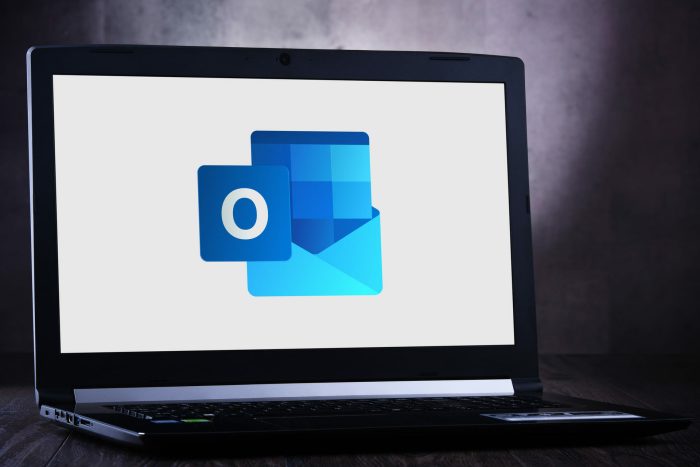
Acabei de abrir minha caixa de entrada do Outlook 2010 e há apenas mensagens dos últimos oito dias ou mais. Gostaria de saber para onde meus e-mails desapareceram repentinamente e como evitar que desapareçam novamente?
Você está enfrentando uma situação semelhante em que seus e-mails estão desaparecendo do Outlook? Não se preocupe, existem maneiras de resolver o problema e recuperar todos os seus e-mails intactos, onde deveriam estar.
Normalmente, quando os e-mails do Outlook desaparecem, pode ser um problema de configuração nas configurações, inatividade da conta, regras de e-mail configuradas no Outlook e e-mails movidos para uma pasta excluída.
É claro que, em um cenário mais sombrio, sua conta pode ter sido hackeada e os e-mails excluídos, ou o recurso Conversation Threading está ativado.
Neste caso, recomendamos que você verifique como recuperar a senha do Outlook e tome todas as ações de segurança necessárias.
É importante observar, entretanto, que se você atualizar para o Outlook.com, a atualização ocorrerá apenas na interface do usuário para a nova interface, portanto, seus e-mails ainda deverão permanecer na sua caixa de entrada.
Se você quiser resolver o problema de desaparecimento de e-mails do Outlook, tente as etapas abaixo.
Como posso corrigir e-mails que estão desaparecendo do Outlook?
1. Use software especializado para recuperar seus e-mails
Você pode recuperar seus e-mails do Outlook usando um software confiável que oferece suporte a todos os tipos de discos rígidos e sistemas de armazenamento.
Stellar Data Recovery é uma ferramenta fácil de usar que recupera arquivos de e-mail, documentos, vídeos perdidos e muito mais. Você nunca mais perderá dados acidentalmente.
Após uma verificação complexa, ele executa a recuperação de unidades 4K de última geração formatadas com sistemas de arquivos FAT32, NTFS ou ExFAT e fornece uma visão limpa e intuitiva dos resultados.
Além disso, a opção Salvar verificação permite salvar as informações da verificação e retomar o processo de recuperação posteriormente, em um momento conveniente.

Recuperação de dados estelar
Recupere seus e-mails do Outlook em segundos graças ao Stellar Data Recovery!2. Exporte o histórico de e-mail antigo
- Abra o Outlook .
- Clique em Arquivo e selecione Abrir e exportar .
- Clique em Importar/Exportar.
- Escolha Exportar para um arquivo .
- Selecione Arquivo de dados do Outlook (.pst) .
- Selecione a conta de e-mail.
- Certifique-se de que Incluir subpasta esteja marcado e clique em Avançar .
- Clique em Procurar .
- Selecione um local e nomeie o arquivo.
- Clique em Concluir .
3. Crie um novo perfil do Outlook
- Clique em Iniciar e selecione Painel de controle.
- Selecione Exibir por e selecione Ícones grandes.
- Abra Correio .
- Em seguida, clique em Adicionar .
- Selecione Criar novo perfil .
- Use o assistente do Outlook para configurar a nova conta usando um endereço de e-mail e uma senha.
4. Importe seu e-mail antigo
- Abra a nova conta do Outlook .
- Clique em Arquivo e selecione Abrir e exportar .
- Clique em Importar/Exportar.
- Selecione Importar de outro programa ou arquivo.
- Clique em Avançar .
- Selecione o arquivo de dados do Outlook (.pst)
- Clique em Avançar .
- Clique em Procurar . Encontre seu arquivo PST no local em que você o salvou ( da solução 1 ).
- Quando você receber uma mensagem dizendo Todas as pastas estão atualizadas , o processo estará concluído.
Se isso for bem-sucedido, você verá todos os e-mails do Outlook que estavam faltando em todos os dispositivos.
Precisa de um extrator de e-mail? Torne-se um profissional graças a esta lista dos melhores softwares para coletar endereços de e-mail.
 NOTE
NOTE
Este aplicativo é atualmente o melhor aplicativo cliente de e-mail e é ótimo para gerenciar várias contas.
Você também pode criar vários arquivos e outras listas que o ajudarão a classificar seus e-mails, além disso, tem a possibilidade de proteger seu e-mail para que eles não desapareçam mais do Outlook.
5. Use o recurso de recuperação de e-mails excluídos/perdidos
Esta ferramenta pode restaurar seus e-mails perdidos, mas não tem a opção de selecionar o intervalo de datas dos e-mails a serem restaurados, então você receberá tantos e-mails quanto o sistema puder restaurar, independentemente das datas.
Novamente, não há garantia de que todos os e-mails serão recuperados.
Se você excluir acidentalmente e-mails do Outlook, poderá recuperá-los se estiverem nas pastas Itens Excluídos ou Lixo Eletrônico, ou mesmo depois que a pasta Excluído for esvaziada.
Sugerimos que você tente recuperar seus e-mails excluídos do Outlook antes de desistir deles, especialmente se houver informações importantes.
Não sabe como fazer? Aqui está um guia completo sobre como recuperar mensagens excluídas/arquivadas do Outlook .
Como recuperar mensagens quando os e-mails do Outlook desapareceram:
- No painel esquerdo, selecione a pasta Itens excluídos ou a pasta Lixo eletrônico.
- Selecione a mensagem que deseja recuperar e selecione Recuperar .
- Selecione a mensagem que deseja recuperar e selecione Não é lixo eletrônico .
- Se você não conseguir encontrar um item na pasta Itens Excluídos , verifique a pasta Itens Recuperáveis .
- No painel esquerdo da janela Outlook.com, selecione a pasta Itens Excluídos .
- No topo da sua lista de mensagens, selecione Recuperar itens excluídos .
- Selecione os itens que deseja recuperar e selecione Recuperar .
- Selecione OK .
As mensagens excluídas da pasta Itens Excluídos não podem ser restauradas. Os itens recuperados serão restaurados nas pastas originais quando possível, mas se a pasta original não existir, os itens recuperados serão restaurados de forma diferente.
As mensagens vão para a caixa de entrada, os itens do calendário para o calendário, os contatos para a pasta de contatos e as tarefas para a pasta de tarefas.
Outras coisas a serem observadas sobre itens excluídos no Outlook:
- Você pode recuperar itens removidos da pasta Itens Excluídos em 30 dias
- Após 14 dias, os e-mails são automaticamente removidos da pasta Lixo Eletrônico e não podem ser recuperados
- Se você não vir as mensagens que deseja recuperar, provavelmente elas foram removidas permanentemente. As mensagens excluídas de contas infantis também não podem ser recuperadas.
- Mantenha sua conta ativa fazendo login pelo menos uma vez a cada 365 dias, caso contrário ela será excluída e não poderá ser recuperada.
Se você deseja dominar o Outlook, temos um guia sobre como evitar o envio acidental de mensagens no Outlook, então não perca.
6. Limpe todos os filtros/visualização
- Abra o Outlook .
- Clique na guia Exibir .
- Clique em Configurações de visualização .
- Na guia Filtro , verifique se algum filtro foi aplicado.
- Se sim, clique em Limpar tudo .
Se o problema de desaparecimento dos e-mails do Outlook persistir, redefina a visualização atual e verifique se todos os e-mails aparecem clicando em Visualizar > Configurações de visualização > Redefinir visualização atual .
7. Use a pesquisa avançada
- Faça login em sua conta do Outlook e vá para Caixa de entrada .
- No painel superior esquerdo, clique em Pesquisar .
- Clique em Pesquisa Avançada . Preencha quantos campos você puder.
- Marque a caixa Tem anexo se os e-mails vierem com anexos .
- Clique em Pesquisar .
Você também pode usar a Pesquisa Avançada para encontrar e-mails com assuntos vazios.
8. Altere as opções de filtragem
- Na faixa de opções, selecione Visualizar .
- Na área Visualização atual , clique em Configurações de visualização.
- Clique em Filtrar e revise as guias a seguir para ver se há seleções que possam filtrar mensagens específicas: Tarefas , Mais opções e Avançado .
9. Habilite uma determinada opção do Outlook
- Na sua caixa de correio, clique no ícone de engrenagem .
- Selecione Mais configurações de e-mail .
- Encontre Gerenciando sua conta
- Selecione POP e exclusão de mensagens baixadas .
- Certifique-se de que a opção Não permitir que outro programa exclua mensagens do Outlook esteja selecionada.
- Clique em Salvar . Além disso, você precisa ter certeza de que a opção Sempre deixar uma cópia da mensagem no servidor está selecionada se você não deseja que seus e-mails sejam excluídos permanentemente da sua caixa de entrada após baixá-los para o seu programa de e-mail.
Se os dados forem importantes, você precisará fazer backup deles, especialmente se residirem na nuvem e não estiverem sob seu controle.
Para obter uma ferramenta dedicada que possa fazer esse trabalho para você, confira esta lista dos melhores softwares de backup de e-mail gratuitos e pagos para usar.
Por último, se você quiser saber como marcar todos os e-mails como lidos no Outlook, confira nosso guia dedicado.
Você recuperou todos os seus e-mails no Outlook usando alguma dessas soluções? Deixe-nos saber deixando um comentário abaixo.


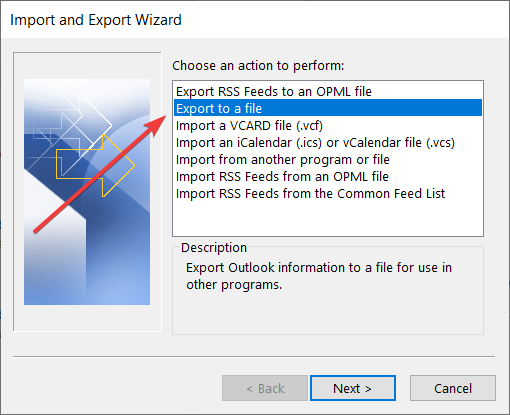

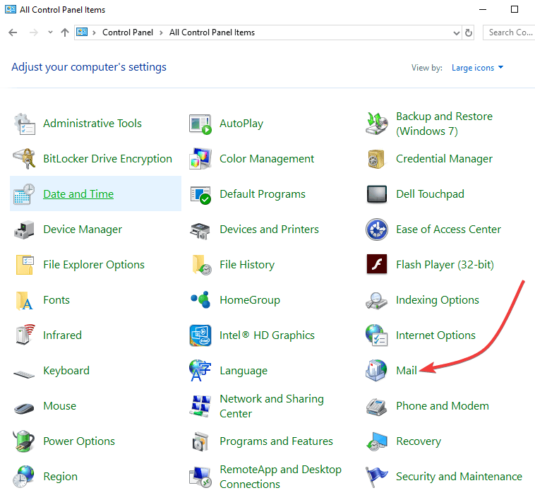
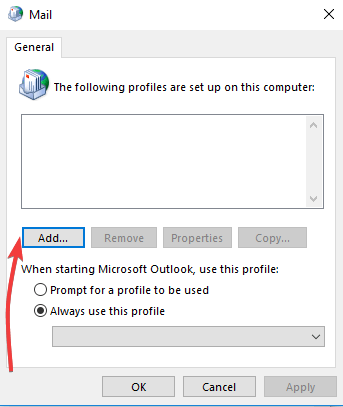
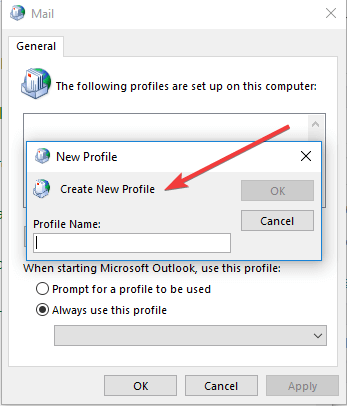
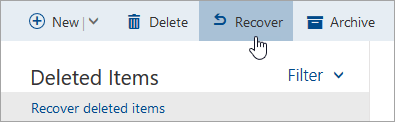
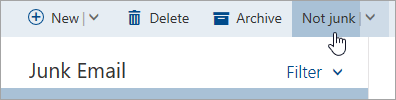

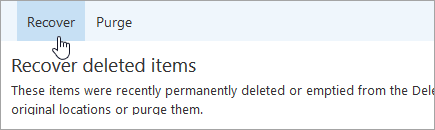
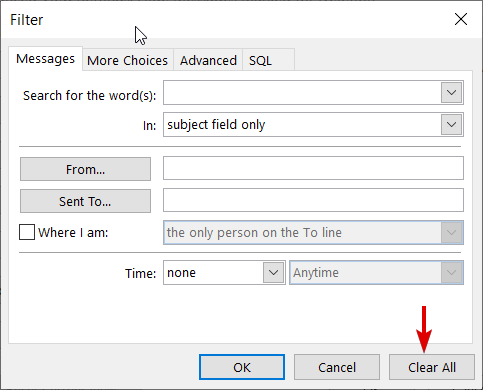
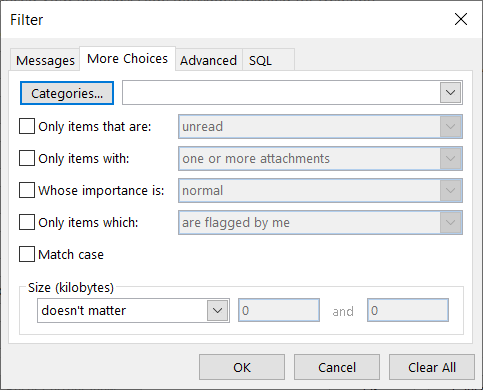








User forum
0 messages