Erro "Exceção de thread do sistema não tratada" BSOD no Windows 11
5 min. read
Published on
Key notes
- O erro System Thread Exception not Handled do Windows 11 indica uma falha interna do sistema e um problema relacionado a um driver com defeito.
- Você deve primeiro inicializar o computador no modo de segurança para ter acesso às ferramentas de reparo.
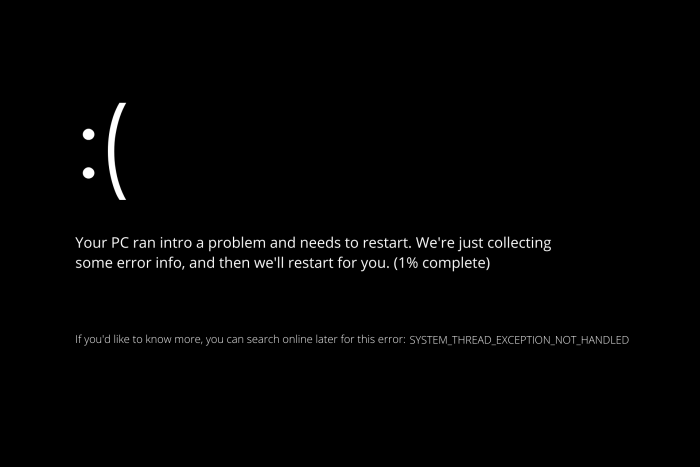
A exceção de thread do sistema não tratada no Windows 11 é um erro crítico que fará com que seu computador fique com uma cara triste no Windows 10.
Como faço para corrigir a exceção de thread do sistema não tratada no Windows 11?
1. Inicialize no modo de segurança
1. Press the u003ckbdu003eWinu003c/kbdu003e + u003ckbdu003eIu003c/kbdu003e buttons to open the u003cstrongu003eSettings u003c/strongu003emenu.
2. From the left side, select u003cstrongu003eSystemu003c/strongu003e.
u003cspanu003e3. Click on u003c/spanu003eu003cstrongu003eRecoveryu003c/strongu003eu003cspanu003e.u003c/spanu003e
u003cspanu003e4. Under u003c/spanu003eu003cemu003eAdvanced startupu003c/emu003eu003cspanu003e, select u003c/spanu003eu003cstrongu003eRestartu003cspanu003e u003c/spanu003eu003c/strongu003eu003cspanu003enow.u003c/spanu003e
5. Your PC will reboot, and multiple options will appear.
u003cspanu003e6. Select u003c/spanu003eu003cstrongu003eTroubleshootu003c/strongu003eu003cspanu003e.u003c/spanu003e
7. Click onu003cspanu003e u003c/spanu003eu003cstrongu003eAdvanced optionsu003c/strongu003e.
u003cspanu003e8. Select u003c/spanu003eu003cstrongu003eStartup Settingsu003c/strongu003eu003cspanu003e.u003c/spanu003e
u003cspanu003e9. Click on u003c/spanu003eu003cstrongu003eRestartu003c/strongu003eu003cspanu003e.u003c/spanu003e
10. After your PC reboots, pressu003cspanu003e u003c/spanu003eu003ckbdu003eF5u003c/kbdu003eu003cspanu003e u003c/spanu003eto boot your PC intou003cspanu003e u003c/spanu003eu003cstrongu003eSafe Modeu003c/strongu003e.
Using this practical solution with Safe Mode, you can get rid of BSOD issues like System thread exception not handled error on Windows 11.
2. Use o Visualizador de Eventos para encontrar o arquivo com defeito
Ao inicializar no modo de segurança, você terá acesso a alguns programas do Windows que podem ajudá-lo a corrigir seus erros. O Visualizador de Eventos é um aplicativo nativo do Windows que permite procurar arquivos que causaram erros. Veja como funciona:
- Abra o console do Windows Search pressionando a combinação de teclas Windows + S
- Digite Visualizador de Eventos e abra o aplicativo
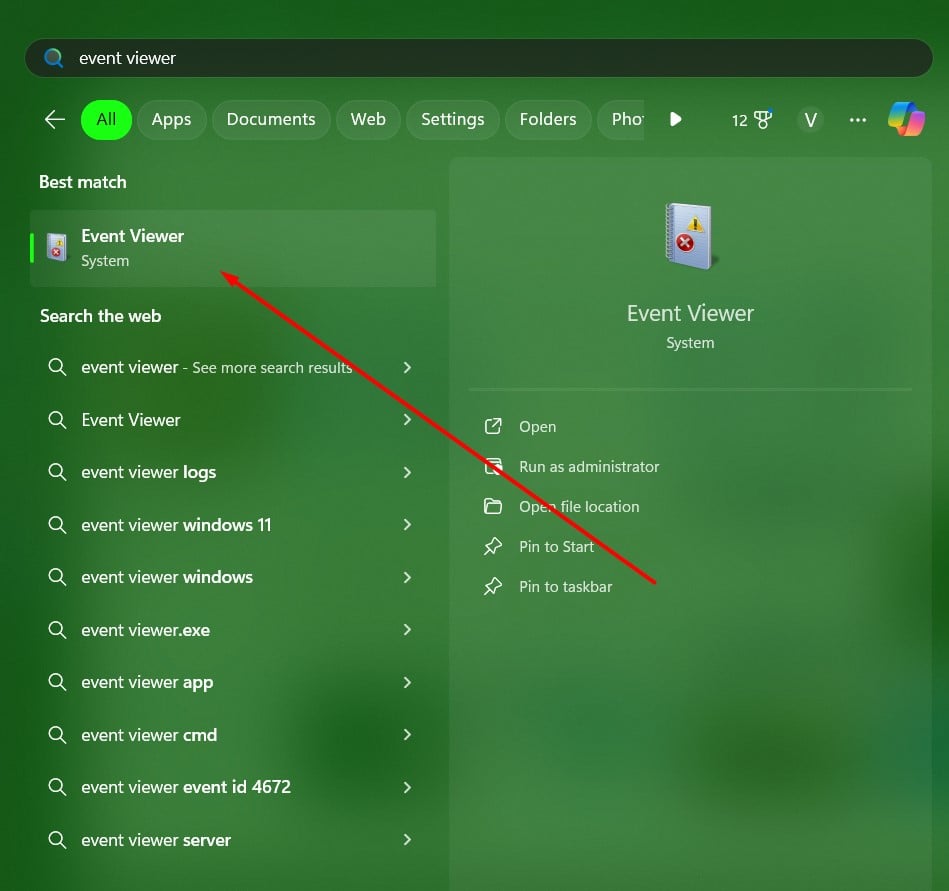
- Expanda os Logs do Windows e selecione filtrar o log atual
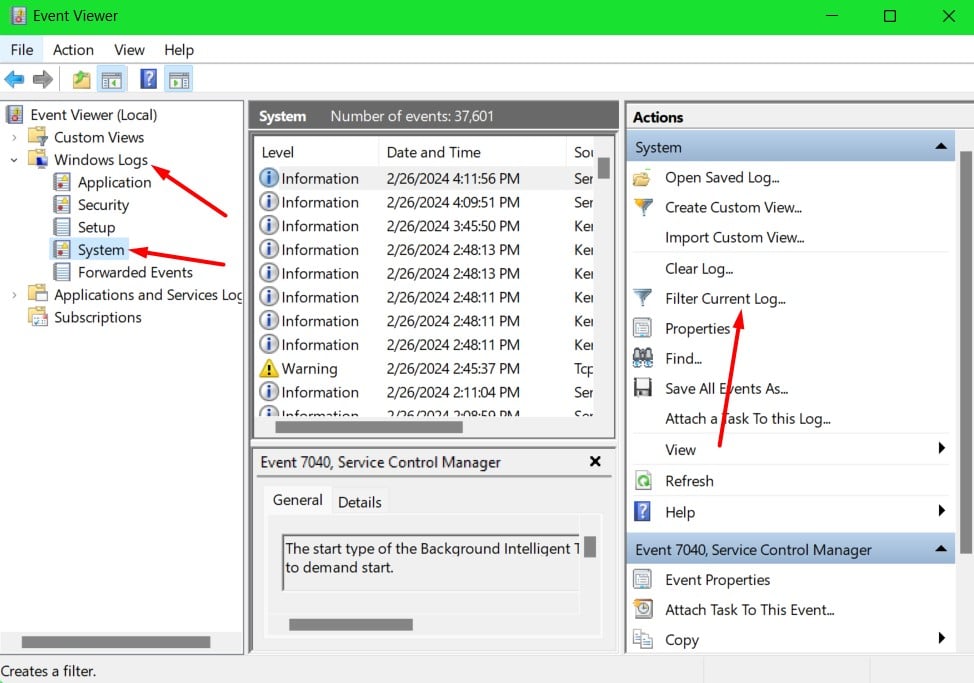
- Insira o período de tempo durante o qual o erro ocorreu
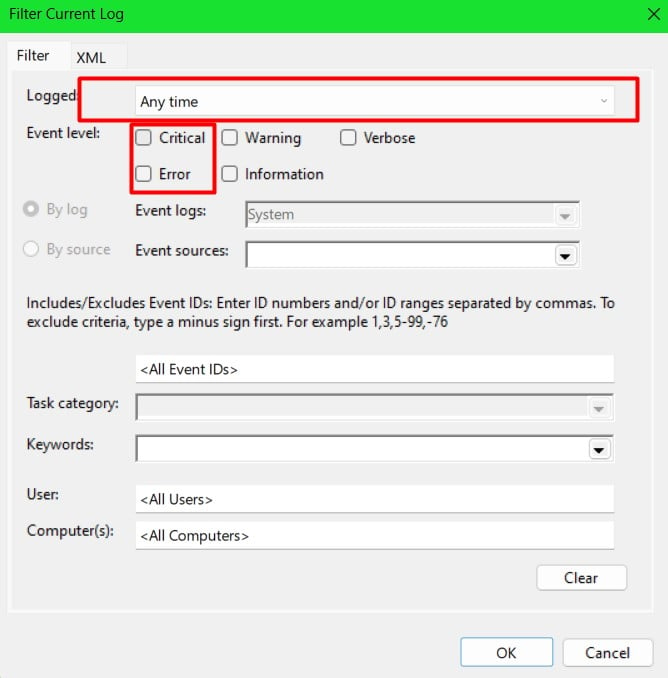
- Verifique o log em busca de itens que possam ter causado o erro
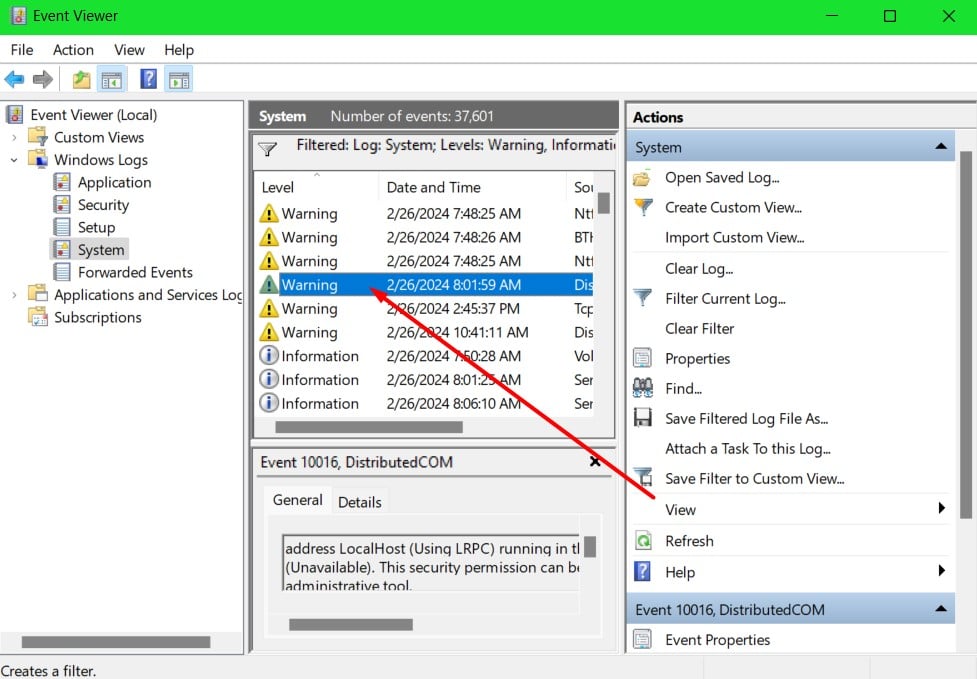
Você pode clicar duas vezes em cada entrada para visualizar um relatório detalhado do que aconteceu e encontrar o arquivo que causou o erro.
3. Renomeie o arquivo de sistema defeituoso
Se durante a verificação do Visualizador de eventos você descobrir que o problema foi causado por um arquivo de sistema, você pode renomear esse arquivo e forçar o Windows a baixar uma nova cópia dele.
- Pressione a combinação de teclas Windows + S para abrir o console de pesquisa
- Digite o nome do arquivo que você identificou no visualizador de eventos
- Clique com o botão direito no arquivo e clique em Abrir local do arquivo
- Clique com o botão direito no arquivo na pasta atual e pressione renomear
- Insira um novo nome de arquivo, pode ser o que você quiser
4. Reinstale os drivers da placa gráfica
- Clique com o botão direito no ícone Iniciar .
- Selecione Gerenciador de Dispositivos .

- Agora expanda a seção Adaptadores de vídeo .
- Clique com o botão direito na sua GPU e escolha Uninstall device .

- Reinicie o seu computador.
- Após reiniciar, seu PC instalará automaticamente o driver gráfico.
Não podemos enfatizar o suficiente o quão vital é a atualização de seus drivers, já que eles podem acionar a exceção de thread do sistema não tratada no Windows 11 na inicialização.
5. Repare os arquivos do seu sistema
- Abra o menu Iniciar.
- Digite cmd e escolha Executar como administrador .
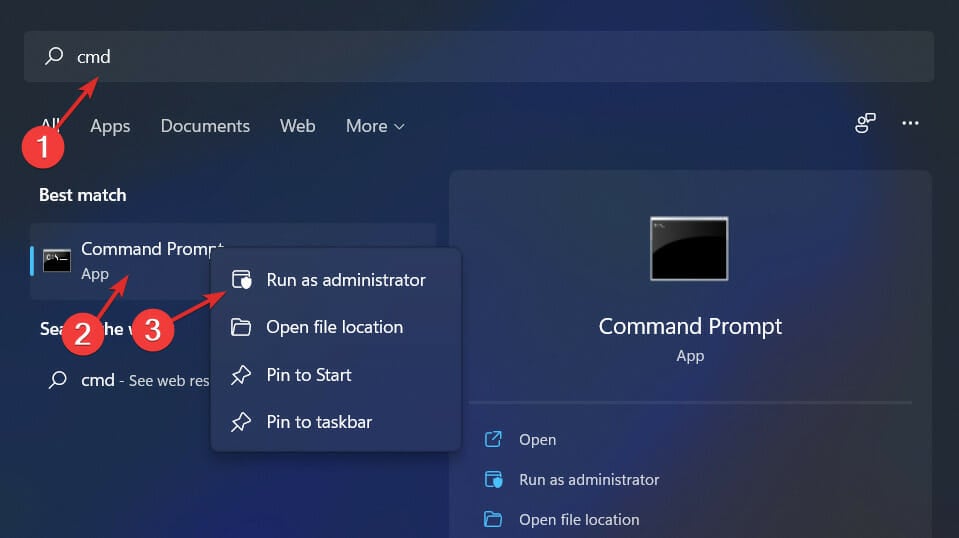
- Digite ou cole o seguinte comando dentro da janela CMD e pressione Enter :
sfc /scannow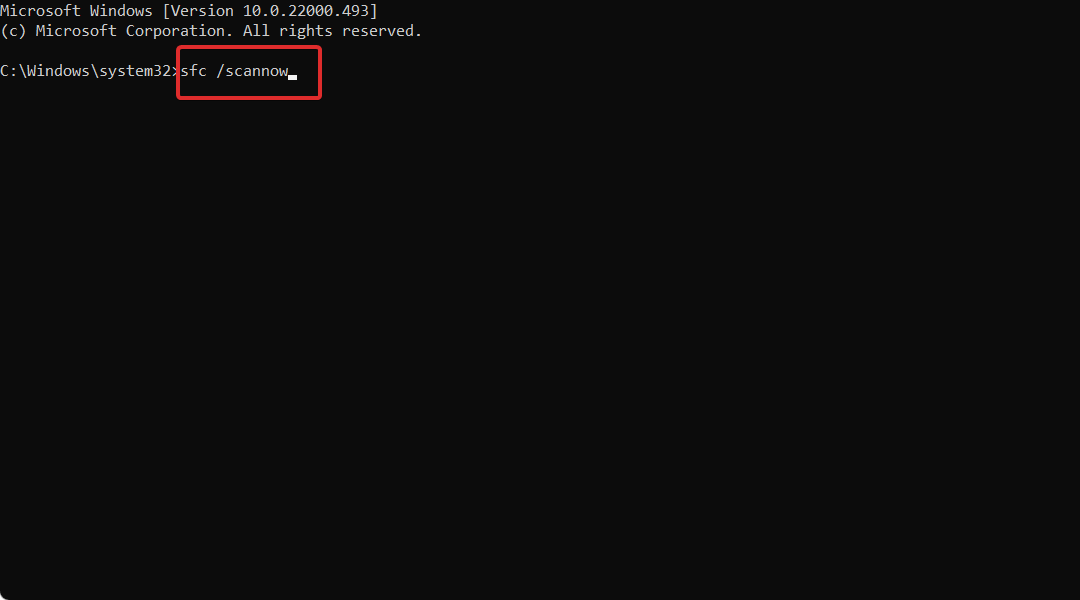
6. Use um ponto de restauração do Windows
- Abra o menu Iniciar.
- Procure por Criar um ponto de restauração e abra-o.
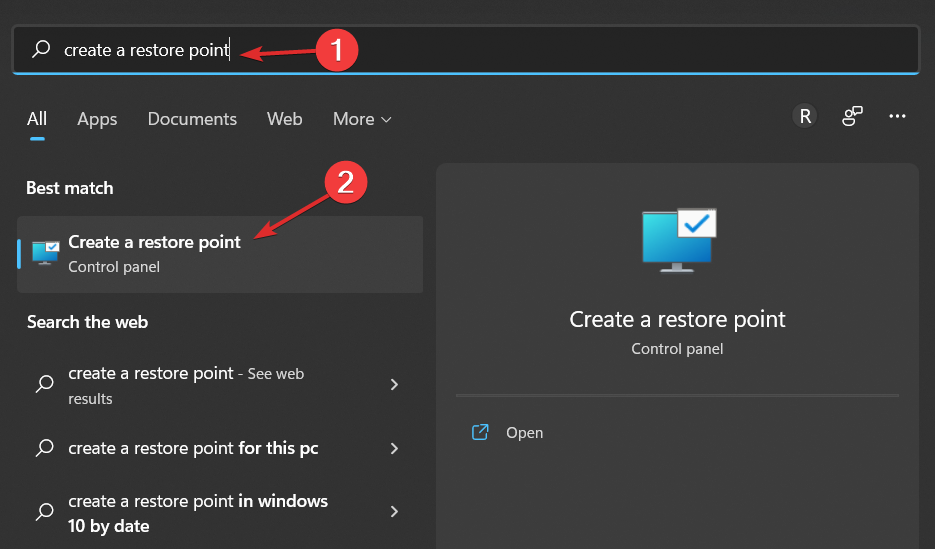
- Clique no botão Restauração do sistema .

- Clique em Próximo .
- Selecione o ponto de restauração para desfazer as alterações mais recentes em seu computador.

O que significa SYSTEM_THREAD_EXCEPTION_NOT_HANDLED?
É necessário entender o que está causando o problema de exceção de thread do sistema não tratada, pois será mais fácil para você corrigir o problema na próxima vez que enfrentá-lo.
Na inicialização, o Windows 11 detectará e carregará automaticamente todos os drivers essenciais instalados em sua máquina. No entanto, é possível que um driver seja incompatível com a iteração do Windows ou que um bug tenha sido introduzido nele.
Como resultado, uma tela azul mortal (BSOD) aparecerá, informando o erro SYSTEM_THREAD_EXCEPTION_NOT_HANDLED na tela.
Às vezes, a mensagem também lista o arquivo que aciona o erro System Thread Exception Not Handled, por exemplo, ntfs.sys , nvlddmkm.sys , rtwlanu.sys ou ndis.sys .
Às vezes, as dificuldades aparecem do nada. Por exemplo, um dia seu computador está funcionando normalmente e no dia seguinte ele se recusa a iniciar.
O que faz com que a exceção do thread do sistema não seja tratada?
- Os drivers instalados no seu PC estão desatualizados – É provável que você não atualize seus drivers há algum tempo, o que desencadeou esse problema.
- O overclock também pode causar esse problema – você pode ter feito overclock em seu PC para jogos ou software com uso intensivo de gráficos, o que também foi relatado como um dos motivos desse erro.
- Você instalou um driver incompatível – Se você instalar um driver incompatível e o erro for devido a incompatibilidade com versões anteriores, ou seja, você não pode instalar software de 64 bits em um PC de 32 bits.
- Alguns arquivos críticos do driver estão corrompidos ou ausentes – Devido à instalação incorreta ou ao uso prolongado, alguns arquivos essenciais do driver foram corrompidos.
- Arquivos importantes do sistema estão ausentes ou corrompidos – Alguns softwares de terceiros podem ter substituído ou ajustado os arquivos críticos do sistema, que foram corrompidos ou substituídos.
Para obter mais informações sobre pontos de restauração do sistema Windows, desfazendo uma restauração do sistema no Windows 11.
E por último, já que estamos no mesmo assunto, sugerimos que você leia nosso post sobre como corrigir System Thread Exception not Handled ntfs.sys no Windows 10, pois inclui soluções aplicáveis ao Windows 11.
A tela azul da morte pode ser corrigida?
Você está tendo o problema de BSoD ou Tela Azul da Morte em seu PC com Windows 11 e nenhuma das soluções parece resolver o problema para você? Então não se preocupe, pois nós ajudamos você.
Você pode verificar nosso guia dedicado que lista soluções eficazes para corrigir o erro da Tela Azul da Morte no Windows 11.
Este guia foi útil para você e seus amigos? Então, diga-nos na seção de comentários abaixo se você tem mais soluções em mente.









User forum
0 messages