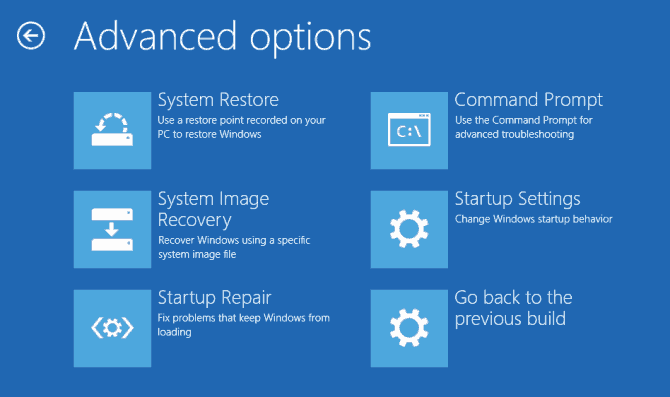Erro Grub Rescue do Windows 10/11 - resolva em 6 etapas rápidas
7 min. read
Published on

Muitos usam dois sistemas operacionais em seus PCs, mas isso resulta em erro de resgate do Grub no Windows 10
Esse problema ocorre quando usuários de PC com Windows que pretendem inicializar o computador ficam presos na tela de inicialização e o problema é causado por um diretório de inicialização corrompido. No entanto, existem maneiras de consertar isso.
Como faço para corrigir erros do Grub Rescue do Windows 10?
1. Defina a partição correta
- Conecte a mídia inicializável do Windows 10 ao seu computador (DVD ou unidade flash USB)
- Reinicie o seu computador para entrar no modo ‘Reparo Automático’.
- Vá para Solução de problemas > Opções avançadas > Prompt de comando para iniciar o CMD.
- Agora, digite ‘diskpart’ sem aspas e pressione a tecla ‘Enter’.
- Digite os seguintes comandos um após o outro:
- Em seguida, digite os seguintes comandos um por um:
- list disk: (esta lista todos os discos rígidos do seu computador)
- selecione o disco n: (n significa o disco onde o sistema operacional está instalado. Aqui você pode selecionar o disco 0 ou qualquer outro disco onde o Windows 10 está instalado.)
- list volume: (esta lista todos os volumes no disco 0 são listados.)
- selecione o volume n: (o n implica o número de partições do sistema .)
- ativo: (isso indica a partição ativa do sistema.)
- Na lista de partições de sistema exibidas, determine a partição correta que deve estar ativa.
- Digite o seguinte comando e pressione ‘Enter’ após cada comando:
- selecione a partição d
- ativo
- desistir
- Reinicie o seu PC depois.
Existem várias soluções de terceiros que podem oferecer excelente suporte para gerenciar suas partições, então veja os resultados usando o melhor software gerenciador de partições no Windows 10.
2. Redefinir as configurações do BIOS
- Desligue o seu PC e reinicie-o.
- Pressione a tecla “F2” repetidamente até que a janela da tela do sistema apareça. (Nota: a tecla de função do BIOS pode variar dependendo do seu sistema. Verifique a tecla de função do BIOS ao ligar o PC).
- Use a “Seta para a direita” do teclado para navegar até a guia do menu “Sair”.
- Agora, clique na “Seta para baixo” e navegue até a opção “Carregar padrões otimizados”.
- Selecione a opção “Carregar padrões otimizados” e pressione o botão “Enter”.
3. Use o Reparo Automático do Windows 10 para restaurar o código do setor de inicialização
- Reinicie o seu PC algumas vezes durante a sequência de inicialização.
- Na lista de opções, selecione Solução de problemas > Opções avançadas > Reparo de inicialização.
- O processo de reparo começará agora.
- Após a conclusão do processo de reparo, verifique se o problema foi resolvido.
Além disso, você também pode usar um DVD inicializável do Windows 10 ou uma unidade flash USB para restaurar o código do setor de inicialização.
- Conecte a mídia inicializável do Windows 10 ao seu computador (DVD ou unidade flash USB)
- Reinicie o seu computador para entrar no modo ‘Reparo Automático’.
- Vá para Solução de problemas > Opções avançadas > Prompt de comando para iniciar o CMD.
- Na janela CMD, digite o seguinte comando e pressione “Enter” em seguida:
- parte do disco
- selecione o disco 0
- volume da lista
- Todos os volumes serão exibidos. Na coluna “Tipo” você encontrará o valor “DVD-ROM”. (certifique-se de lembrar a letra da unidade da mídia inicializável do Windows 10 que você conectou ao seu PC). Por exemplo a letra E.
- Agora, digite o seguinte comando e pressione Enter depois:
- Saída
- E:
- inicialização do CD
- Dir
- Verifique se você tem arquivos bootsect.exe na lista. Se sim, insira as seguintes teclas de comando e pressione 'Enter' depois:
- bootsect /nt60 SYS /mbr
- Saída
- Reinicie o seu PC e verifique se o problema foi resolvido.
Nota : Caso você não veja o arquivo bootsect.exe das etapas acima, você pode prosseguir para a próxima etapa para reconstruir o BCD.
4. Reconstrua o BCD usando o Reparo Automático do Windows 10
- Conecte a mídia inicializável do Windows 10 ao seu computador (DVD ou unidade flash USB)
- Reinicie o seu computador para entrar no modo ‘Reparo Automático’.
- Na janela de opções avançadas, selecione “Prompt de comando” para iniciar os arquivos BCD.
- Na janela CMD, digite os seguintes comandos por vez e, em seguida, pressione a tecla ‘Enter’:
- bootrec /fixmbr
- bootrec /fixboot
- bootrec /rebuildbcd
- Após a conclusão do processo, feche o prompt de comando e reinicie o PC.
5. Instalação limpa do Windows 10
- Baixe a ferramenta de criação de mídia no site oficial de download .
- Conecte a unidade flash USB com pelo menos 4 GB.
- Execute a ferramenta de criação de mídia e aceite os termos de licença.
- Selecione a opção “Criar mídia de instalação (unidade flash USB, DVD ou arquivo ISO) para outro PC”.
- Escolha o idioma, arquitetura e edição de sua preferência e clique em 'Avançar'.
- Escolha uma unidade flash USB e clique em ‘Avançar’.
- Aguarde até que a Media Creation Tool baixe a configuração e copie os arquivos de instalação para a unidade flash USB.
- Finalmente, reinicie o PC afetado.
- Conecte o USB e inicie a configuração no seu PC.
- Siga as instruções para configurar o novo Windows.
Este método instala o sistema operacional Windows 10 novamente em seu PC, apagando assim as instalações anteriores do sistema.
Antes de continuar, baixe o arquivo ISO do Windows 10 com a ‘ferramenta de criação de mídia’ em outro PC e, em seguida, crie uma unidade USB inicializável com ele ou grave-o em um DVD.
Observação : certifique-se de que a unidade USB para instalação do Windows 10 seja da versão 2.0 em vez de 3.0 ou 3.1 e tenha pelo menos 4 GB.
6. Substitua o disco rígido
Outra alternativa para corrigir o problema do Grub Rescue do Windows 10 é substituir o disco rígido. Isso ocorre porque o disco rígido pode ser danificado, resultando no problema de inicialização do grub Rescue.
Portanto, recomendamos que você obtenha outro disco rígido nos sites dos fabricantes do seu PC ou nos principais sites de varejo e, em seguida, substitua-o você mesmo, se tiver conhecimento técnico.
Concluindo, esperamos que você tenha conseguido corrigir o problema de resgate do Windows 10 usando qualquer uma das soluções destacadas mencionadas acima. No entanto, se você tiver alguma dúvida sobre alguma das soluções, sinta-se à vontade para nos deixar um comentário abaixo.
Infelizmente, este não é o único problema do Grub, e muitos relataram a adição do Windows 11 ao Grub, então não perca.
Tenha em mente que os problemas do Grub podem ser sérios e podem fazer com que o Windows e o Ubuntu Dual Boot não funcionem, então você precisa corrigi-los o mais rápido possível.
Você está enfrentando algum problema técnico com seu PC com Windows? Deixe-nos uma mensagem no formulário de contato localizado aqui para obter assistência.