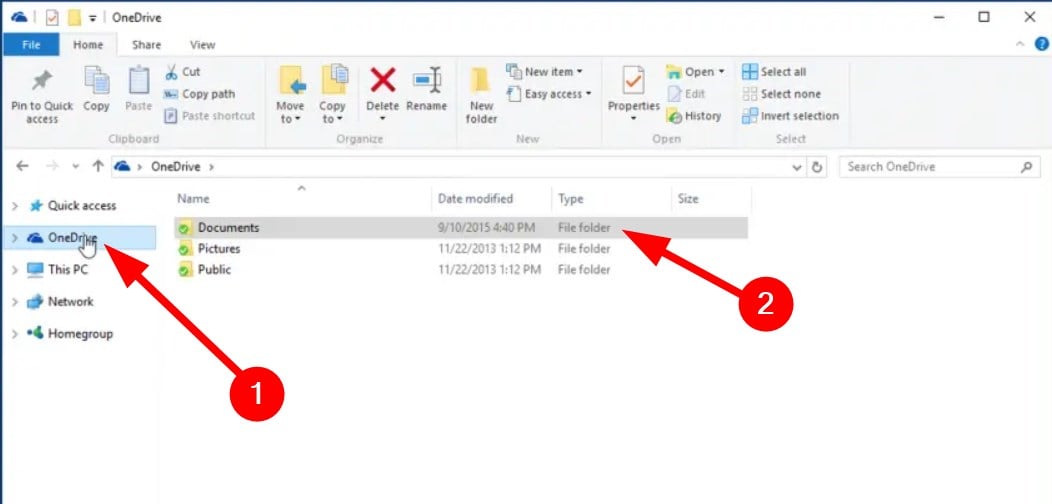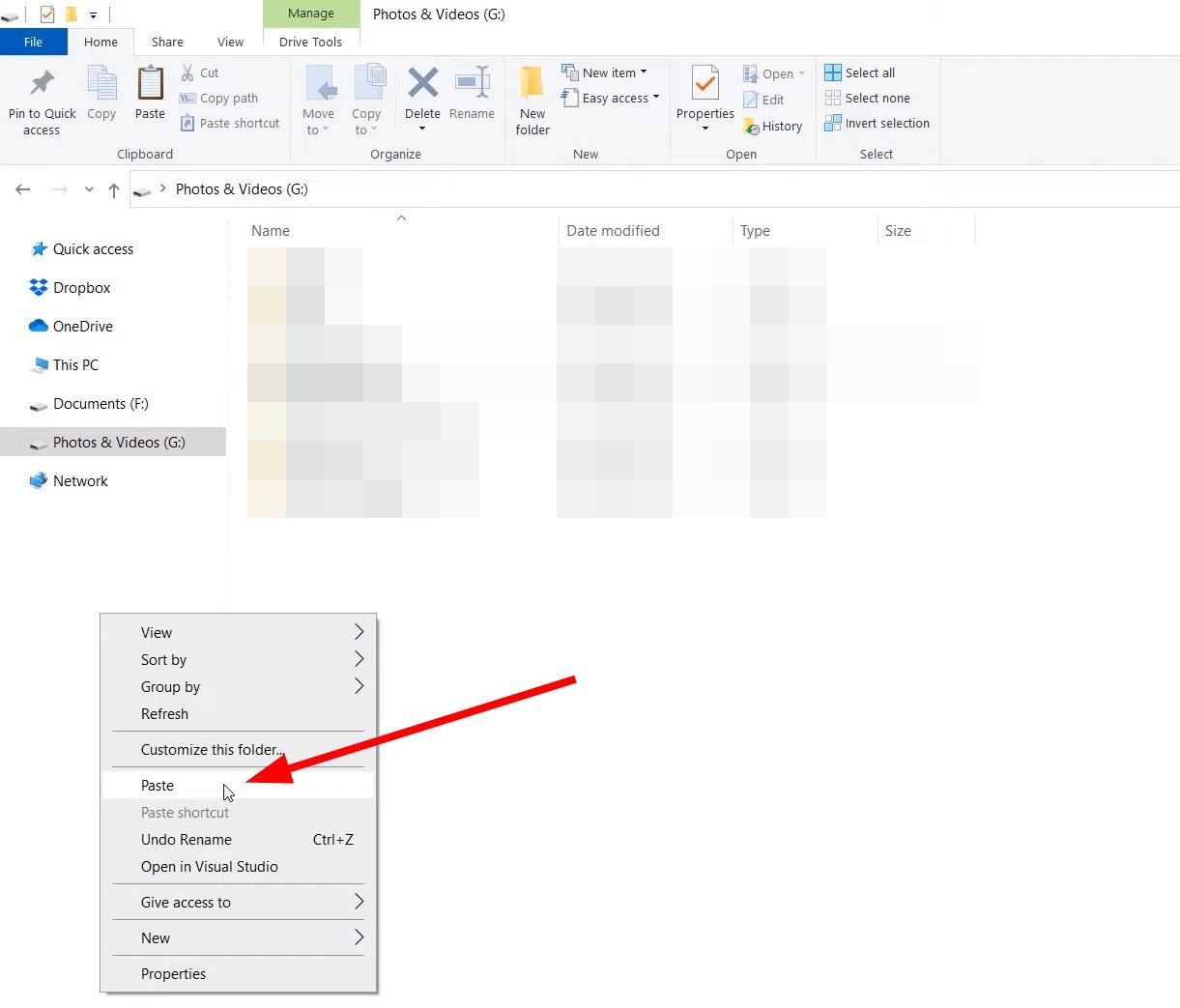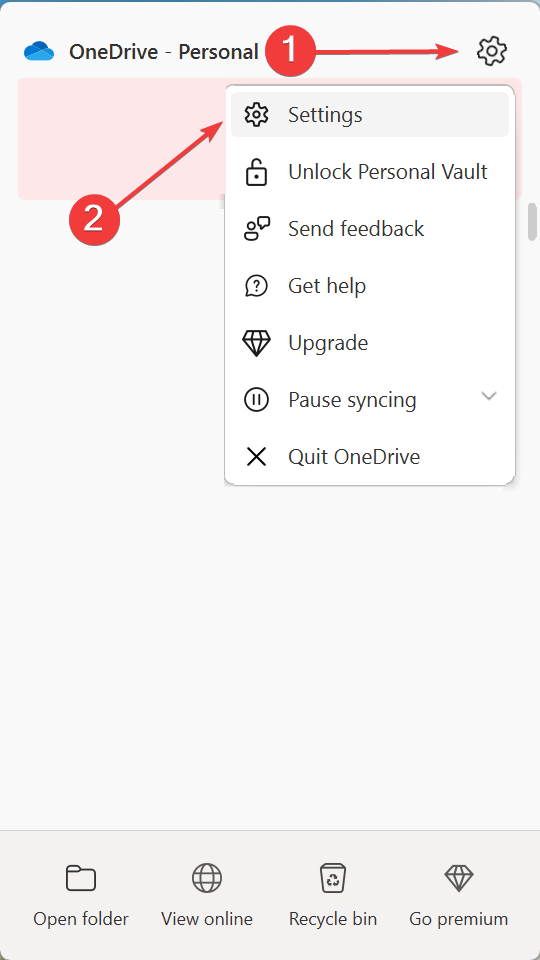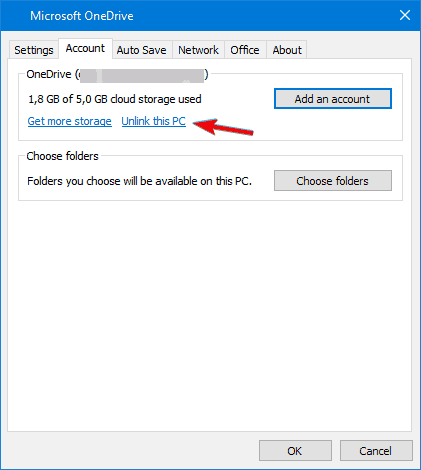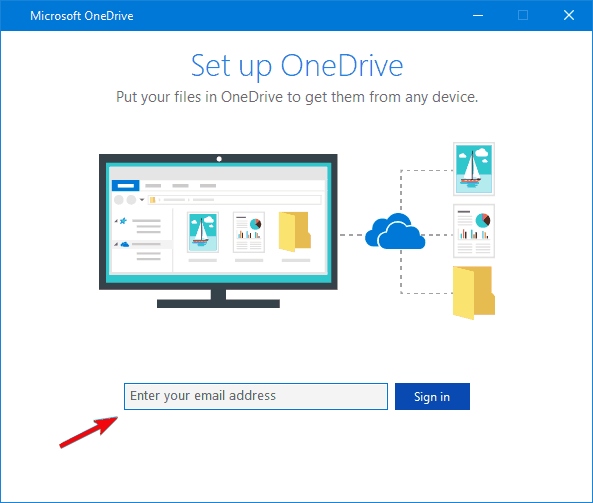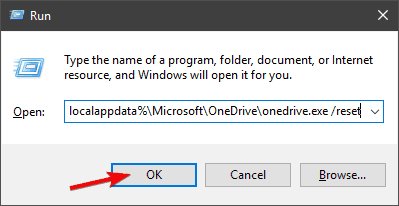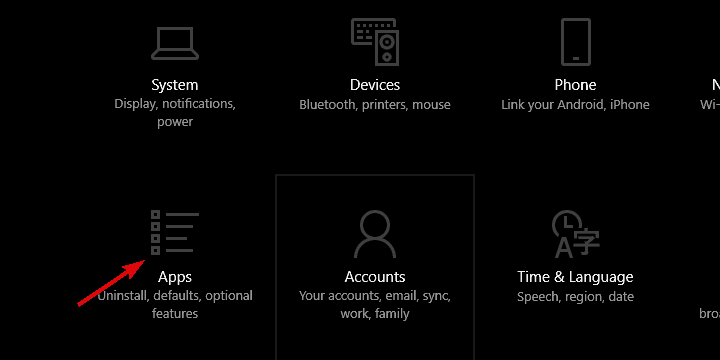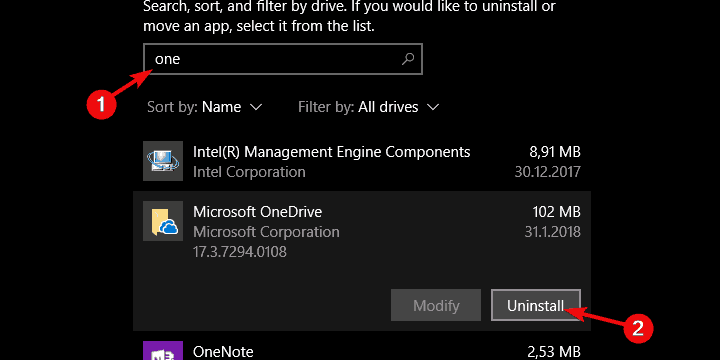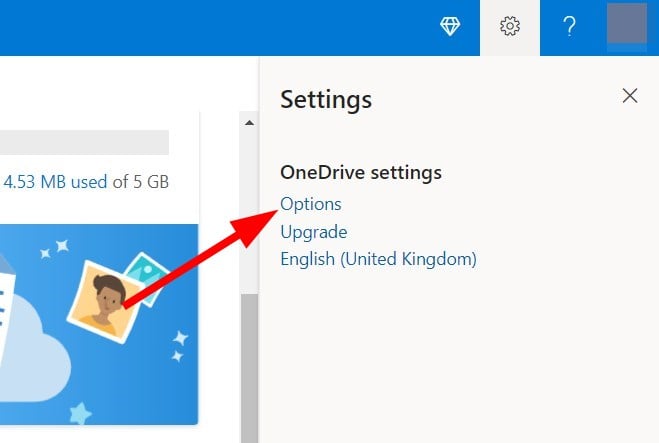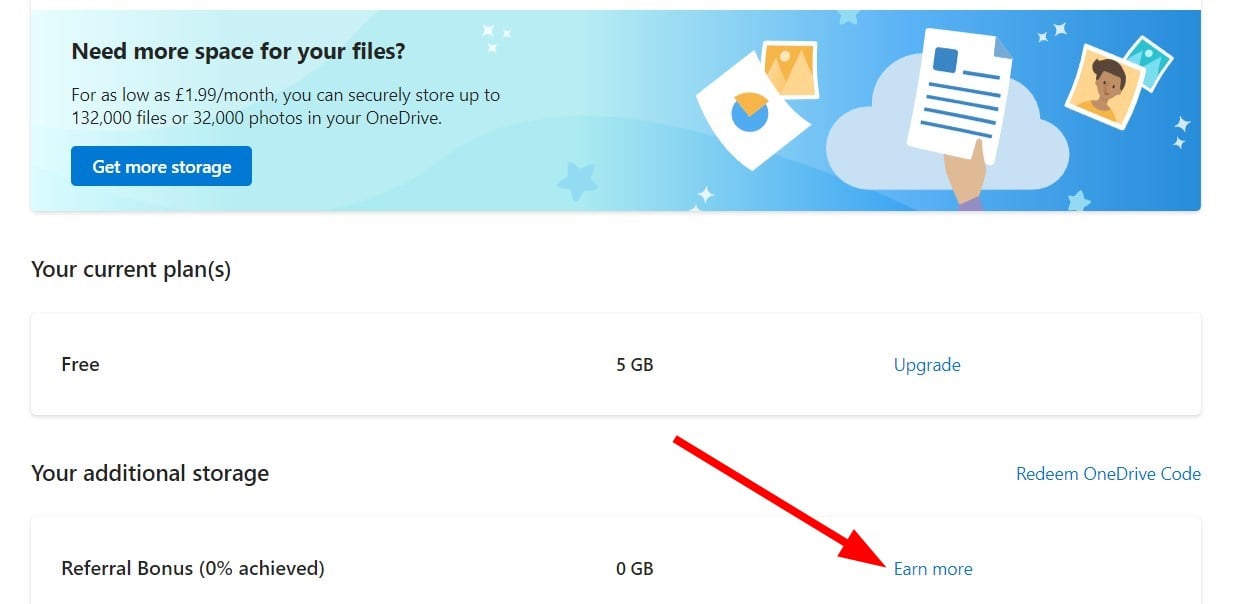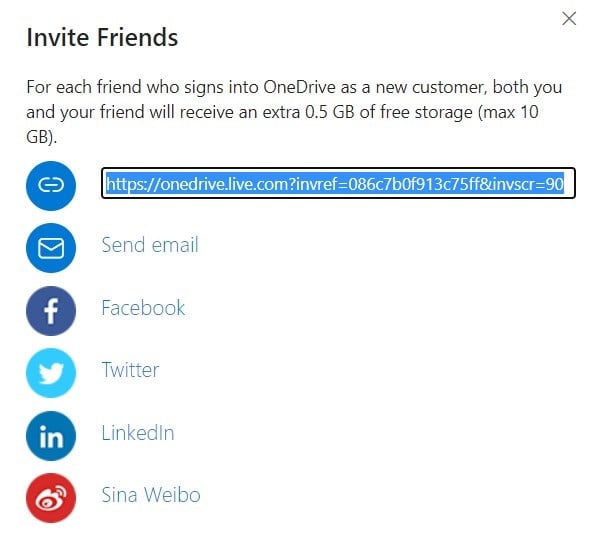Erro "OneDrive está cheio": teste estas 5 soluções
8 min. read
Published on
Key notes
- O OneDrive é uma notificação padrão que pode aparecer quando você realmente não tem espaço suficiente ou pode ser um alarme falso.
- Este erro pode ser resolvido desvinculando sua conta quando você tiver bastante armazenamento disponível.
- Alternativamente, você pode tentar reinstalá-lo ou seguir as soluções mencionadas neste guia.
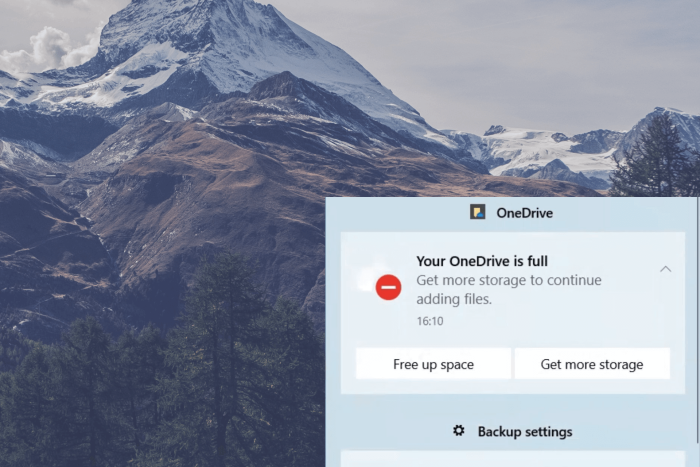
A solução em nuvem Microsoft OneDrive já existe há algum tempo e tem uma grande fatia do mercado. No entanto, muitos relatam problemas com ele, e um comum é a notificação de erro completa do OneDrive que continua aparecendo.
Precisamos dizer que este é um alarme falso e que há muito espaço livre? Fornecemos algumas soluções que devem ser úteis para esse propósito. Portanto, se você vê regularmente que o OneDrive é um erro total, verifique-os.
Por que meu OneDrive está dizendo que está completo?
Vários relatórios de usuários dizem que eles veem a notificação do OneDrive completo em seu PC com Windows. Por um lado, isso pode ser um erro genuíno que o OneDrive está enfrentando ou um alarme falso devido a problemas com o próprio OneDrive.
Aqui estão alguns dos motivos mais comuns pelos quais você pode encontrar esse erro:
- O OneDrive é genuinamente completo – nesse caso, você deve considerar fazer uma atualização de armazenamento.
- Erros do programa OneDrive – Muitas vezes, devido a um programa ou falha, você encontrará o erro OneDrive está cheio . A reinstalação do programa conflitante geralmente resolve o problema.
- Erro de conexão do servidor OneDrive – Se o OneDrive não conseguir se conectar aos seus servidores, você também enfrentará esses problemas.
- Existe a presença de um bug ocasional – Um bug simples também pode causar vários problemas, portanto, vincular novamente sua conta é uma opção segura para corrigir esse problema.
- Problemas de instalação – Há chances de que alguns arquivos essenciais tenham desaparecido devido a uma instalação problemática.
Como libero espaço no OneDrive sem excluir arquivos?
- Pressione Windows + E para abrir o Explorador de Arquivos .
- Clique em OneDrive no painel esquerdo.
- Vá para a pasta que deseja mover para liberar espaço no OneDrive.
- Selecione a pasta e pressione os botões Ctrl + C para copiá-la.
- Navegue até o caminho onde deseja salvar a cópia local da pasta.
- Pressione Ctrl + V para colar a pasta e movê-la da nuvem OneDrive.
- Vá para OneDrive no painel esquerdo do File Explorer e exclua o arquivo original.
Como posso corrigir o erro completo do OneDrive no Windows 10?
1. Desvincule sua conta
- Clique com o botão direito no ícone do OneDrive na área de notificação da barra de tarefas, clique no ícone de engrenagem e abra Configurações . Se você não vir o ícone do OneDrive , inicie o aplicativo e ele deverá aparecer.
- Selecione os Guia Conta .
- Clique no Desvincule este botão do PC .
- Faça login com suas credenciais .
- Selecione o local da pasta OneDrive .
A primeira etapa óbvia é tentar desvincular sua conta da máquina atual e vinculá-la novamente. Ao fazer isso, você poderá resolver bugs ocasionais.
Como temos certeza de que você tem muito espaço livre e o erro continua aparecendo, é provável que a simples desvinculação resolva o problema.
2. Altere a pasta de sincronização no seu PC
- Na área de notificação, clique com o botão direito no ícone do OneDrive e abra Configurações .
- Na guia Conta , clique no botão Desvincular este PC .
- Faça login com suas credenciais.
- Selecione outro local para a pasta local do OneDrive e os arquivos que deseja sincronizar. Se houver muitos arquivos, a sincronização poderá demorar algum tempo, dependendo do tamanho e da sua capacidade.
Outra possível razão para o erro total do OneDrive é realmente a falta de espaço. Certifique-se de ter espaço suficiente na partição que contém os arquivos sincronizados.
Se você estiver com falta de espaço livre, sincronize seus arquivos e exclua aqueles que não precisa para uso imediato. Então, você poderá acessá-los posteriormente através do navegador de qualquer maneira.
Por outro lado, se uma partição estiver completa, você poderá transferir sua pasta OneDrive para uma célula secundária.
3. Reinicialize o OneDrive
- Pressione Win + R para abrir a caixa de diálogo Executar elevada.
- Na linha de comando, cole ou digite a seguinte linha e pressione Enter .
%localappdata%MicrosoftOneDriveonedrive.exe /reset - Clique com o botão direito no ícone do OneDrive na área de notificação da barra de tarefas e abra Configurações .
- Faça login novamente.
Além da reinstalação do OneDrive ( que é possível porque os usuários podem remover o OneDrive hoje em dia, o que não acontecia antes ), você pode redefinir suas configurações.
Existe um arquivo executável específico para essa finalidade e está oculto na pasta AppData. Depois de executá-lo, ele deverá atualizar a instalação do OneDrive.
4. Reinstale o OneDrive
- Pressione Win + I para abrir Configurações e escolha Aplicativos .
- Selecione Aplicativos e recursos no painel esquerdo.
- Na barra de pesquisa, digite OneDrive e expanda OneDrive .
- Desinstale o OneDrive.
- Agora, siga este caminho.
C:Users:Your Username: AppDataLocalMicrosoftOneDriveUpdate - Clique duas vezes no Arquivo OneDriveSetup.exe e execute o instalador.
- Após a conclusão da instalação, faça login e procure as alterações.
Se a proposta da etapa acima falhar, a reinstalação será o último recurso. Você não precisa baixar o OneDrive novamente, pois seus arquivos de configuração são armazenados permanentemente em seu sistema.
A reinstalação do OneDrive lhe dará um novo começo do zero, então você precisará configurá-lo novamente.
Se continuar tendo problemas com o OneDrive, você pode mudar para um utilitário de armazenamento/backup diferente. Novamente, muitas ferramentas estão disponíveis e o melhor software de backup oferece suporte a centenas de tipos de arquivos sem problemas.
5. Use o navegador em vez do cliente de desktop por enquanto
Por fim, se nenhuma das soluções fornecidas ajudou a corrigir o erro completo do OneDrive , tememos que não haja muito que possamos fazer.
Você deve enviar um ticket para a Microsoft explicando seu problema. E talvez, e apenas talvez, eles achem que vale a pena abordar isso em futuras versões de atualização.
Como alternativa, você sempre pode usar a versão do navegador do OneDrive para acessar seus arquivos, fazer upload de novos ou baixar arquivos antigos sem problemas. Basta fazer login com suas credenciais da Microsoft e você estará pronto.
A exclusão de arquivos no OneDrive exclui do computador?
Em termos simples, sim, se você excluir qualquer arquivo da pasta OneDrive do seu PC, ele será excluído não só da nuvem, mas do seu PC, caso você não tenha um backup.
Quando você exclui um arquivo da pasta OneDrive, ele vai para a Lixeira, onde você pode restaurá-lo.
Portanto, para evitar a perda do arquivo, você pode fazer uma cópia dele e armazená-lo localmente no seu PC, para que fique disponível para acesso caso as coisas dêem errado com a pasta na nuvem do OneDrive.
Como posso aumentar o armazenamento do OneDrive gratuitamente?
1. Ganhe armazenamento referindo-se
- Acesse o site oficial do OneDrive .
- Faça login com suas credenciais.
- Clique no ícone da roda dentada ao lado da foto do seu perfil para abrir Configurações e selecione Opções na lista que aparece.
- Agora, clique na opção Gerenciar armazenamento no painel esquerdo.
- Clique no botão Ganhe mais na seção Seu armazenamento adicional .
- Você pode compartilhar seu link com seus amigos ou familiares. Você e seu amigo receberão 0,5 GB extra de espaço de armazenamento ao se registrarem em uma conta OneDrive.
2. Aproveite a oferta agrupada
Várias campanhas de ofertas agregadas são anexadas a produtos eletrônicos, como smartphones ou laptops.
Sempre que você comprar um novo smartphone ou laptop, verifique esses benefícios. Por exemplo, no passado, a Samsung agregou 100 GB de espaço gratuito no OneDrive por um período de 2 anos, o que é fantástico.
Embora esta possa não ser uma opção viável para todos comprarem um novo gadget apenas por alguns GBs de armazenamento, se você estiver na fila para comprar um novo produto eletrônico, especialmente um smartphone ou laptop, você pode aproveitar tal benefícios.
3. Obtenha várias contas da Microsoft
Outra forma de obter armazenamento gratuito é criar várias contas da Microsoft. Por exemplo, você obtém 5 GB de armazenamento em nuvem com uma conta da Microsoft.
Portanto, você pode criar três contas adicionais para aumentar o espaço de armazenamento gratuito para 20 GB. Embora gerenciar cada extrato possa ser uma tarefa, é outra maneira rápida e fácil de obter espaço gratuito no OneDrive.
Isso deve concluir. Até agora, você já deve ter corrigido os problemas se o OneDrive estiver cheio e agora puder carregar mais arquivos facilmente.
Caso você esteja procurando uma alternativa, conheça os melhores serviços de armazenamento em nuvem para uso pessoal.
Se você tiver dúvidas ou sugestões sobre o OneDrive ser um erro total no Windows 10, compartilhe-as conosco na seção de comentários abaixo.