Ethernet com alto uso no Gerenciador de Tarefas: Corrija picos de ping em 8 etapas
7 min. read
Published on
Key notes
- O pico de Ethernet no Gerenciador de Tarefas pode ser causado por congestionamento de rede, dispositivos e aplicativos que consomem largura de banda, firewalls, drivers desatualizados e muito mais.
- O atualizador de driver e o software VPN podem ajudar alguns usuários a resolver picos de rede do monitor de recursos.
- Alguns usuários corrigiram os picos e quedas da Ethernet alterando suas configurações de DNS, que abordaremos neste guia.
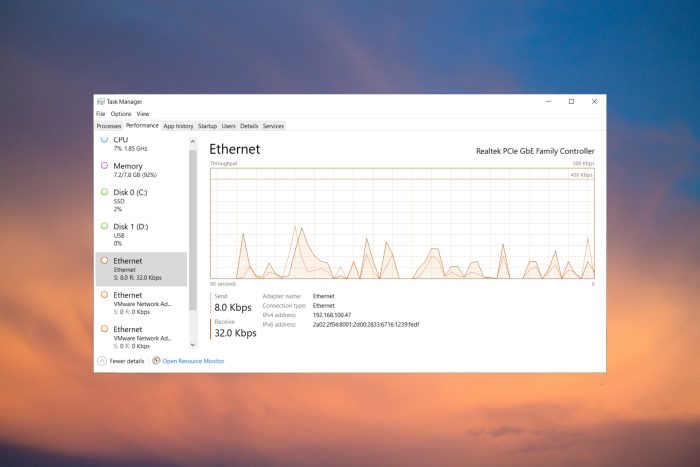
Os picos de ping (ou latência) são uma das principais causas de atraso em jogos multijogador. Muitos usuários mudam para conexões Ethernet porque são menos suscetíveis a picos de ping.
Portanto, se você precisar de respostas sobre picos de Ethernet do Gerenciador de Tarefas, os insights e soluções descritos abaixo o ajudarão.
Por que minha Ethernet está aumentando no Gerenciador de Tarefas?
Existem vários motivos pelos quais você enfrenta picos de Ethernet no Gerenciador de Tarefas, e destacaremos os mais importantes:
- Congestionamento de rede – Quando você vê muitos picos de Ethernet no Gerenciador de Tarefas, você pode estar conectado a uma torre de celular muito congestionada. E o congestionamento da rede causa perda de pacotes de dados.
- Largura de banda limitada – Se você tiver muitos dispositivos conectados ao mesmo roteador/modem, sua largura de banda disponível será prejudicada.
- Configuração incorreta – Às vezes, até o simples fato de as configurações de conexão não estarem configuradas corretamente pode levar a picos de Ethernet.
Veja como interromper picos de Ethernet no Windows 10 ou, pelo menos, reduzir picos aleatórios de ping de Ethernet para jogos e software.
Como faço para corrigir picos de ping na Ethernet?
Antes de chegar às principais soluções para corrigir problemas de envio e recebimento de Ethernet do Gerenciador de Tarefas, há algumas coisas que você pode fazer para melhorar a situação:
- Certifique-se de não ter nenhum outro programa em execução que possa consumir sua largura de banda.
- Reinicie seu roteador. Às vezes, os picos de ping na Ethernet são facilmente resolvidos dessa maneira.
- Desconecte outros dispositivos que estejam usando a mesma conexão/roteador.
- Verifique se há alguma atualização contínua de aplicativo ou sistema. Se sim, tente priorizar e deixar os processos terminarem.
- Atualize seu sistema operacional Windows. A Microsoft está corrigindo o sistema o tempo todo e uma atualização pendente pode resolver exatamente esse problema.
- Se você estiver utilizando um cabo cruzado para sua conexão, considere substituí-lo por cabos Ethernet adequados. Os cabos CAT-5 ou CAT-6 são melhores para conexões Ethernet.
Se você verificou a medida de pré-requisito acima, este guia abrangente o ajudará a aprender como interromper picos de ping na Ethernet com etapas simples.
1. Atualize seus drivers de rede
- Clique com o botão direito no botão Iniciar e selecione Gerenciador de Dispositivos .
- Clique na seção Adaptadores de rede para expandi-la, clique com o botão direito no seu dispositivo e selecione Atualizar driver .
- Agora selecione Pesquisar drivers automaticamente .
- Se houver novos, o sistema irá instalá-los.
Atualizar adaptadores de rede com drivers desatualizados ou defeituosos pode pelo menos mitigar o pico de atraso da Ethernet. O software atualizador de driver oferece a maneira mais conveniente de atualizar drivers de dispositivos de PC.
Um utilitário atualizador de driver mostrará instantaneamente quais dispositivos precisam de novos drivers e permitirá que você os atualize rapidamente.
Além deste elemento muito útil, o melhor software atualizador de driver evitará qualquer tipo de problema com drivers ausentes, pois os instalará e atualizará automaticamente conforme necessário.
2. Mude para DNS do Google
1. First, click theu003cspanu003e u003c/spanu003eu003cstrongu003eStartu003c/strongu003eu003cspanu003e u003c/spanu003ebutton and choose u003cemu003eSettingsu003c/emu003eu003cspanu003e u003c/spanu003efrom the menu.
2. u003cspanu003eNext, select u003c/spanu003eu003cstrongu003eNetwork u0026amp; Internetu003c/strongu003eu003cspanu003e to open the tab in the screenshot below.u003c/spanu003e
3. Clicku003cspanu003e on u003c/spanu003eu003cstrongu003eChange adapteru003c/strongu003eu003cspanu003e u003c/spanu003eoptions to open theu003cspanu003e u003c/spanu003eu003cemu003eNetwork Connections Control Panelu003c/emu003eu003cspanu003e u003c/spanu003eapplet.
4. u003cspanu003eDouble-click your Ethernet connection.u003c/spanu003e
5. Selectu003cspanu003e u003c/spanu003eu003cstrongu003eInternet Protocol Version 4 (TCP/IPv4)u003c/strongu003eu003cspanu003e u003c/spanu003eand press theu003cemu003eu003cspanu003e u003c/spanu003ePropertiesu003c/emu003eu003cspanu003e u003c/spanu003ebutton.
6. Next, select theu003cstrongu003eu003cspanu003e u003c/spanu003eUse the following DNS server addressesu003c/strongu003eu003cspanu003e u003c/spanu003eradio button.
7. u003cspanu003eEnter u003c/spanu003eu003cstrongu003e8.8.8.8u003c/strongu003eu003cspanu003e within the u003c/spanu003eu003cemu003ePreferred DNS serveru003c/emu003eu003cspanu003e box and u003c/spanu003eu003cstrongu003e8.8.4.4u003c/strongu003eu003cspanu003e for the u003c/spanu003eu003cemu003eAlternative DNS serveru003c/emu003eu003cspanu003e box.u003c/spanu003e
8. Click theu003cspanu003e u003c/spanu003eu003cstrongu003eOKu003c/strongu003eu003cspanu003e u003c/spanu003ebutton and close the window.
If you’re experiencing ethernet spiking issues and you’re using an automatically selected DNS server address, you should change to Google’s DNS.rnrnGoogle has a safe public DNS Server that offers reliable latency and should fix your internet issues.
3. Selecione o protocolo WPA2-PSK [AES]
- Clique no botão Iniciar , digite cmd e selecione Executar como administrador nos resultados.
- Digite este comando na janela do prompt e pressione Enter :
ipconfig
- Em seguida, anote seu endereço IP listado para o Default Gateway , que será algo como 192.168.1.1.1 .
- Abra um navegador da web e insira seu endereço IP na barra de URL do navegador e pressione Enter para abrir a página de configuração (firmware) do seu roteador.
- Faça login na página de firmware do roteador (verifique o manual do roteador para obter detalhes de login).
- Selecione uma opção WPA2-PSK [AES ] nas configurações de segurança do seu roteador.
Este procedimento é diferente para qualquer fabricante e roteador, mas caso você tenha dificuldades, demos um artigo dedicado sobre como acessar a página do seu roteador .
4. Feche programas em segundo plano que consomem muita largura de banda
- Clique com o botão direito na barra de tarefas do Windows 10 e selecione Gerenciador de tarefas no menu que é aberto.
- Em seguida, clique na coluna Rede na guia Processos do Gerenciador de Tarefas .
- Selecione aplicativos e serviços em segundo plano com altos valores percentuais de rede (para utilização de largura de banda) e clique em Finalizar tarefa para fechá-los.
Essa configuração pode ser o motivo pelo qual o Windows não consegue obter as configurações de rede do roteador .
5. Use uma VPN
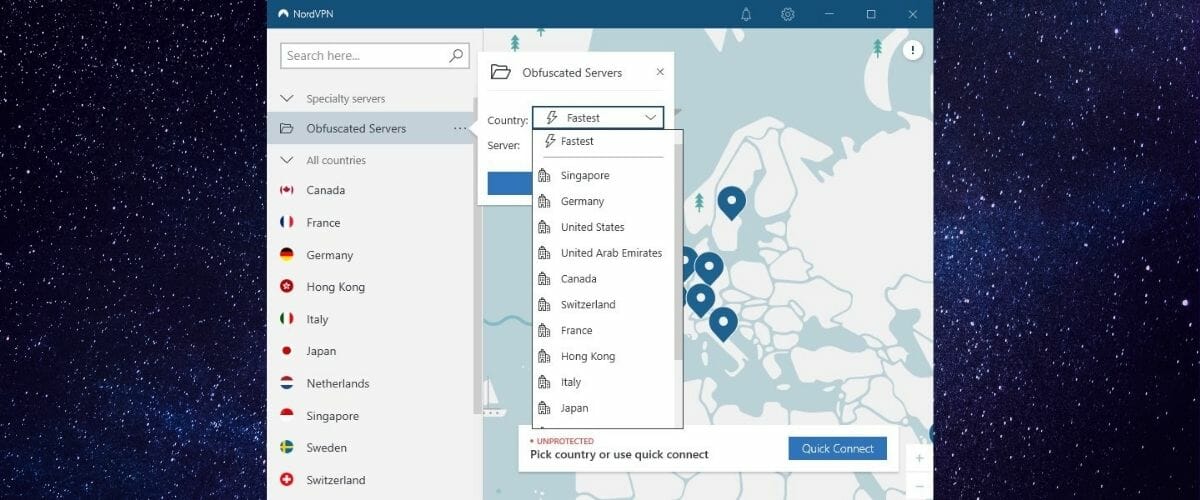
Os servidores VPN geralmente fornecem desempenho de rede mais estável, mesmo durante períodos de pico. Por esse motivo, recomendamos NordVPN, que está entre os serviços VPN mais bem avaliados. Nossa postagem sobre correção de atraso em jogos fornece mais detalhes sobre como você pode reduzir o pico de ping com NordVPN.
NordVPN inclui todos os recursos que você esperaria de um serviço VPN de qualidade, além de um pouco mais. Suporta uma variedade de protocolos, como OpenVPN, L2TP, IPSec e PPTP. Além disso, este software também utiliza o algoritmo de criptografia VPN AES-256-GCM de última geração.
Outros recursos úteis do NordVPN
- Inclui um Dark Web Monitor para alertas de e-mail da dark web
- As predefinições permitem que os usuários iniciem o NordVPN com configurações de conexão personalizadas
- NordVPN incorpora criptografia dupla de dados
- Suporta conectividade de servidor proxy

NordVPN
NordVPN permite que você resolva quaisquer picos de ping Ethernet gerenciando sua rede por meio de seus servidores.6. Redefina as configurações de rede usando o prompt de comando
- Clique no botão Iniciar , digite cmd no campo Pesquisar e selecione Executar como administrador nos resultados.
- Em seguida, insira todos esses comandos de rede separados, pressionando Enter após cada um:
netsh winsock reset
netsh int ip reset
ipconfig /release
ipconfig /renew
ipconfig /flushdns
- Depois disso, abra a guia Desempenho do Gerenciador de Tarefas para ver se o aumento da latência diminuiu.
7. Redefina as configurações de rede do Windows 10
- Clique no botão Iniciar e selecione Configurações .
- Clique em Rede e Internet e depois em Status em Configurações.
- Clique em Redefinir rede para abrir o botão diretamente abaixo.
- Pressione o botão Redefinir agora .
Temos um guia completo sobre como redefinir as configurações de rede no Windows 10 que fornecerá mais informações.
8. Desative o Firewall do Windows Defender
- Clique no botão da lupa na barra de tarefas e digite firewall na caixa Pesquisar .
- Selecione Firewall do Windows Defender para abrir esse miniaplicativo.
- Clique em Ativar ou desativar o Firewall do Windows Defender para abrir mais opções.
- Selecione as opções Desativar Firewall do Windows Defender e clique em OK para sair.
É recomendado que você desligue o firewall apenas temporariamente para reduzir os picos de Ethernet para jogos. Ative o firewall novamente quando não estiver jogando.
Se você tiver um utilitário antivírus de terceiros instalado, ele também poderá incorporar seu próprio firewall. Portanto, desative temporariamente seu escudo durante o jogo. Para fazer isso, clique com o botão direito no ícone da bandeja do sistema do seu software antivírus e selecione desativar ou desativar a opção do menu de contexto.
Você também pode estar interessado em nosso guia sobre como consertar o congestionamento da rede, pois isso também pode influenciar o desempenho da Ethernet do Gerenciador de Tarefas.
Também temos um guia dedicado sobre a melhor LAN VPN para usar durante os jogos.
Essas são algumas das melhores maneiras de corrigir picos de atraso na Ethernet. Se o seu pico de Ethernet for especialmente grave, considere entrar em contato com seu ISP.
Seu ISP pode verificar se há problemas de rede que estão causando os picos e fornecer orientações para melhorar a qualidade da sua conexão.
Mais ainda, este guia sobre o que fazer se a Ethernet não funcionar merece sua atenção. Dê uma olhada mais de perto e informe qual solução funcionou para você na área de comentários abaixo.



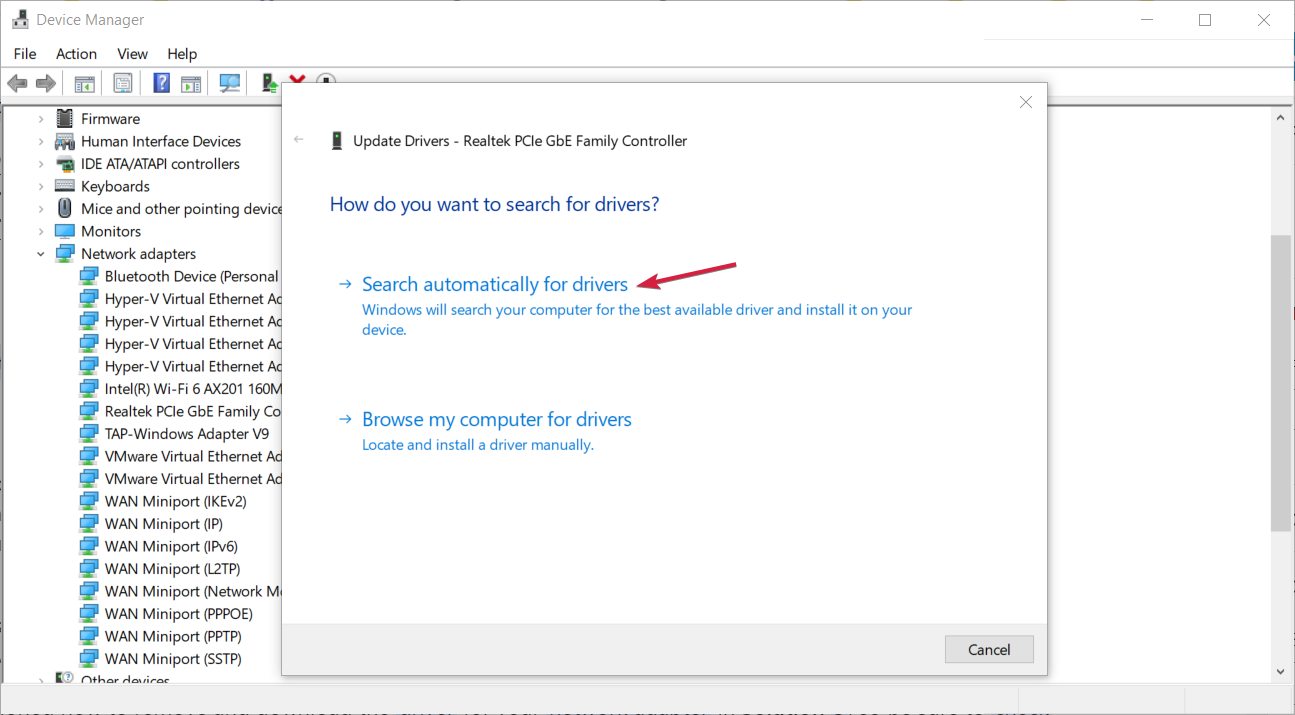
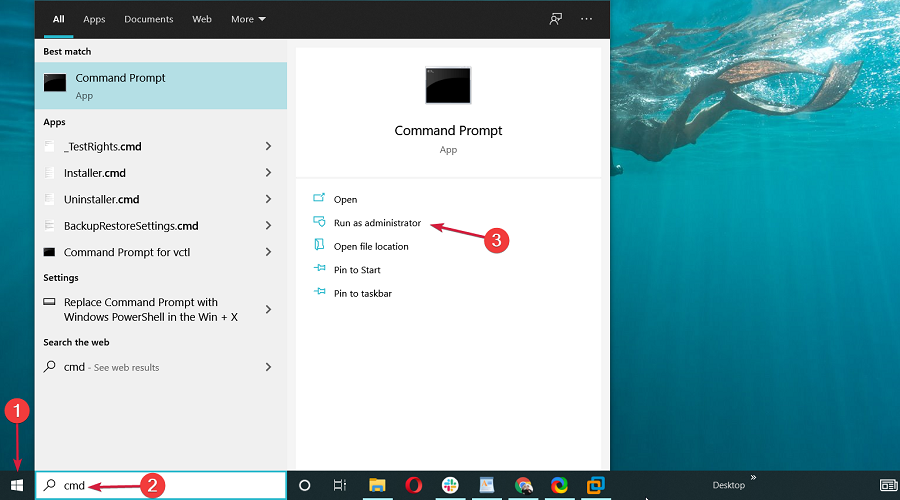
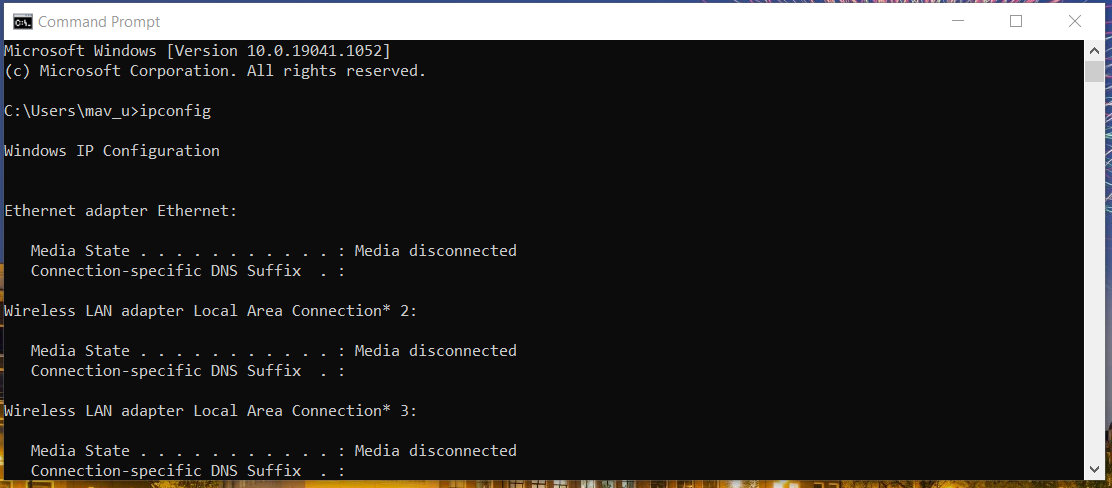
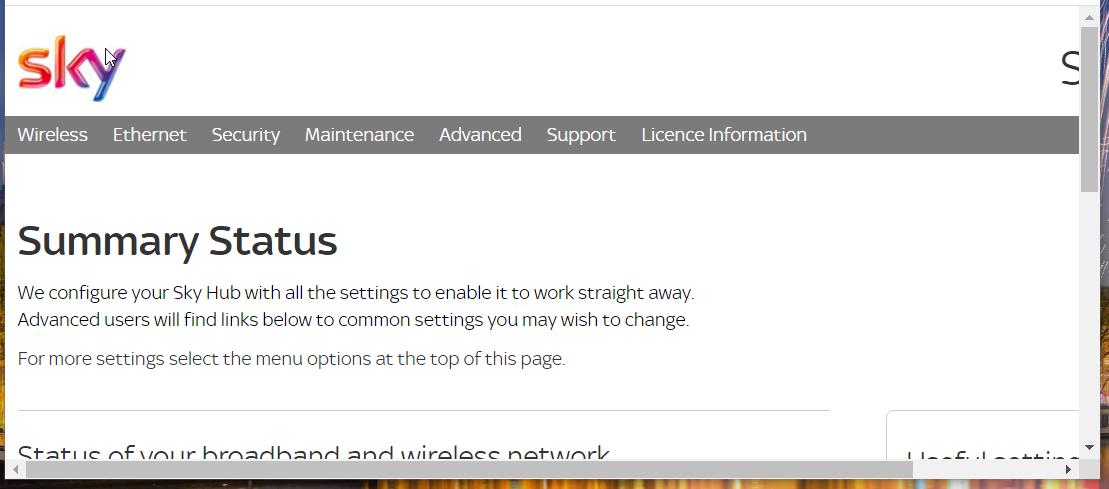
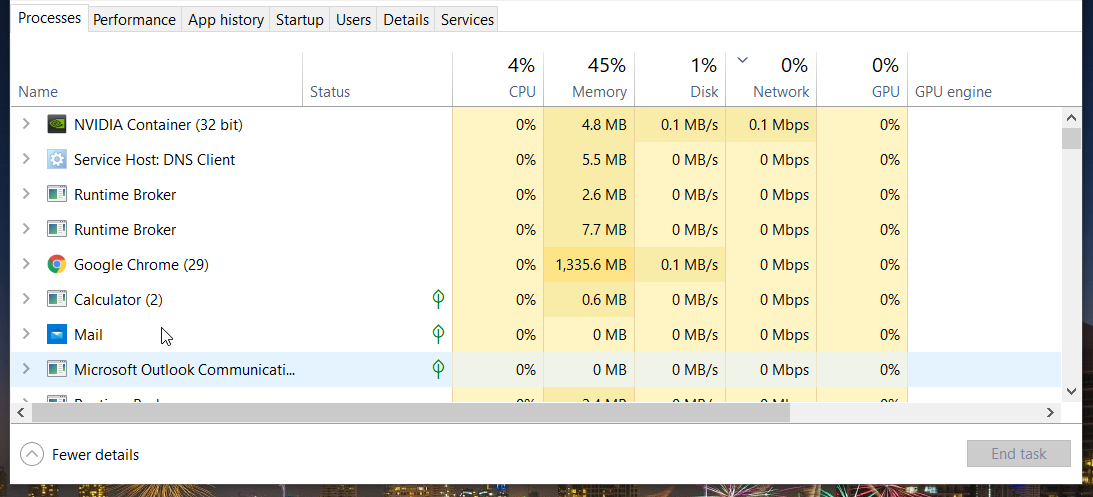
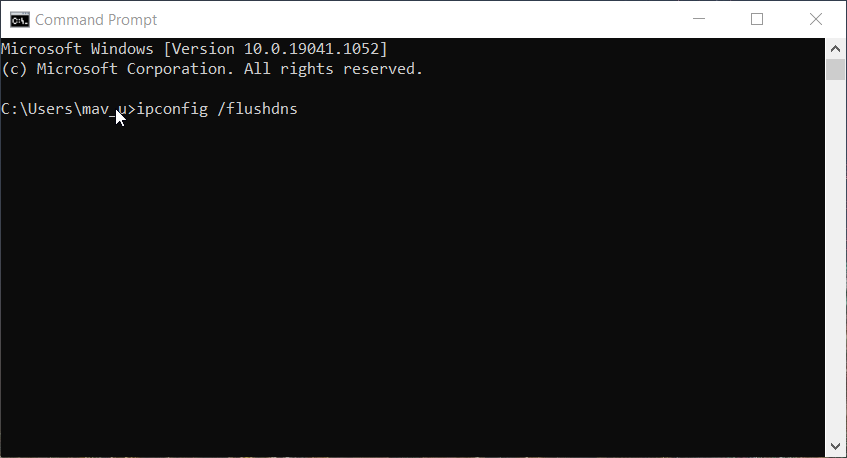
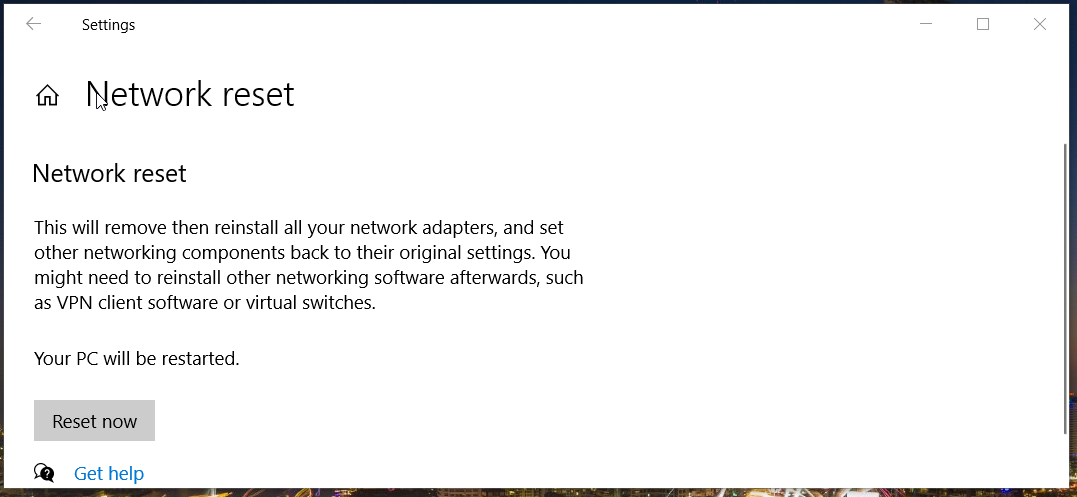
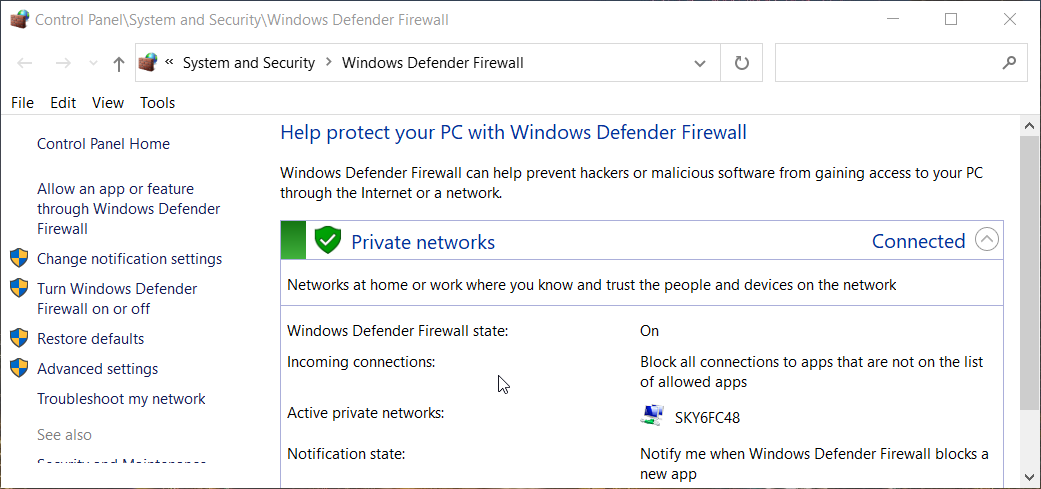
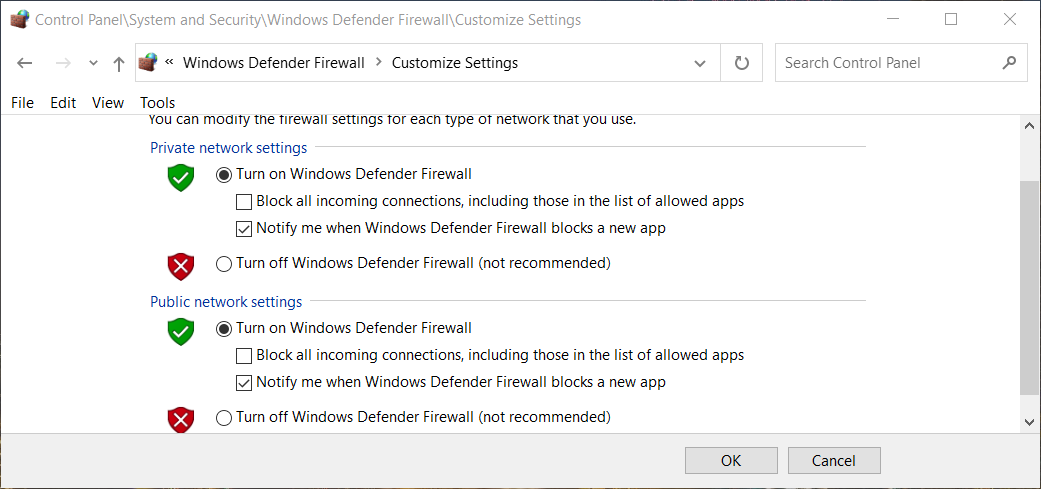








User forum
0 messages