Having Trouble and Can’t Access Router Page? Here’s the fix
6 min. read
Updated on
Read our disclosure page to find out how can you help Windows Report sustain the editorial team Read more
Key notes
- One of the most common router problems is that users can't access the page. It may often be solved by restarting the router.
- This is the gateway to your router’s settings. It’s where you can change your Wi-Fi password, check for firmware updates, and configure your network.
- Regularly updating the firmware is also necessary as it could be part of the reason why you can't access the router page.
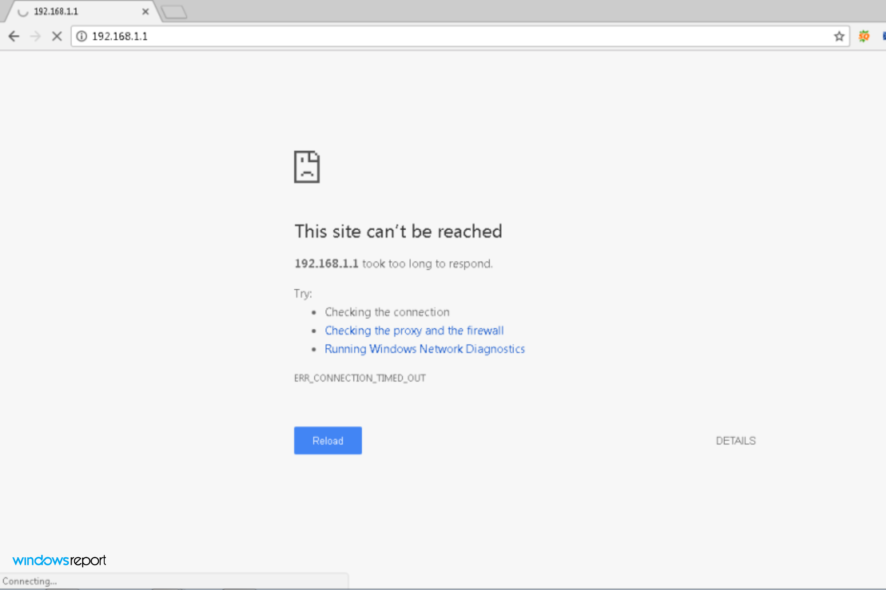
Accessing the router page can be a hassle for many people. If you can’t do so, you’re going to be unable to change your internet settings to make your Wi-Fi work.
Fortunately, there are steps that you can take to access the router page. The first one is identifying how you can get into the admin settings of your modem or router.
Why can’t I access the router page? There are many reasons why this might be happening, so we will try to cover them all. However, the most common reason for being blocked from accessing the router page is that you are trying to access it over an unsecured connection, such as public Wi-Fi or a free Wi-Fi network in a hotel.
Use a secured connection such as your home network or a Virtual Private Network (VPN) service to access the router page. You can have a look at our top VPNs compatible with Windows 11 if you are not sure of the best option for you.
You might be entering the address of your router in the wrong place. Always check that you are typing it in the address bar of your browser and not in the search box.
On your browser, ensure that you have typed the URL correctly and have enabled cookies if required by your device.
If you haven’t enabled cookies on your device, log into your router using the browser on your computer, then access it from there to enable cookies on your device before trying to access it directly.
However, if you have enabled cookies and have typed the URL correctly, have tried accessing your router using a different browser or device, and still can’t see anything, then there may be a problem.
First, try restarting the router by pressing the power button to turn it off. Wait for 30 seconds, then turn the router back on. If this doesn’t work, you can try the solutions listed below.
How do I find my IP address?
Your IP address is a unique identifier that allows your computer to communicate with the Internet.
There are two kinds of IP addresses: dynamic and static. Dynamic IP addresses can change every few hours or even more often if your ISP has configured them to do so, which means they’re not always going to work for long-term access.
If you have a dynamic IP address, it’s easy enough to find it without looking at your router’s settings (assuming it has Internet-connected software). Simply visit What Is My IP Address? and type in your home network’s gateway address
Static IP addresses, on the other hand, never change (unless you contact your ISP to make a change). Most people have Static IP addresses.
You will need your IP address to access your router page. If it is not listed on the bottom of your router, there are other ways to find it:
- Hit the Search button, type cmd, and click Open.
- Next, type ipconfig to discover your IP address.
- Locate Default Gateway and the address listed next to it is your IP address.
Once you have located your IP address, try logging in to the router page.
- On your browser, type the IP address on the address bar.
- You will be directed to a login page. Enter your details or the default credentials at the bottom of your router if you had not changed them.
3. Once you are in, you will be able to change the settings or adjust any details as you wish.
What can I do if I cannot access the router page?
1. Reset your router to factory settings
- Locate the router button either at the back or bottom.
- Press and hold the button for 30 seconds.
- Wait for the router to power on and try accessing the router page again.
This also helps if MyFiosGateway is not working.
2. Set your default IP address manually
- Open the Control Panel and select Network and Internet.
- Select Network and Sharing Center.
- Click on Connections.
- Select Properties.
- Click on Internet Protocol Version 6 (TCP/IPV6).
- Select Use the following IPV6 address and manually enter your IP address.
- Click OK and try accessing the page again.
What can I do if I still can’t access the router page?
If you’ve tried the solutions above and still can’t log into your admin page, you may have to temporarily disable your firewall:
- Hit the Windows key and click on Settings.
- Select Privacy & security.
- Click on Open Windows Security.
- Select Firewall & network protection.
- Click on Public network.
- Next, toggle Microsoft Defender Firewall off.
- Try accessing the router page now.
If this still fails, your router may be broken. It happens to everyone. It is common for a wireless router to stop working one day. Routers have a lifespan and after some time, they may be broken completely.
Lots of reasons can cause a router to malfunction or stop working altogether. These range from simple causes like a power surge to more complex problems like interference from other wireless routers in the area.
This should, however, not be a reason to sulk but rather an opportunity to upgrade your router. It could be the opportunity you have been waiting for to get your hands on some of the best Windows 11 routers that will not cause a dent in your pockets.
As a temporary solution, you can also easily turn your PC into a Wi-Fi router as you plan to get a new router. Your work doesn’t have to be interrupted by the lack of a router.
That brings us to a conclusion but we certainly hope that at least one of our solutions was able to give you access to your router’s page.
Always update your router firmware whenever updates are available to access new features and security updates.
In case you stumbled across the Router init failed error on Altice One, read this guide to help you fix it.
If you have encountered a similar problem and tried another method that worked for you other than the ones listed above, we’d love to hear from you. Share your thoughts in the comments section below.
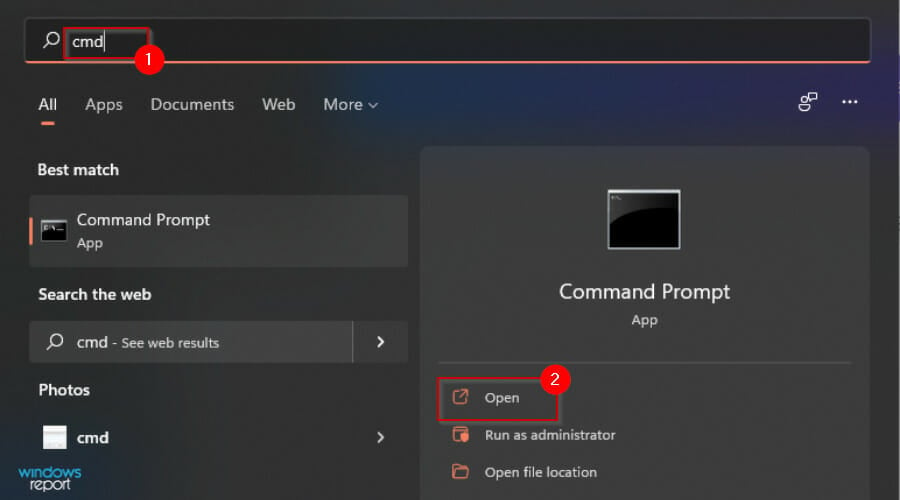
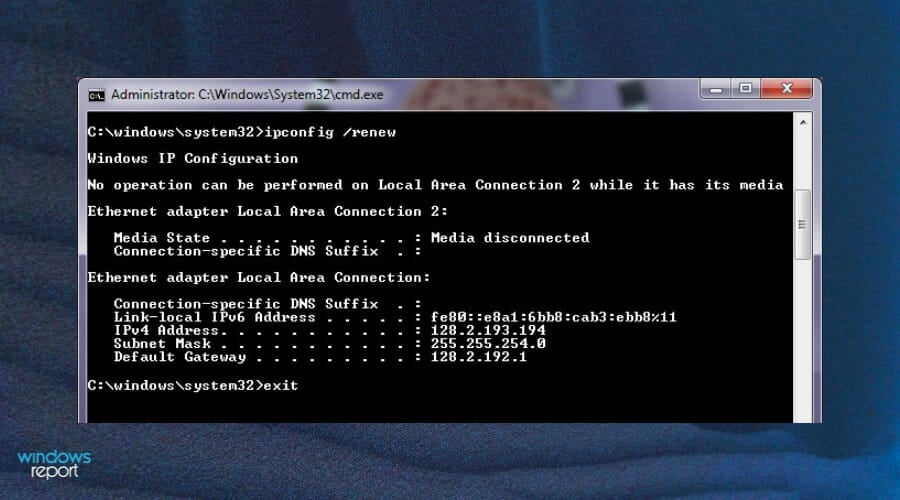
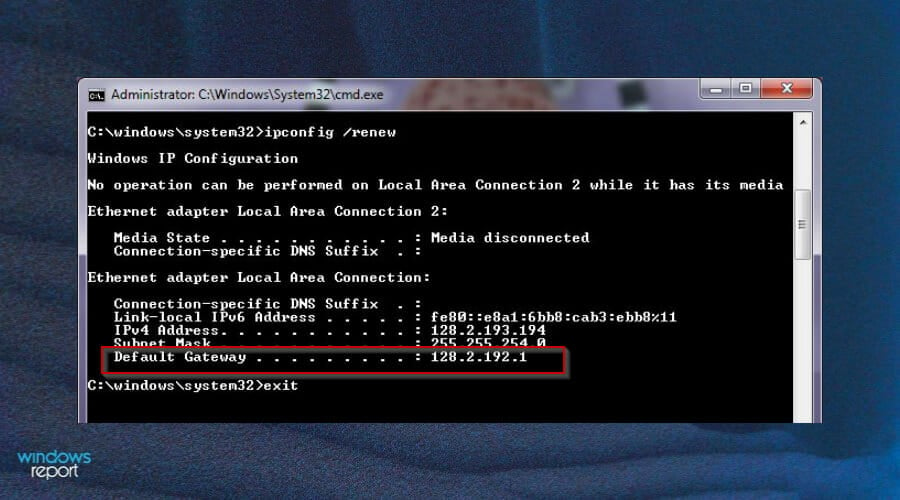

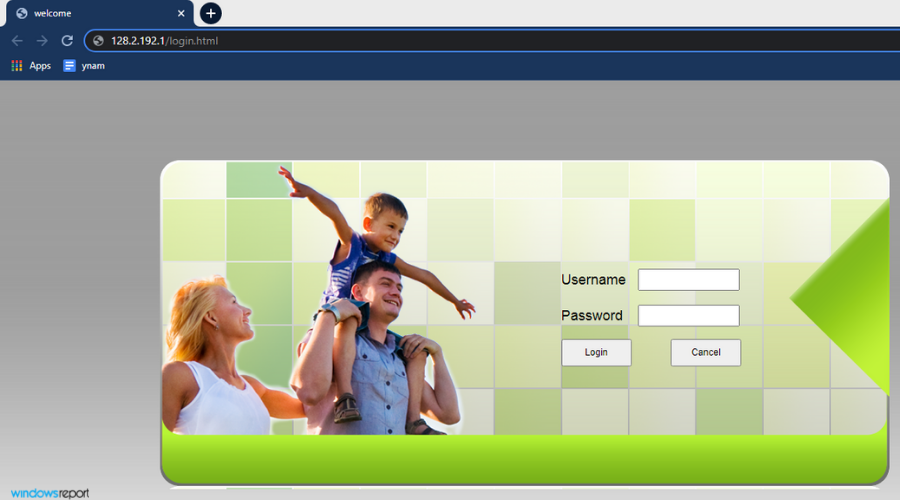

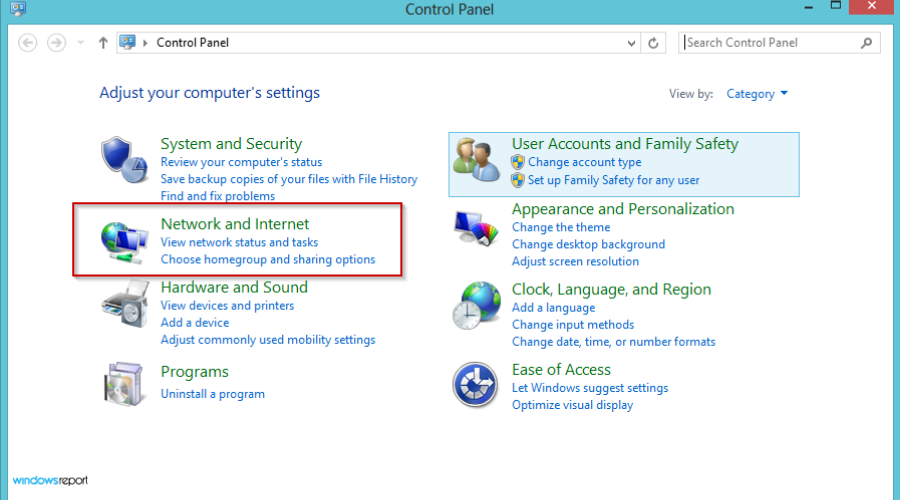

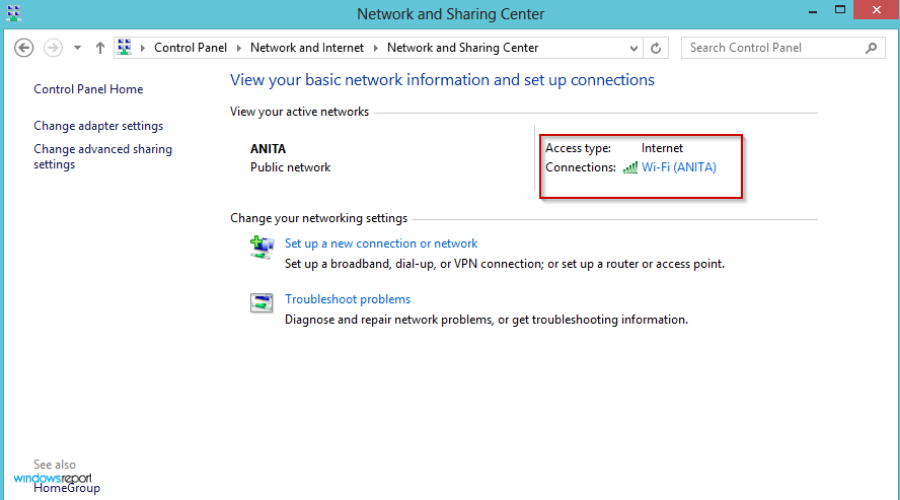
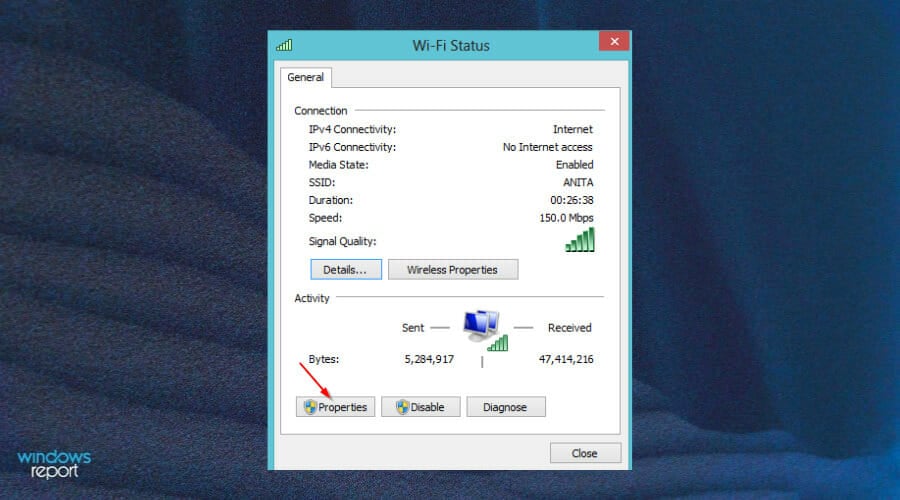
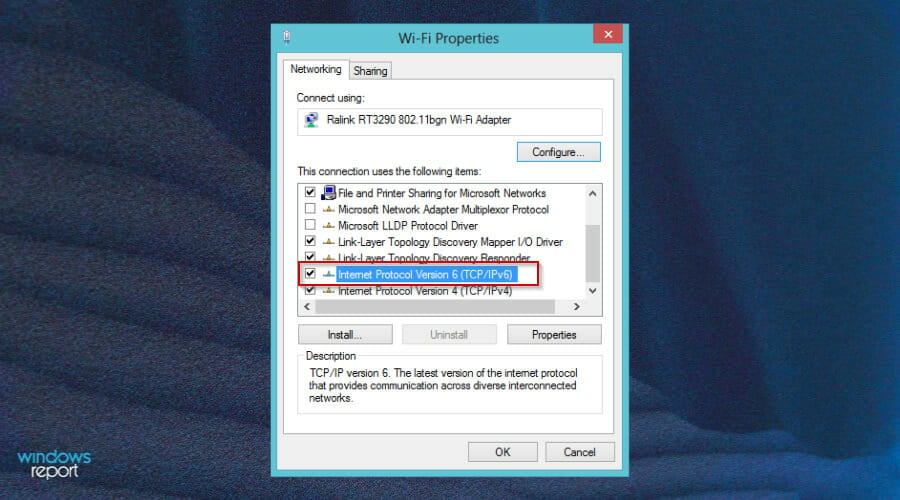

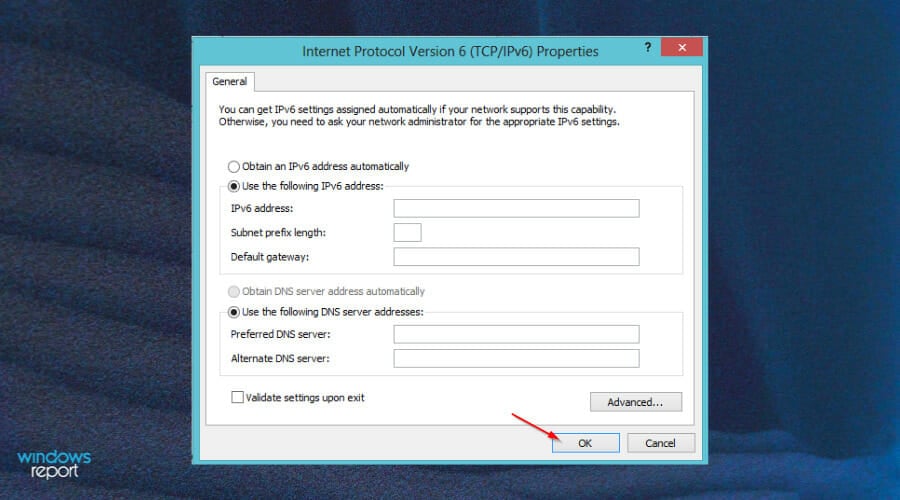

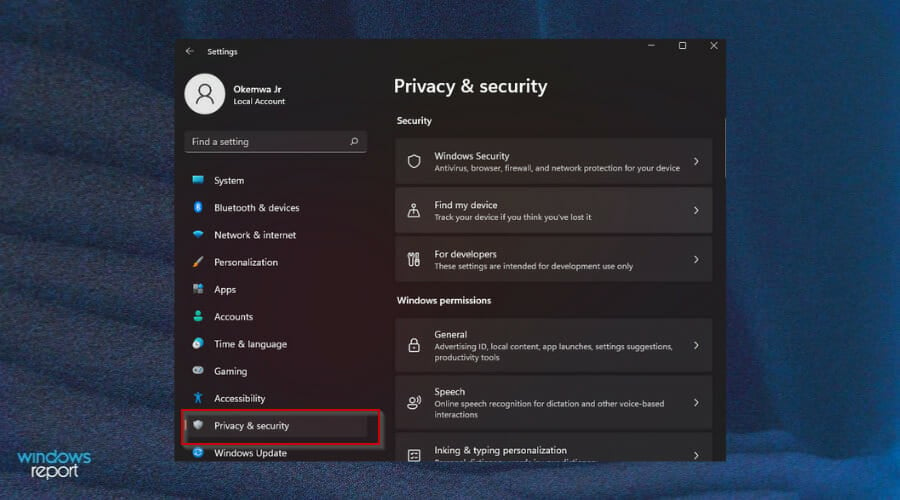
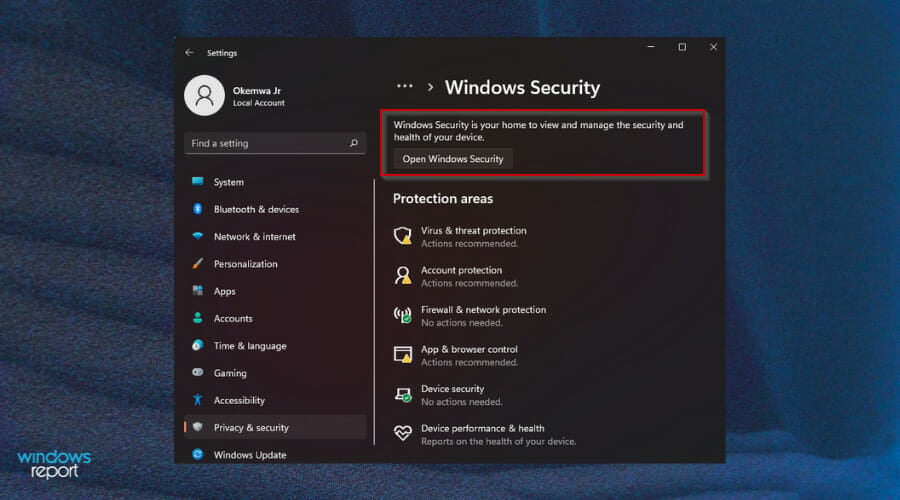
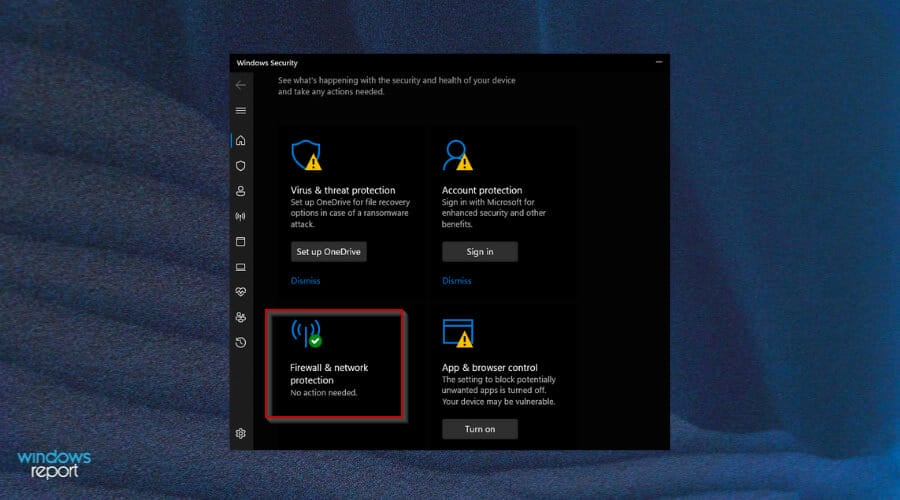
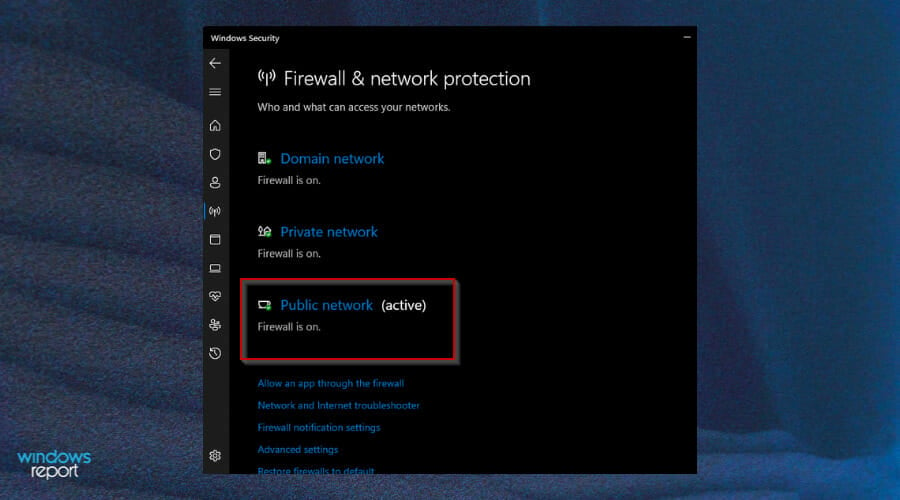
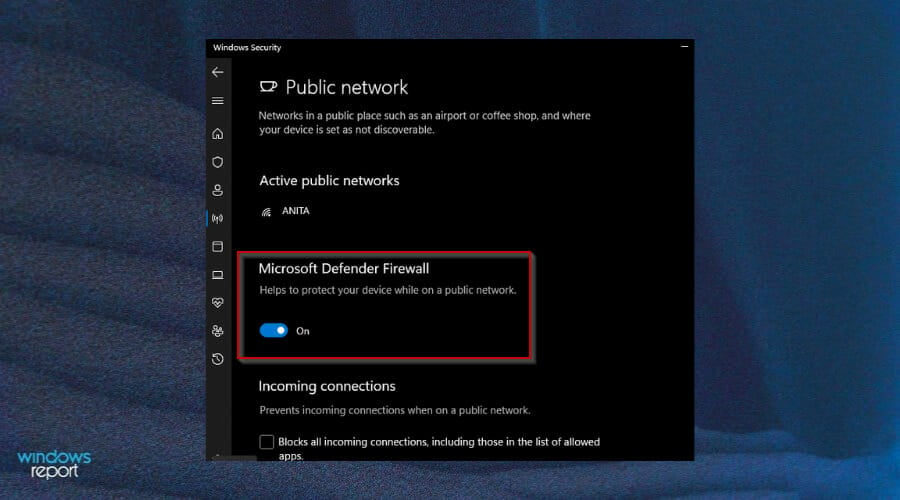






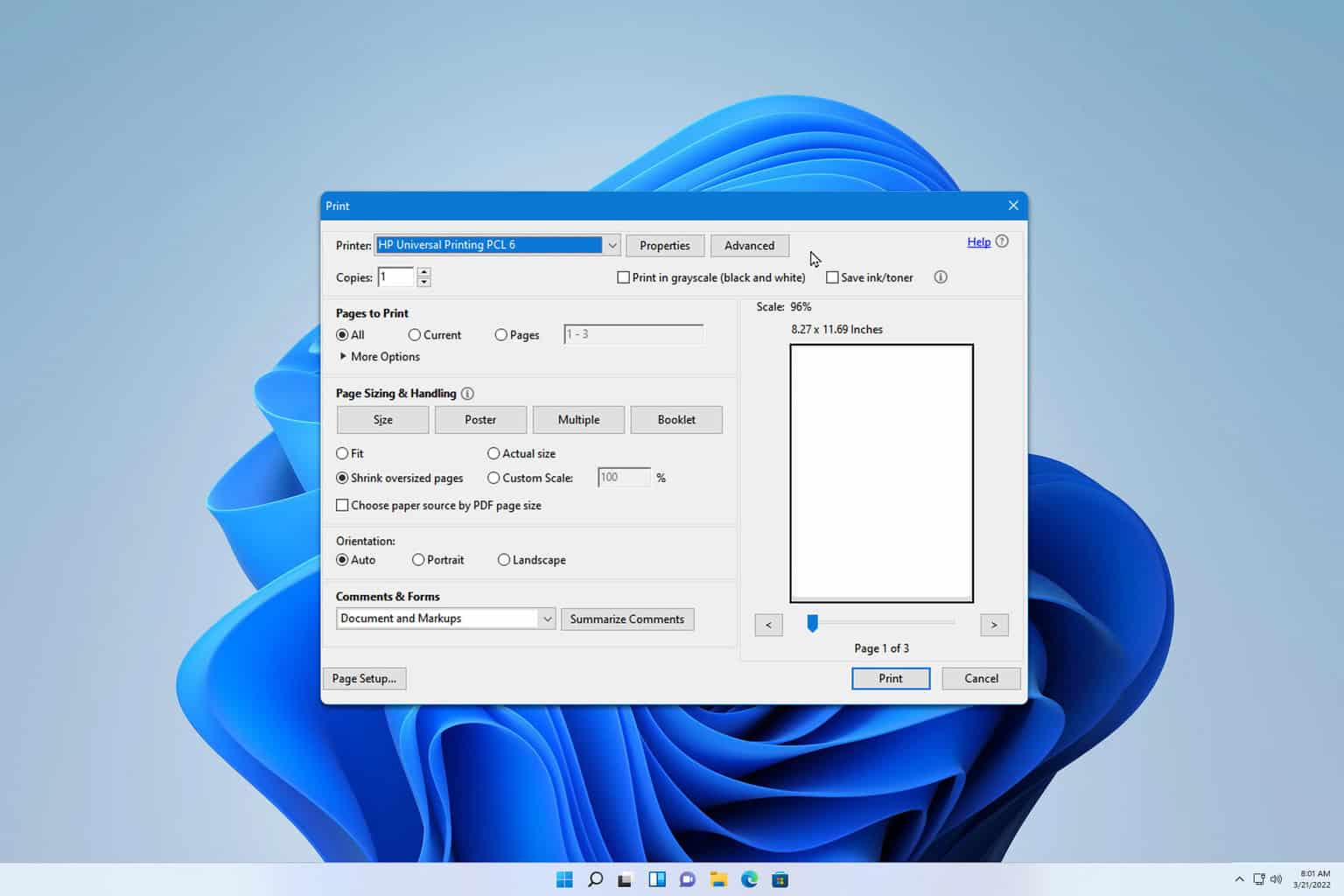

User forum
2 messages