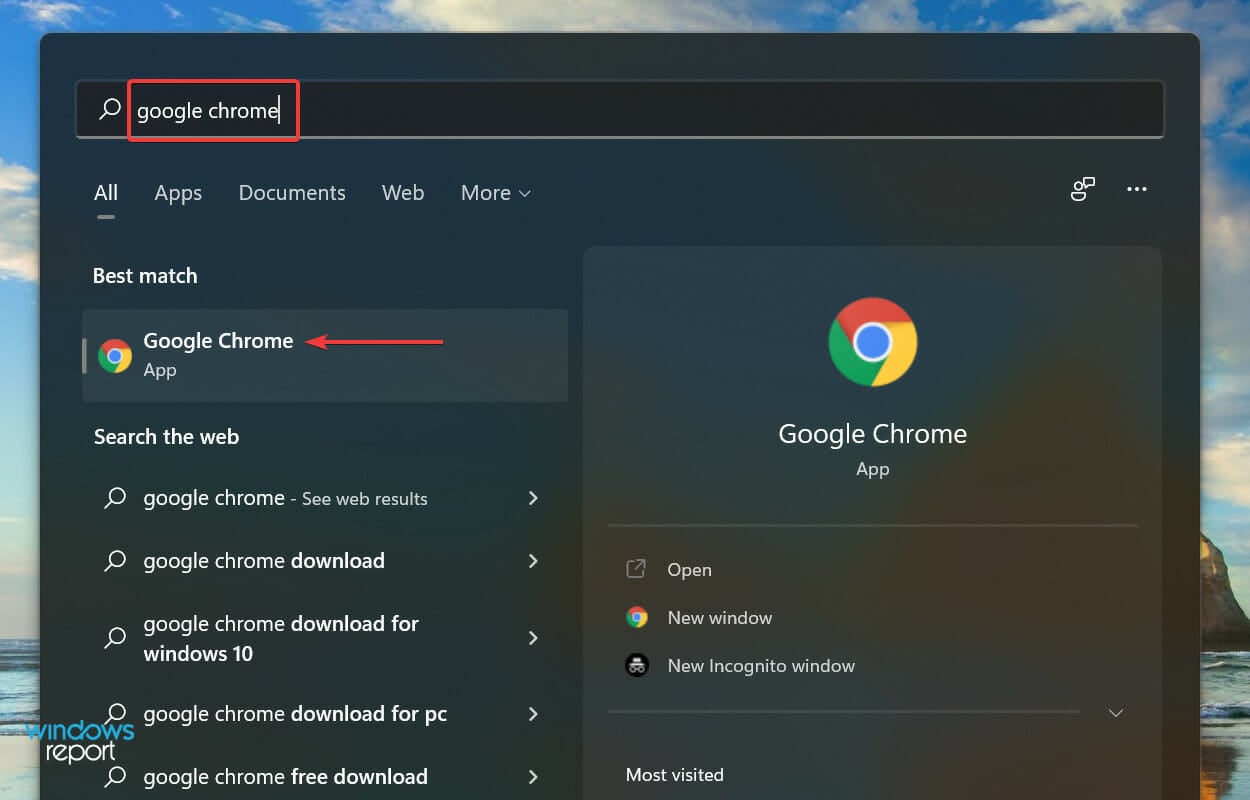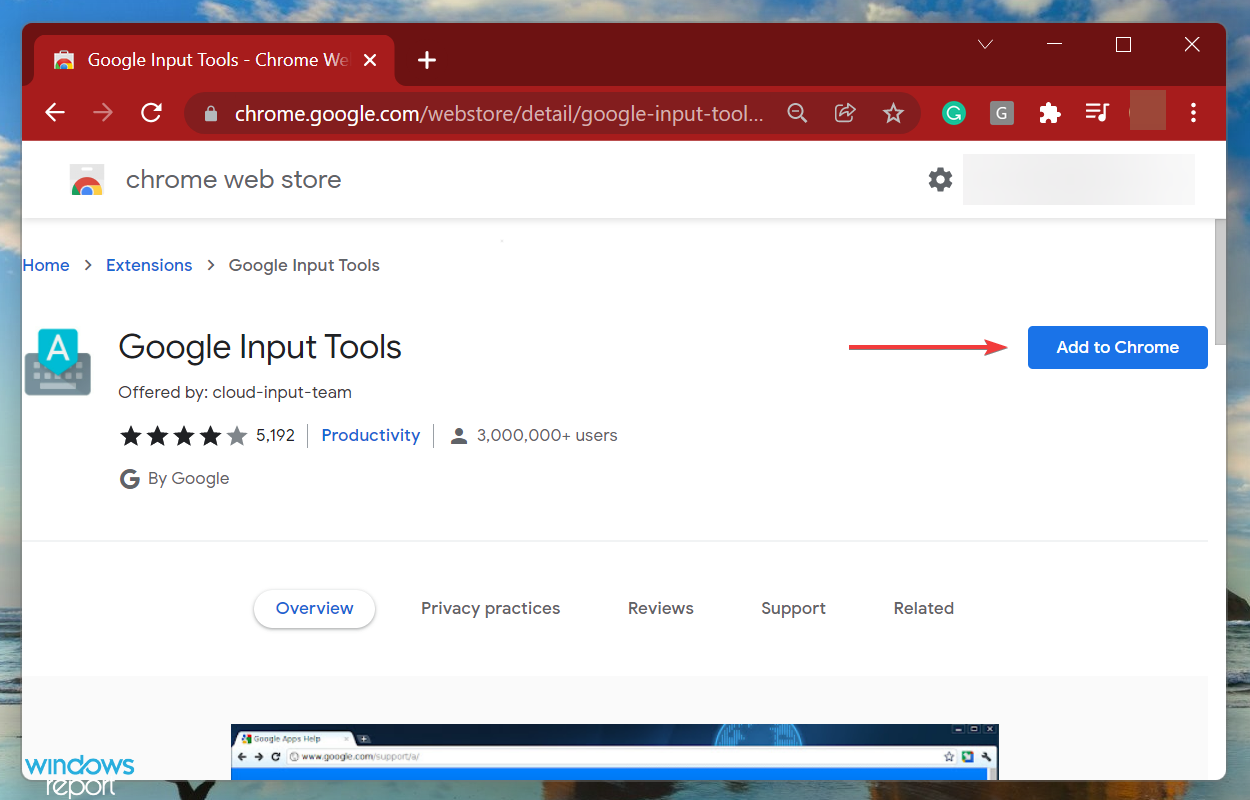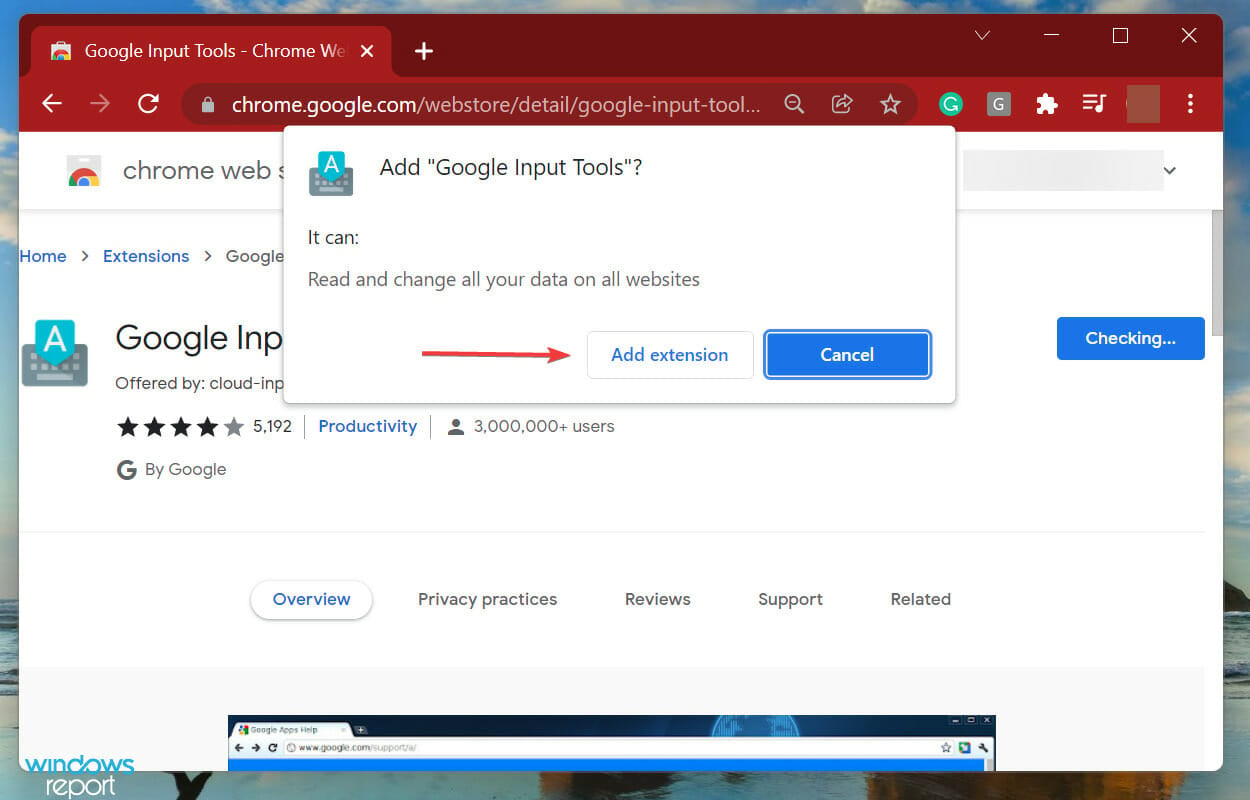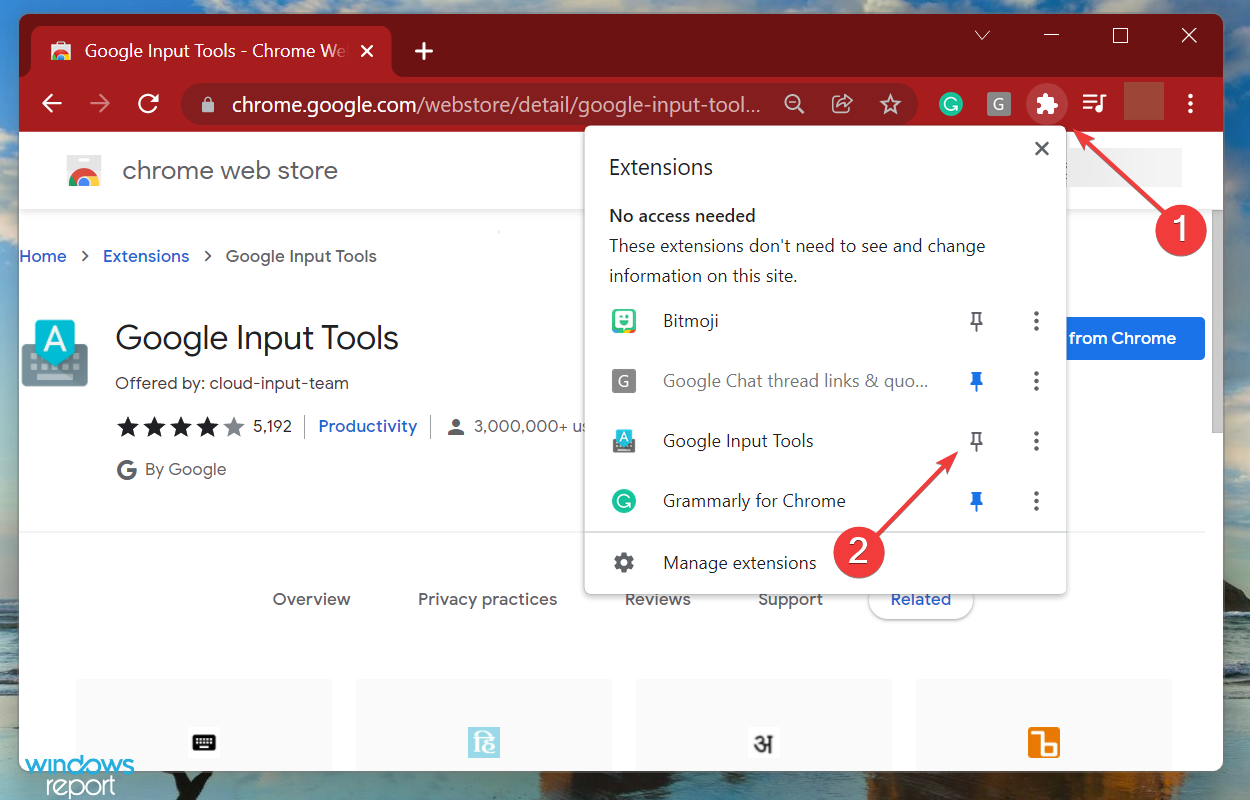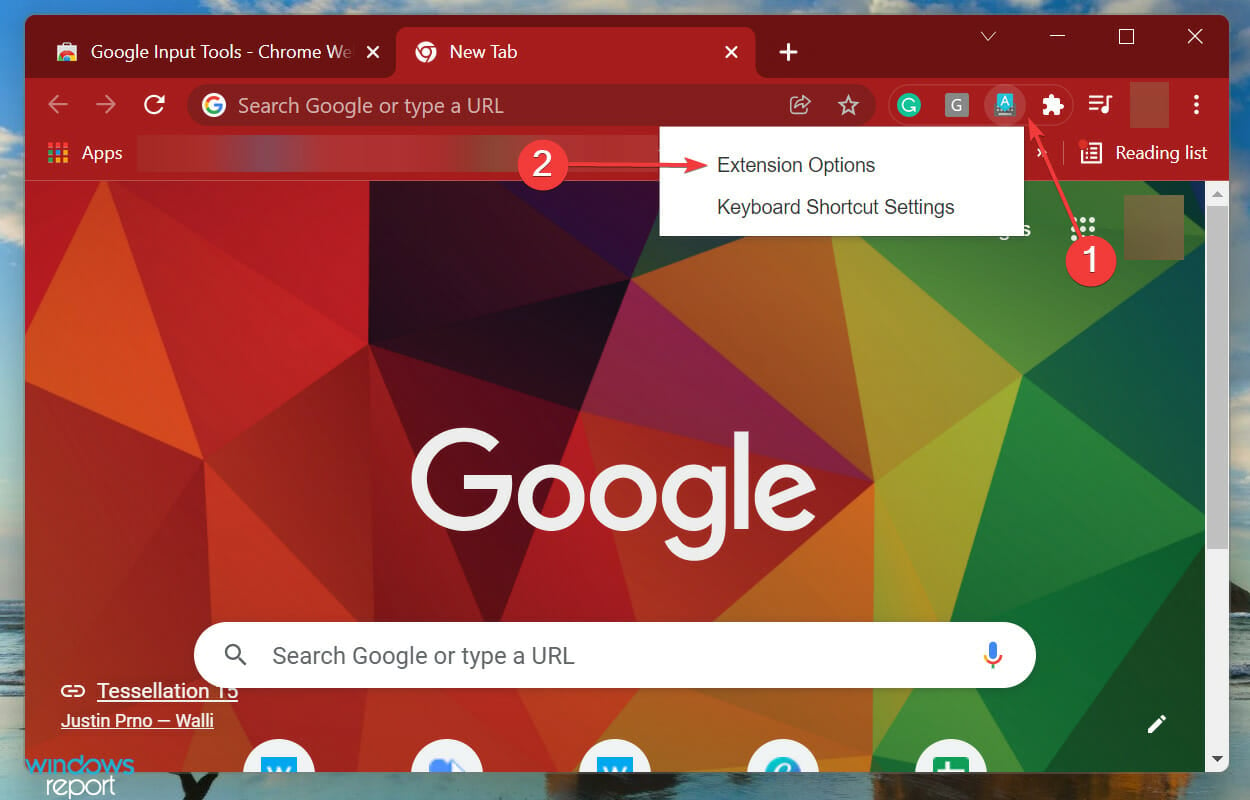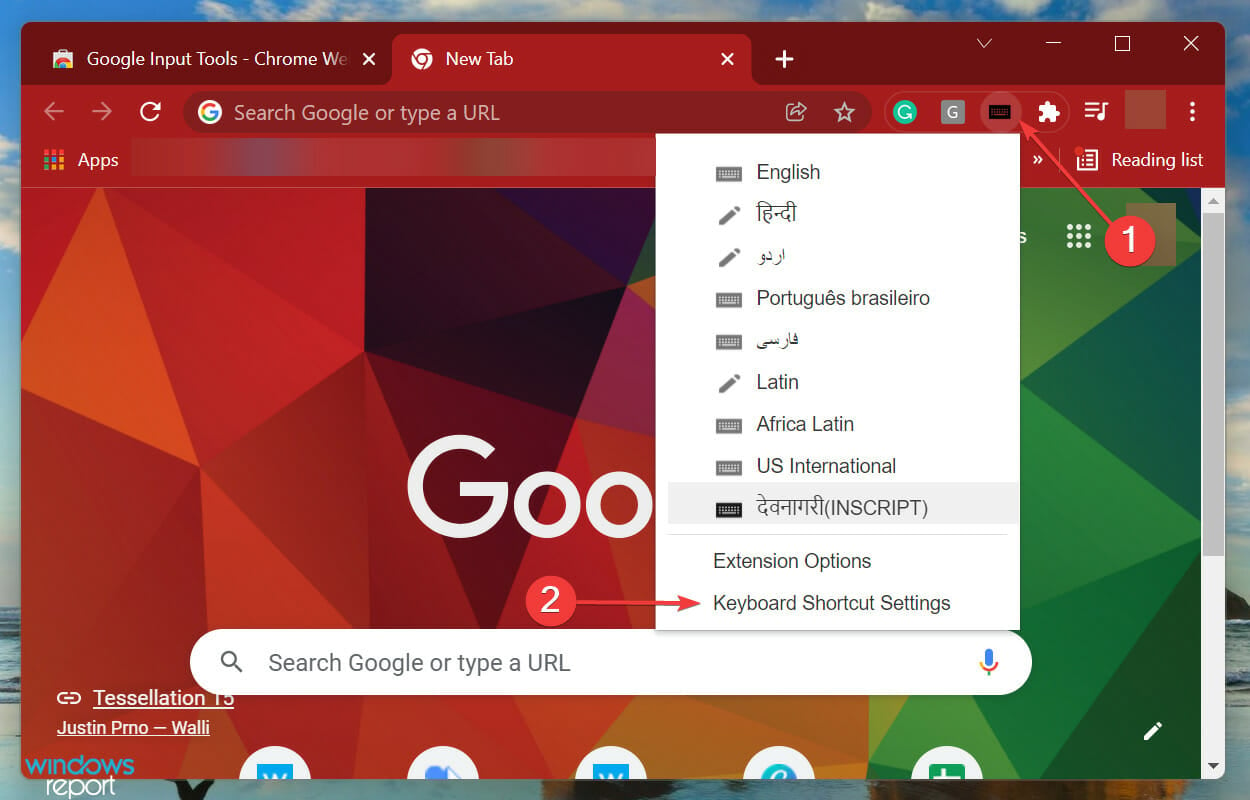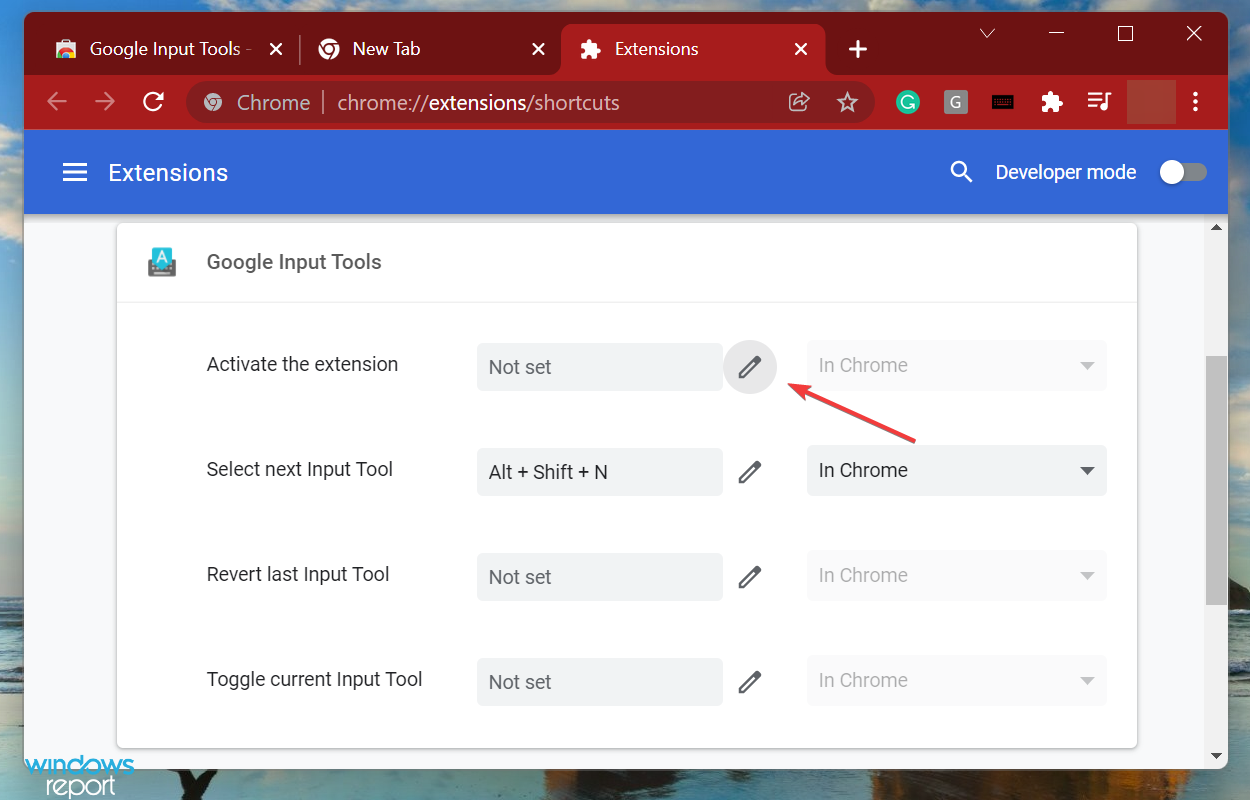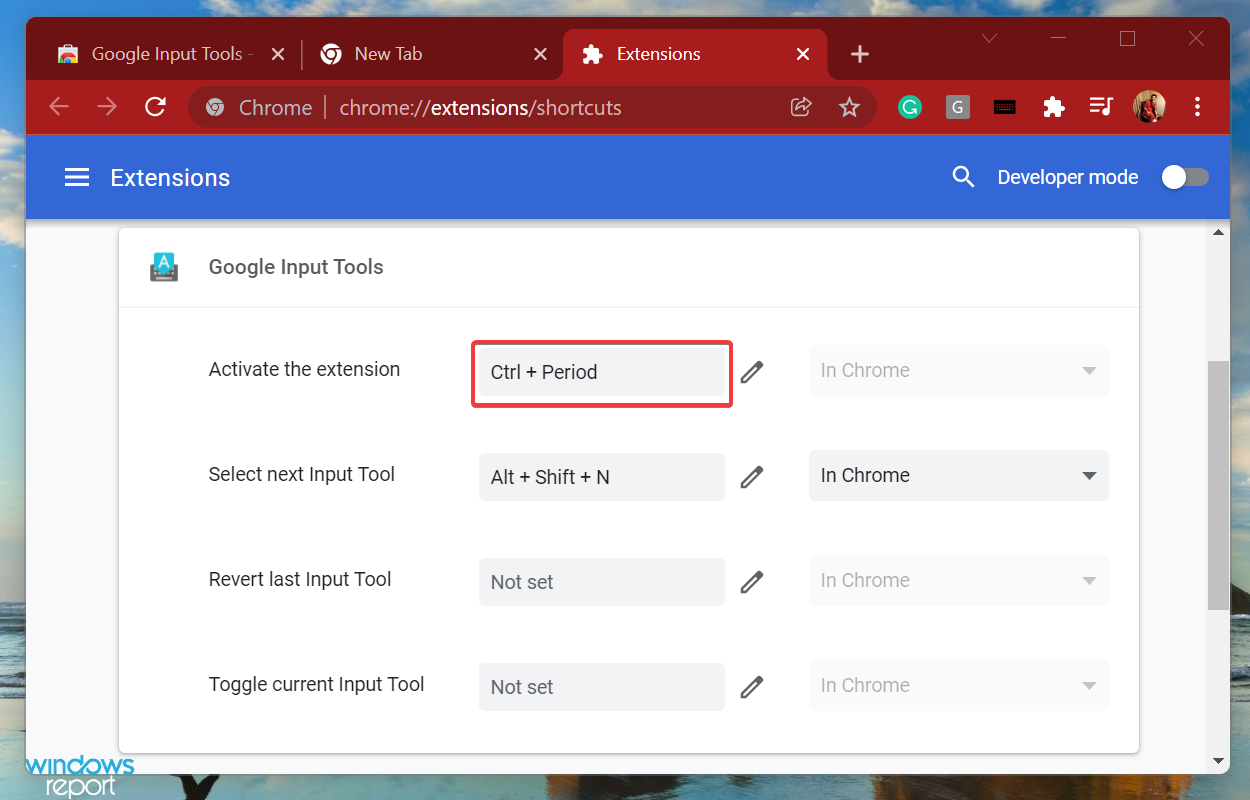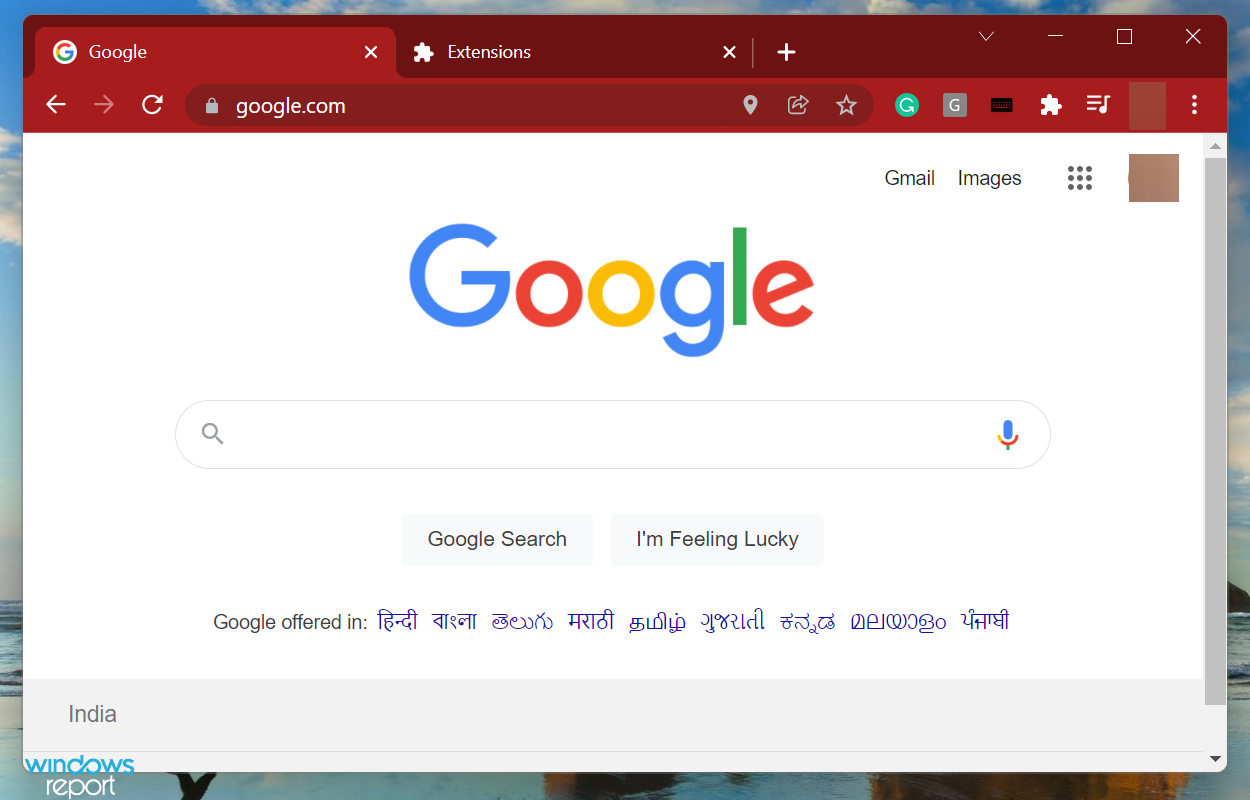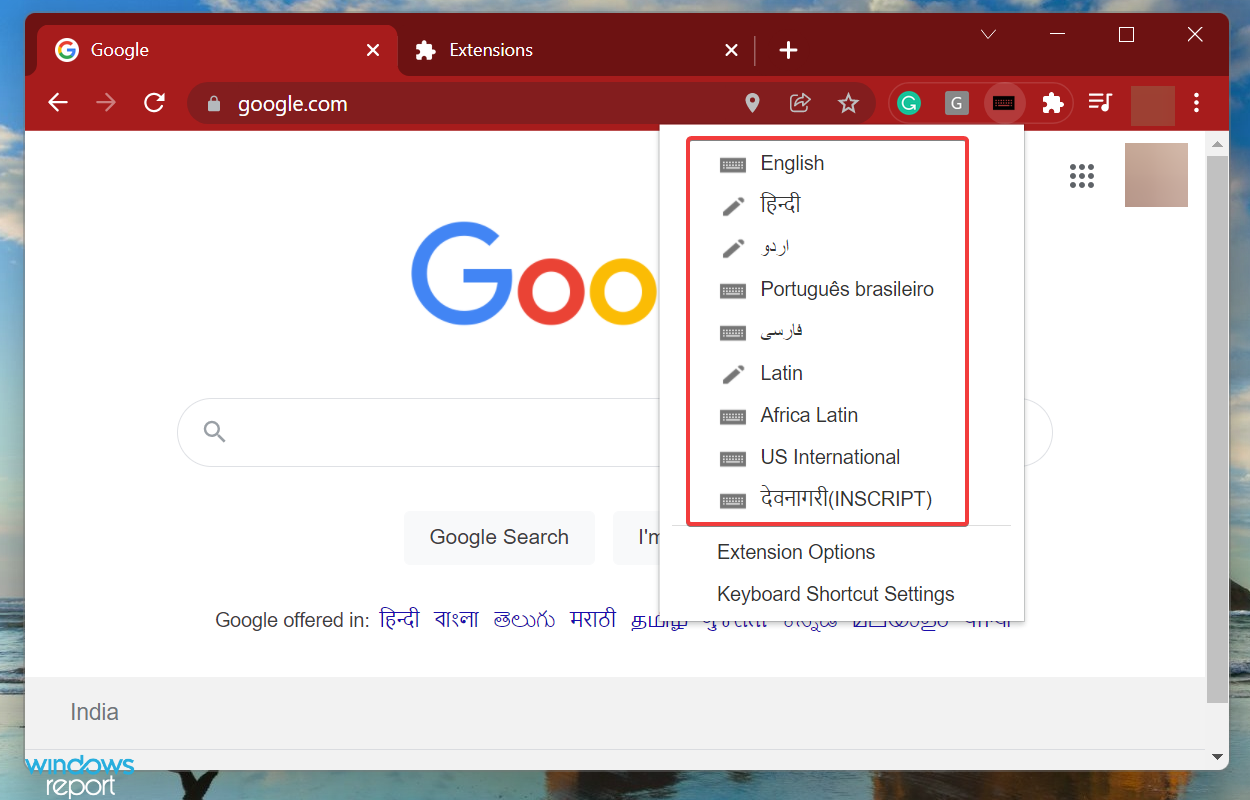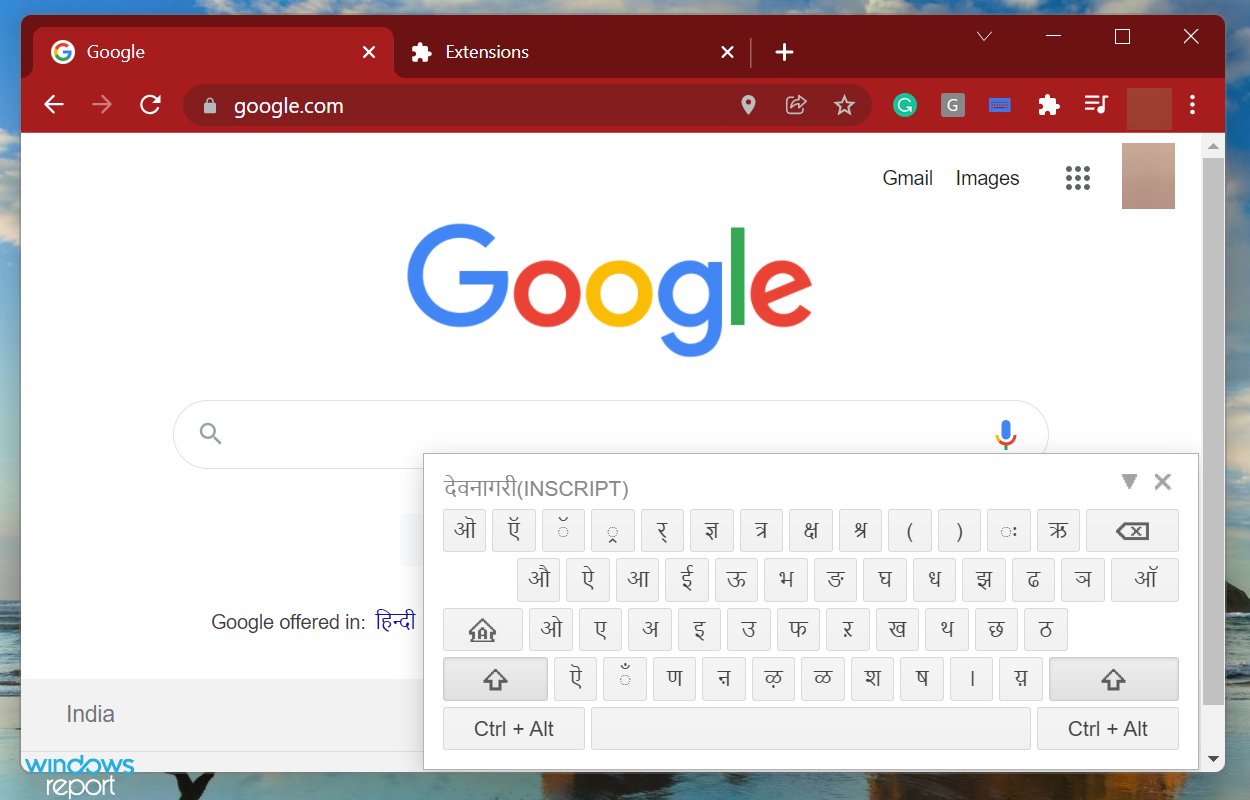Ferramentas Google para Windows 11 [baixar, instalar, usar]
4 min. read
Published on
Key notes
- Se você está procurando maneiras de escrever em seu idioma local, as Ferramentas de entrada do Google para Windows 11 são a resposta.
- Embora você não possa mais baixá-lo e usá-lo offline no Windows, a extensão do Chrome ainda está disponível.
- Além disso, descubra como adicionar seu idioma local e usar as ferramentas de entrada do Google no Windows 11.
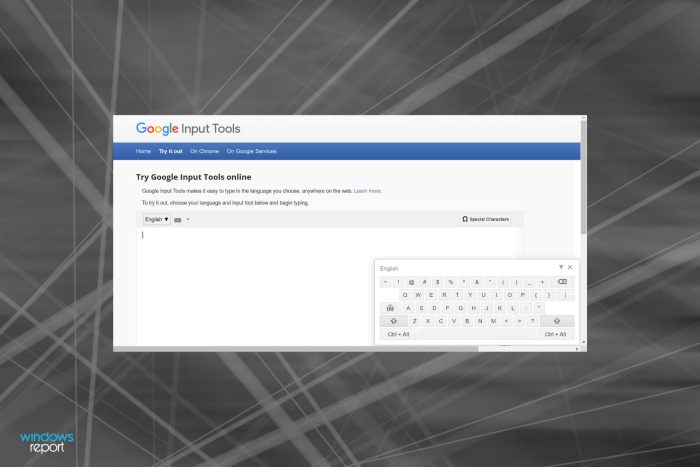
Em algum momento, todos nós quisemos digitar em um idioma diferente do inglês, provavelmente para obter resultados selecionados em um mecanismo de pesquisa. Mas, com toda a probabilidade, o seu sistema só permitiria o inglês. É aqui que as Ferramentas de entrada do Google para Windows 11 entram em cena.
A ferramenta permite digitar o idioma desejado. Ele fornece um teclado virtual para mais de 90 idiomas e suporte de escrita manual para mais de 50 idiomas.
E o melhor é que você não precisa ser fluente naquele idioma específico, pois funciona no conceito de transliteração. Além desse aspecto principal, você possui Editores de Método de Entrada (IME) que convertem as teclas digitadas em caracteres.
Portanto, se você está planejando obter as Ferramentas de entrada do Google para Windows 11, leia as seções a seguir para descobrir como fazer isso.
Por que não consigo baixar as ferramentas de entrada do Google no Windows?
Anteriormente, o Google permitia que você baixasse a versão offline das ferramentas de entrada no Windows, mas essa opção agora está faltando no site oficial e você não pode instalá-la em seu sistema.
Isso não significa que você não possa mais usar a ferramenta. O Google ainda permite adicionar ferramentas de entrada como uma extensão do Chrome e digitar em mais de 90 idiomas.
Porém, os usuários certamente sentirão falta da opção de download para Windows. Se e quando estiver disponível novamente, atualizaremos o artigo e adicionaremos as etapas para isso. Marque este guia para se manter atualizado.
Como obtenho as ferramentas de entrada do Google no Windows 11?
- Pressione Windows + S para abrir o menu Pesquisar , digite Google Chrome no campo de texto e clique no resultado de pesquisa relevante que aparece.
- Vá para a página oficial de extensão da ferramenta de entrada do Google e clique no botão Adicionar ao Chrome .
- Clique na opção Adicionar extensão no prompt que aparece.
- Em seguida, clique no ícone Extensões e, em seguida, clique na opção Fixar ao lado de Ferramentas de entrada do Google .
Depois de seguir as etapas listadas acima, as ferramentas de entrada do Google serão adicionadas ao Chrome e você poderá começar a usá-las no Windows 11.
Como posso usar as ferramentas de entrada do Google?
- Depois de adicionar as ferramentas de entrada do Google às extensões do Chrome, clique em seu ícone próximo ao canto superior direito e selecione Opções de extensão para definir suas configurações.
- Agora, escolha os idiomas que deseja adicionar à esquerda e clique na seta. Lembre-se de que você só pode adicionar um de cada vez.
- Novamente, clique na extensão da ferramenta de entrada do Google e selecione Configurações de atalho de teclado .
- Agora clique no ícone de lápis e adicione um atalho de teclado para ativar a extensão.
- Escolhemos Ctrl + . mas você pode definir qualquer outro atalho de teclado, como desejar.
- Uma vez feito isso, vá para a página onde deseja usar as Ferramentas de entrada do Google e pressione o atalho de teclado definido anteriormente para ativá-lo.
- Escolha o idioma desejado no menu flutuante.
- Se houver um teclado virtual para ele, ele será iniciado imediatamente.
Como o Google fez muitas alterações, você não pode prosseguir com o download do Google Hindi Input Tools para Windows 11, mas ainda pode digitar em hindi, como visto na última etapa acima.
Agora você sabe como obter as Ferramentas de entrada do Google no Windows 11 e usá-las. A partir de agora, você pode realizar pesquisas direcionadas para resultados selecionados ou criar documentos no idioma desejado.
Além disso, descubra o melhor software de digitação em hindi para Windows 11 e também a iteração anterior. Essas ferramentas basicamente permitem que você digite Hindi usando o teclado QWERTY em inglês e fazer isso é mais fácil do que você imagina.
Você concluiu os procedimentos acima? Conte-nos sua experiência com o uso das Ferramentas de entrada do Google na seção de comentários abaixo.