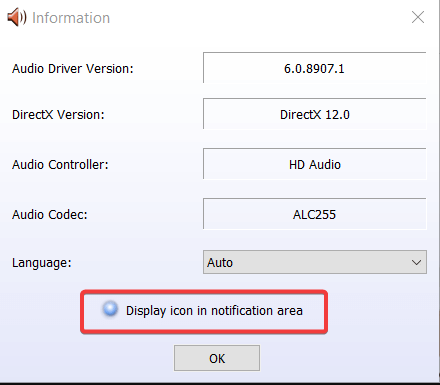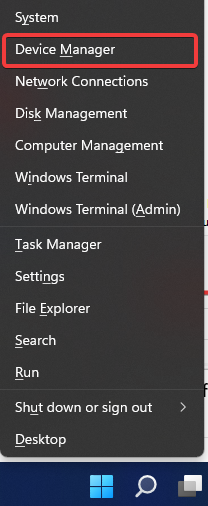Gerenciador de áudio Realtek HD sumiu: como consertar e reinstalar
4 min. read
Published on
Key notes
- O Realtek Audio Manager pode desaparecer para alguns usuários no Windows 10 devido a atualizações de compilação ou alterações no driver de som.
- Problemas de driver de áudio também podem causar problemas no Painel de controle Realtek.
- Portanto, se você não conseguir encontrar o Realtek Audio Manager, um bom começo é atualizar o driver de áudio.
- Você também pode corrigir esse problema usando uma solução de terceiros recomendada abaixo.
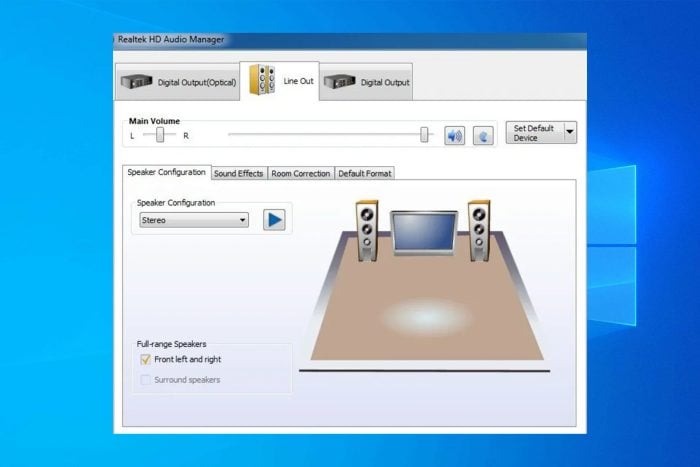
Alguns usuários postaram em fóruns de suporte sobre o Realtek HD Audio Manager não aparecer no Windows .
Esses usuários não conseguem encontrar o Realtek HD Audio Manager na barra de tarefas, na bandeja do sistema ou mesmo no Painel de Controle, portanto não podem fazer nenhum ajuste avançado de áudio.
Esse problema é incomum, mas normalmente pode surgir após atualizações de compilação do Windows 10 ou alterações no driver de som.
Por que o Realtek Audio Manager está faltando?
Se o Realtek Audio Manager estiver faltando, você pode ter problemas de driver de áudio Realtek HD no Windows 11, mas a maioria deles pode ser facilmente corrigida.
É possível que sua instalação esteja danificada e, para corrigi-la, você precise desinstalá-la e baixar o ASUS Realtek HD Audio Manager novamente.
Problemas com drivers também podem causar esse problema e, para corrigi-lo, é necessário reinstalar o driver de áudio e verificar se isso ajuda.
Como faço para recuperar meu Realtek HD Audio Manager?
1. Habilite o Realtek HD Audio Manager na guia Inicializar
You have an intuitive and practical method that will surely help you enable your Realtek HD Audio Manager by using Task Manager, as described in this solution.
u003colu003ern tu003cliu003eu003cspanu003eRight-click the Start menu and selectu003c/spanu003eu003cstrongu003eu003cspanu003e u003c/spanu003eTask Manageru003c/strongu003eu003cspanu003e.u003c/spanu003eu003c/liu003ernu003c/olu003e
2. Next, select the u003cstrongu003eStartup tabu003c/strongu003e.
3. Then right-click u003cemu003eRealtek HD Audio Manageru003c/emu003e and select u003cstrongu003eEnableu003c/strongu003e if it’s disabled.
4. Close the u003cstrongu003eTask Manageru003c/strongu003e, and restart Windows.
2. Selecione a opção Exibir ícone na área de notificação
- Pressione a tecla Windows + tecla de atalho R.
- Digite Painel de Controle na caixa Abrir do Run e clique no botão OK .
- Clique no menu Exibir por para selecionar Ícones grandes .
- Clique em Realtek HD Audio Manager e, em seguida, clique no botão Informações .
- Em seguida, selecione a opção Exibir ícone na área de notificação na janela Informações.
- Clique no botão OK .
- Verifique se o ícone do Realtek HD Audio Manager apareceu na bandeja do sistema.
3. Atualize o driver de áudio Realtek HD
A falta do Realtek Audio Manager também pode ser um problema de driver. Tente atualizar o driver Realtek HD Audio baixando o mais recente no site da Realtek .
Parece certo, mas esta solução requer tempo e atenção. Você também deve prestar atenção ao instalar o driver correto ou poderá enfrentar o mesmo problema novamente.
Uma solução muito mais simples e rápida é usar uma solução de terceiros que irá atualizar ou corrigir todos os seus drivers em apenas alguns segundos com o mínimo de esforço.
[bloco de inserção = "54"]
4. Reinstale o driver de áudio Realtek HD
- Pressione a tecla Windows + atalho de teclado X e selecione Gerenciador de Dispositivos .
- Clique duas vezes em Controladores de som, vídeo e jogos para expandir essa categoria.
- Clique com o botão direito em Áudio de alta definição Realtek para selecionar Desinstalar dispositivo.
- Selecione a opção Excluir o software do driver para este dispositivo .
- Clique no botão Desinstalar .
- Reinicie o Windows após desinstalar o driver.
 NOTE
NOTE
Como posso consertar o Realtek HD Audio Manager ausente no Windows 11?
Embora as etapas acima tenham sido escritas com o Windows 10 em mente, você deve perceber que os dois sistemas operacionais são muito semelhantes. Isso implica que a maioria das soluções em um funcionará no outro.
Você pode ter diferenças mínimas na interface do usuário, mas as soluções exatas geralmente funcionarão.
Você precisa do Realtek HD Audio Manager?
O driver de som mais usado para sistemas Windows, o driver de áudio de alta definição Realtek ajuda a controlar os sistemas de som surround, Dolby e DTS em seu computador. A remoção deste driver resultaria em grandes problemas de áudio porque você precisa dele para que seu dispositivo de áudio funcione no computador.
O Windows 11 tem Realtek?
Durante anos, os dispositivos Windows usam drivers Realtek. Isso não diminuiu e não prevemos que pare tão cedo. Portanto, se você gostou do Realtek, pode ter certeza de que muita coisa não mudará nos dispositivos subsequentes.
Essas são algumas das resoluções que podem restaurar um Realtek Audio Manager ausente no Windows 10. Elas serão úteis se o Realtek HD Audio Manager estiver ausente nas configurações avançadas ou no Painel de controle.
Quando o problema surgir após uma atualização de compilação do Windows 10, você também poderá reverter a atualização de compilação para corrigir o problema.
Se você tiver alguma outra sugestão ou souber sobre outras soluções possíveis, deixe-nos uma mensagem na seção de comentários abaixo.