Ícone do WiFi desapareceu no Windows 10 [RESOLVIDO]
10 min. read
Published on
Key notes
- Se o ícone do seu Wi-Fi estiver faltando, mas a conexão com a Internet estiver funcionando, pode ser apenas um caso de configurações pouco inspiradas na barra de tarefas.
- Para resolver esse problema, verifique se o ícone do sistema de rede está ativado ou não.
- A reinstalação dos drivers do adaptador sem fio é outra solução que funcionou para muitos usuários.
- Às vezes, seu perfil do Windows 10 pode estar corrompido, afetando assim suas configurações.

Muitos de nós acessamos a Internet usando uma conexão sem fio, mas os usuários do Windows 10 relataram um problema incomum com o Wi-Fi.
Segundo eles, a opção WiFi desapareceu no Windows 10, então vamos ver como resolver esse probleminha para que você possa se conectar à sua rede wireless e usar a Internet.
O que posso fazer se meu ícone de Wi-Fi desapareceu no Windows 10?
1. Reinstale os drivers do adaptador sem fio
- Pressione a tecla Windows + X para abrir o menu do usuário avançado e então selecione Gerenciador de dispositivos na lista.
- Em seguida, localize seu adaptador sem fio, clique com o botão direito e escolha Desinstalar no menu.
- Se disponível, selecione Excluir software de driver para este dispositivo e então clique em OK.
- Depois de fazer isso, reinicie o seu PC.
Para corrigir esse problema, você precisará reinstalar os drivers do adaptador sem fio, mas antes de fazer isso, baixe os drivers de adaptador sem fio mais recentes para o seu dispositivo.
Em seguida, você precisará desinstalar os drivers instalados seguindo as etapas acima. Então, quando o seu PC reiniciar, o Windows 10 instalará de forma automática o driver padrão.
Mas se o driver padrão não funcionar de forma correta, tente instalar o driver do adaptador sem fio que você já baixou e, após a reinstalação do driver, o ícone do Wi-Fi deverá aparecer mais uma vez.
Às vezes, o Windows não consegue baixar drivers de forma automática, então se isso acontecer com você, consulte nosso guia dedicado para solucionar o problema.
2. Desligue o Sensor de Wi-Fi
- Abra o aplicativo Configurações e vá para Rede e Internet .
- Vá para a guia Wi-Fi e então clique em Gerenciar configurações de Wi-Fi .
- Em seguida, localize o Wi-Fi Sense e desligue-o.
De acordo com os usuários, o Wi-Fi Sense pode fazer com que o ícone do Wi-Fi desapareça no Windows 10, mas você pode corrigir esse problema apenas desativando o Wi-Fi Sense, e para fazer isso, você precisa seguir as etapas acima.
Em seguida, reinicie o seu PC e verifique se o problema foi resolvido. No entanto, se você estiver tendo problemas para utilizar o aplicativo Configurações, dê uma olhada neste artigo rápido para resolver o problema.
Lembre-se de que o Wi-Fi Sense não existe mais após o Windows 10 versão 1803, assim, se você não o vir, significa que atualizou seu sistema.
3. Altere as configurações dos ícones do sistema
- Abra o aplicativo Configurações e vá para Personalização.
- Navegue até a guia Barra de tarefas e clique em Ativar ou desativar ícones do sistema .
- Então localize o ícone Rede e certifique-se de que esteja ativado. Se não estiver, ligue-o novamente.
- Volte e clique em Selecione quais ícones aparecem na barra de tarefas .
- Procure o ícone Rede e certifique-se de que esteja ativado.
Então, depois de fazer isso, o ícone do Wi-Fi deve sempre aparecer na barra de tarefas. Às vezes, o ícone do seu Wi-Fi pode estar faltando devido às configurações dos ícones do sistema.
Usando as configurações do ícone do sistema, você pode selecionar quais ícones aparecerão na barra de tarefas, portanto, certifique-se de que o ícone Rede esteja ativado.
Se mais de um ícone estiver faltando na área de trabalho do Windows 10, dê uma olhada em nosso guia dedicado para recuperá-los.
4. Certifique-se de que seu adaptador sem fio apareça no Gerenciador de Dispositivos
- Abra a barra de pesquisa e digite dispositivo .
- Então abra o Gerenciador de Dispositivos .
- Então, clique no botão Verificar alterações de hardware .
- Depois de fazer isso, seu adaptador de rede sem fio deverá aparecer junto com o ícone de Wi-Fi.
Assim, se o ícone do Wi-Fi estiver faltando, você precisará verificar se o adaptador de rede sem fio aparece no Gerenciador de dispositivos. Para fazer isso, siga as etapas acima.
Alguns usuários também sugerem remover os adaptadores WAN Miniport do Gerenciador de dispositivos, então você também pode tentar isso.
5. Certifique-se de que o modo Avião esteja desligado
- Abra o aplicativo Configurações e vá para a seção Rede e Internet .
- Selecione a guia Modo avião .
- Em seguida, certifique-se de definir a opção Ativar para interromper todas as comunicações sem fio como Desligado para desativar o Modo Avião.
- A opção Wi-Fi dos dispositivos sem fio deve estar ativada .
Este problema pode aparecer se o modo Avião estiver ativado, pois interromperá toda a comunicação sem fio, portanto, verifique seu status.
Mas se você estiver tendo algum erro no modo Avião, como ele não desliga ou liga sozinho, recomendamos que você dê uma olhada neste artigo detalhado.
6. Reinicie o processo do Explorer
- Abra o Gerenciador de Tarefas pressionando Ctrl + Shift + Esc .
- Em seguida, localize o processo do Windows Explorer , clique com o botão direito e escolha Reiniciar.
- Então, depois que o Windows Explorer for reiniciado, o ícone do Wi-Fi deverá aparecer.
Assim, uma solução alternativa para a guia WiFi ausente no Windows 10 é reiniciar o processo do Windows Explorer.
Por algum motivo desconhecido, o ícone do Wi-Fi está faltando no Windows 10, mas após reiniciar o Windows Explorer o problema foi resolvido.
Mas se você não conseguir abrir o Gerenciador de Tarefas em seu computador ou ele parar de funcionar após alguns segundos, recomendamos que você use nosso guia completo para corrigir o problema.
7. Edite a Política de Grupo
- Pressione a tecla Windows + R e digite gpedit.msc .
- Então pressione Enter ou clique em OK.
- No painel esquerdo da tela aberta, navegue até Configuração do usuário > Modelos administrativos > Menu Iniciar e barra de tarefas .
- No painel direito, localize a opção Remover o ícone de rede e então clique duas vezes nela.
- Selecione a opção Desativado e clique em Aplicar e OK para salvar as alterações.
- Então feche o Editor de Política de Grupo e reinicie o seu PC.
O Editor de Política de Grupo é uma excelente ferramenta integrada do Windows que fornece gerenciamento e configuração centralizados de sistemas operacionais, aplicativos e configurações de usuários.
8. Tente desativar sua conexão de rede
- Pressione a tecla Windows e procure Conexões de rede no menu.
- Quando a janela Conexões de rede abrir, clique com o botão direito na rede sem fio e então escolha Desativar no menu.
- Repita a mesma etapa, mas desta vez escolha Habilitar no menu.
Assim, se o ícone do Wi-Fi estiver faltando, você pode corrigir esse problema simplesmente desativando e ativando sua conexão de rede sem fio.
9. Execute um desligamento completo
- Abra a barra de pesquisa e digite cmd.
- Selecione Prompt de Comando (Admin) no menu.
- Quando o prompt de comando for aberto, digite shutdown /p e então pressione Enter.
Dependendo das configurações de energia, o Windows 10 pode não desligar totalmente quando você pressiona o botão liga / desliga, mas você pode desligar o PC usando o prompt de comando.
Assim, seu computador pessoal será desligado completamente. Depois que o sistema for inicializado novamente, o ícone do Wi-Fi deverá aparecer na barra de tarefas.
Mas se você estiver tendo problemas para acessar o prompt de comando como administrador, é melhor dar uma olhada em nosso guia dedicado.
Se o botão de configurações de WiFi ainda estiver faltando no Windows 10, vá para a próxima solução.
10. Verifique se o ícone do Wi-Fi está oculto
- Pressione a seta superior no canto inferior direito para mostrar os ícones ocultos.
- Se o ícone do Wi-Fi estiver disponível, basta arrastá-lo para a barra de tarefas e ele deverá permanecer lá permanentemente.
Às vezes, o ícone do Wi-Fi pode estar oculto na barra de tarefas e nem desaparecer e para revelar todos os ícones, siga as etapas rápidas acima.
11. Execute o solucionador de problemas da Internet
- Vá para Configurações e selecione Atualização e segurança .
- No painel esquerdo, escolha Solucionador de problemas .
- Selecione e execute o Solucionador de problemas da Internet .
- Siga as instruções na tela para concluir a verificação e reinicie o computador.
Mesmo que o solucionador de problemas de Internet integrado seja normalmente usado para corrigir problemas de conexão, alguns usuários confirmaram que ele os ajudou a corrigir o problema de falta de WiFi no Windows 10.
Mas se o solucionador de problemas parar antes de concluir o processo, você poderá resolver o problema com a ajuda deste guia completo.
12. Faça uma inicialização limpa em seu computador
- Tipo Configuração do sistema na caixa de pesquisa, pressione Enter.
- Em Serviços , marque a caixa de seleção Ocultar todos os serviços Microsoft e em seguida, clique em Desativar todos .
- Então, no Guia Inicialização , clique em Abrir Gerenciador de Tarefas .
- No Gerenciador de Tarefas selecione todos os itens e clique em Desabilitar.
- Feche o Gerenciador de tarefas .
- No Guia de inicialização do Na caixa de diálogo Configuração do sistema , clique em OK e reinicie o computador . Verifique se assim o ícone do Wi-Fi desapareceu agora está visível.
Se a opção WiFi desapareceu no problema do Windows 10 persistir, execute uma inicialização limpa. Dessa forma, seu computador Windows 10 inicializará com um conjunto mínimo de drivers.
Às vezes, o problema do ícone de Wi-Fi ausente é desencadeado por problemas de driver incompatíveis, então esta solução alternativa deve ajudá-lo a corrigi-lo.
13. Crie um novo perfil de usuário
- Vá para Iniciar e selecione Configurações .
- Aqui escolha Contas e depois Família e outros usuários .
- Selecione Adicionar outra pessoa a este PC .
- Digite um nome de usuário, senha, dica de senha e clique em Avançar.
Se esse problema de ícone de Wi-Fi for desencadeado por perfis de usuário corrompidos, você precisará criar um novo perfil de usuário e verificar se o problema persiste também no novo perfil.
No entanto, se o Windows não reconhecer seu usuário, você pode seguir nosso guia rápido e criar ou adicionar quantas contas desejar.
Problemas de Wi-Fi não são incomuns no Windows 10, mas se você quiser saber como resolvê-los facilmente, consulte nosso guia dedicado.
Wi-Fi é uma ótima tecnologia que usamos diariamente para conectar nossos dispositivos, como laptops, desktops e telefones celulares, à Internet, sem o uso de cabos.
Isso nos dá o recurso mais importante do Wi-Fi: a mobilidade. Podemos circular livremente dentro da cobertura da rede. Portanto, é importante que possamos nos conectar a ele.
No entanto, alguns usuários tiveram erros ao se conectar pelo cabo Ethernet, consulte nosso guia dedicado para obter ajuda.
Se você estiver tendo esse problema, tente algumas de nossas soluções neste artigo e diga-nos o que funcionou melhor para você na seção de comentários abaixo.


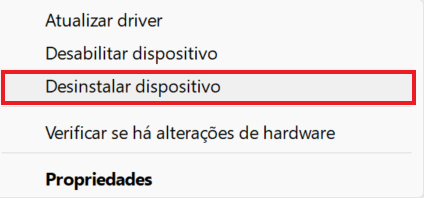
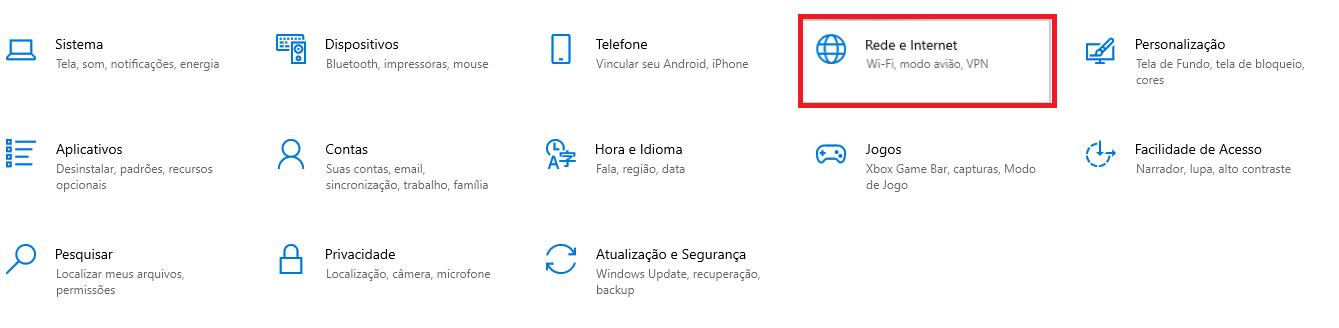
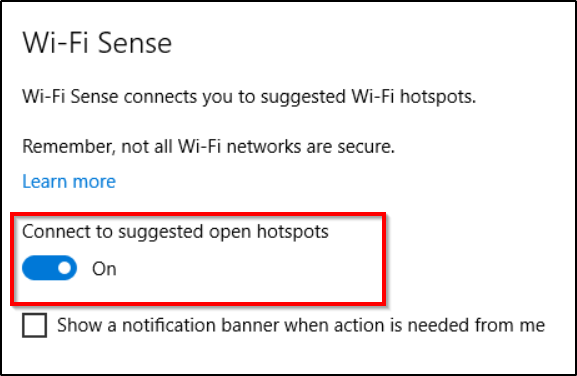

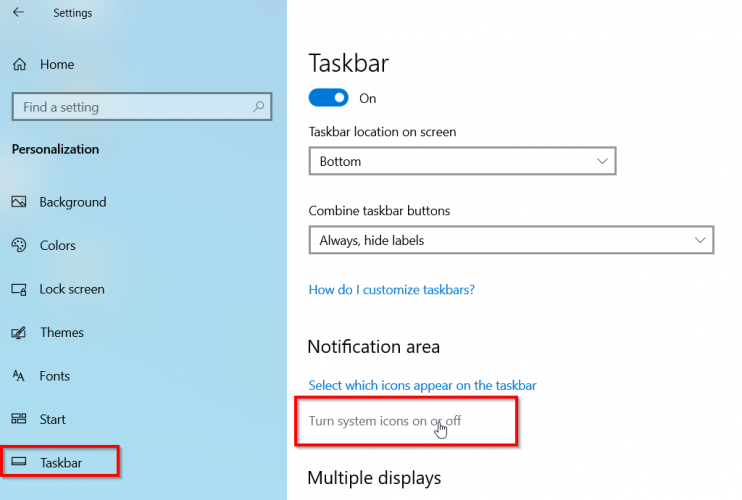
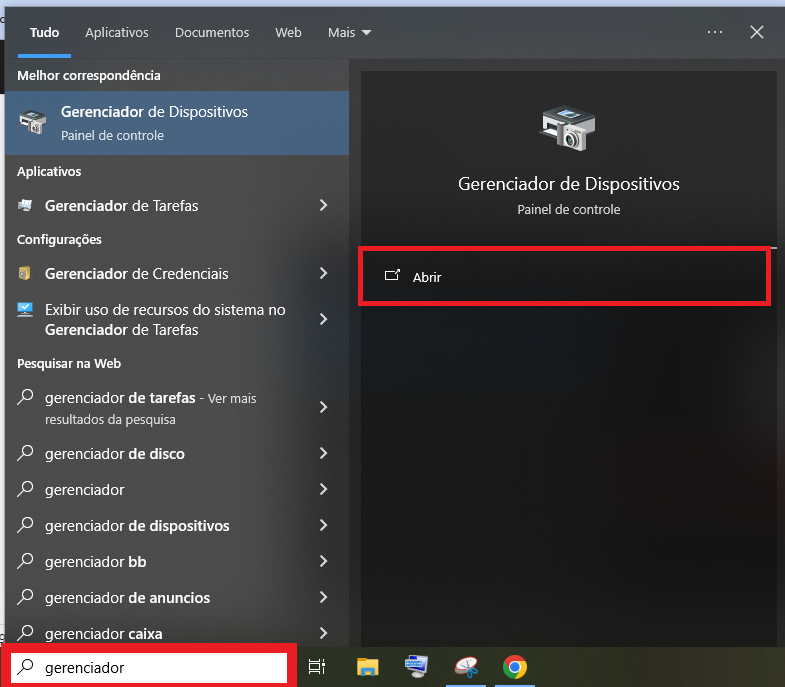
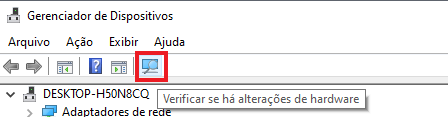


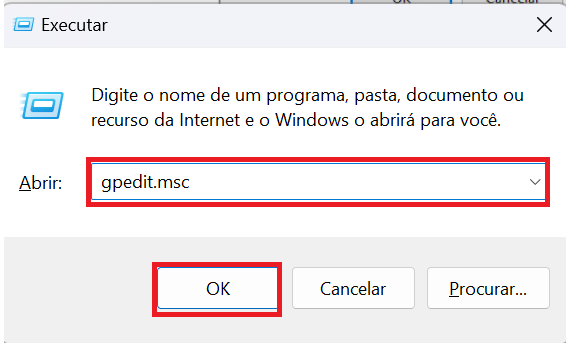
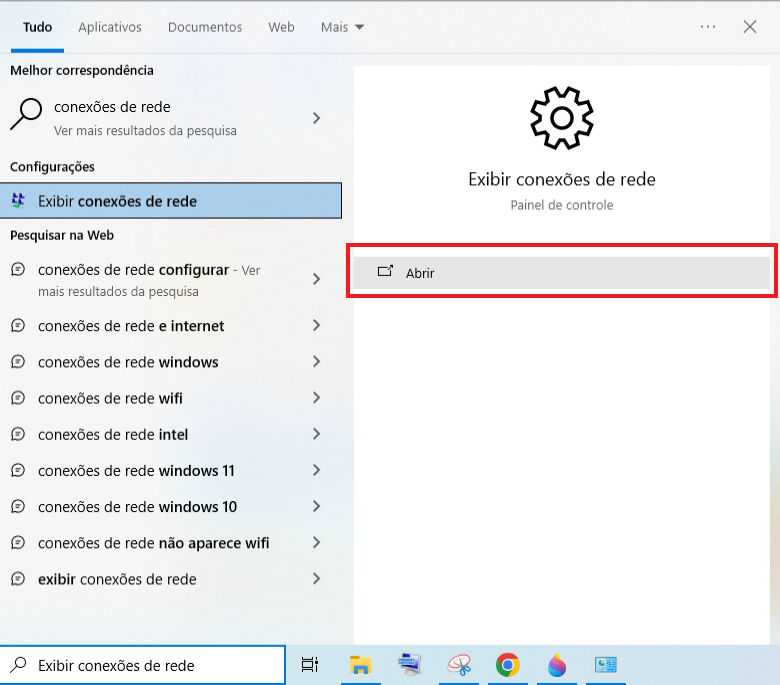
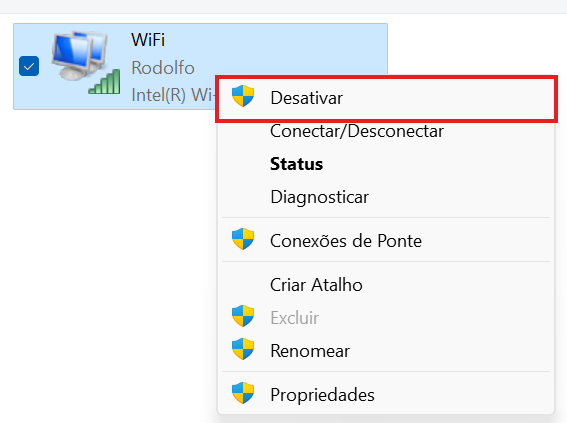
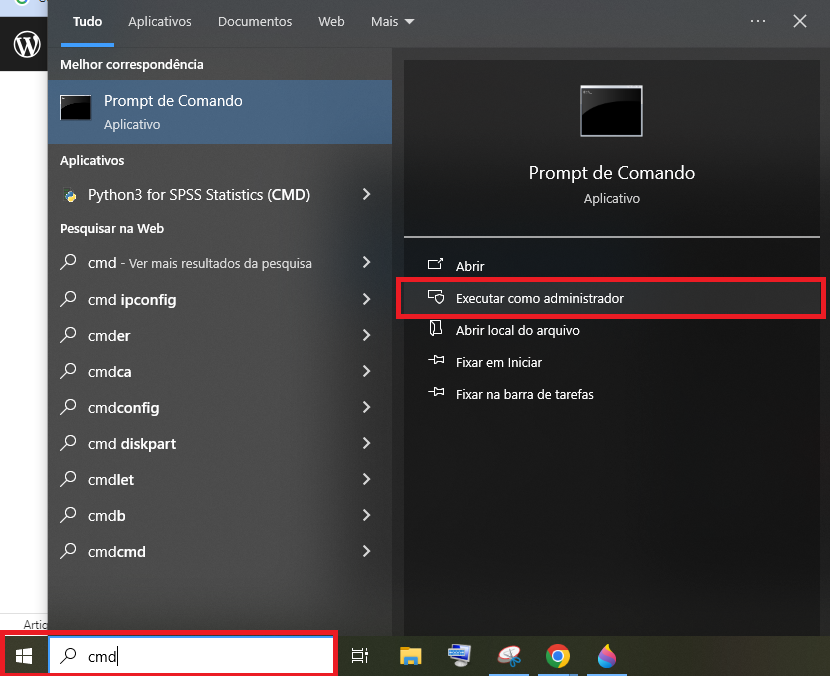


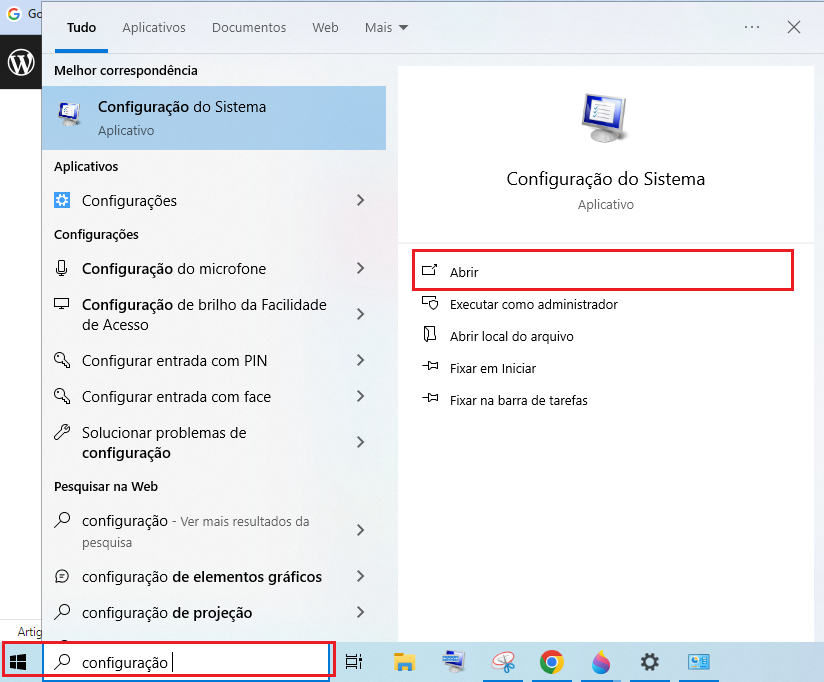
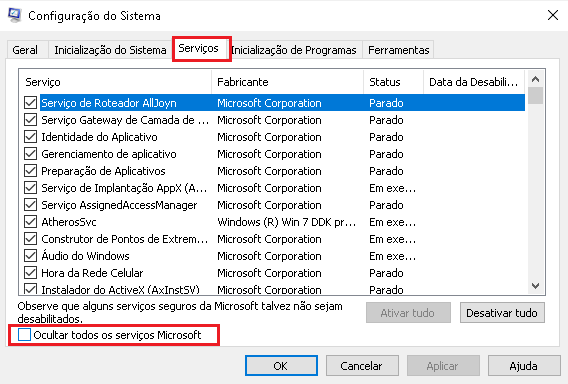
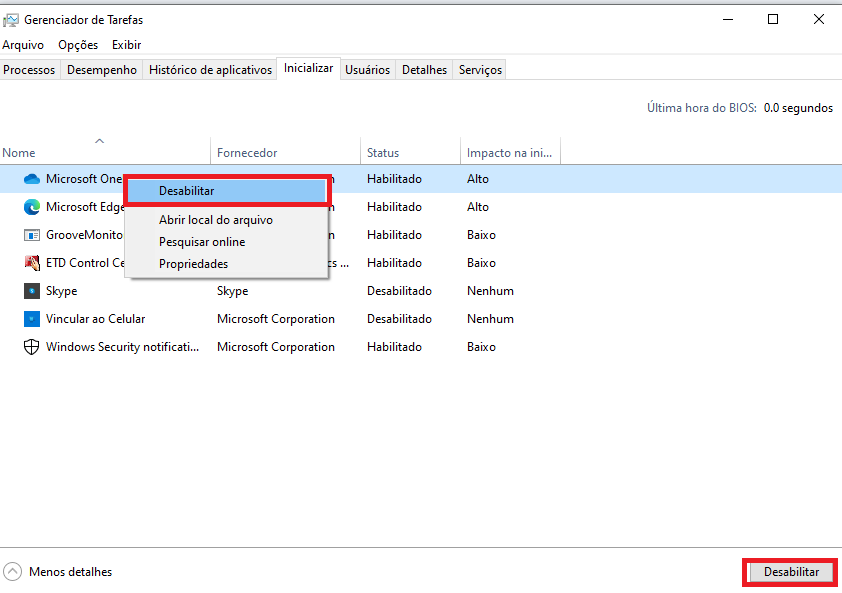
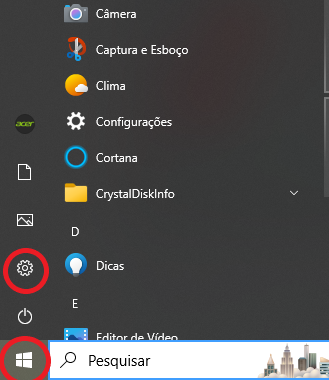
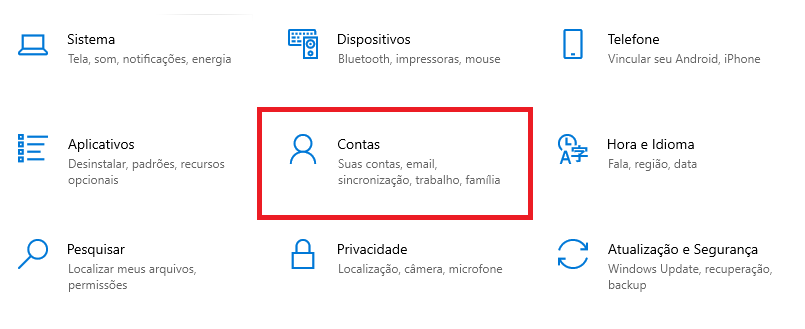
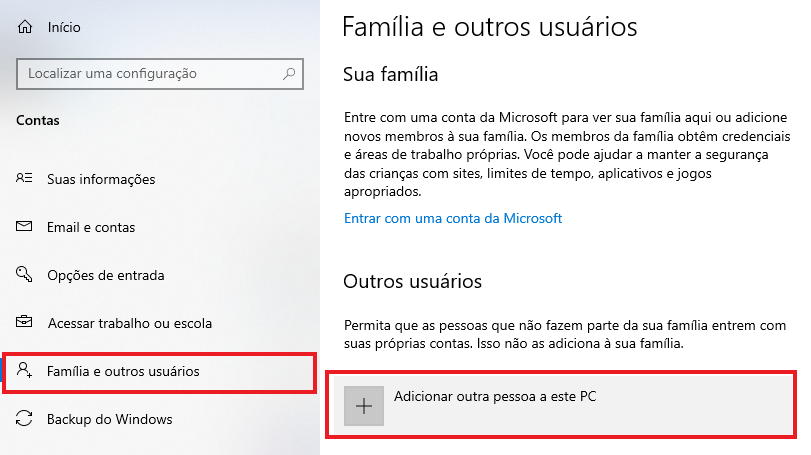








User forum
0 messages