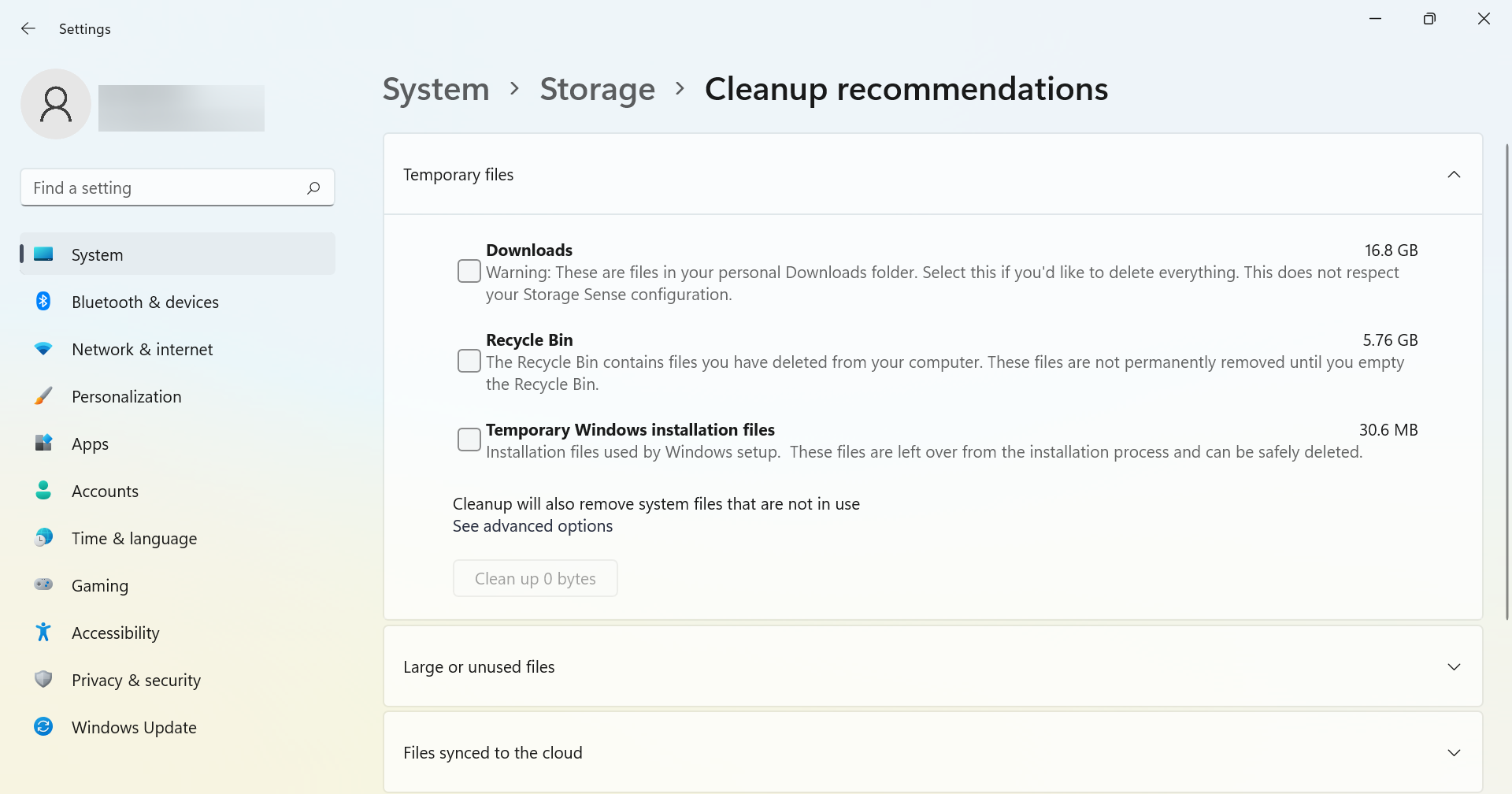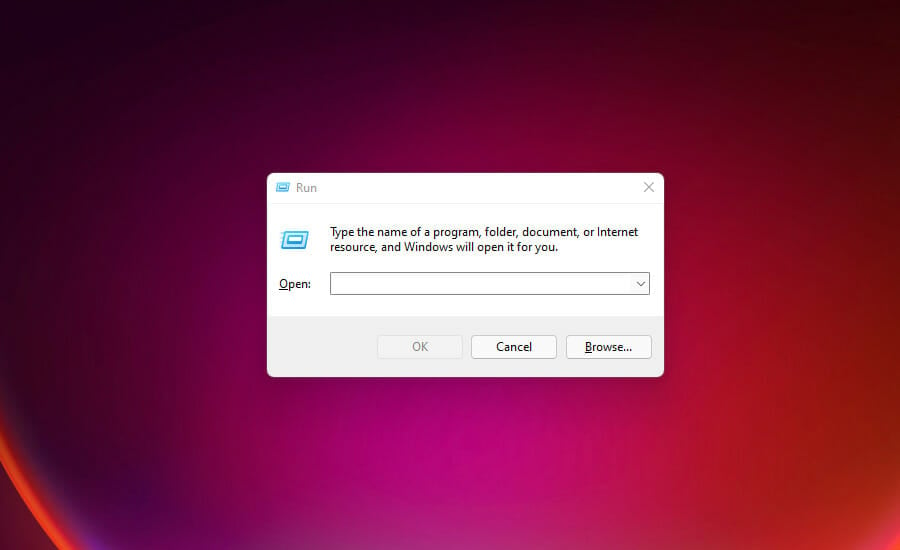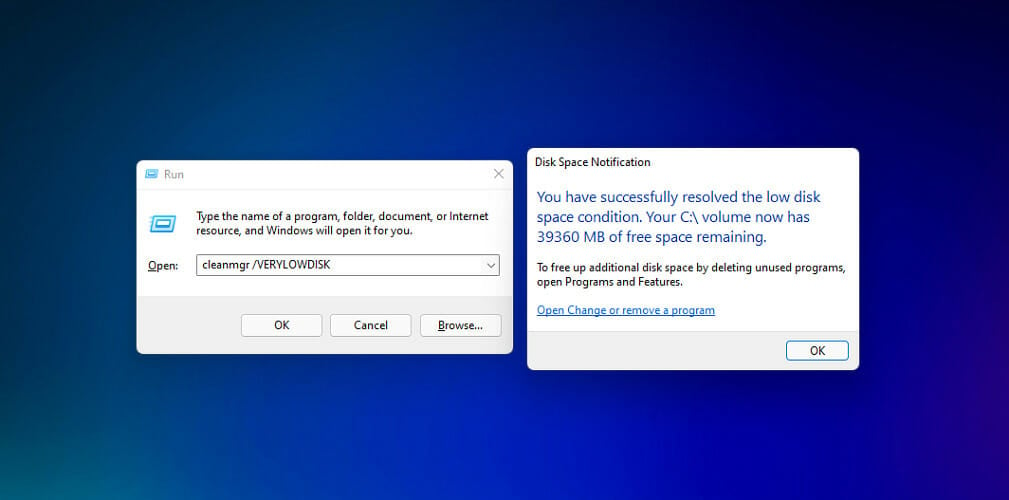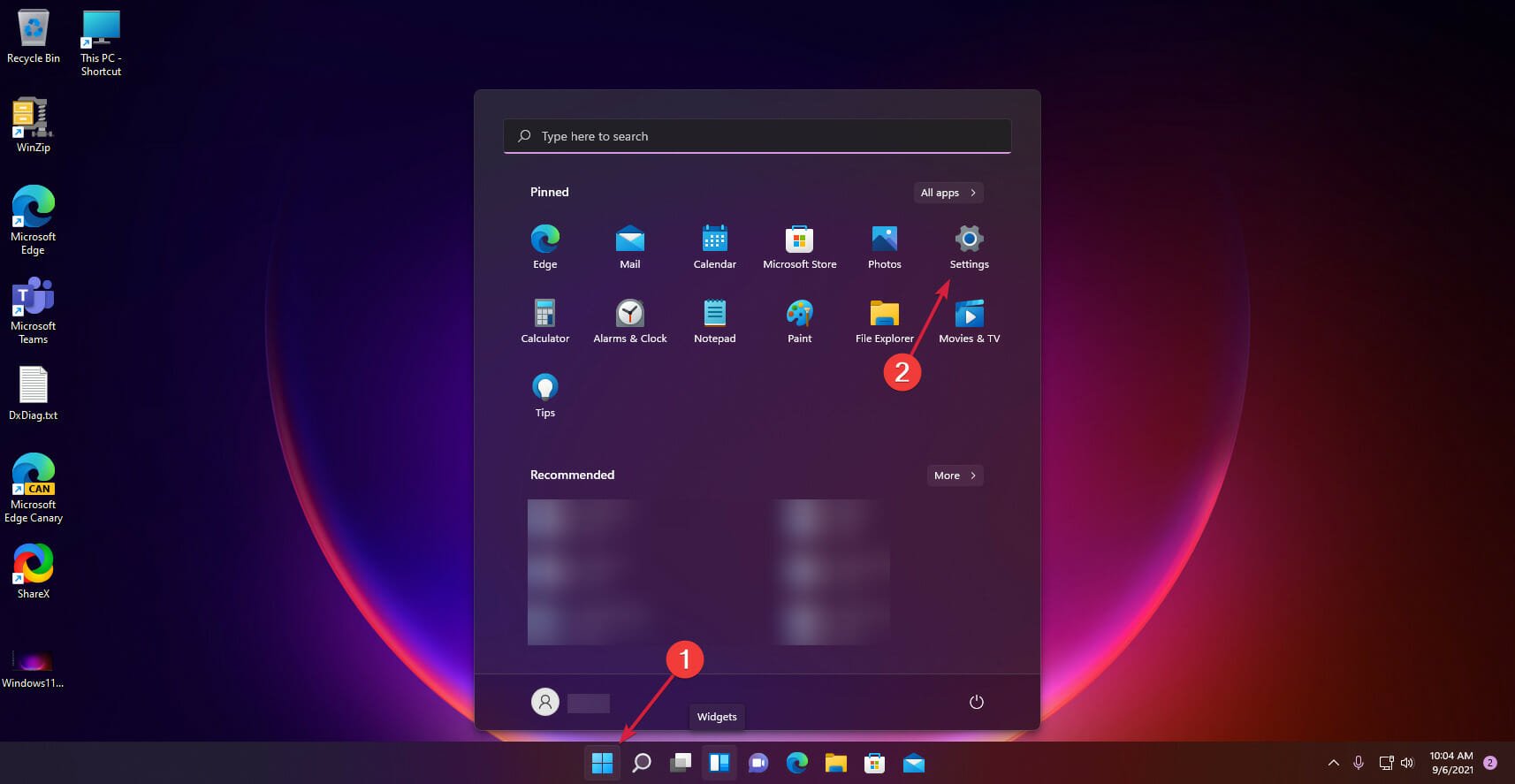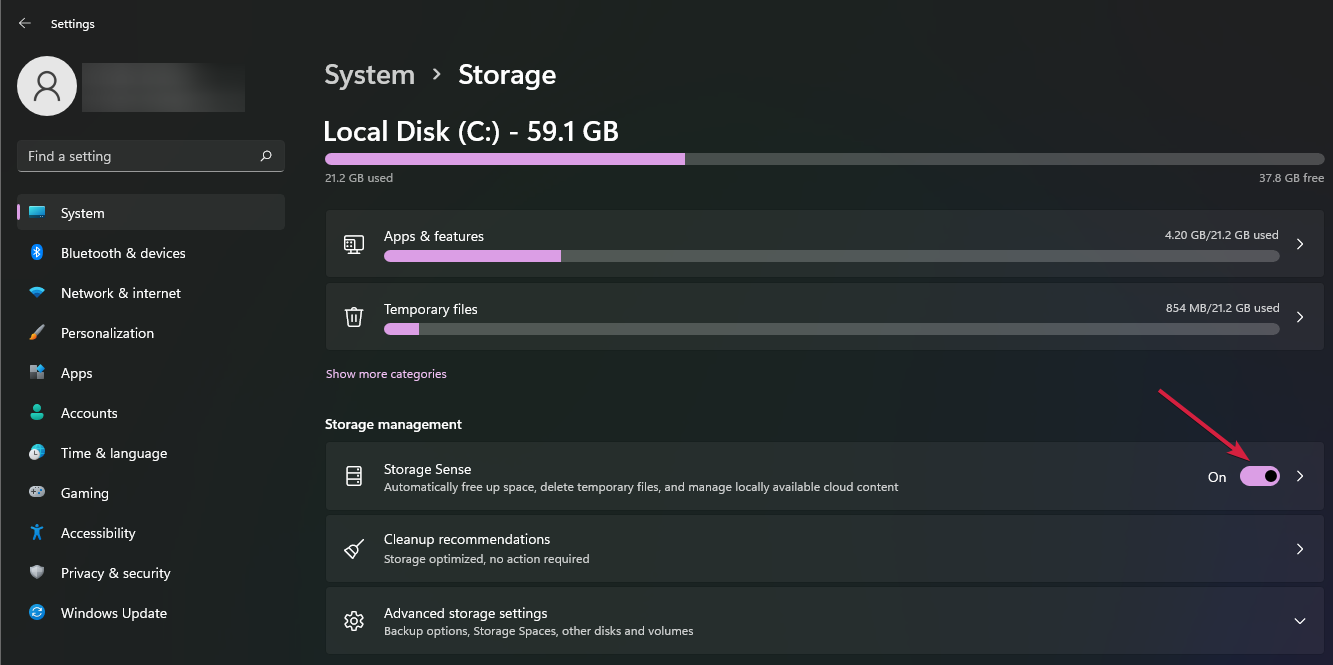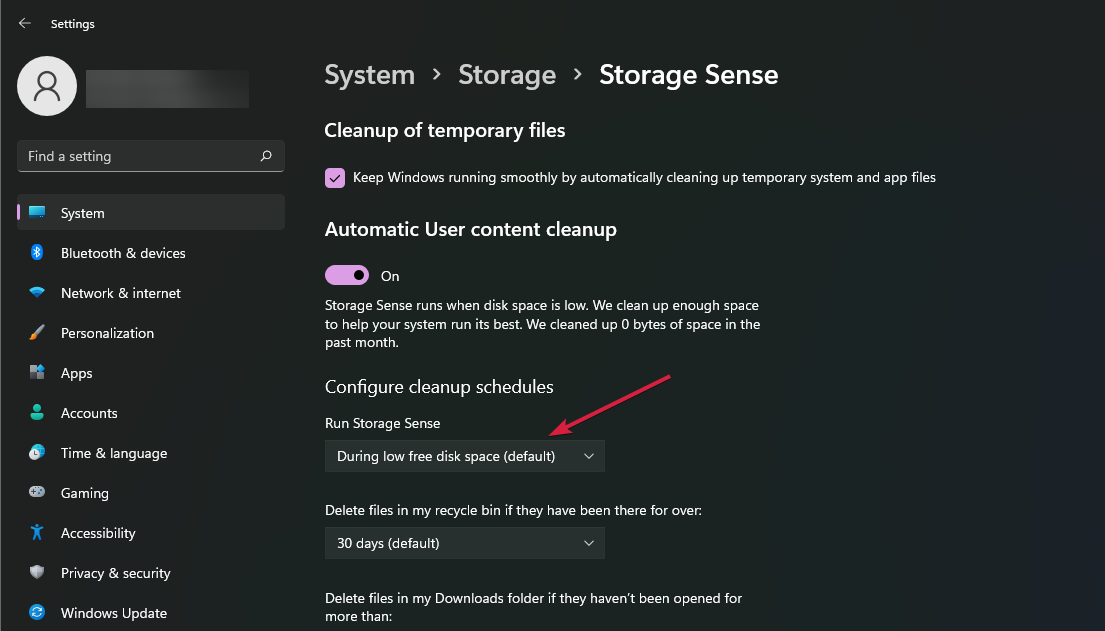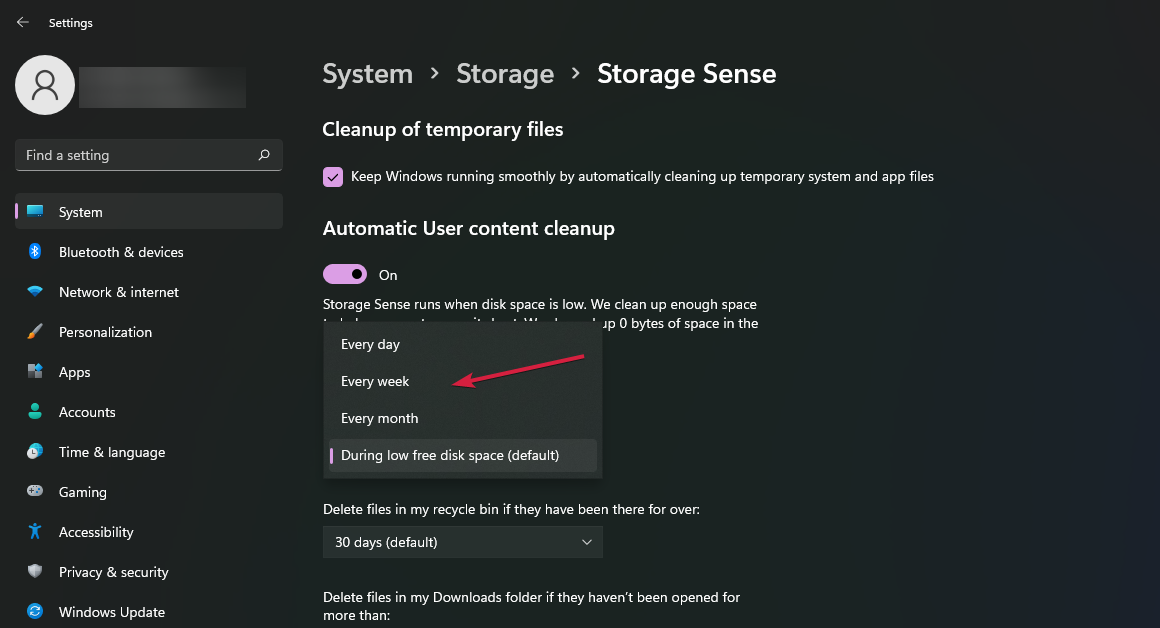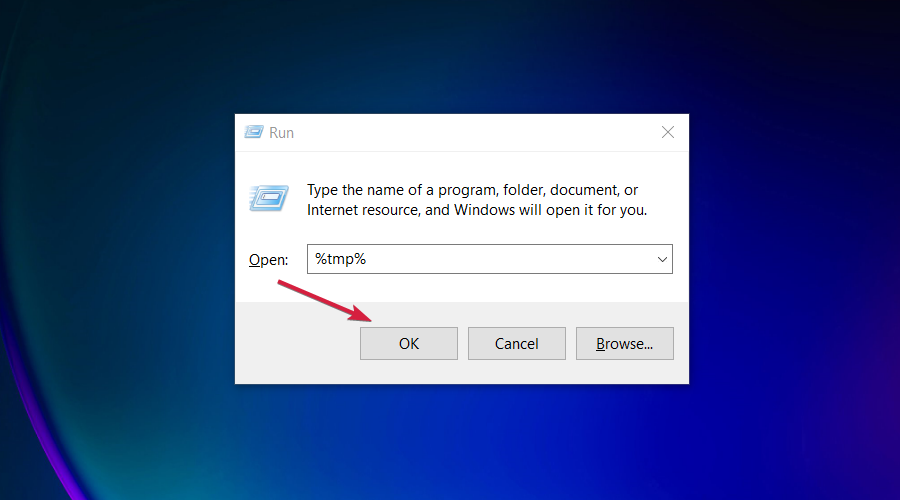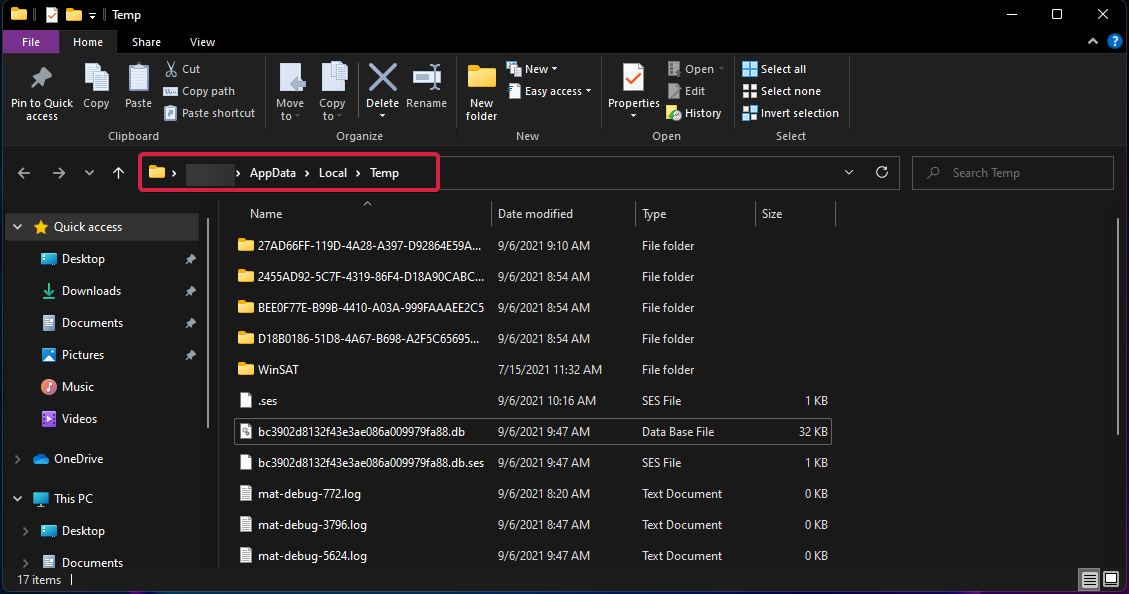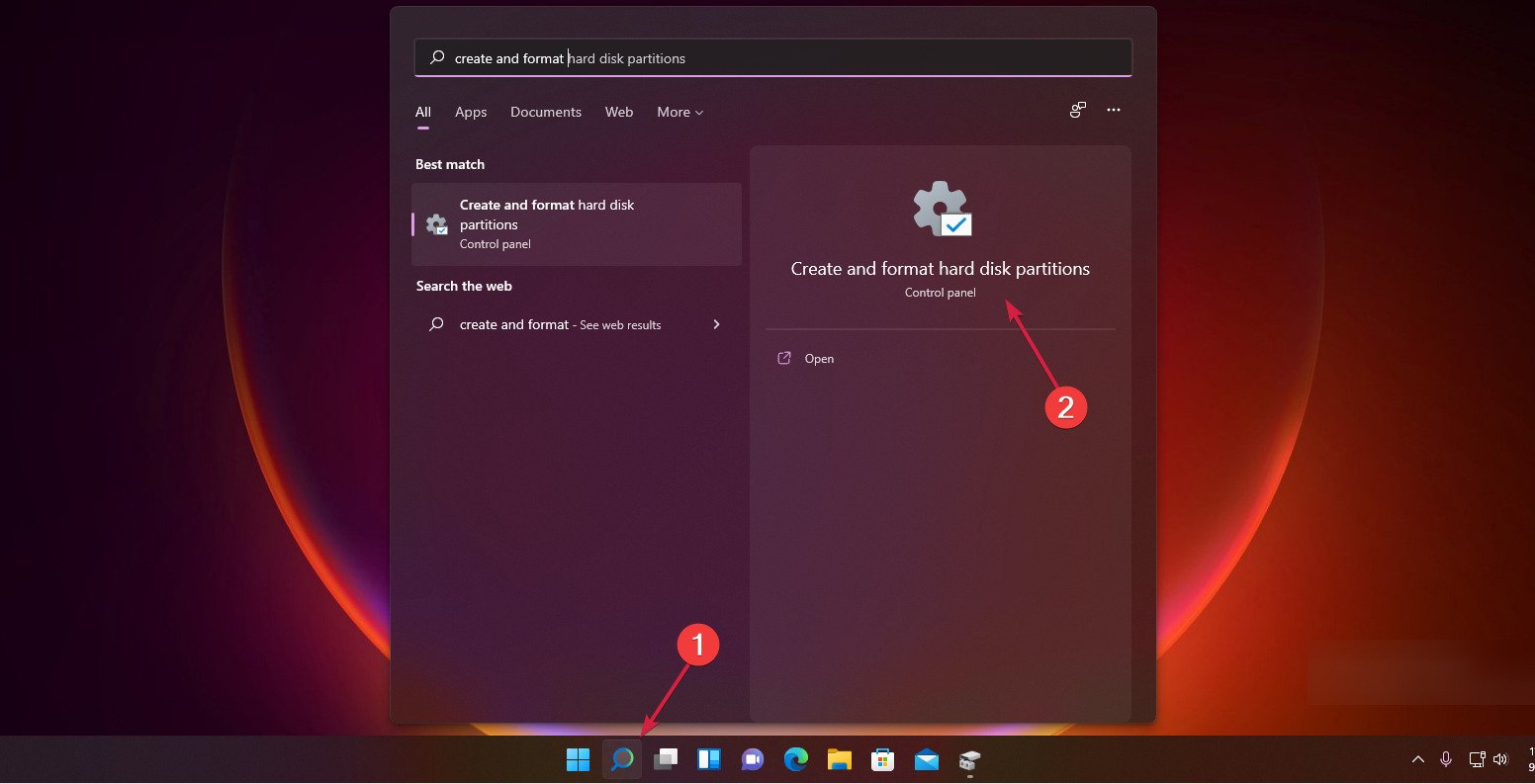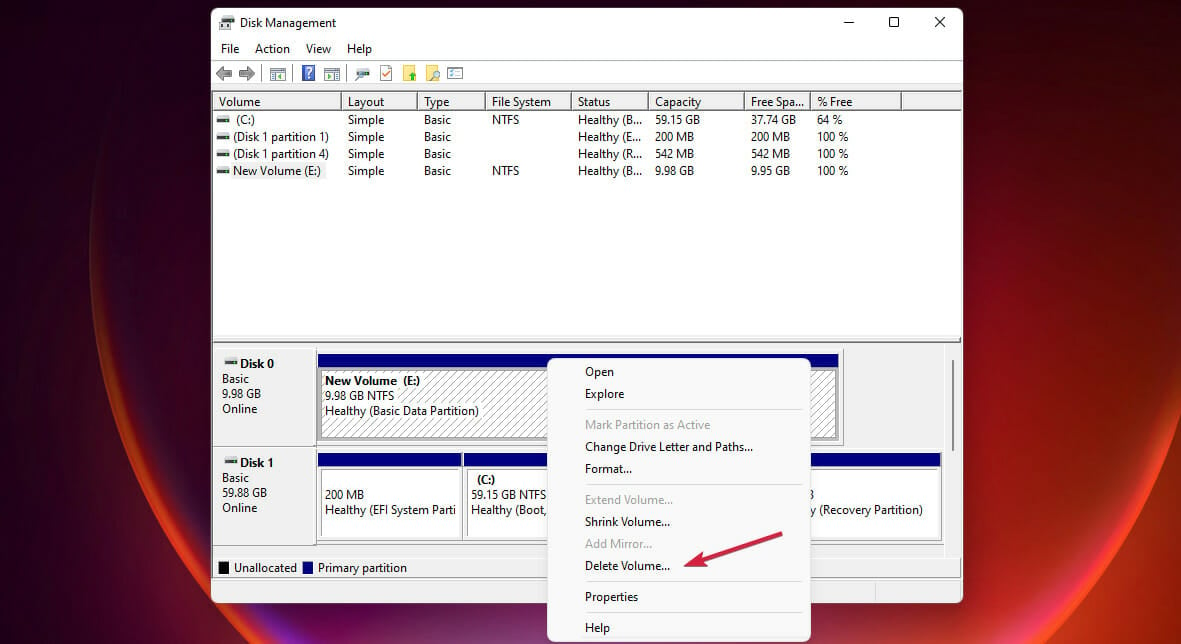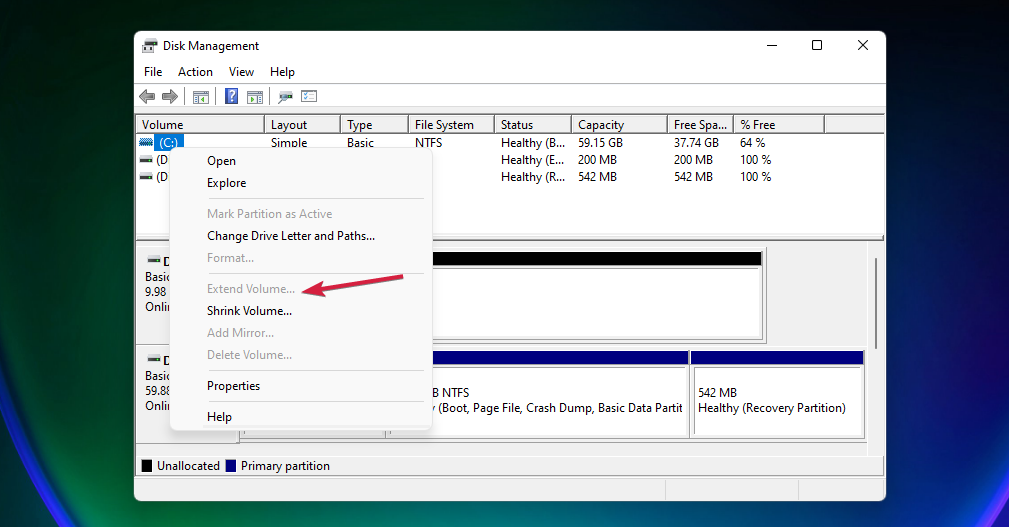Limpeza de disco no Windows 11: como acessá-la e liberar espaço
7 min. read
Published on
Key notes
- Limpeza de disco é um aplicativo do Windows 11 que ajuda a eliminar arquivos desnecessários e liberar espaço de armazenamento.
- Você pode limpar seu disco desinstalando aplicativos não utilizados ou ativando o Storage Sense.
- Se não estiver pronto para executar uma ação de exclusão em massa, você poderá remover apenas os arquivos temporários.
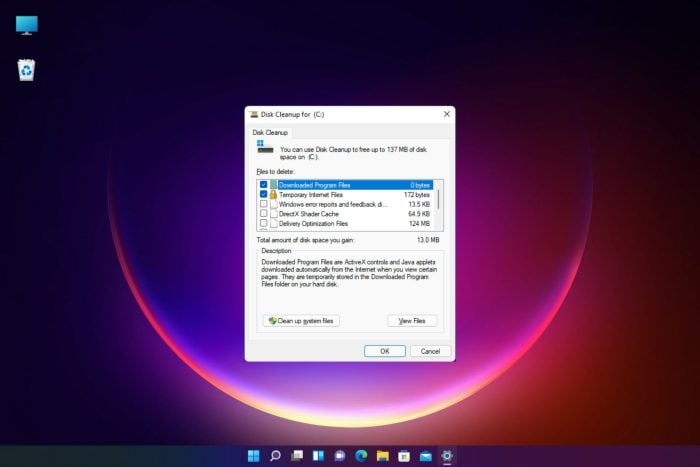
Com o tempo, seu sistema fica cheio de arquivos desnecessários que ocupam espaço e obstruem seu PC, eventualmente ficando lento. Portanto, é essencial executar a Limpeza de disco no Windows 11 ocasionalmente para se livrar desses dados e liberar espaço na unidade.
No Windows 11, não há muitas mudanças em relação aos procedimentos necessários para fazer isso, então se você souber como funciona no Windows 10, parecerá familiar para você.
Você deve saber algumas coisas sobre a ferramenta Limpeza de disco do Windows 11 e o espaço de armazenamento do computador. Então, vamos explicar isso primeiro.
O Windows 11 tem limpeza de disco?
A Limpeza de disco foi introduzida pela primeira vez no Windows 98 e desde então faz parte de todas as iterações do sistema operacional, incluindo o Windows 11.
A iteração mais recente tem um formato ligeiramente avançado acessível por meio do aplicativo Configurações, permitindo aos usuários limpar o espaço de armazenamento rapidamente, mas o utilitário Limpeza de disco ainda está disponível.
Como faço para liberar espaço em disco no Windows 11?
Os especialistas recomendam usar a ferramenta Limpeza de disco periodicamente para liberar espaço em disco. Como alternativa, você pode desinstalar qualquer software que não esteja usando e que seja desnecessário para a execução do sistema.
 Tip
Tip
O que é limpeza de disco no Windows 11?
Seu disco rígido inclui arquivos permanentes e temporários no Windows 11 e o Page File , uma extensão da memória usada quando o computador começa a ficar sem RAM.
A ferramenta Limpeza de disco que acompanha o Windows 11 auxilia na remoção de arquivos desnecessários ou duplicados de outros arquivos do computador.
Existe mais de uma opção para exclusão de arquivos no mercado hoje em dia. Alguns são completos o suficiente para impossibilitar a restauração dos arquivos armazenados anteriormente em seu computador pessoal.
Onde está a limpeza de disco no Windows 11?
Basta digitar limpeza de disco na caixa de pesquisa da barra de tarefas e você encontrará o utilitário imediatamente.
Como fazer a limpeza de disco no Windows 11?
1. Através das propriedades da unidade
1. Press the u003cstrongu003eu003ckbdu003eWindowsu003c/kbdu003e key + u003ckbdu003eEu003c/kbdu003eu003c/strongu003e keys combination to start u003cemu003eFile Manageru003c/emu003e.
2. Click on u003cstrongu003eThis PCu003c/strongu003e.
3. Now right-click the u003cstrongu003eC:u003c/strongu003e drive and select u003cemu003ePropertiesu003c/emu003e from the drop-down menu.
4. In the u003cemu003eGeneralu003c/emu003e tab, click on u003cstrongu003eDisk Cleanupu003c/strongu003e to start the app.
5. Select the data you want to delete by clicking the corresponding boxes, then on u003cstrongu003eOKu003c/strongu003e.
For a complete cleaning of your computer, you should use the Disk Cleanup feature. The easiest way to access it is via Drive Properties, a built-in menu on your PC. From there, you can select which files you want to keep and which to delete.
2. Limpe o disco usando Executar
- Pressione o atalho Windows + R no teclado para iniciar Executar .
- Digite a seguinte linha e pressione Enter para executá-lo:
cleanmgr /VERYLOWDISK - Após a execução do comando, você receberá um relatório de quanto espaço conseguiu liberar.
Você também pode usar o seguinte comando para limpar seu disco, mas ele apagará menos dados do que com o comando fornecido nas etapas acima: cleanmgr /LOWDISK
Se você quiser escolher quais arquivos limpar, use este comando Limpeza de disco e pressione Enter para executá-lo: cleanmgr /sageset:1
Ele iniciará o utilitário Limpeza de disco com um mínimo de opções marcadas, mas você pode clicar nas caixas desejadas no menu.
3. Habilite o Sensor de Armazenamento
- Clique no botão Windows e selecione Configurações .
- Acesse a opção Sistema à direita e selecione Armazenamento .
- Agora alterne o botão Storage Sense para On .
- Se você clicar mais na opção Storage Sense , poderá configurá-lo. Por padrão, o recurso começará a limpar arquivos desnecessários em uma situação de pouco espaço em disco. Você pode alterar isso clicando no menu Executar Storage Sense.
- Selecione a opção certa para você agir automaticamente. Você pode escolher entre três configurações: diária, semanal ou mensal.
Storage Sense é a opção de limpeza automática que você também encontra no Windows 10. Se você não configurá-lo, ele só será acionado quando houver pouco espaço em disco.
No entanto, se você seguir as etapas acima, poderá ativar o Storage Sense no Windows 11 e configurá-lo para iniciar nos intervalos de tempo desejados para que não precise fazer isso manualmente novamente.
4. Remova arquivos temporários
- Pressione Windows + R para iniciar o aplicativo Executar , digite %tmp% e pressione Enter ou clique em OK .
- A ação abrirá um aplicativo Gerenciador de Arquivos contendo a pasta Temp em seu PC.
- Pressione o atalho Ctrl + A para selecionar todos os arquivos e pastas, clique com o botão direito sobre eles e selecione a opção Excluir (o ícone da lixeira). Você pode simplesmente pressionar a tecla Delete no teclado após selecionar os arquivos.
Se não estiver pronto para executar uma ação de exclusão em massa usando a ferramenta Limpeza de disco no Windows 11, você pode excluir os arquivos indesejados da pasta Temp do seu PC.
É bom executar a Limpeza de disco?
Excluir a maioria das categorias de arquivos que aparecem na Limpeza de disco é perfeitamente seguro. Porém, é recomendado que você não exclua os arquivos de instalação do Windows ESD se a opção aparecer, pois eles são essenciais para redefinir o sistema operacional.
Além disso, você pode examinar as outras categorias para identificar se algum arquivo de som está selecionado, embora excluí-los não seja prejudicial. Você pode perder apenas a capacidade de reverter para a versão anterior e sempre pode fazer isso usando o Catálogo do Microsoft Update .
Como aumentar o espaço em disco do seu PC?
Você pode estar em uma situação em que fica sem espaço na unidade, mas já excluiu todos os arquivos, pastas ou programas desnecessários.
No entanto, você tem algumas opções que pode usar para aumentar o espaço disponível.
1. Estenda a partição do seu sistema
 NOTE
NOTE
- Clique no ícone de pesquisa do Windows na barra de tarefas , digite create and format e clique em Criar e formatar partições de disco rígido nos resultados.
- Clique com o botão direito na partição que não é do sistema e selecione Excluir volume no menu. Esteja ciente de que esta ação excluirá todos os dados dessa partição. Além disso, certifique-se de não selecionar a partição do sistema.
- Agora clique com o botão direito na partição do sistema (geralmente é a partição C 🙂 e selecione a opção Estender Volume .
- O Windows alocará automaticamente todo o espaço livre para a unidade do sistema selecionada, aumentando assim a quantidade de espaço.
Você pode excluir uma partição existente que não seja do sistema para atingir seu objetivo se tiver mais partições em sua unidade.
2. Atualize seu PC ou compre um drive externo
Eventualmente, se nada mais funcionar e você precisar de mais espaço, você só terá a opção de instalar uma nova unidade interna ou externa em seu PC.
Temos uma lista excelente, incluindo os melhores drives SSD externos com conexões USB-C que vão resolver o problema de espaço e são mais rápidos que os HDDs.
O espaço na unidade pode ser problemático se você estiver tentando instalar ou executar aplicativos mais exigentes, e a Limpeza de disco é a primeira e mais conveniente opção para liberar espaço valioso.
A quantidade de espaço na unidade que você limpa depende de quantos aplicativos você instalou e por quanto tempo usou o PC.
No entanto, além de executar o aplicativo Limpeza de disco, você pode desinstalar mais os aplicativos que não usa mais.
Esperamos que nosso guia tenha ajudado você a usar o aplicativo Limpeza de disco e fornecido informações sobre como liberar espaço em seu computador ou atualizar seu armazenamento. Você pode considerar eliminar o espaço livre para evitar que os dados excluídos sejam recuperados.
Além disso, verifique o melhor software de limpeza profunda de disco rígido que o ajudará a otimizar o espaço em disco.
Se você tiver alguma dúvida ou sugestão, deixe-as na seção de comentários abaixo.