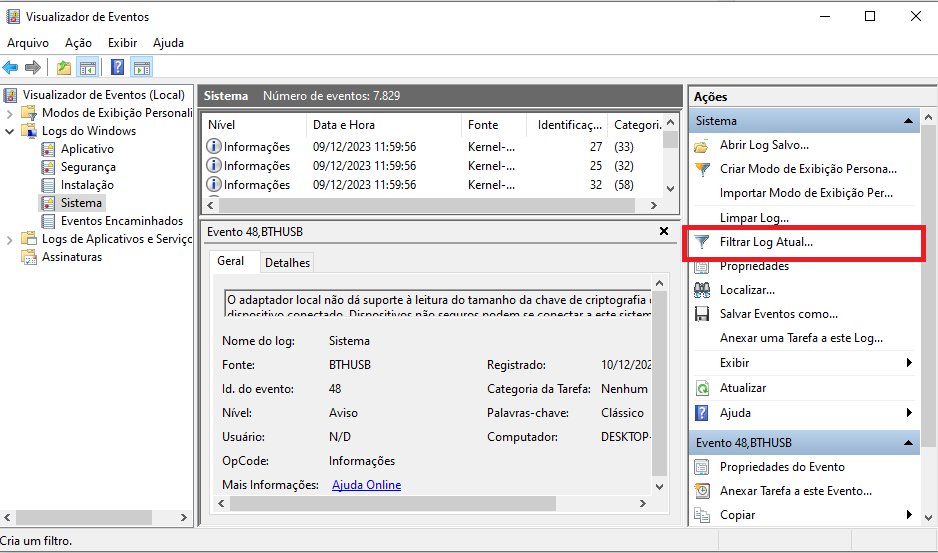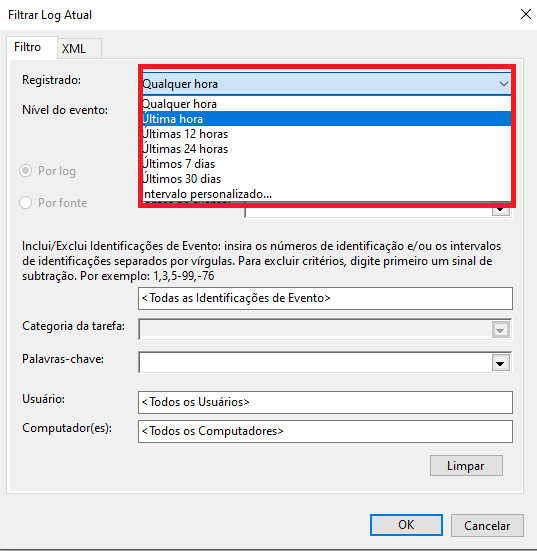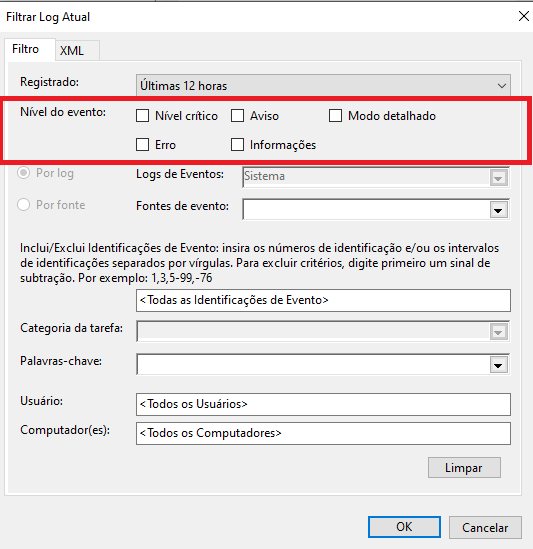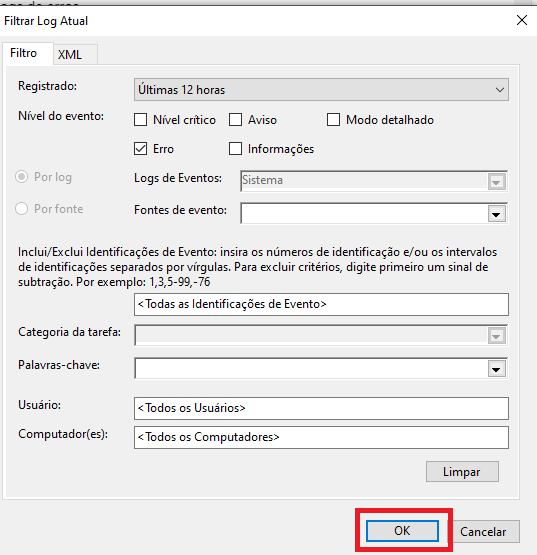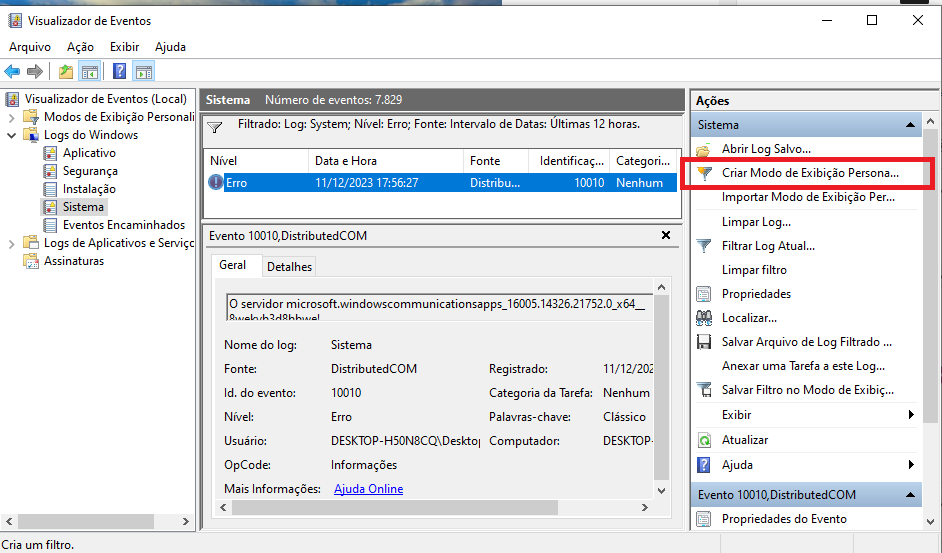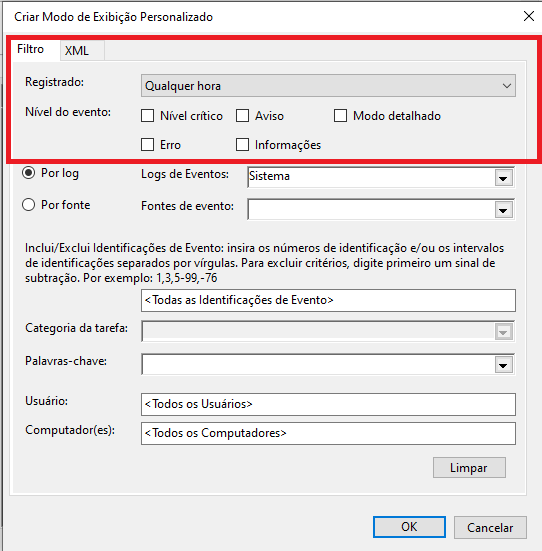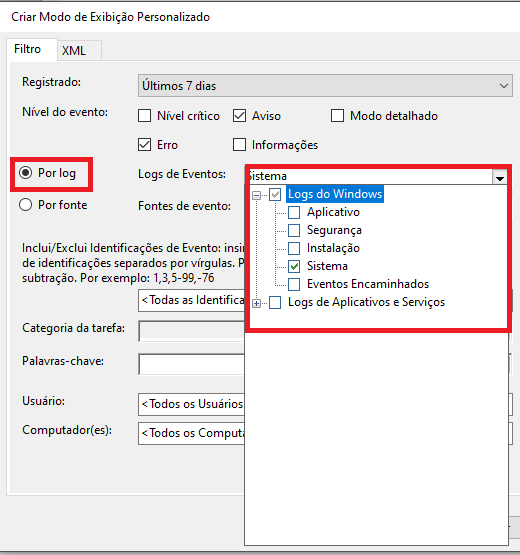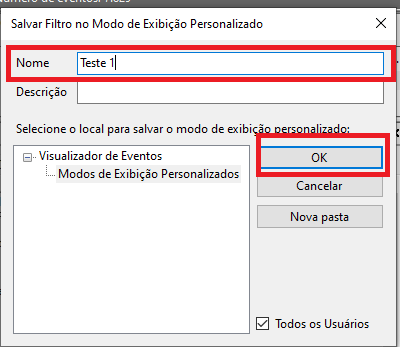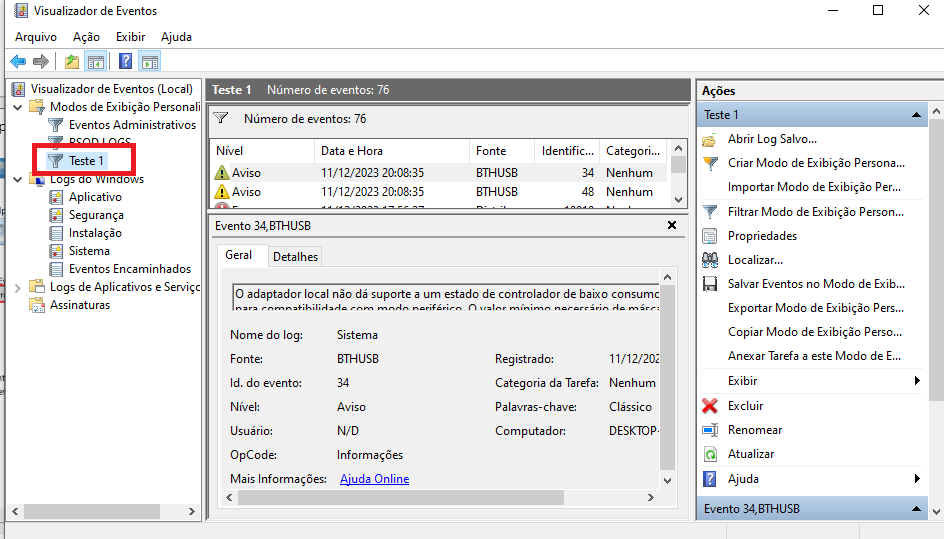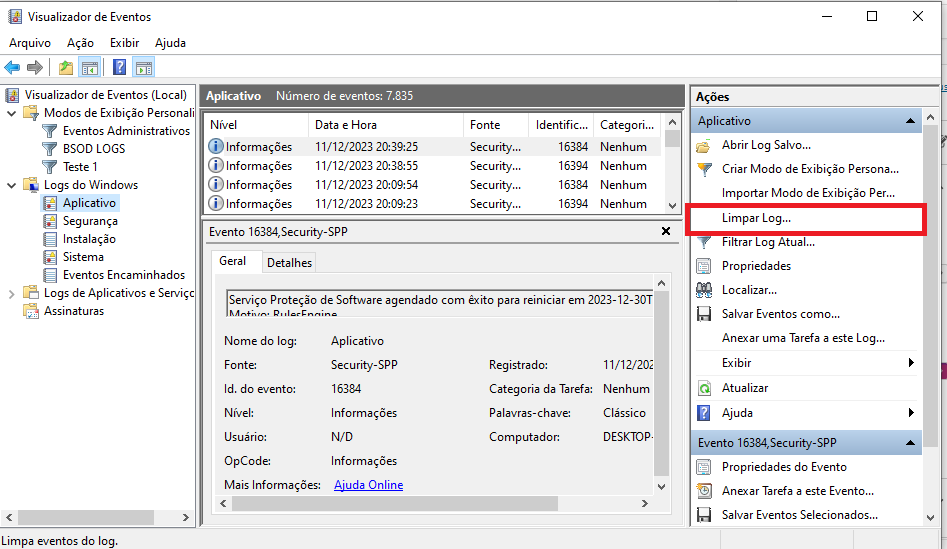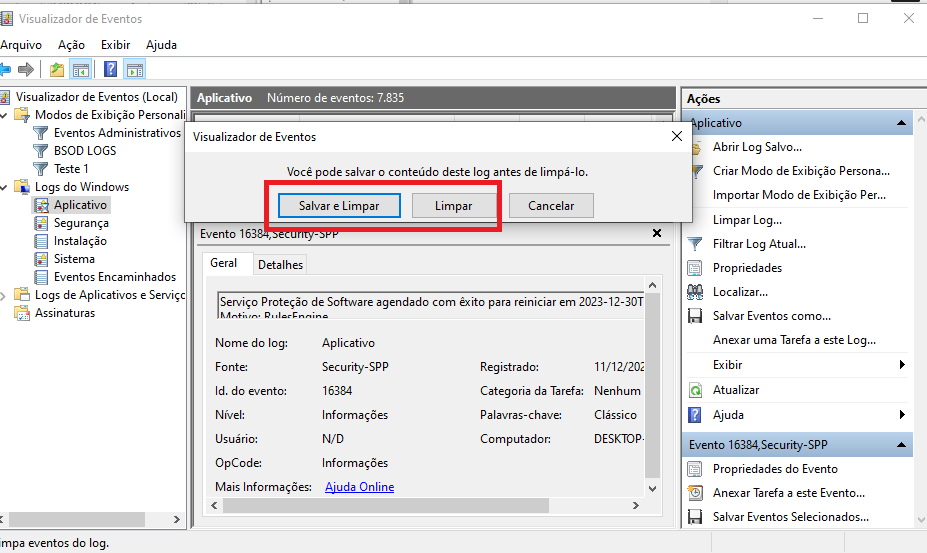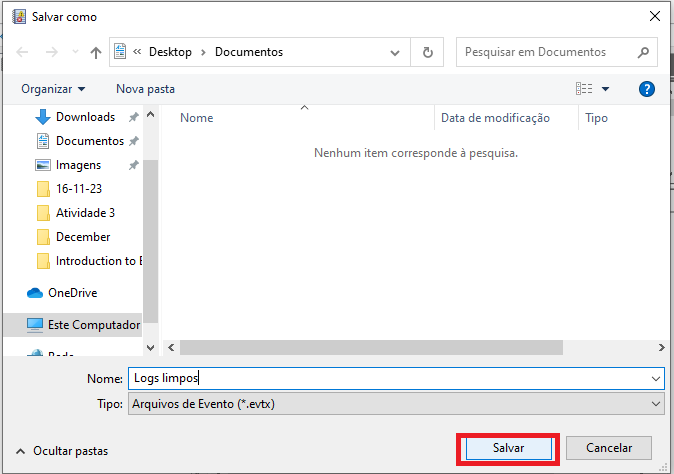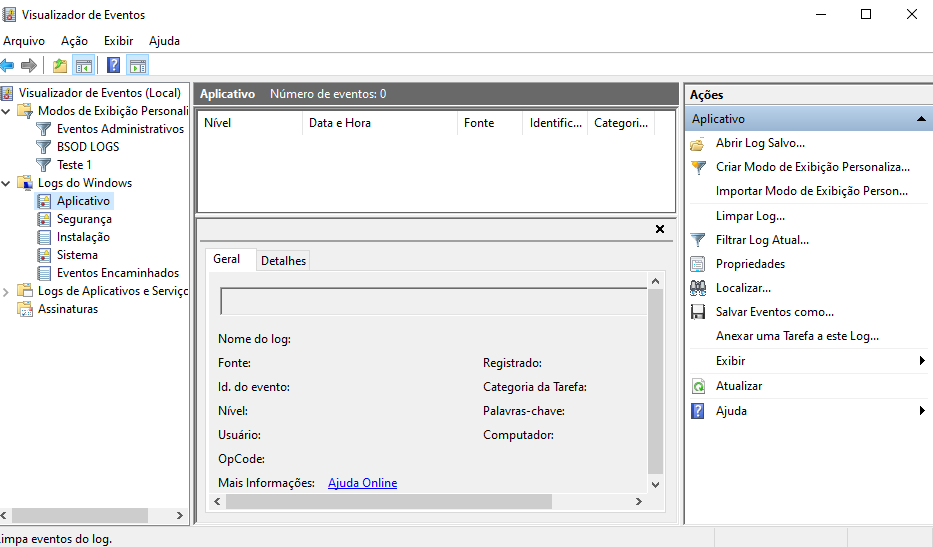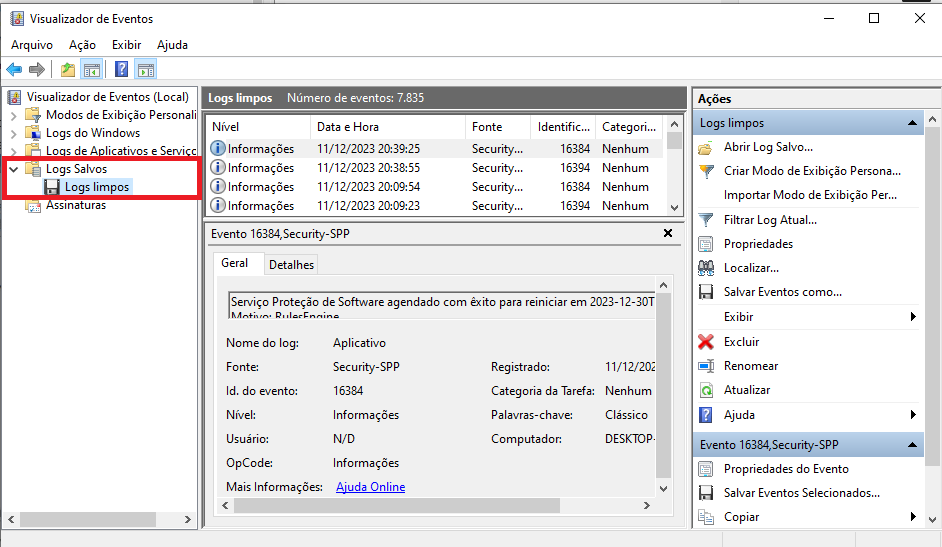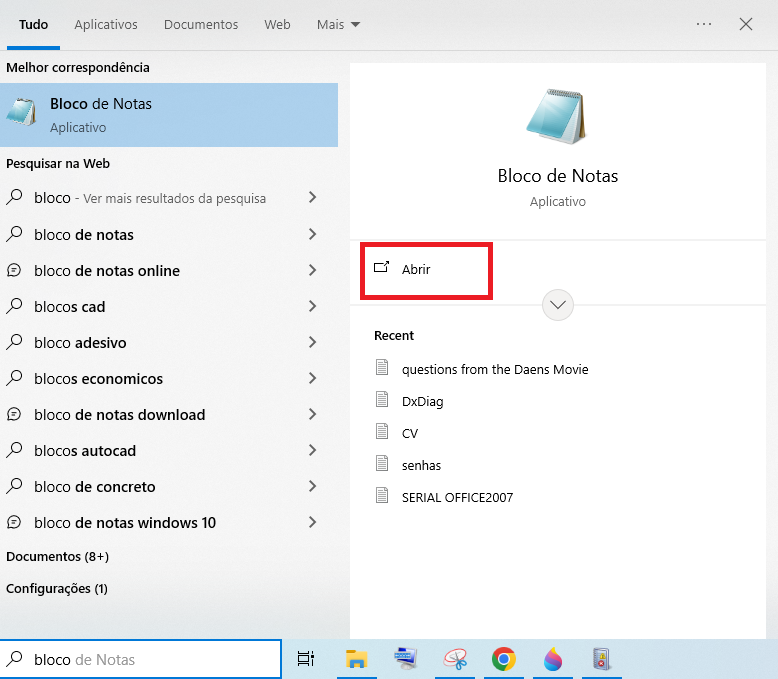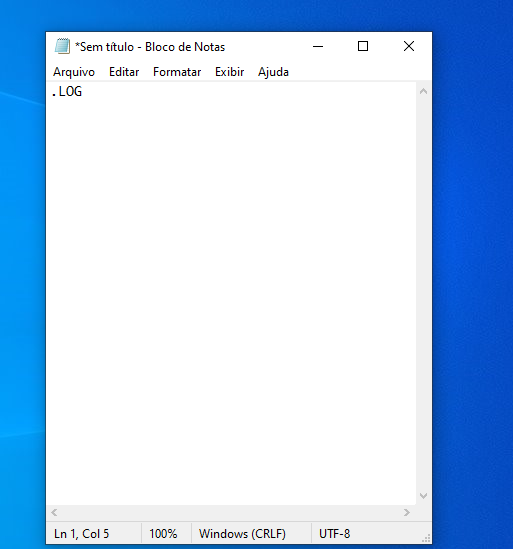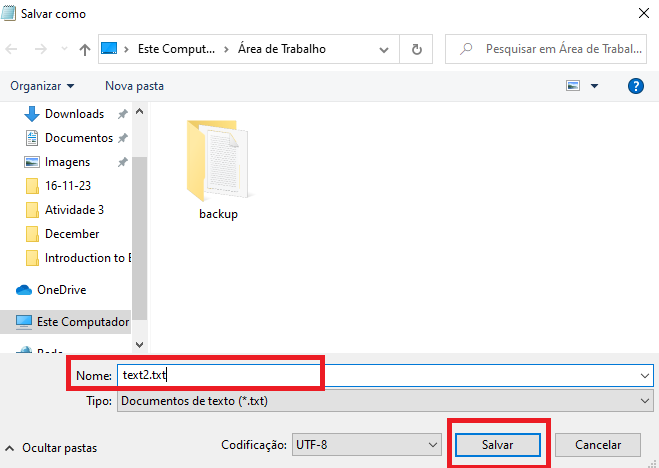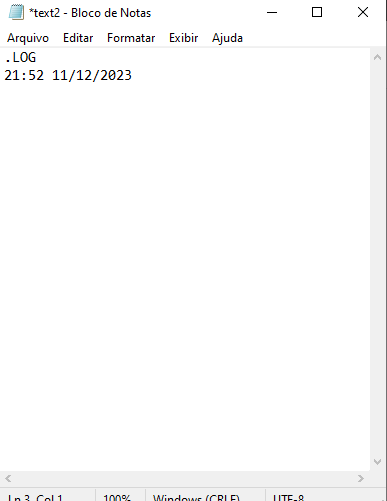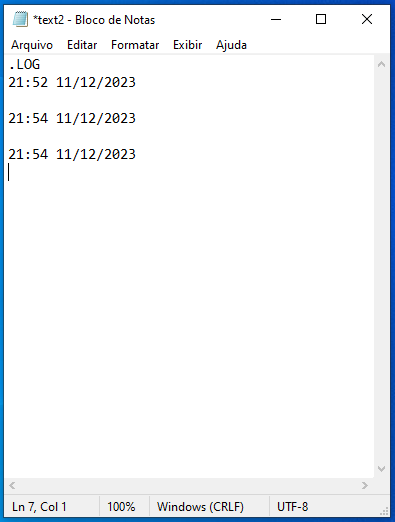Logs de erros do Windows 11: como verificar rapidamente
9 min. read
Published on
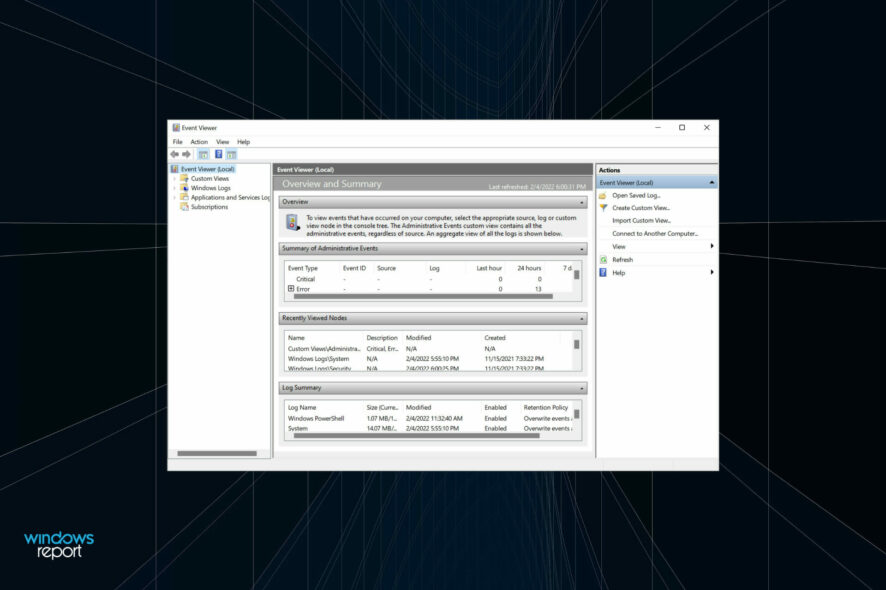
Sempre que você encontrar um erro no Windows, certamente é motivo de preocupação. Mas, muitas vezes, não nos preocupamos em descobrir o que causou isso ou não sabemos como
Os logs de erros, como o nome sugere, são os arquivos de log que armazenam todas as informações sobre o motivo do erro, o programa ou processo que o levou, juntamente com a data e hora exatas.
No entanto, não é fácil decifrar as informações listadas. Portanto, dedicamos este guia para ajudá-lo a entender como verificar os logs de erros do Windows 11, os vários tipos, adicionar filtros e limpá-los.
Por que preciso verificar os logs de erros do Windows 11?

A verificação dos logs de erros no Windows 11 permite encontrar a causa subjacente de um problema.
Por exemplo, se o Windows 11 estiver instável e travar com frequência ou encontrar um erro BSOD (Tela Azul da Morte), você pode acessar os logs de eventos, verificar aquele criado no momento da falha e descobrir o que o causou.
No entanto, lembre-se de que é provável que você encontre muitos erros e avisos aqui e não há motivo para pânico. Então, se você não notar nenhum problema com o sistema, ignore-os.
Onde posso encontrar logs de erros?
Os logs de erros no Windows 11 podem ser encontrados no log de eventos no Visualizador de Eventos. Este recurso contém os problemas inesperados que seu PC encontra, a data e hora exatas e a causa.
O Windows mantém um log de erros?
Uma das vantagens do sistema operacional Windows é que ele mantém um registro dos acontecimentos importantes no seu PC. Isso inclui um log dos erros que ocorrem.
Conforme mencionado anteriormente, isso pode ser encontrado no Visualizador de Eventos.
Como verifico os logs de erros no Windows 11?
[wr_toc]
É muito simples e rápido acessar os logs de erros do sistema operacional Windows 11, mas caso você não tenha usado antes, as etapas abaixo certamente o ajudarão a encontrá-los.
1. Pressione Windows + S para abrir o menu Pesquisar, insira Visualizador de Eventos no campo de texto na parte superior e clique no resultado da pesquisa relevante.

2. Clique duas vezes em Logs do Windows no painel de navegação à esquerda.

3. Agora você encontrará cinco categorias diferentes. Selecione qualquer uma delas e todos os logs de erros serão listados à direita.

4. Agora, clique em qualquer um dos logs de erros para visualizar todas as informações relevantes sobre eles.

Agora você sabe verificar os logs de erros do Windows 11, mas apenas saber isso não será suficiente. Ainda há muito para entender antes que você possa realmente entender esses registros e usá-los a seu favor.
Como entender os logs de erros do Windows 11?
Ao visualizar um log, os detalhes gerais e o ID do evento são essenciais para identificar e eliminar o erro. Além disso, há um link de Ajuda Online do Log de Eventos na parte inferior, que pode fornecer alguns insights valiosos.
Por exemplo, aqui está um log de erros do Windows 11 quando o driver relevante para um dispositivo falhou ao carregar.
O ID do evento 219 ajudou a descobrir muitas informações junto com as soluções relevantes para o problema.
Acabamos de fazer uma pesquisa no Google por esse ID de evento e houve uma infinidade de resultados. Mas isso requer uma compreensão adequada dos logs de erros do Windows 11.
Porém, é importante mencionar aqui que nem todos os logs de erros serão tão descritivos. Alguns podem ter coisas que você não seria capaz de compreender ou usar muitos jargões. Não importa o caso, uma simples pesquisa no Google seria suficiente.
Quais são os diferentes tipos de logs de erros?
Quando você analisa os logs de erros do Windows 11, existem basicamente três categorias importantes, chamadas de Nível de Evento, nas quais eles são colocados. E as categorias definem a gravidade do evento para o qual o log é criado. As três categorias são as seguintes:
- Informações : são criadas quando uma operação é concluída com sucesso. Por exemplo, quando um driver é carregado ou um aplicativo é iniciado sem encontrar problemas.
- Aviso : Eles são criados quando o sistema operacional encontra um problema no sistema. Estas questões não representam um risco iminente, mas podem ser problemáticas no futuro. Por exemplo, se você estiver com pouco espaço em disco, um log será criado.
- Erro : Isso indica um grande problema, embora na maioria das vezes o Windows também cuide disso. Por exemplo, um log de erros será criado se um driver ou serviço não for carregado. Mas estes são os mais críticos de todos.
Se você estiver identificando problemas no PC, ignore os logs de informações , passe pelos logs de avisos , mas preste atenção especial aos categorizados como Erro , pois são os que mais provavelmente registram o problema que você procura.
Desta forma, quando você abre o Visualizador de Eventos no Windows 11, ele lista todos os três. A visualização permanecerá a mesma se você não tiver alterado o local dos logs do Relatório de Erros do Windows 11 na Política de Grupo.
No entanto, identificar todos os logs de um desses níveis consumirá muito tempo. É aqui que a filtragem dos logs de erros vem em seu auxílio. Verifique a próxima seção para descobrir como você pode fazer isso.
Como posso filtrar logs de erros?
- Abra o Visualizador de eventos , navegue até a categoria específica de logs à esquerda e clique em Filtrar log atual à direita.
- Em seguida, clique no menu suspenso Registrado para selecionar a duração durante a qual deseja verificar os registros.
- Agora, selecione um período de tempo na lista de opções. Você também pode escolher a última opção para criar um intervalo personalizado.
- Uma vez feito isso, marque as caixas de seleção dos níveis de evento que você deseja filtrar.
- Por fim, clique em OK na parte inferior para filtrar os logs de erros.
- Todos os logs de erros que se enquadram nos filtros escolhidos serão listados agora.
Selecionamos a duração como 12 horas e o nível como Erro e filtramos os logs. O Visualizador de Eventos listou o log de erros do Windows 11 que foi criado durante esse período.
Como criar uma visualização personalizada para verificar uma determinada categoria e nível de logs no Windows 11?
- Abra o Visualizador de Eventos e clique em Criar Visualização Personalizada à direita.
- Em seguida, selecione a duração e o Nível do Evento , como você fez anteriormente ao criar um filtro.
- Com a opção Por logs selecionada, clique no menu suspenso Logs de eventos , clique duas vezes na entrada Logs do Windows para expandir e visualizar as várias categorias e marque as caixas de seleção das desejadas.
- Agora clique em OK na parte inferior para definir filtros para a nova visualização personalizada.
- Insira um nome e uma descrição para a visualização personalizada e clique em OK .
- A nova visualização personalizada agora será listada à esquerda e todos os registros incluídos nela à direita.
Como posso limpar os logs de erros no Windows 11?
- Inicie o Visualizador de Eventos , navegue até a categoria relevante e clique em Limpar Log na lista de opções à direita.
- Agora você tem duas opções: Salvar e limpar os logs de erros ou limpá -los diretamente. Escolha a opção desejada.
- Se você selecionou Salvar e limpar , escolha o local do arquivo, adicione um nome para ele e clique em Salvar .
- Depois de salvos, os logs de erros serão apagados imediatamente e não haverá nenhum listado nessa categoria específica.
- Caso você tenha salvo os logs de erros antes de excluí-los, eles podem ser encontrados em Logs salvos no painel de navegação à esquerda.
O sistema operacional cria milhares de logs para cada tipo de evento, seja o lançamento bem-sucedido de um driver e serviço ou os erros mais fatais. Como qualquer outro arquivo, eles também consomem espaço no disco rígido, por menor que seja.
Portanto, se você estiver sem espaço ou apenas quiser um Visualizador de Eventos mais organizado, limpar os logs de erros do Windows 11 pode ajudar.
Verificar os logs de erros pode ajudá-lo a entender os erros do BSoD, como 139, e indicar a direção certa para corrigi-los.
Como faço para criar meu próprio arquivo de log no Windows 11?
- Pressione Windows + S para abrir o menu Pesquisar , digite Bloco de notas no campo de texto na parte superior e clique no resultado de pesquisa relevante que aparece.
- Digite .LOG na primeira linha do Bloco de Notas .
- Clique no menu Arquivo e selecione Salvar na lista de opções.
- Em seguida, escolha o local e o nome do arquivo e clique em Salvar na parte inferior. Agora feche o Bloco de Notas .
- Depois que o arquivo de log for criado, a data e a hora atuais serão mencionadas sempre que você abri-lo, e você pode inserir o que quiser e pressionar Ctrl + S para salvá-lo.
- Agora, quando você abrir o mesmo arquivo de log na próxima vez, a entrada adicionada anteriormente será listada nessa data e hora, e a data e hora atuais serão novamente mencionadas abaixo da última entrada.
Um arquivo de log é usado para registrar dados. O Windows o utiliza para erros, avisos e informações, enquanto você pode usá-lo para outros fins.
Criar um arquivo de log é simples, assim como mantê-lo. Digamos que você queira registrar o progresso de um livro que está lendo, basta criar um arquivo de log e inserir o número de páginas que você lê por dia, ou como desejar.
Isso é tudo que você precisa saber sobre os logs de erros do Windows 11. De agora em diante, identificar a causa subjacente e solucionar erros triviais e complexos não deverá mais ser um problema.
Além disso, se você acha que o Visualizador de Eventos não atende a todos os seus requisitos, verifique os melhores aplicativos para visualizar logs de erros no Windows 11. Se o Visualizador de Eventos não está funcionando no Windows 10 e 11, tenha certeza de que nosso guia detalhado irá ajudá-lo.
Não hesite em comentar se tiver alguma dúvida ou quiser que adicionemos um tópico relacionado.