Meu roteador não se conecta à Internet: 10 soluções simples
10 min. read
Published on
Key notes
- Os roteadores geralmente não falham e param de se conectar à Internet, se forem extremamente antigos ou se estiverem executando firmware antigo. Pode funcionar mal.
- Um roteador também pode funcionar mal se superaquecer. É por isso que é recomendável desligar o roteador de vez em quando.
- Você pode obter mais desempenho do seu roteador se configurá-lo corretamente e nós o ajudaremos nessa tarefa.
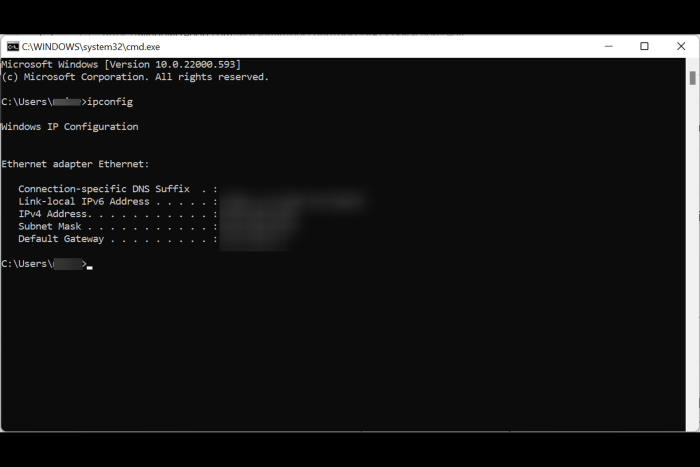
Pode ser frustrante descobrir que sua conexão com a Internet parou de funcionar ou está com problemas para se conectar ao roteador.
Isso costuma ser muito comum em todos os lares. Pode ser um problema do seu provedor de serviços de Internet, uma pequena interrupção ou seu roteador pode estar danificado.
Mas existe uma solução para cada problema, e iremos analisá-los brevemente e ajudá-lo a restaurar sua conexão com a Internet rapidamente!
Situações mais comuns em que esse problema ocorre:
- O roteador não se conecta à Internet após a redefinição: Se você pressionou o botão de redefinição no roteador, você redefiniu o roteador para as configurações padrão. Isso significa que você apagou todas as configurações e precisa reconfigurá-las para se conectar à Internet.
- O roteador não se conecta à Internet após uma queda de energia: desconecte o roteador da tomada e conecte-o novamente após alguns segundos. Depois de ligar, tente visitar qualquer site e veja se o seu roteador está funcionando corretamente agora.
- Não é possível usar a internet com as configurações atuais: Abra o gerenciador de tarefas e verifique se algum programa consome largura de banda extremamente alta na aba rede. Nesse caso, você deve encerrá-lo e verificar se há vírus em seu computador.
Quais são algumas das plataformas mais comumente afetadas?
- O Spectrum Internet não está se conectando ao roteador: pode ser devido a uma falha no roteador que pode ser corrigida reiniciando-o.
- Internet Xfinity não funciona com meu roteador: Se você é um usuário Xfinity e não consegue se conectar ao roteador, reinicie o roteador e verifique se o cabo Ethernet está conectado corretamente. Se nada ajudar, você deve ligar imediatamente para o seu ISP.
Este problema aparece em vários dispositivos?
A resposta é sim, pois os roteadores não são diferentes uns dos outros e são todos iguais. Mas pode ser consertado, pois na maioria das vezes é devido a uma pequena falha, já que eles funcionam 24 horas por dia, 7 dias por semana, sem parar.
- Os roteadores Netgear e Netgear Nighthawk não conseguiram se conectar à Internet: pode ser devido a firmware desatualizado, superaquecimento, configurações incorretas ou interrupção da Internet. Para corrigir isso, primeiro reinicie o roteador e, em seguida, confirme se as configurações estão configuradas corretamente.
- Os roteadores Asus não conseguiram se conectar à Internet: Se o seu roteador Asus não conseguiu se conectar à Internet, pode ser pelos mesmos motivos que um roteador Netgear, como firmware desatualizado instalado, superaquecimento, etc.
- O roteador TP-Link não está se conectando à Internet: Se o seu roteador TP-Link tiver problemas para se conectar, siga as etapas de solução de problemas abaixo para corrigir o problema.
- Roteador TalkTalk não conecta à internet: Reinicie seu roteador Wi-Fi. Se isso não ajudar, conecte seu computador ao roteador usando o cabo Ethernet e verifique se funciona agora.
O que posso fazer se meu roteador não se conectar à Internet?
1. Verifique se a conexão com a Internet do seu roteador está ativa
- O primeiro passo é confirmar se todas as luzes indicadoras de LED estão verdes.
- Se alguma das luzes indicadoras de LED estiver vermelha ou laranja, reinicie o roteador.
- Para reiniciar, desligue o roteador Wi-Fi desconectando-o e aguarde 20 a 30 segundos.
- Agora, conecte-o novamente e aguarde de 15 a 30 segundos para que o roteador ligue novamente e detecte a conexão com a Internet.
2. Tente conectar com um cabo Ethernet
- Experimente conectar o cabo Ethernet e confirme se a internet está funcionando.
- Conecte uma extremidade do cabo Ethernet ao computador e a outra extremidade ao roteador.
- Confirme agora se você consegue acessar a conexão com a internet usando o cabo Ethernet.
Principalmente, o problema pode estar no Wi-Fi, mas a LAN pode estar funcionando. Assim, ao conectar seu computador com o cabo Ethernet, você pode confirmar se é apenas o seu Wi-Fi que não está funcionando ou o próprio roteador.
Se isso ainda não ajudar, tente solucionar o problema de conexão com a Internet.
3. Solucione problemas de conexão com a Internet
- Pressione o botão Iniciar e pesquise Configurações .
- Agora role para baixo em Sistema e localize Solução de problemas .
- Clique em Outros solucionadores de problemas .
- Agora localize a conexão com a Internet e execute a solução de problemas.
- Aguarde alguns instantes para que o solucionador de problemas detecte o problema e corrija-o.
4. Verifique se há vírus e malware em seu computador
- No menu Iniciar , pesquise Segurança do Windows.
- Clique em Proteção contra vírus e ameaças .
- Agora clique em Verificação rápida .
Use o software antivírus integrado do Windows, Windows Defender, para verificar se há vírus ou malware em seu computador. Se o seu computador estiver infectado por um vírus ou malware, ele poderá consumir muita largura de banda ou bloquear completamente a conexão com a Internet.
Alternativamente, você também pode instalar um programa antivírus independente e superior, como o ESET Internet Security, para bloquear todas as ameaças maliciosas do seu PC.
⇒ Obtenha o ESET Internet Security
5. Exclua o cache DNS
- Pressione o botão Iniciar e procure o prompt de comando .
- Digite ipconfig/flushdns e pressione a tecla Enter.
6. Use outros dispositivos
Quando o seu PC não consegue se conectar à Internet e o seu roteador não apresenta nenhum problema de conexão com a Internet, conecte-se à Internet usando seu telefone celular ou outro PC ou computador.
Se o seu dispositivo se conectar à Internet, mas o seu PC principal não, o problema pode estar no seu PC.
Você está tendo problemas com a falha na inicialização do roteador no Altice One? Leia o guia destacado para soluções passo a passo.
7. Desative seu software antivírus
- Clique no ícone Iniciar e digite Segurança do Windows e abra.
- Agora clique em Proteção contra vírus e ameaças .
- Selecione Gerenciar configurações em Proteção contra vírus e ameaças .
- Desative a proteção em tempo real clicando no botão de alternância.
- E clique em Sim na janela pop-up que confirma sua decisão.
O software antivírus protege seu PC contra vírus e malware em segundo plano e, muitas vezes, você não o vê, a menos que um vírus seja detectado.
Durante esse processo, o antivírus às vezes pode interromper a conexão com a Internet devido a uma configuração incorreta.
Recomendamos que você redefina as configurações padrão ou desative completamente o antivírus e verifique se o seu PC consegue se conectar à Internet agora.
8. Redefina as configurações do roteador
- A maioria dos roteadores possui um botão de reinicialização dedicado. Pressione o botão por 30 segundos.
- Seu roteador piscará todas as luzes indicadoras, indicando que foi redefinido para os padrões de fábrica.
- Uma redefinição de fábrica remove todas as configurações, então configure seu roteador novamente do zero.
- Agora, conecte seu computador ao roteador usando Wi-Fi ou Ethernet e confirme se você consegue acessar a internet.
Se esta etapa ainda não resolveu o problema, temos mais uma correção que deve resolver o problema.
9. Redefina as configurações de rede no Windows
- Pressione o botão Iniciar e pesquise Configurações .
- Abra Rede e Internet e vá para Configurações avançadas de rede .
- Clique em Redefinir rede .
- Confirme sua decisão selecionando Redefinir agora .
- Novamente, clique em Sim .
- Reinicie o seu computador e o Windows o levará para a tela de configuração da rede.
- Insira os detalhes do seu Wi-Fi e você poderá conectar seu computador à Internet facilmente.
Redefinir as configurações de rede também ajuda quando o MyFiosGateway não está funcionando.
10. Entre em contato com seu provedor de serviços de Internet (ISP)
Se você tentou todas as soluções acima e o roteador não consegue se conectar à Internet , entre em contato com seu ISP e informe que está tendo problemas para acessar a Internet.
Talvez você esteja enfrentando algum tempo de inatividade ou algo tenha dado errado. Ao denunciar, você levanta um problema e a equipe trabalhará para diagnosticá-lo e corrigi-lo.
Como posso consertar meu novo roteador se ele não estiver conectado à Internet?
1. Verifique se sua conexão com a internet está funcionando
Suponha que você já tenha uma conexão com a Internet em casa e tenha decidido atualizar seu roteador. Nesse caso, você deve primeiro confirmar se a conexão com a Internet está funcionando no roteador anterior antes de instalar o novo.
Existe a possibilidade de o novo roteador não se conectar facilmente sem a configuração adequada. É melhor confirmar se a conexão com a Internet está funcionando no seu roteador antigo antes de mexer no PC ou nas configurações do novo roteador, complicando ainda mais o processo.
2. Ligue seu roteador
- Conecte a LAN e o cabo de alimentação ao seu roteador.
- Pressione o botão liga/desliga do roteador.
- Aguarde alguns instantes para que ele inicialize.
- Depois de ligar o roteador, as luzes indicadoras piscarão algumas vezes e também mudarão de cor enquanto você as configura. Além disso, durante o processo de configuração, as luzes indicadoras piscarão várias vezes.
- Após 1-2 minutos, a luz de conexão com a Internet deve acender em verde, sugerindo que o roteador está reconhecendo a conexão com a Internet e está pronto para ser usado. Se estiver laranja, significa que o roteador reconhece a conexão com a Internet, mas tem problemas para se conectar a ela. Se a cor estiver vermelha, significa que o roteador não está conseguindo se conectar à Internet ou que a Internet não está funcionando.
- Mas, se o seu roteador não consegue se conectar à internet, pode ser porque ele não está configurado corretamente.
3. Configure sua rede
- Conecte seu PC ao roteador usando um cabo Ethernet .
- Abra o navegador que você usa e digite o endereço IP do seu roteador. Você pode encontrar o endereço IP na etiqueta afixada na parte inferior do roteador.
- Alternativamente, você também pode confirmar o endereço IP abrindo o prompt de comando e digitando ipconfig . Você encontrará seu endereço IP em Gateway padrão.
- Vá para a janela de login do seu roteador . Para fazer isso, verifique no manual do roteador o link da janela de login.
- Digite o nome de usuário e a senha do roteador (você também deve encontrar essas informações no manual).
- Verifique se o seu roteador está configurado corretamente.
- Se você corrigiu as configurações, salve as alterações clicando em salvar e sair .
- Reinicie o roteador para reconectar o PC e outros dispositivos à Internet.
4. Configure o Wi-Fi
- Agora que configurou seu roteador, você precisará configurar seu Wi-Fi agora.
- Baixe o aplicativo do fabricante do roteador em seu smartphone e faça login no roteador.
- Crie uma senha para suas redes de 2,4 GHz e 5 GHz.
- Sempre que possível, utilize ferramentas de configuração automática.
- Habilite firewalls e filtragem da web. Use controles de acesso para se proteger contra tráfego malicioso.
Depois de concluir o processo de configuração, você poderá conectar seus dispositivos ao roteador.
Às vezes, seu roteador pode parar de funcionar. Pode ser devido a vários motivos, como tempo de inatividade, mau funcionamento do roteador e muito mais.
Você pode corrigir o problema seguindo as etapas acima. Se isso não ajudar, você deve ligar imediatamente para o seu ISP para obter ajuda.

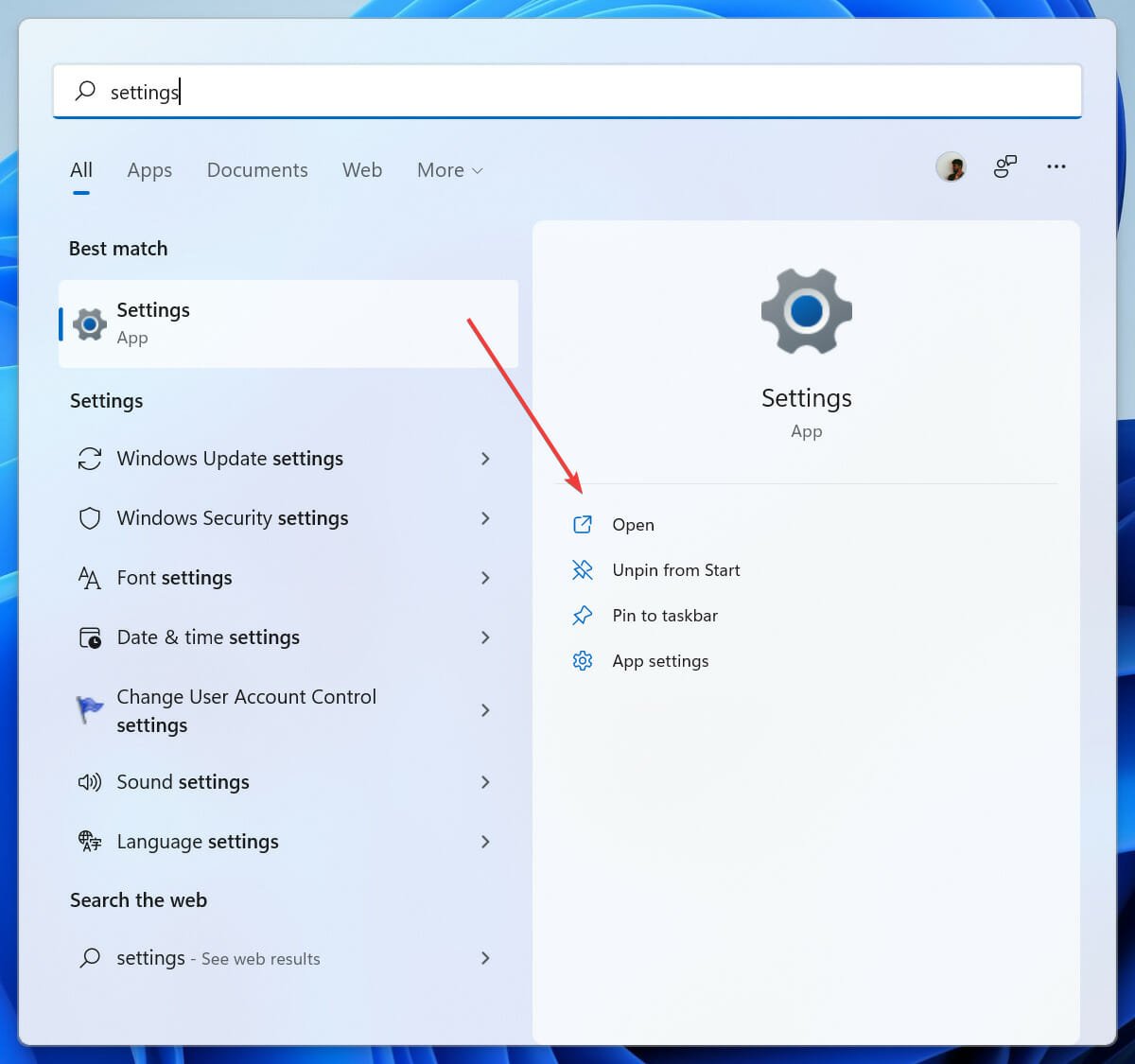
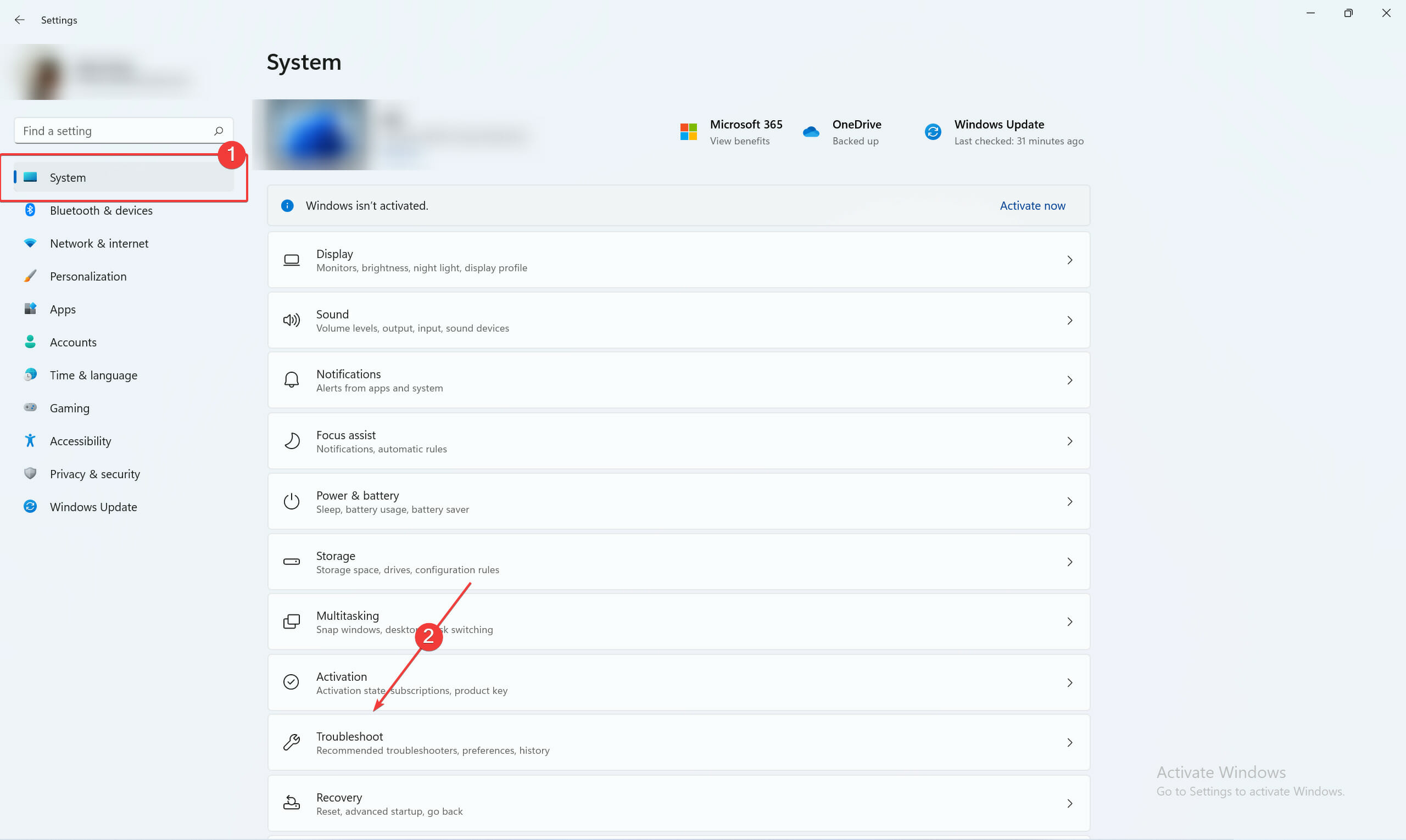
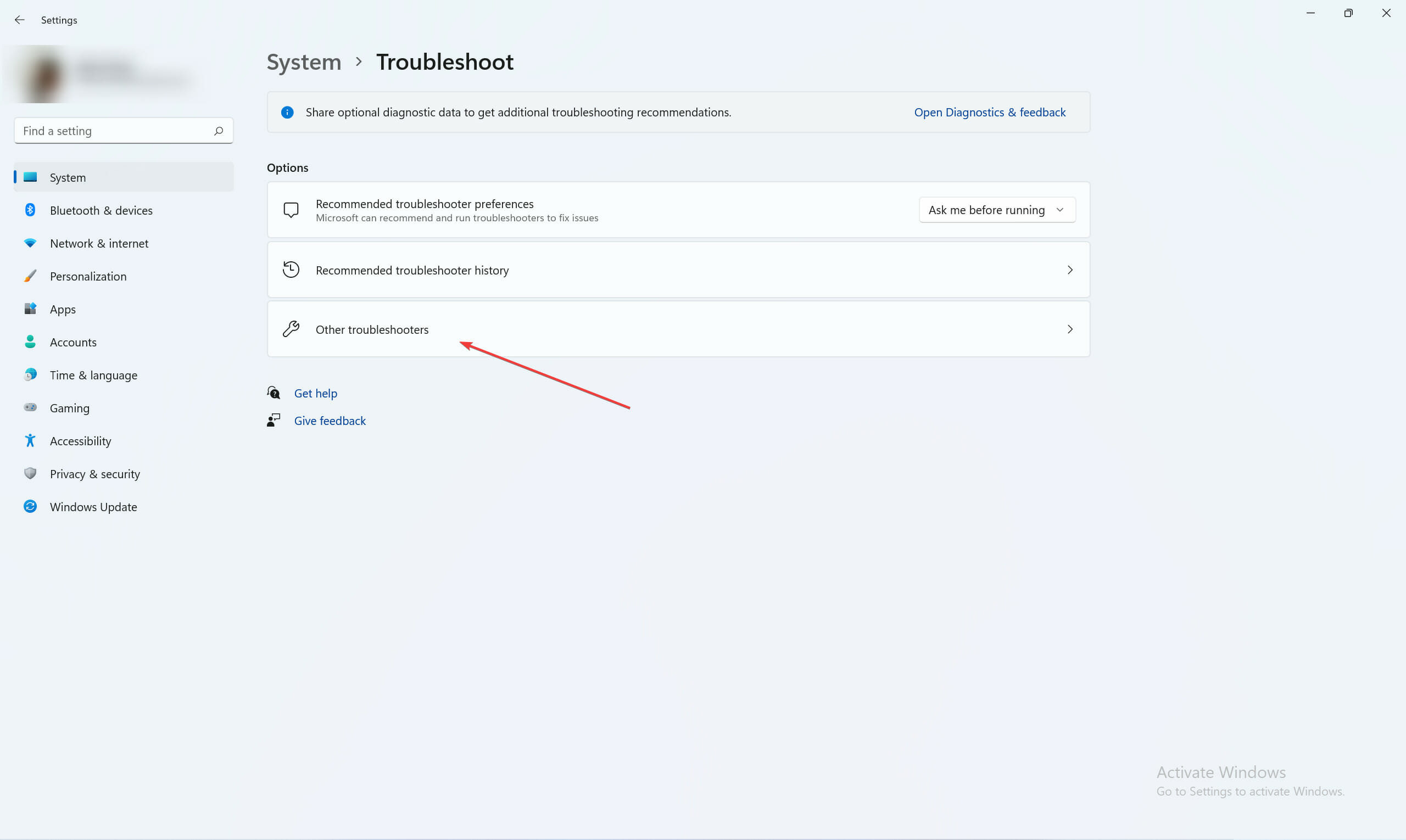
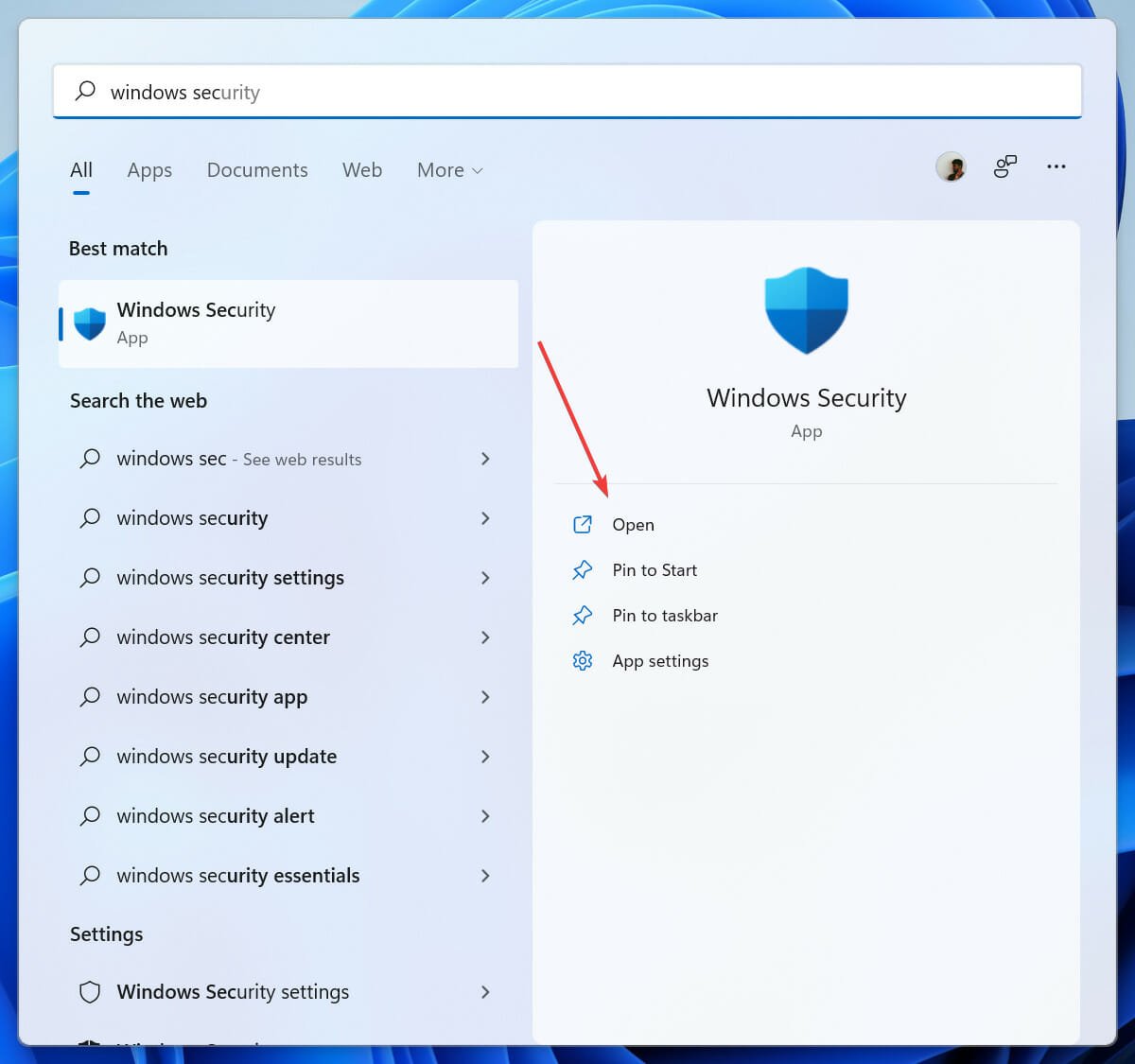
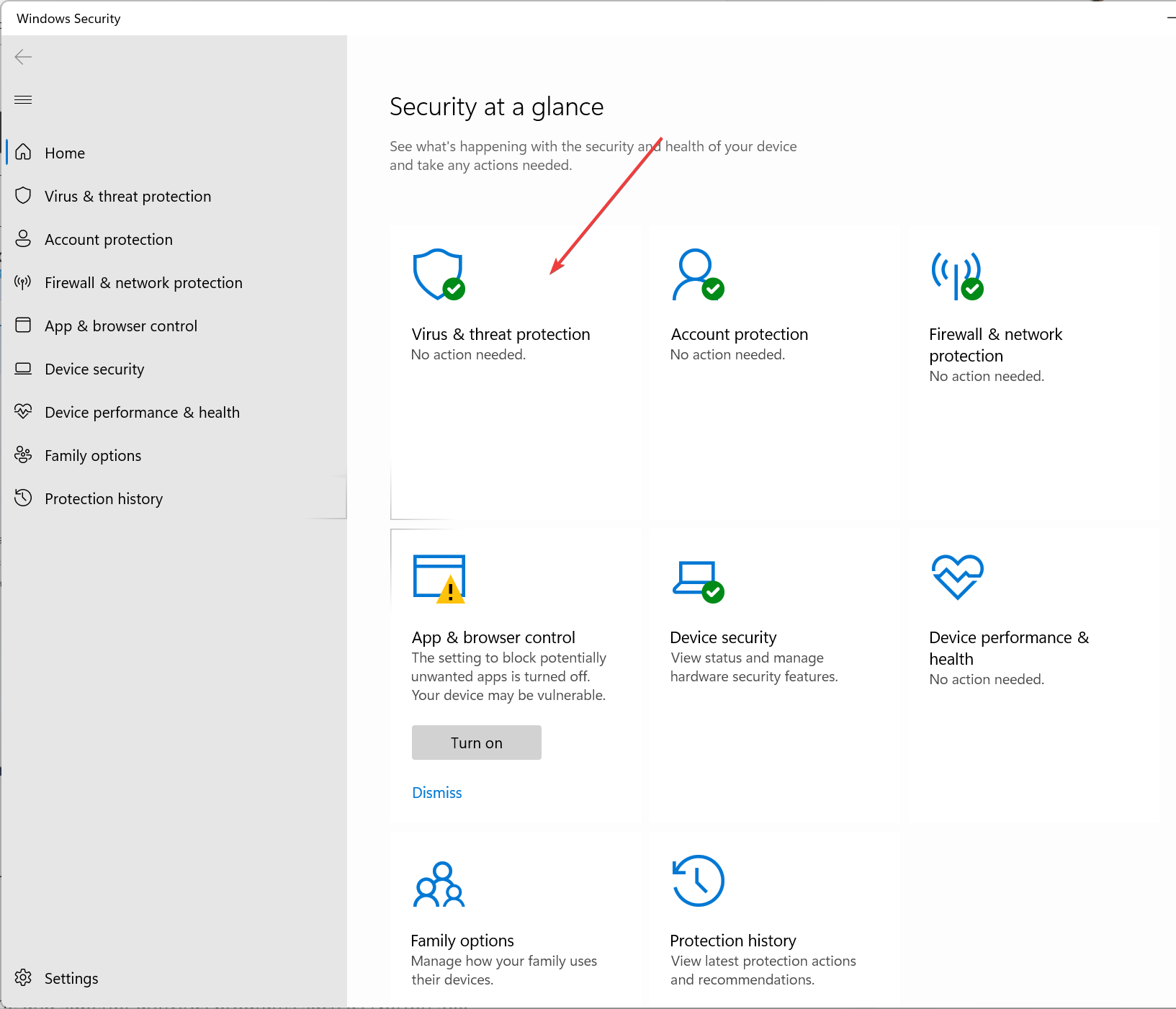
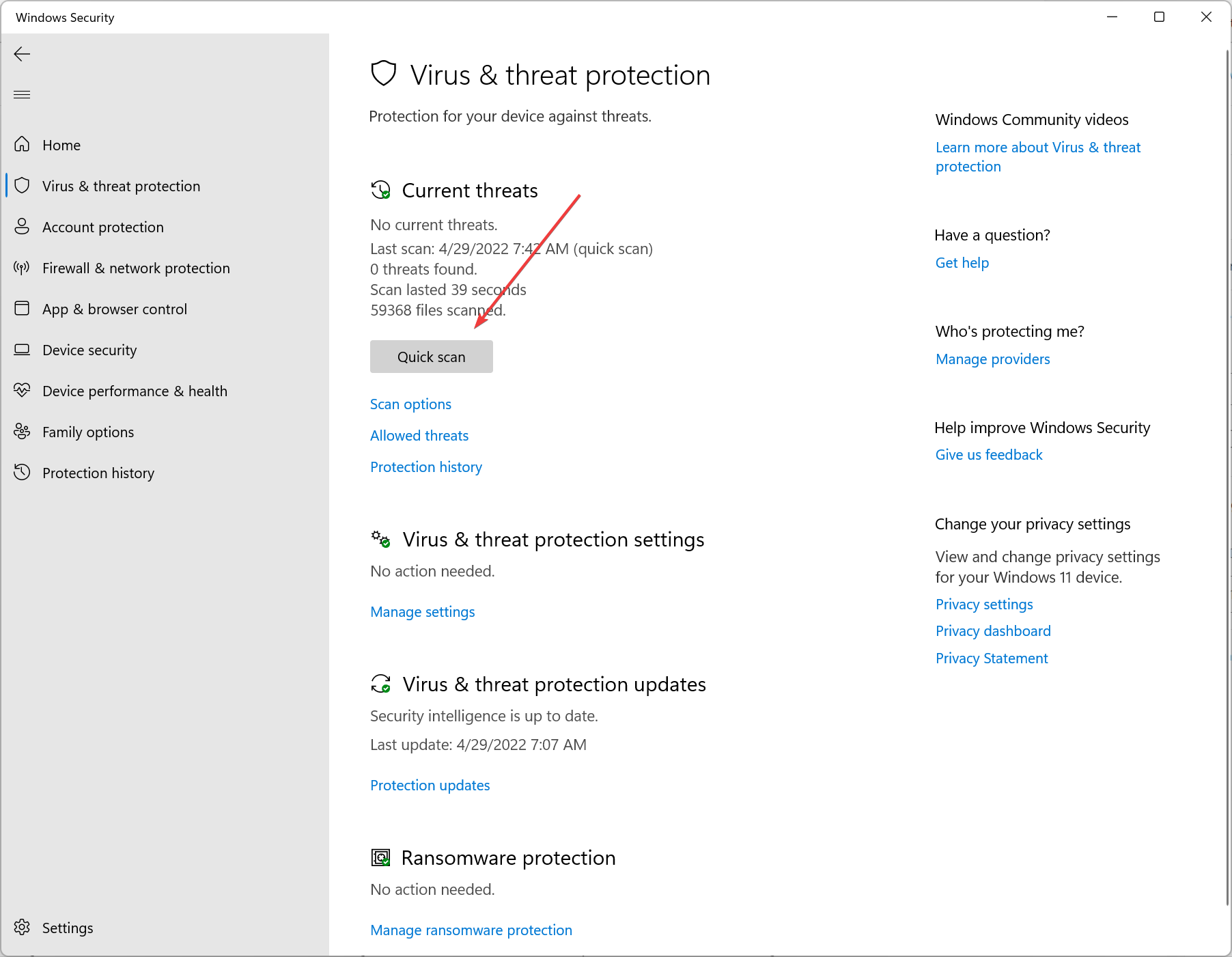
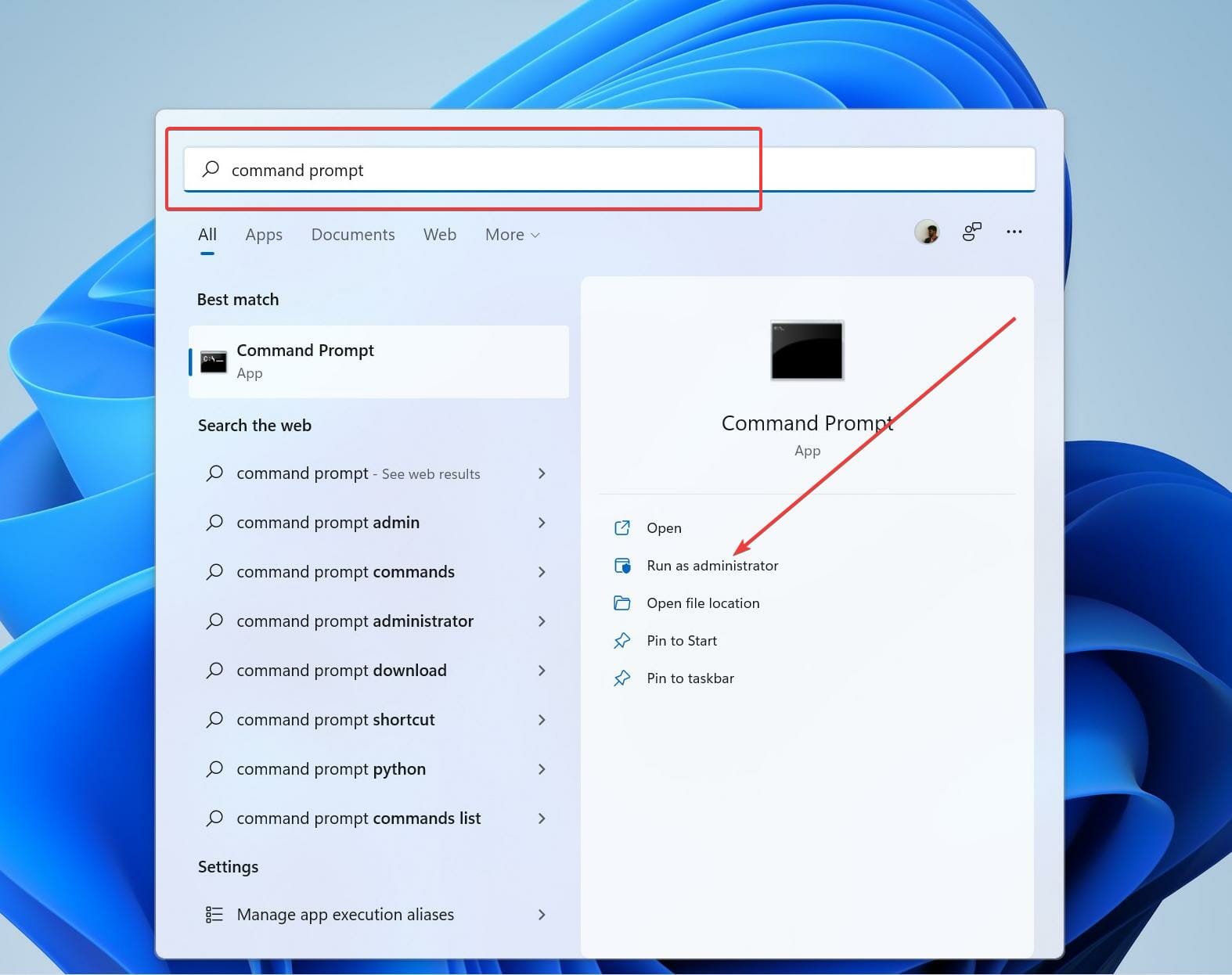
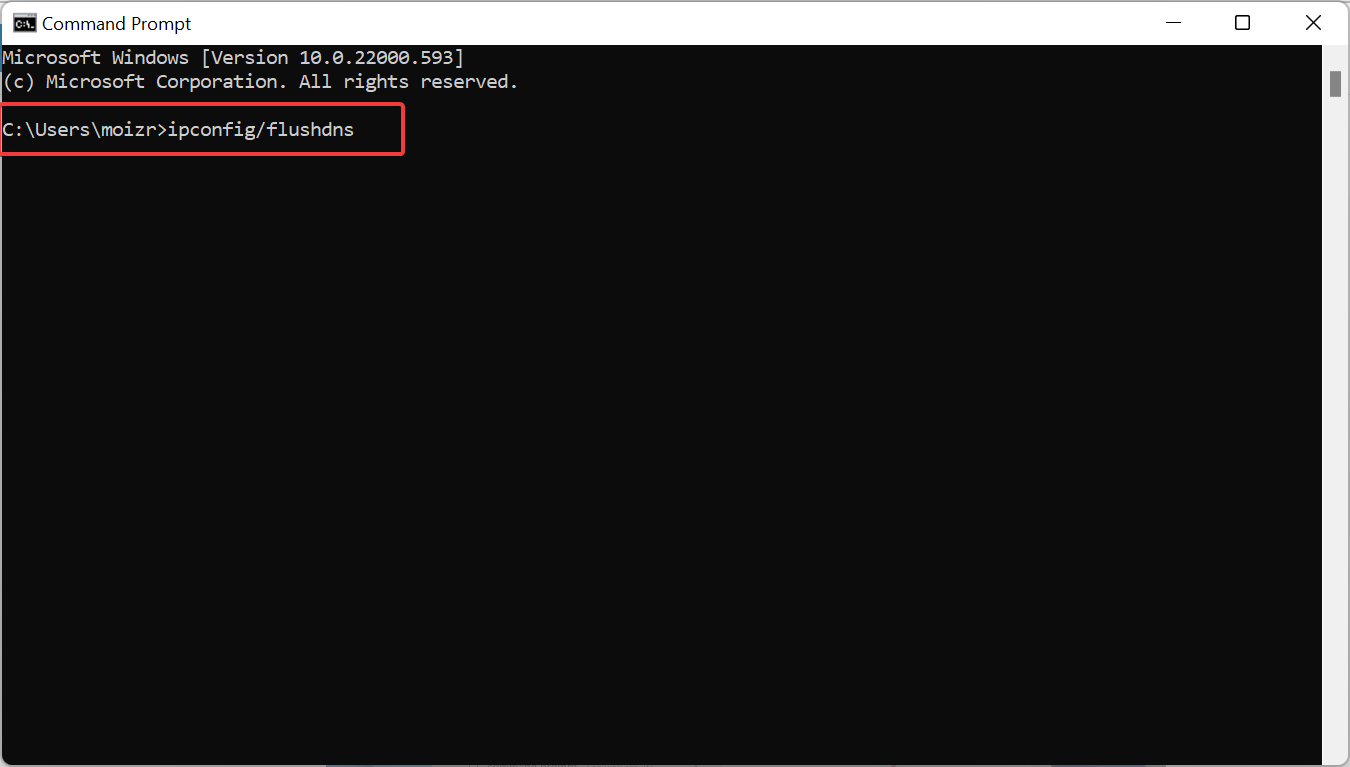
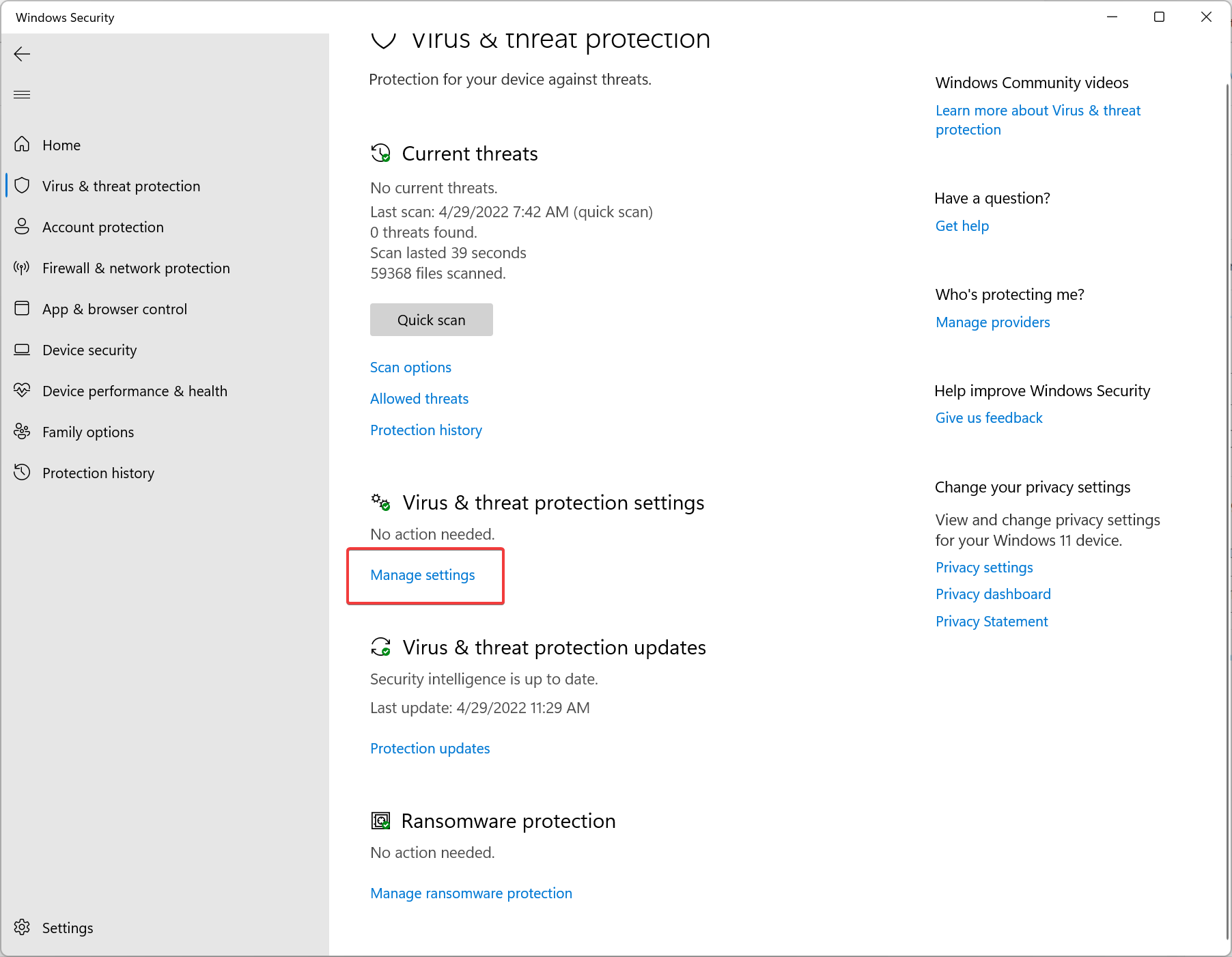
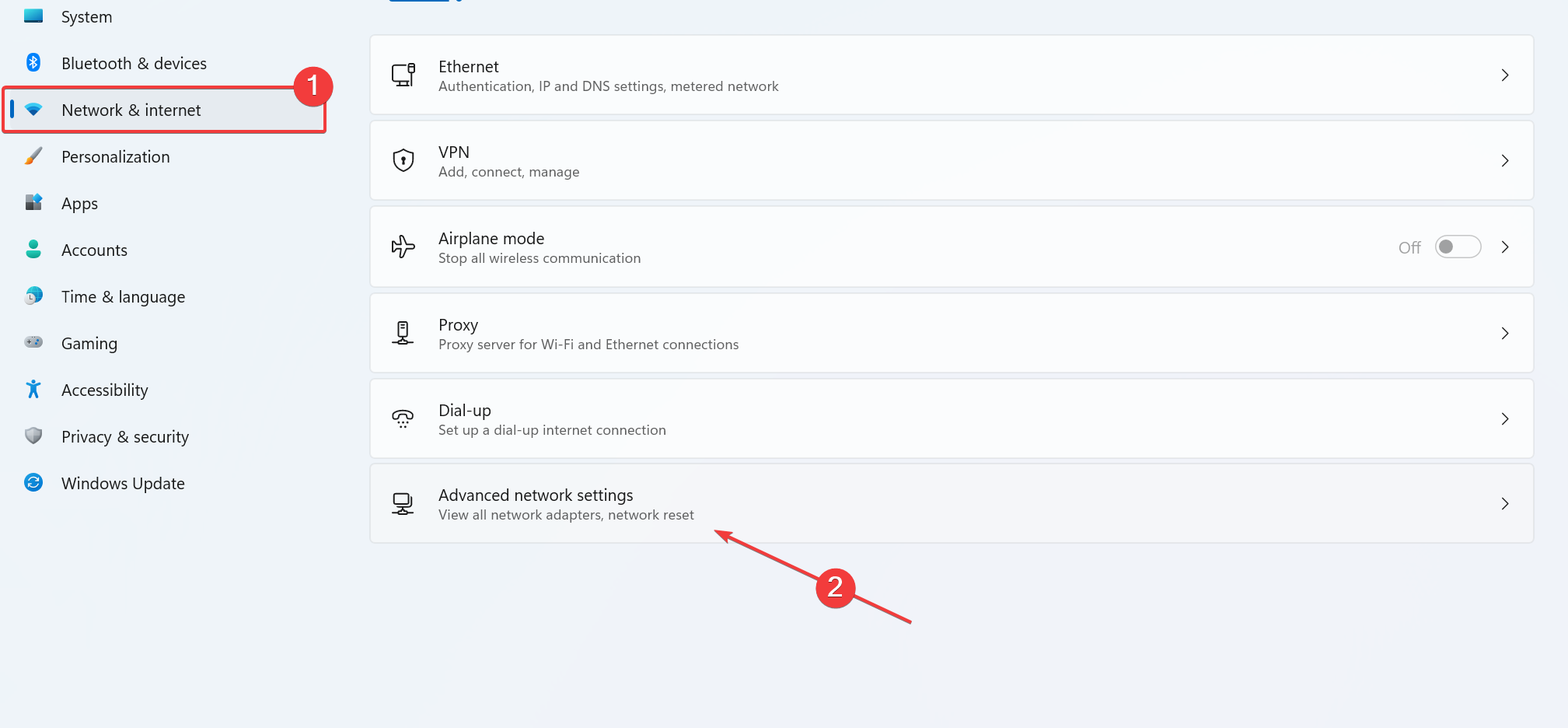
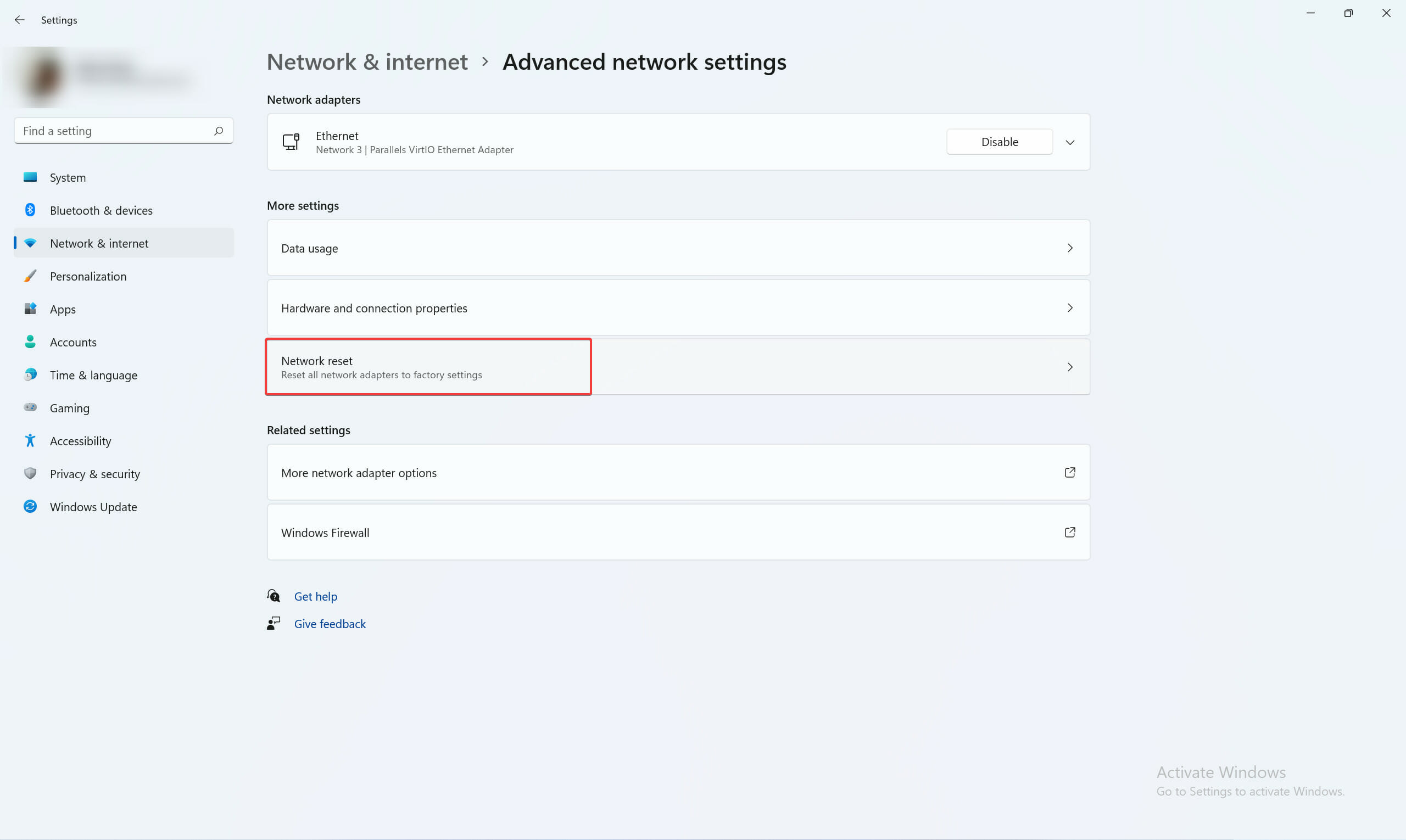
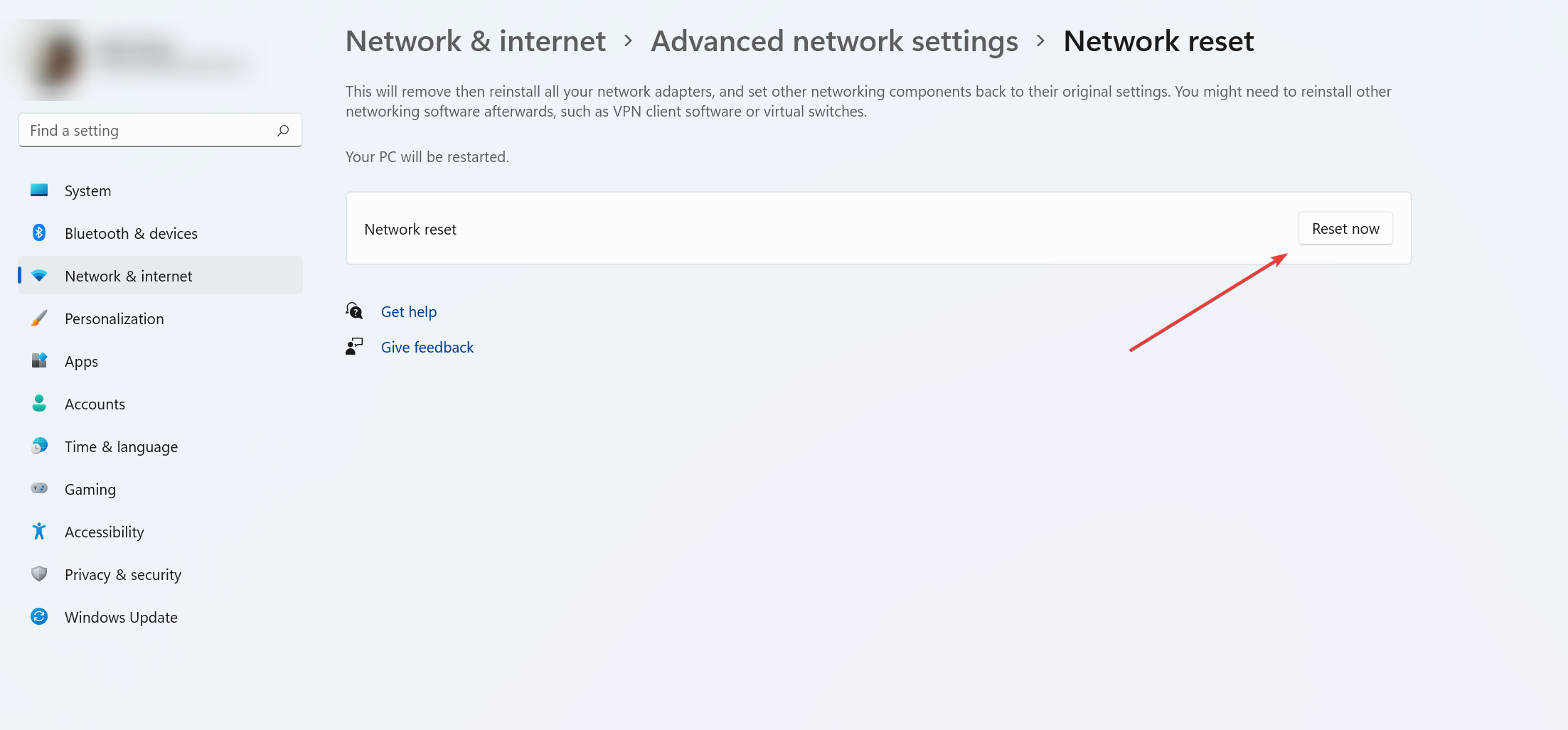
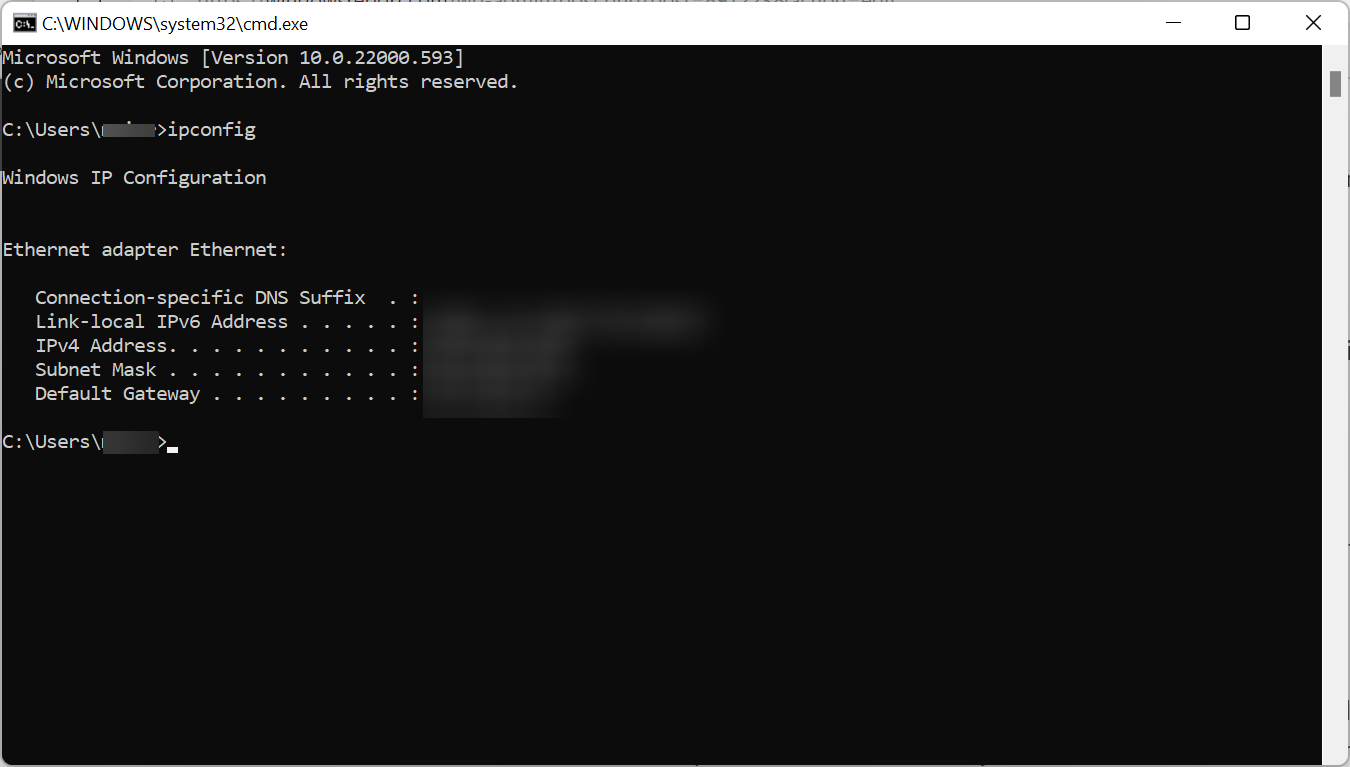








User forum
0 messages