Microfone não funciona no Windows 11 [CORREÇÃO]
6 min. read
Published on
Key notes
- Alguns usuários relataram que o microfone não funciona no Windows 11, mas este artigo mostrará como você pode resolver isso facilmente.
- Antes de mais nada, você deve verificar se as configurações básicas do aparelho estão corretas.
- Executar o solucionador de problemas relacionado ajudará você a corrigir esse problema irritante.
- Outra opção eficiente para fazer o microfone do Windows 11 funcionar é atualizar os drivers associados.
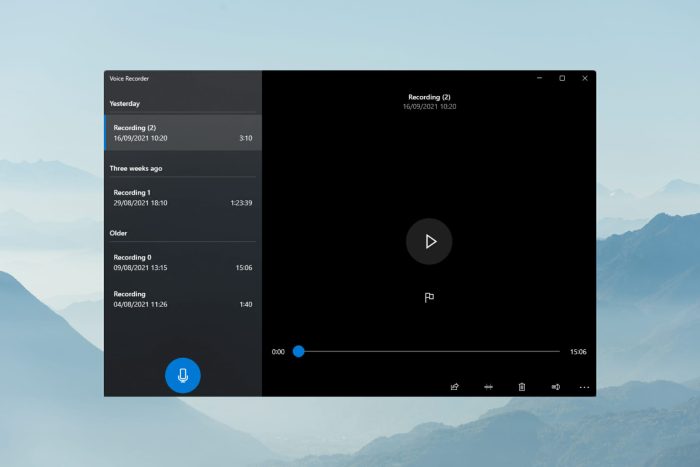
O Windows 11 vem com alguns novos recursos excelentes e capacidades aprimoradas. No entanto, como qualquer outro software, às vezes pode ter problemas.
Desta vez, optamos por falar sobre um assunto popular. Alguns usuários afirmam que seu microfone não funciona no Windows 11, o que pode estar relacionado a vários motivos.
Isso pode acontecer com microfones internos e externos, mas as manifestações são semelhantes. Felizmente, não é incomum encontrar isso, então existem muitas opções para corrigir esse problema irritante.
Mas primeiro, vejamos uma série de problemas de microfone. Certifique-se de lê-lo para descobrir onde sua situação se encaixa.
Os problemas mais comuns do microfone:
- O dispositivo não está conectando /o microfone não é reconhecível – Este parece ser um dos mais populares. Felizmente, isso pode ser facilmente corrigido com nossas opções recomendadas.
- Ruídos de microfone – Pode ser um software de cancelamento de ruído para reduzir o som de fundo.
- As frequências estão muito graves – Este pode aparecer quando o microfone se aproxima de uma fonte sonora. As baixas frequências captadas pelo seu microfone aumentam.
- Som mudo – Às vezes você pode perceber que o som do seu microfone não está funcionando e você não conseguirá ouvir nada.
O que posso fazer se o microfone não funcionar no Windows 11?
1. Verifique a conexão
A primeira maneira de fazer seu microfone funcionar no Windows 11 é verificando sua conexão. Se acontecer de você usar um dispositivo externo, mas você não conseguir acessá-lo em aplicativos, pode ser devido a conexões soltas.
Você deve reconectar o microfone e verificar se funciona. Caso contrário, conecte o microfone a outro dispositivo e verifique novamente.
Se o seu microfone ainda não estiver funcionando, provavelmente está com defeito e você precisará repará-lo ou substituí-lo.
Se funcionar em outro PC, o problema está relacionado ao seu dispositivo. Nesta situação, confira as outras soluções.
2. Verifique se o microfone do Windows 11 está habilitado
- Pressione a tecla Windows , digite Gerenciador de Dispositivos e abra-o.
- Expanda a seção Entradas e saídas de áudio .
- Clique com o botão direito em Microfone e escolha Habilitar dispositivo .
Alguns usuários podem esquecer esse aspecto essencial, portanto, certifique-se de não ser um deles.
Se já estiver ativado, você encontrará a opção Desativar dispositivo em vez de Ativar dispositivo. Nesta situação, você deve continuar lendo nossas soluções.
3. Verifique o dispositivo padrão
- Pressione a tecla Windows , digite Alterar sons do sistema e abra-o.
- Clique na guia Gravação , clique no microfone ou fone de ouvido desejado e selecione Propriedades .
- Na parte inferior da página, consulte a seção Uso do dispositivo e certifique-se de que esteja definida como Usar este dispositivo (ativar) .
- Se não estiver, escolha-o no menu suspenso .
- Para salvar as alterações, clique em Aplicar e depois em OK .
Esta opção ajudaria se você conectou vários microfones ao seu computador ou se o Windows tiver selecionado o microfone errado.
Para resolver isso, certifique-se de que o mesmo microfone tenha sido selecionado como microfone padrão do sistema.
4. Inspecione as configurações de privacidade
- Aperte a tecla Windows e abra o menu Configurações .
- Vá para Privacidade e segurança , role para baixo até a seção Permissões do aplicativo e clique em Microfone .
- Observe as seções Acesso ao microfone e Permitir que os aplicativos acessem seu microfone e certifique-se de que o botão de alternância esteja ativado .
- Verifique se o seu microfone está funcionando agora.
5. Execute o solucionador de problemas de áudio
1. Press the u003cstrongu003eWindows Keyu003c/strongu003e and type u003cemu003esettingsu003c/emu003e in the search box.
2. Click on the result to open the u003cstrongu003eSettingsu003c/strongu003e menu.
3. In the u003cstrongu003eSettingsu003c/strongu003e menu, choose u003cstrongu003eSystemu003c/strongu003e from the list of options.
4. Su003cspanu003ecroll down to the u003c/spanu003eu003cstrongu003eTroubleshootu003c/strongu003e sectionu003cspanu003e, and click on it.u003c/spanu003e
5. u003cspanu003eSelect u003c/spanu003eu003cstrongu003eOther troubleshootersu003c/strongu003eu003cspanu003e.u003c/spanu003e
6. u003cspanu003eScroll down to the u003c/spanu003eu003cstrongu003eRecording Audiou003c/strongu003eu003cspanu003e section, then click on the u003c/spanu003eu003cstrongu003eRunu003c/strongu003eu003cspanu003eu003cstrongu003e u003c/strongu003ebutton.u003c/spanu003e
7. u003cspanu003eYour system will now automatically run and scan for any issue that’s making the microphone not working in Windows 11.u003c/spanu003e
8. u003cspanu003eIf any troubles are found, some instructions will be displayed to resolve them and close the troubleshooter.u003c/spanu003e
9. If there are no problems found, try another solution from our guide.
If your Windows 11 microphone is not working, you should use the built-in Troubleshooter to scan your device for any audio issues. This is a safe and easy to use tool which can find and solve problems that prevent your microphone from functioning properly.
6. Atualize os drivers relacionados
- Abra o Gerenciador de Dispositivos .
- Expanda a seção Entradas e saídas de áudio , clique com o botão direito no microfone necessário e escolha Atualizar driver .
- Escolha Pesquisar drivers automaticamente .
- Seu sistema procurará atualizações e as aplicará conforme necessário.
Se o Windows 11 não conseguir encontrar nenhuma atualização de driver, ainda é provável que exista uma atualização no site do fabricante, ou você pode usar o Outbyte Driver Updater que verifica seu PC em busca de drivers ausentes ou desatualizados e pergunta quais atualizar.
Como evitar que o microfone do Windows 11 não funcione?
Como você viu os problemas mais comuns de microfone e como pode resolver cada um deles, consideramos mostrar adequadamente algumas dicas interessantes para evitar que seu dispositivo tenha problemas.
- Sempre verifique a bateria e a conexão – Se você estiver usando um fone de ouvido, seja o que for, e sempre que fizer isso, sempre certifique-se de que a bateria esteja carregada o suficiente nos microfones sem fio para que você possa usar o dispositivo necessário. Além disso, certifique-se de que a conectividade funcione adequadamente, conforme aprendido antes
- Verifique constantemente se há atualizações – Quer falemos sobre atualizações gerais do Windows ou atualizações relacionadas a drivers, é sempre essencial mantê-las atualizadas.
- Certifique-se de não pegar vírus – Como peças de software e hardware podem ocorrer por diferentes ataques digitais, você precisará prestar mais atenção ao que baixa ou permite que seja executado em seu PC. No entanto, colocamos esta lista de opções de antivírus do Windows 11, que você definitivamente deveria experimentar hoje para manter seu sistema sempre seguro.
- Mantenha o seu microfone em boas condições – Se utilizar um dispositivo externo, deve sempre garantir que este esteja limpo; você não se senta nele, joga água ou outras situações semelhantes que possam prejudicar seu desempenho geral.
Assim, após realizar uma série de pesquisas, descobrimos que essas soluções são as melhores para experimentar se o seu microfone não estiver funcionando no Windows 11.
Se você ainda não usa o Windows 11 e está curioso sobre os requisitos de sistema, temos um artigo para esclarecê-lo sobre esse assunto.
Para um ambiente digital mais personalizado e dinâmico, explore algumas excelentes ferramentas de software de troca de voz para Windows.
Além disso, compartilhe seus pensamentos e opiniões conosco, deixando um comentário na seção abaixo.


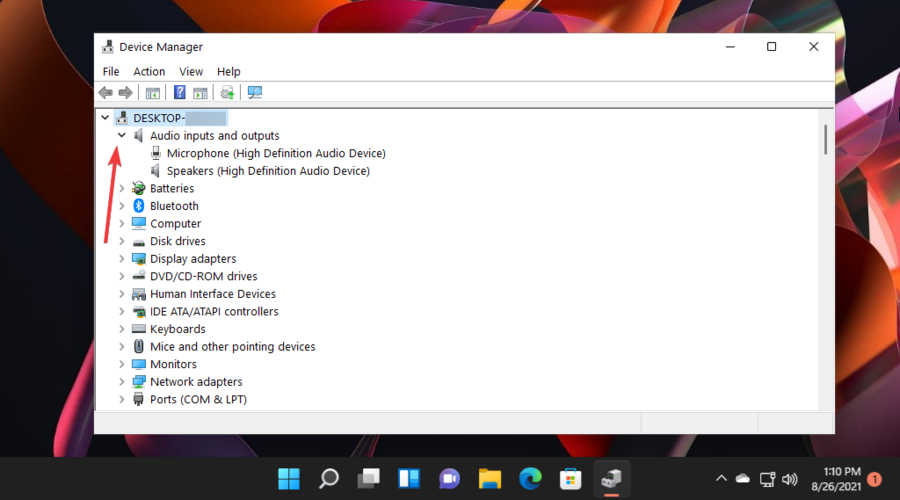
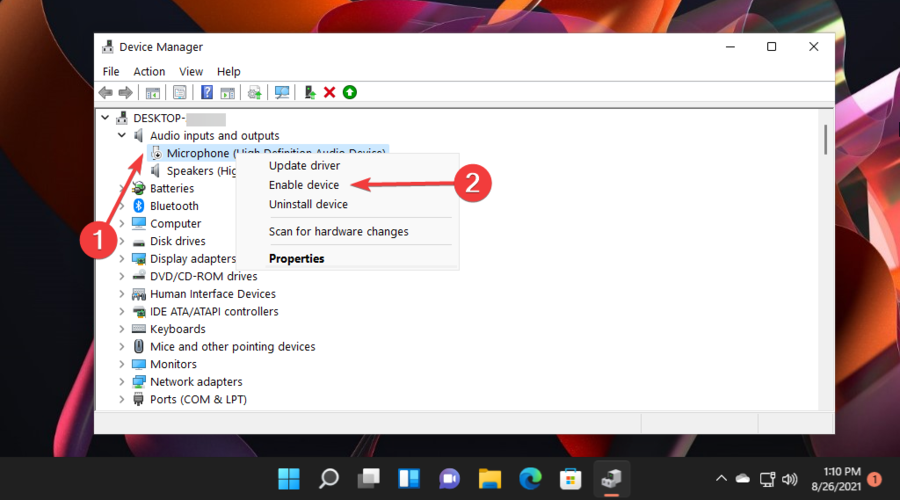
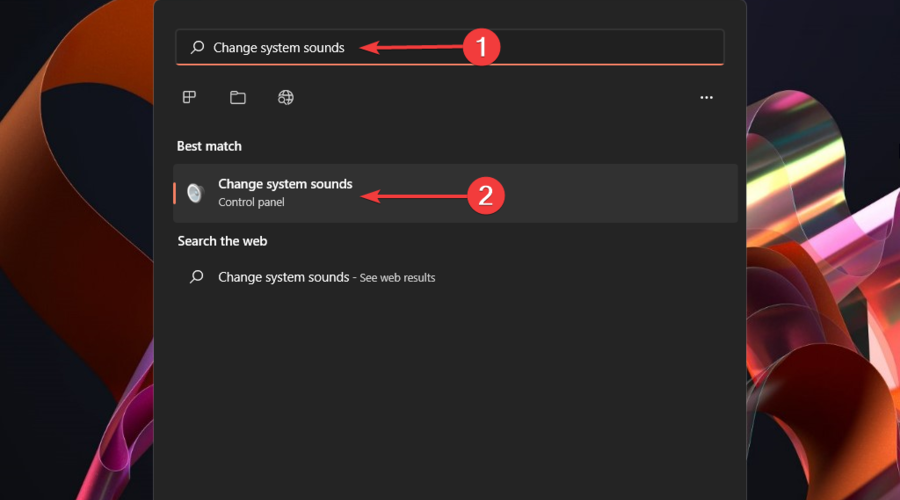
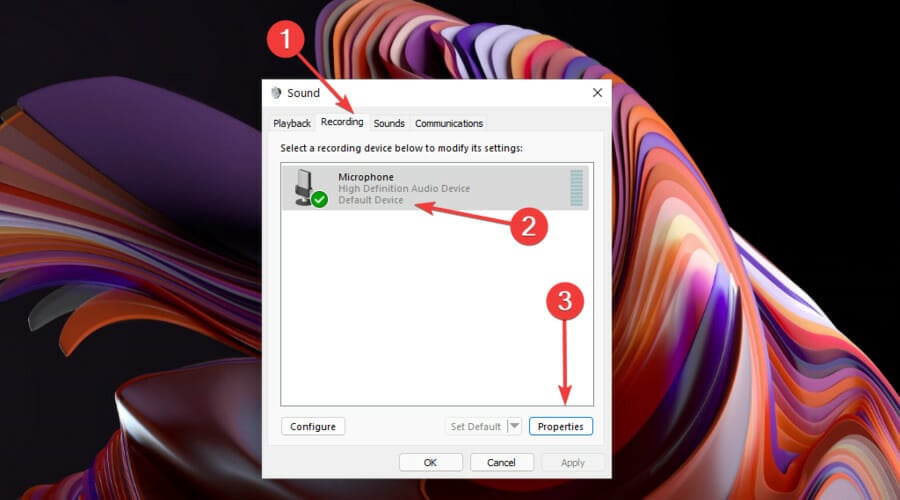
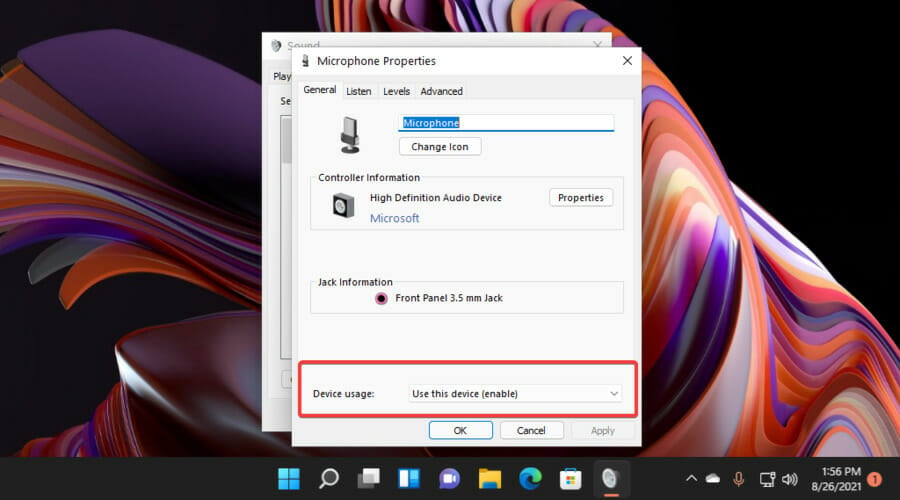

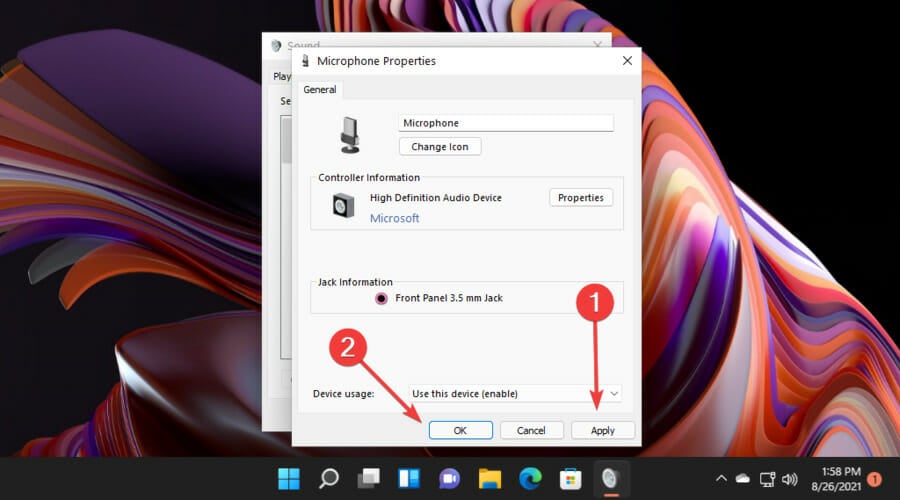

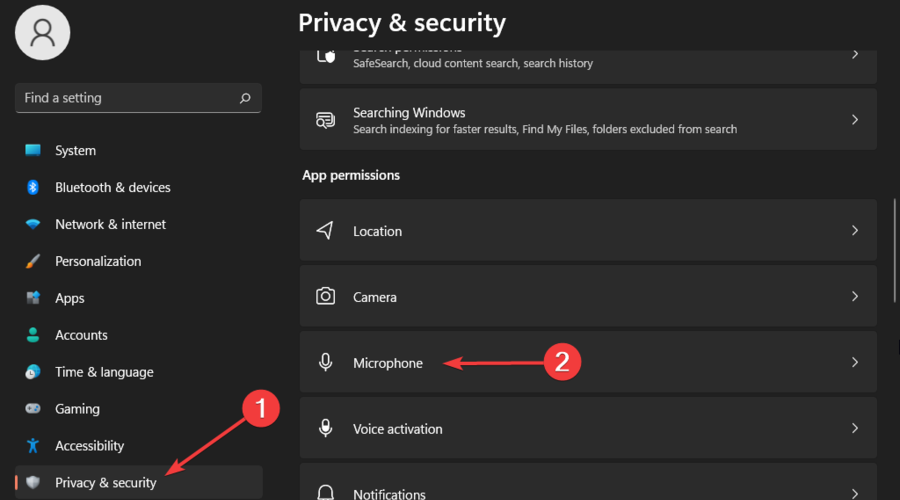
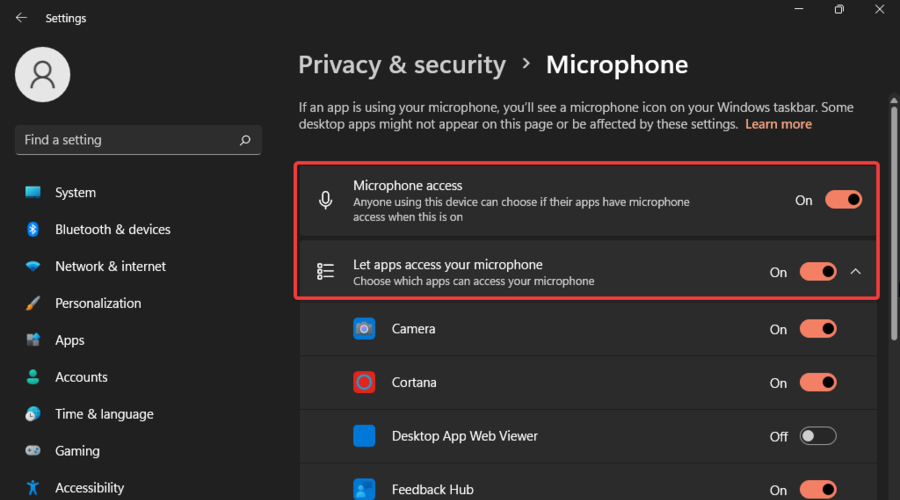

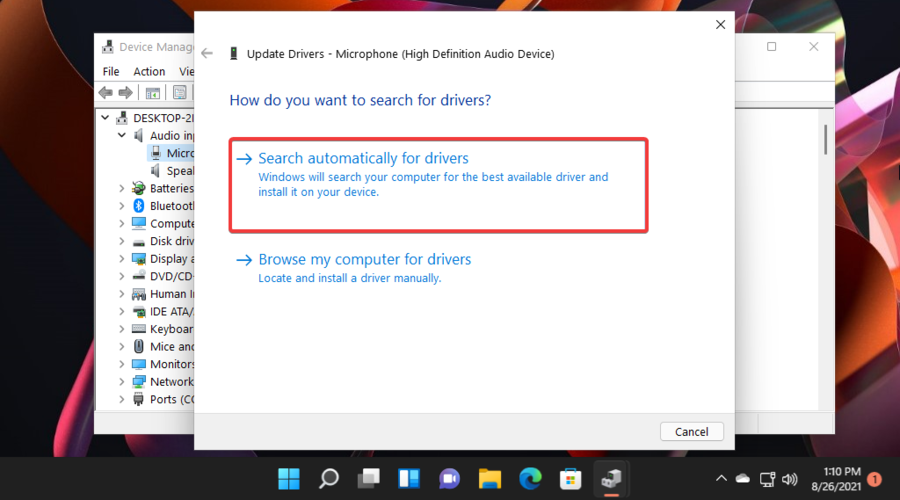








User forum
0 messages