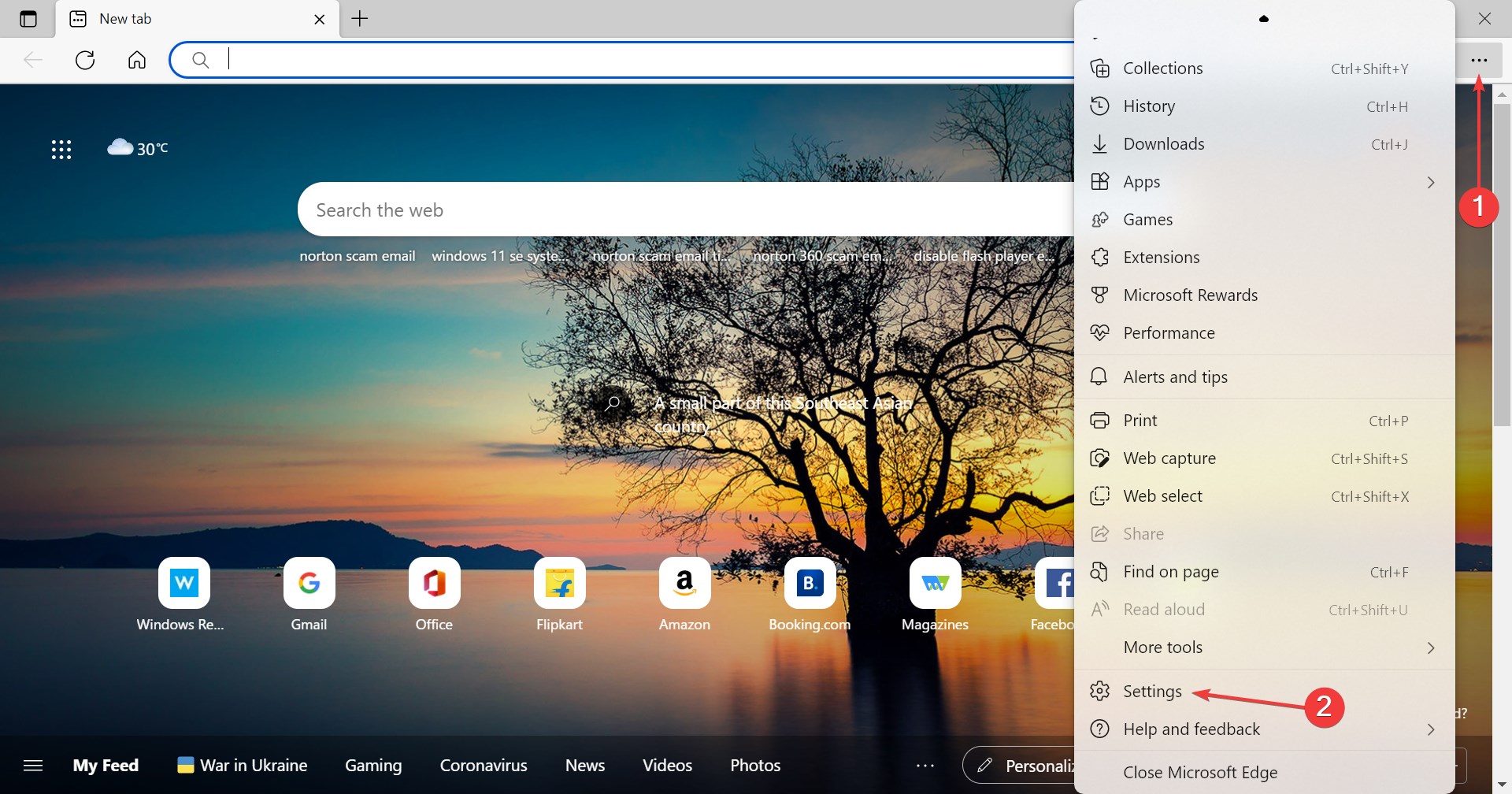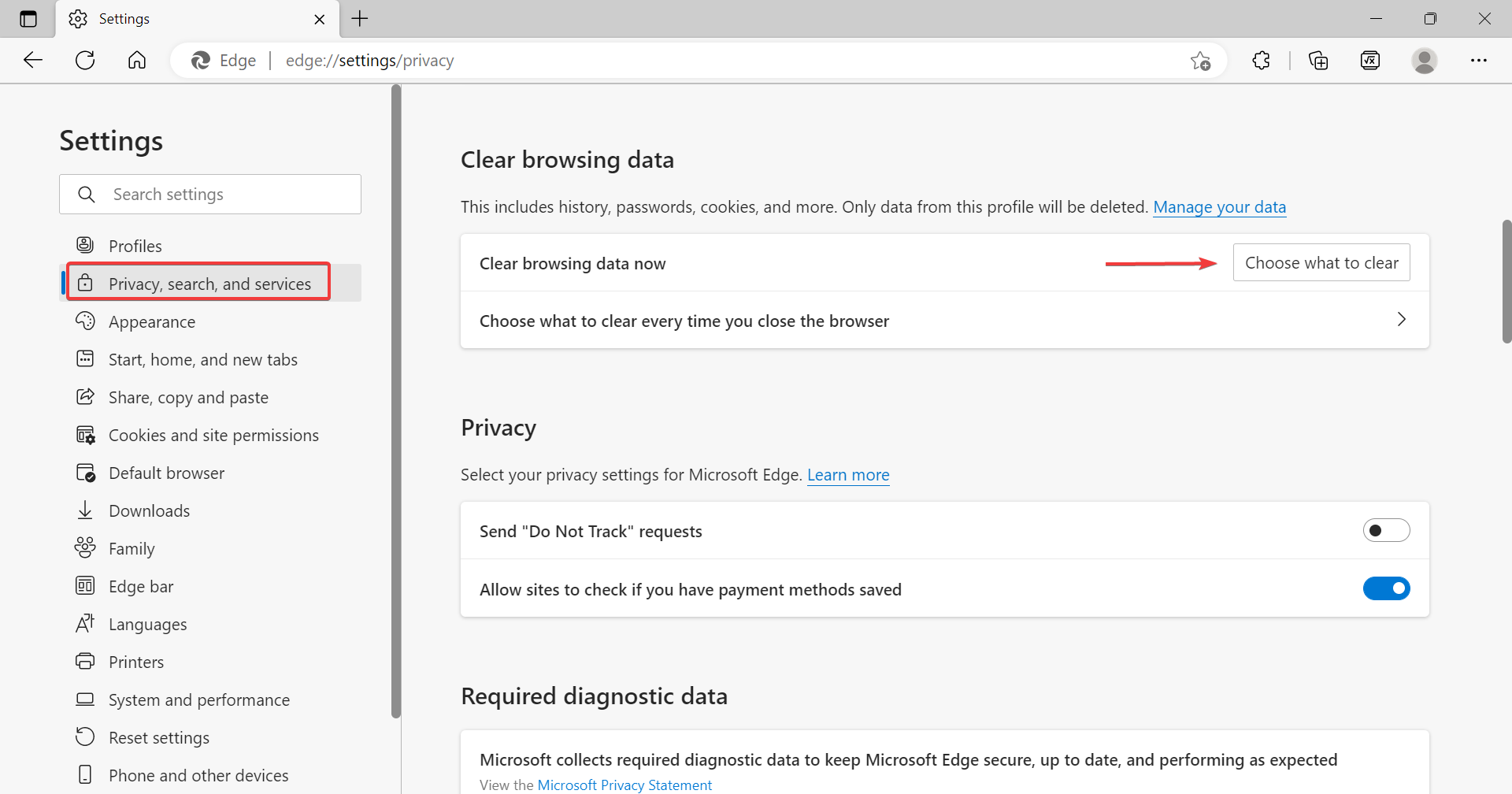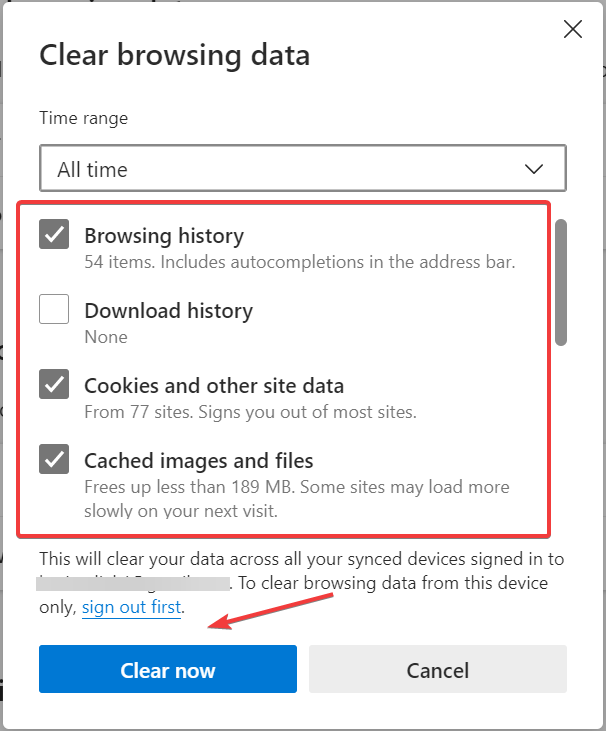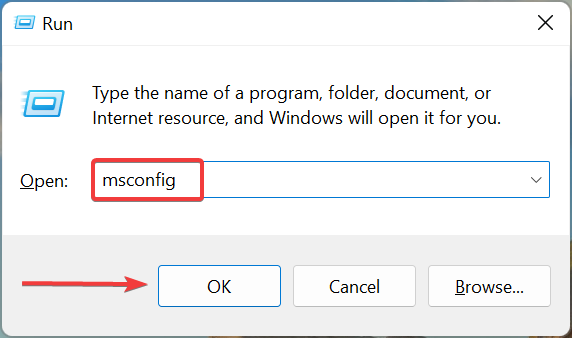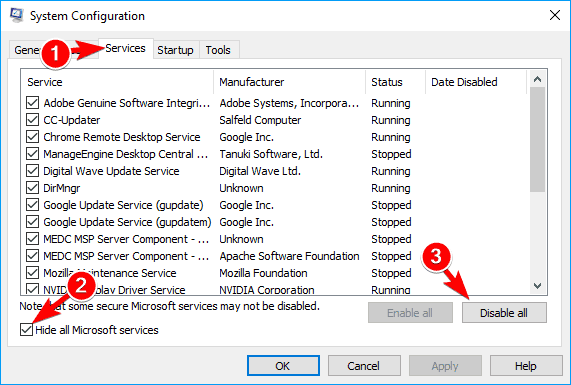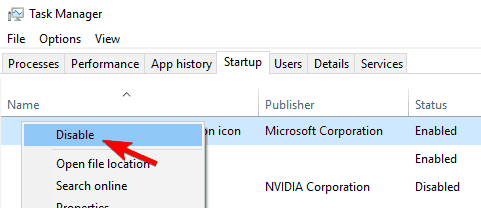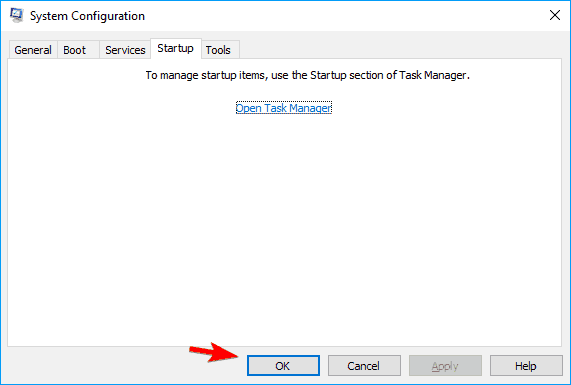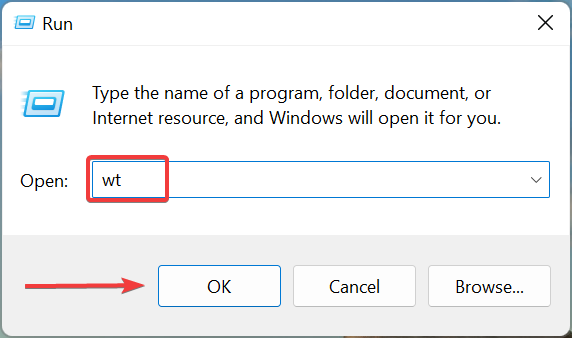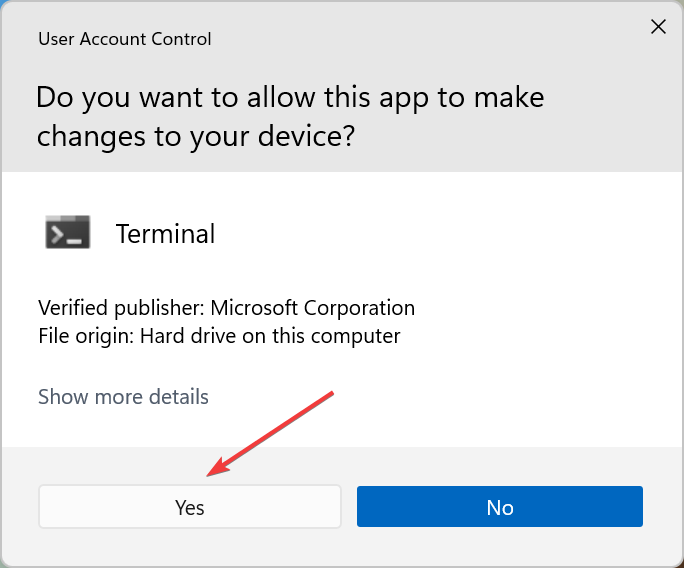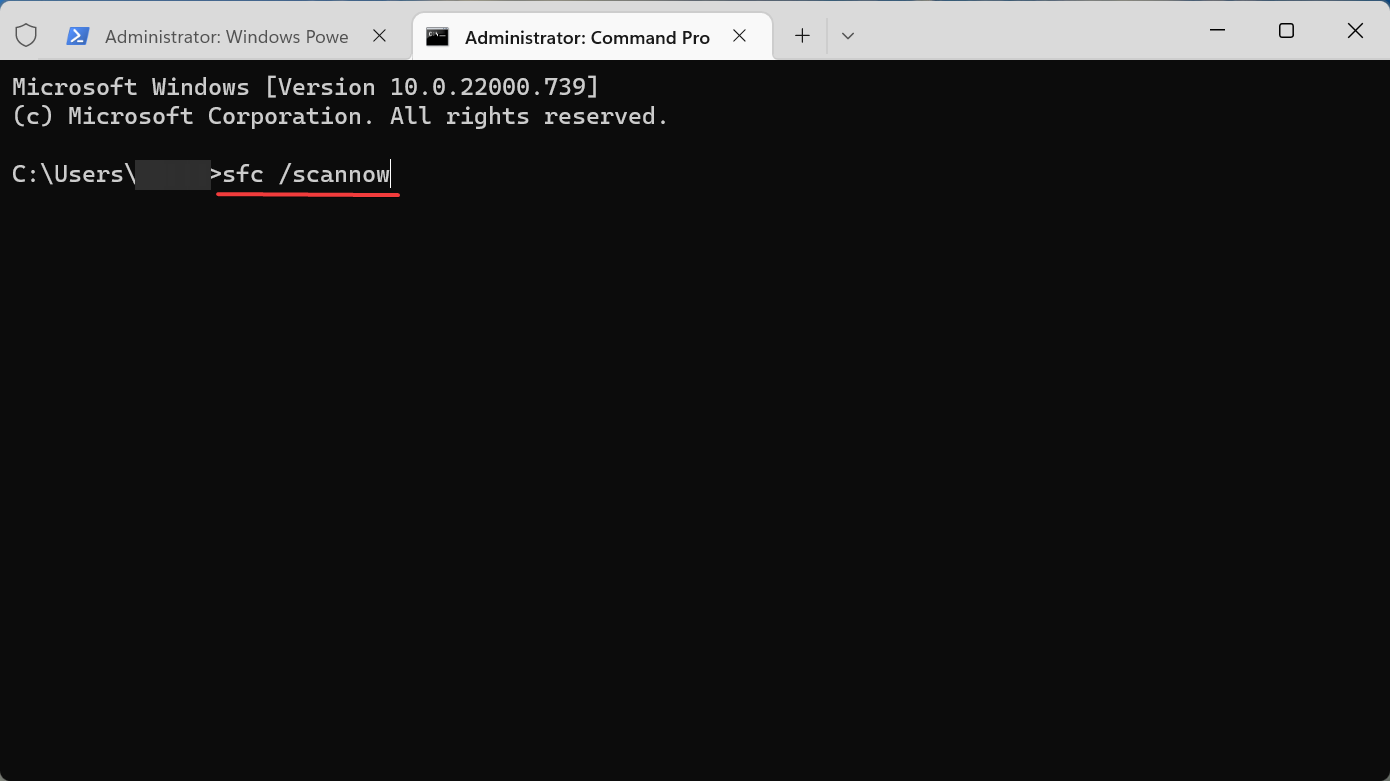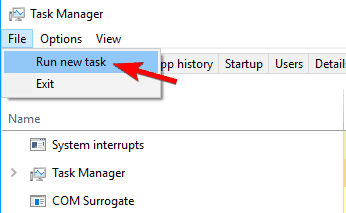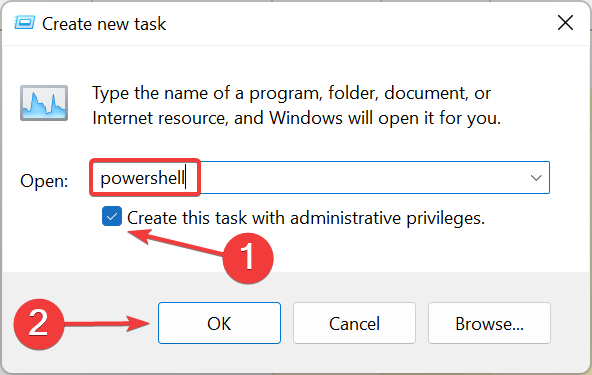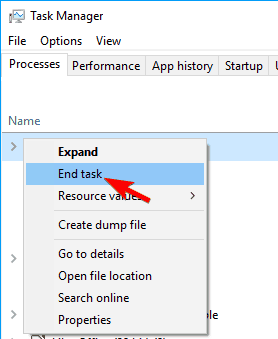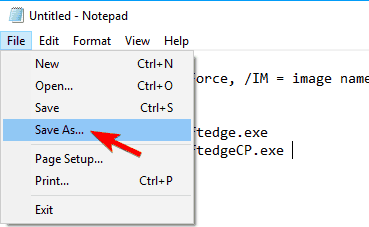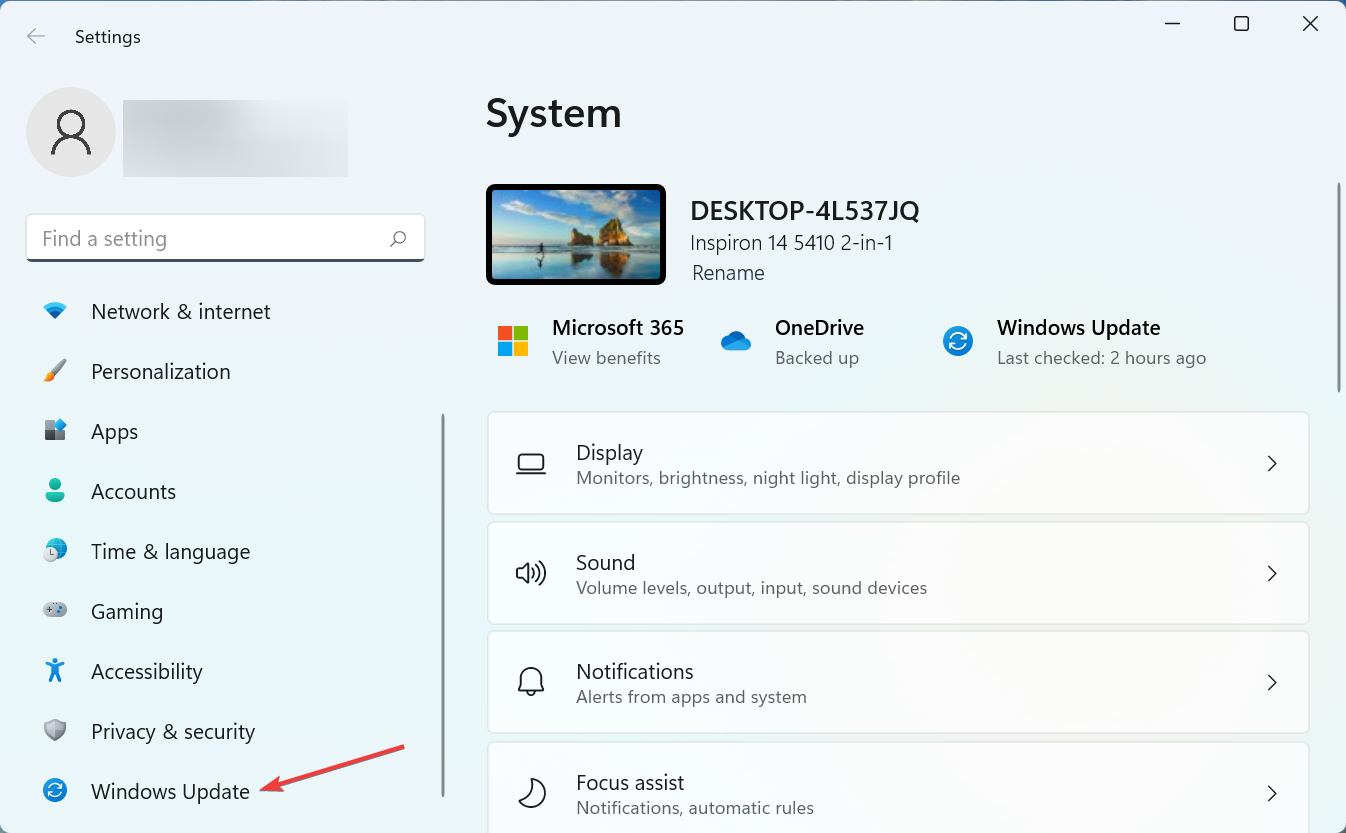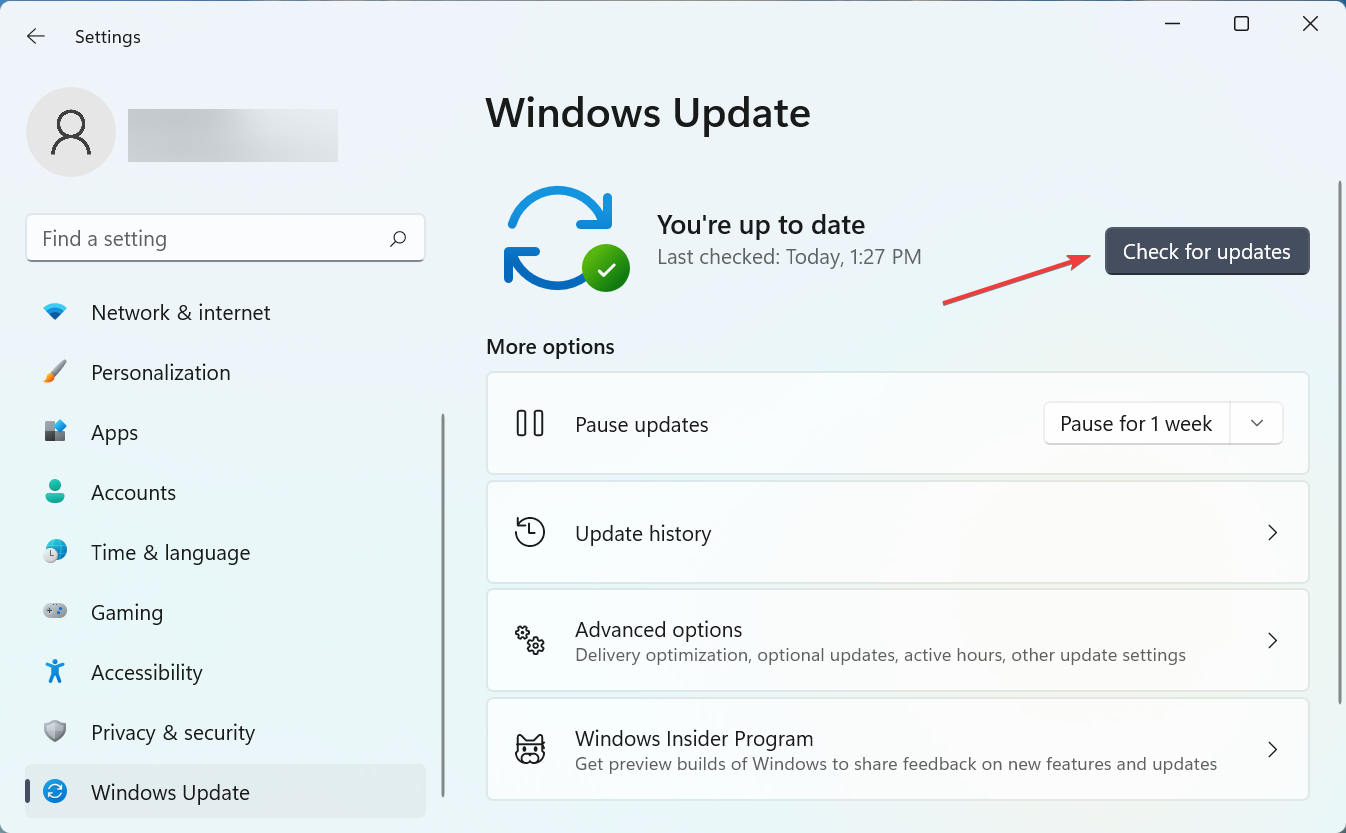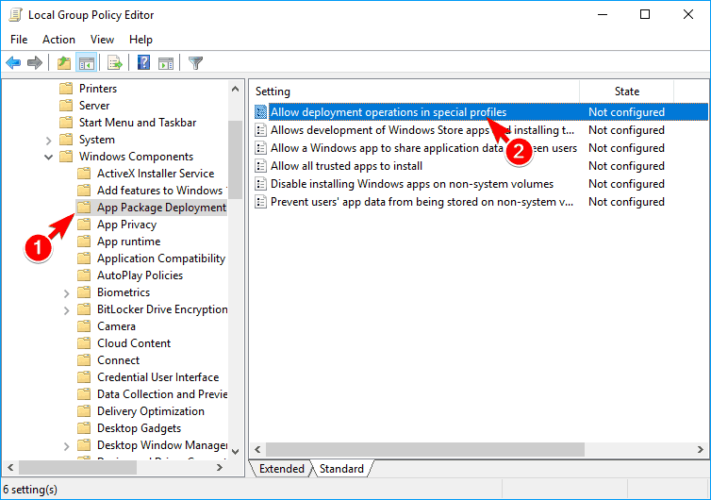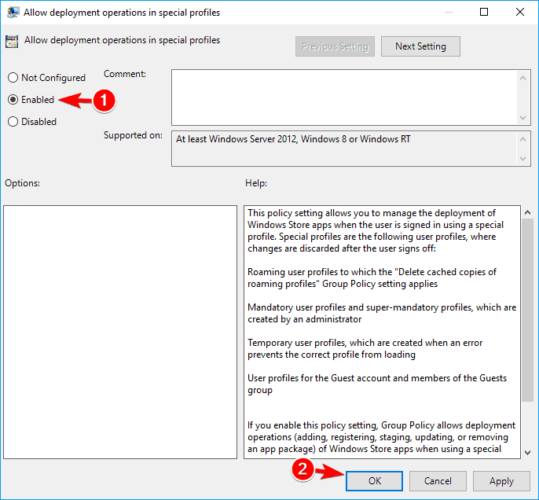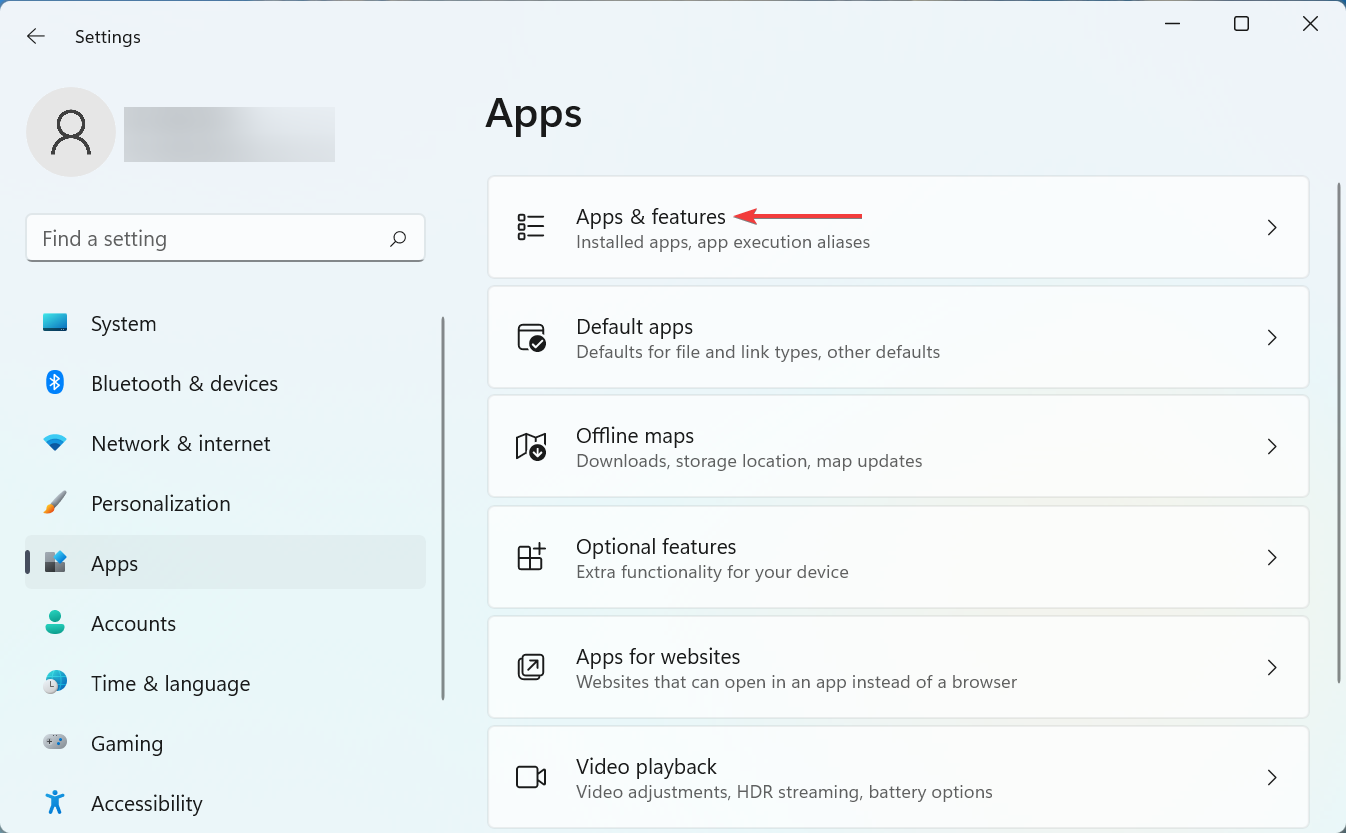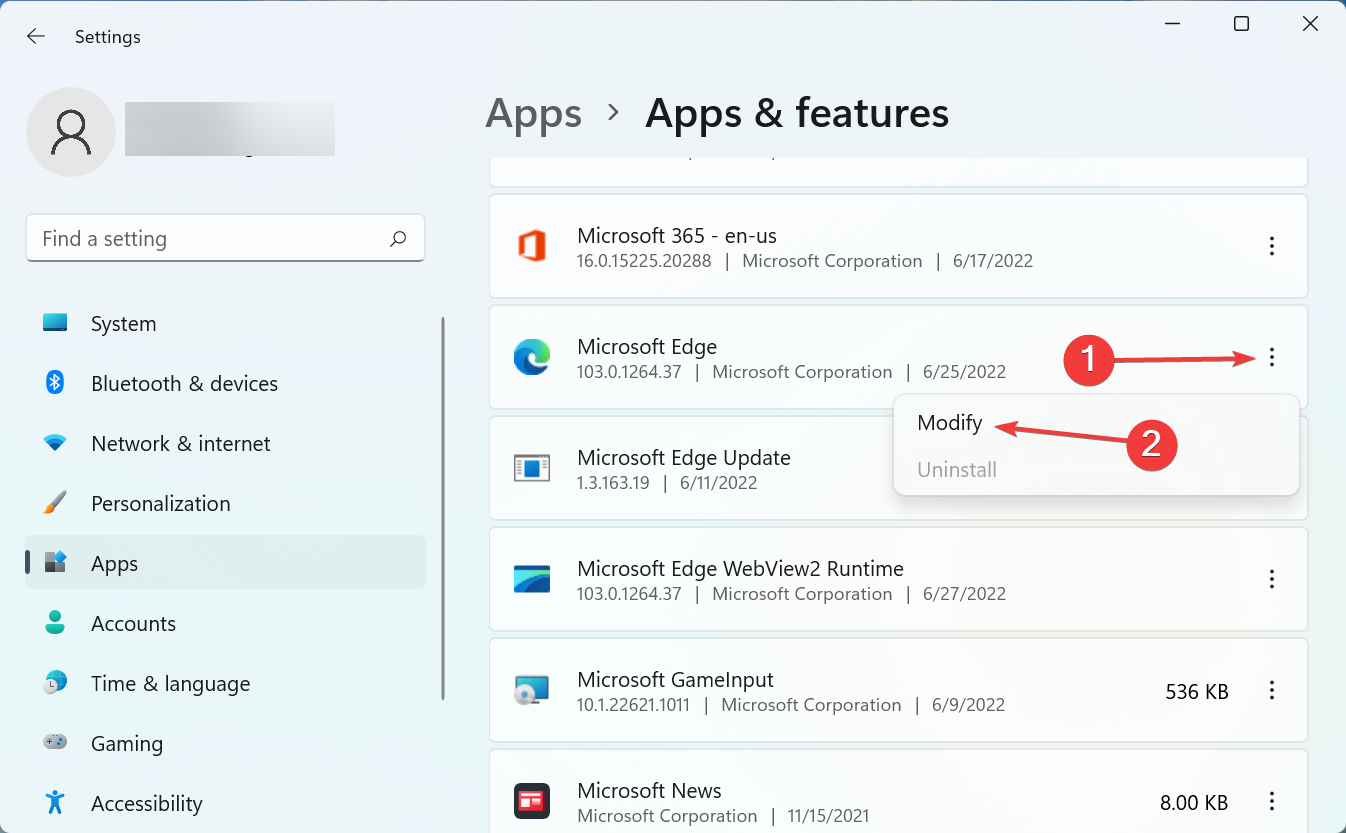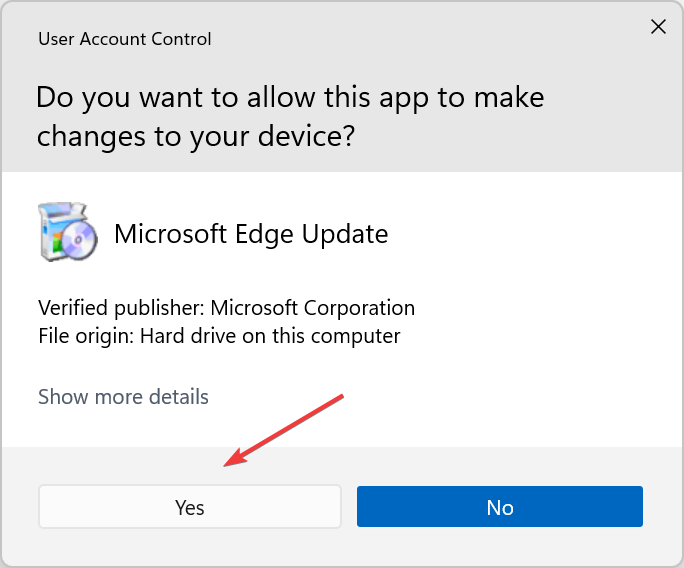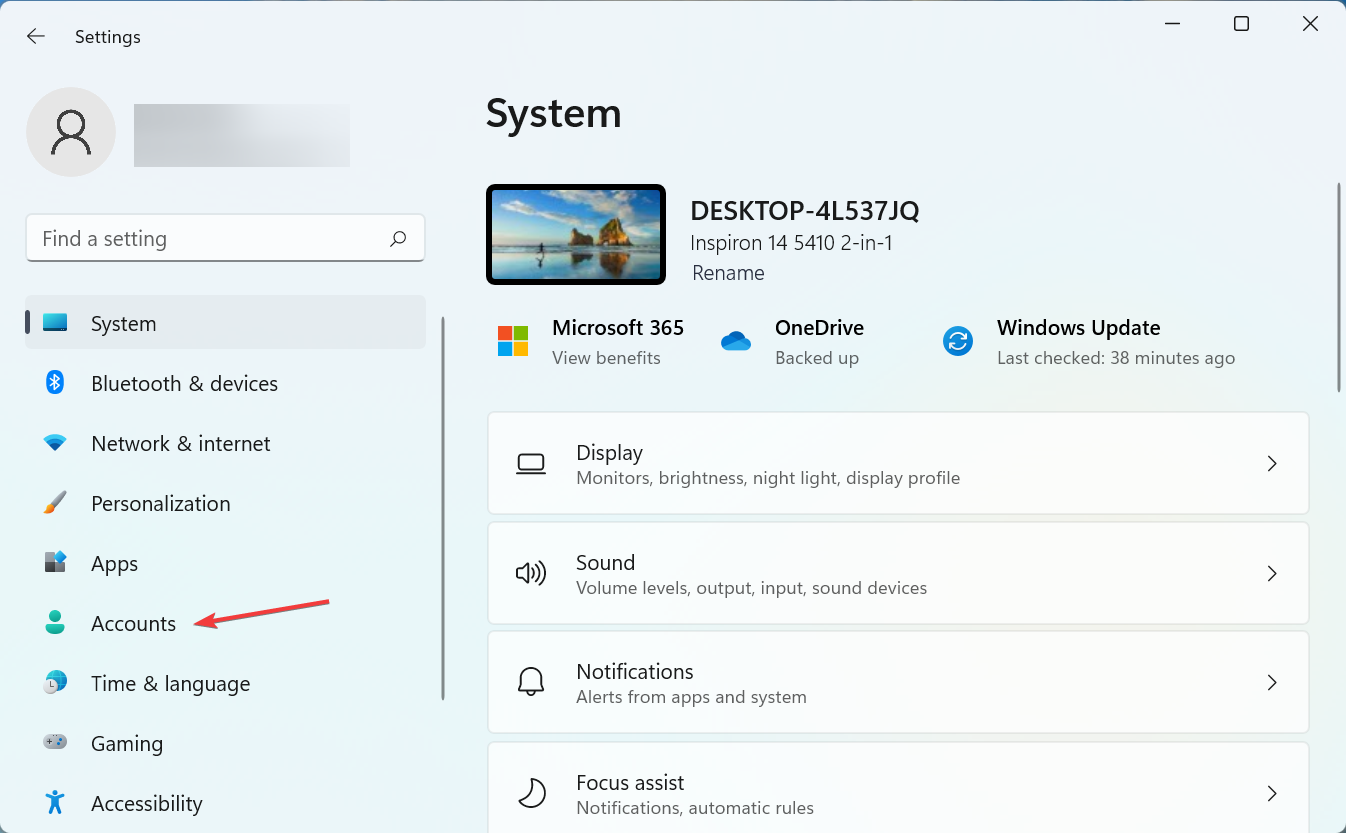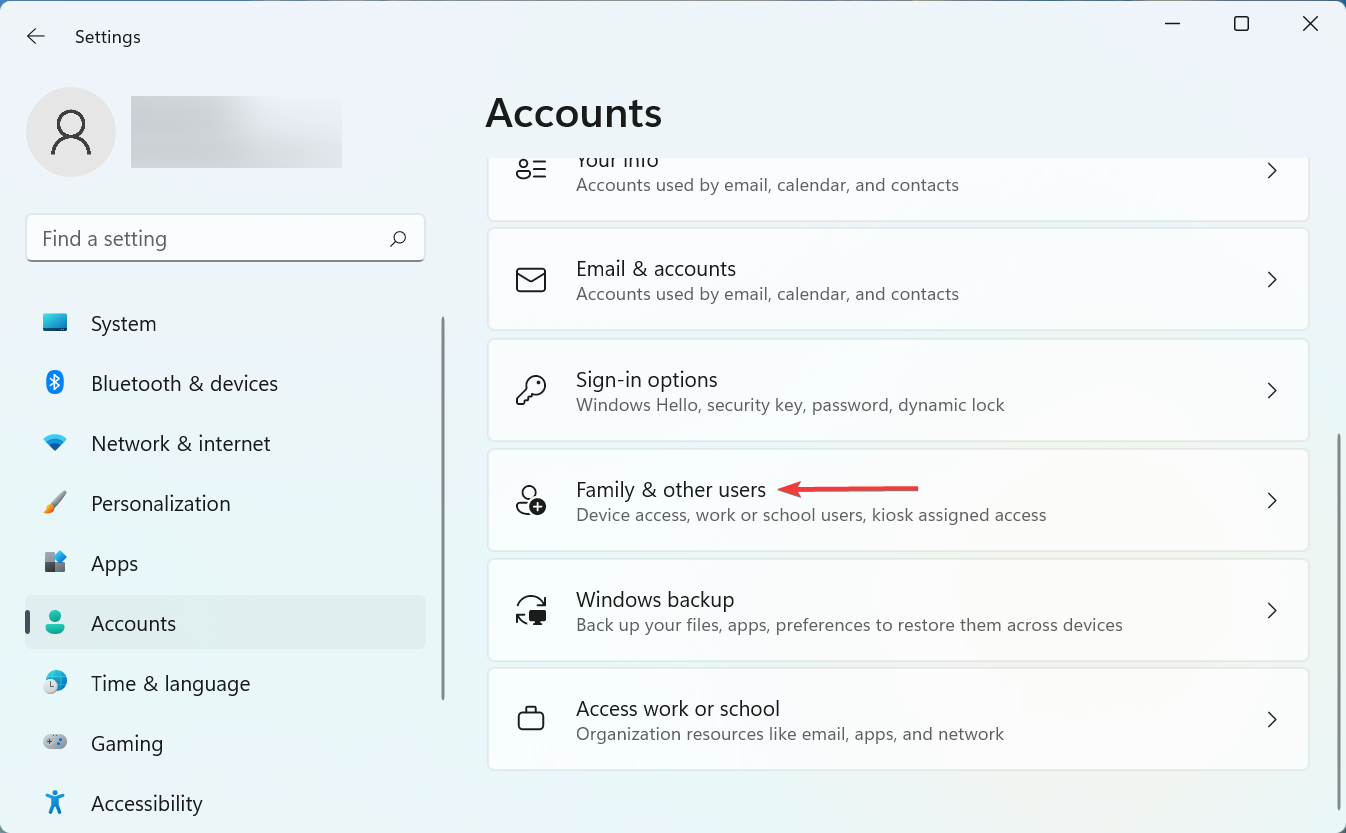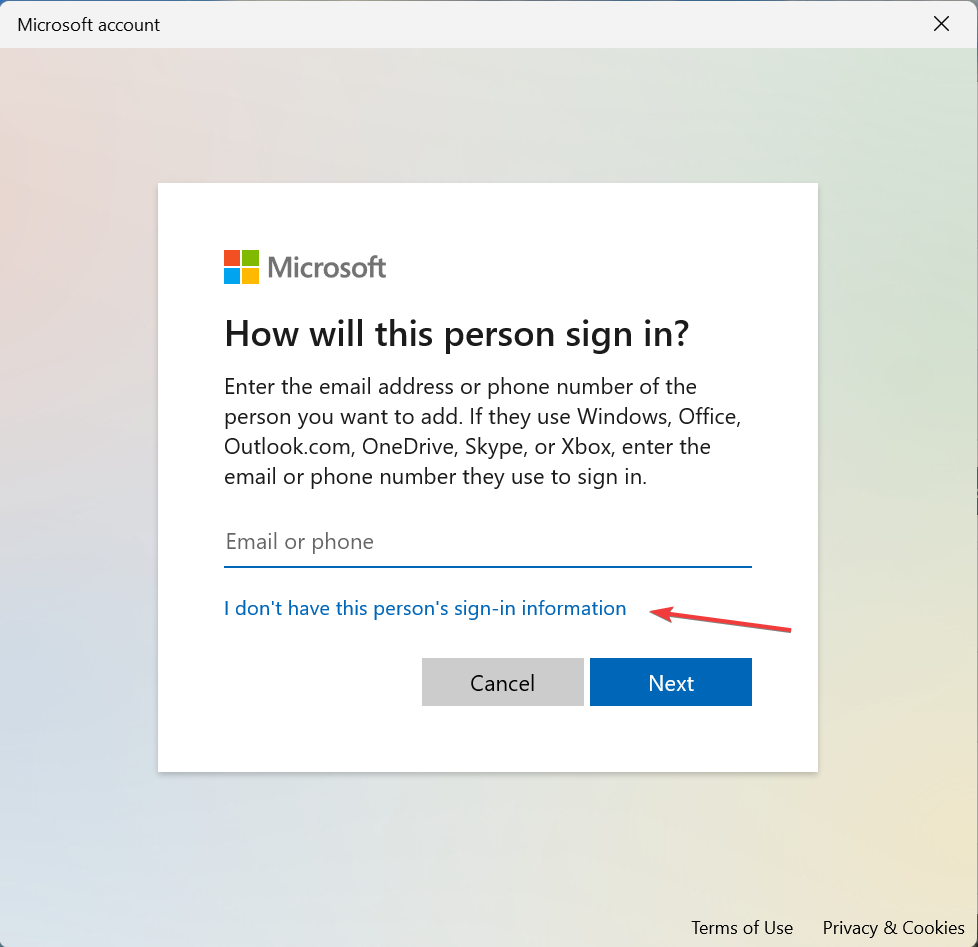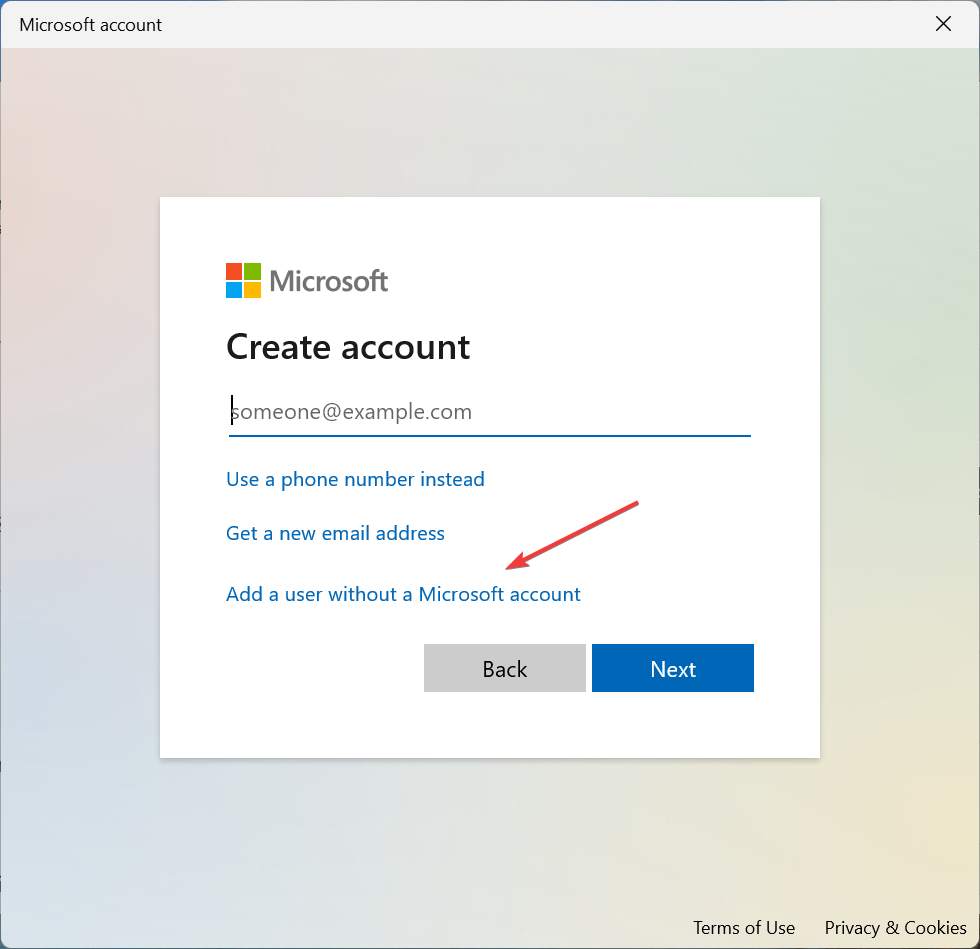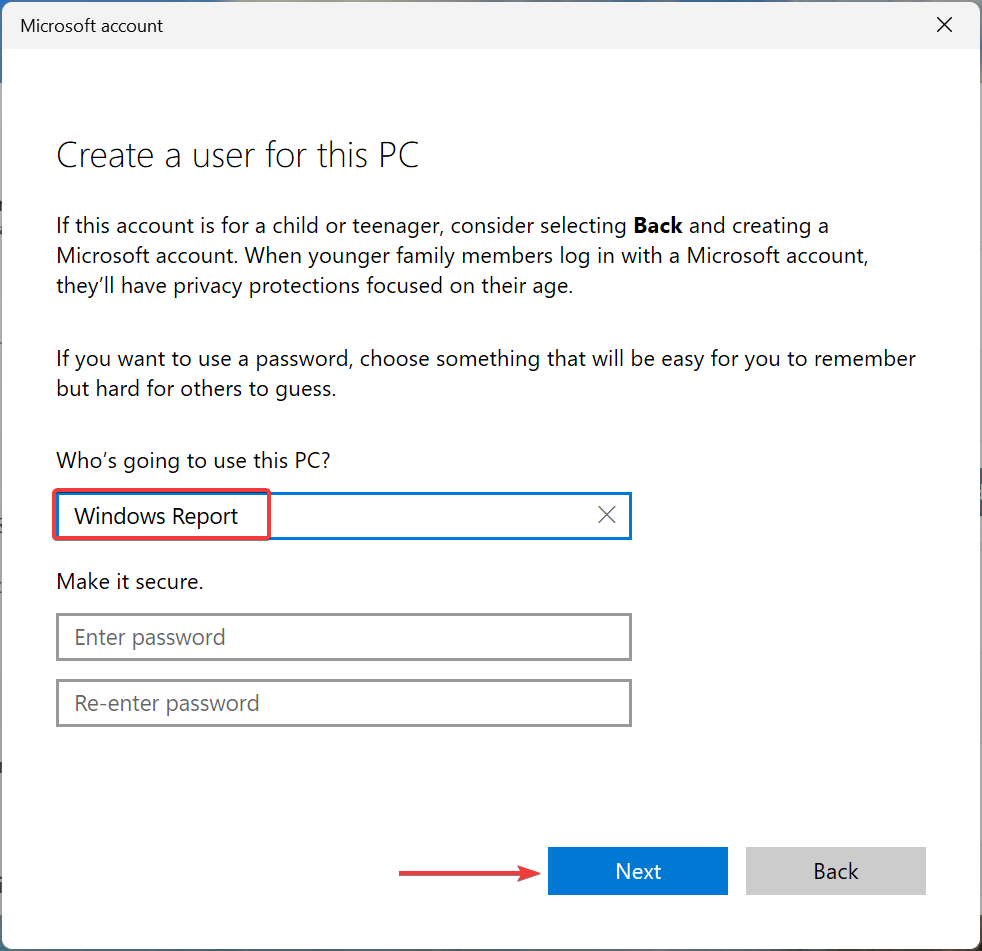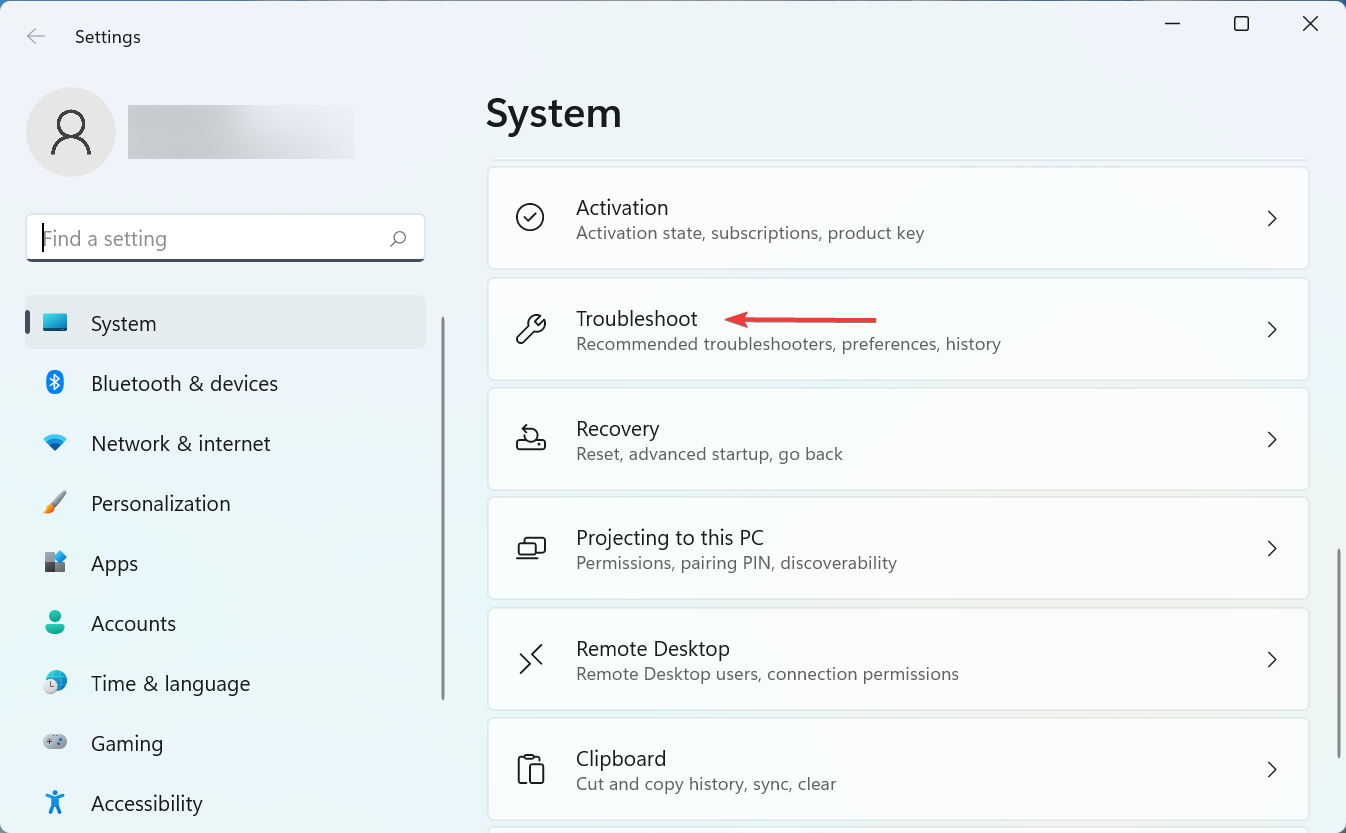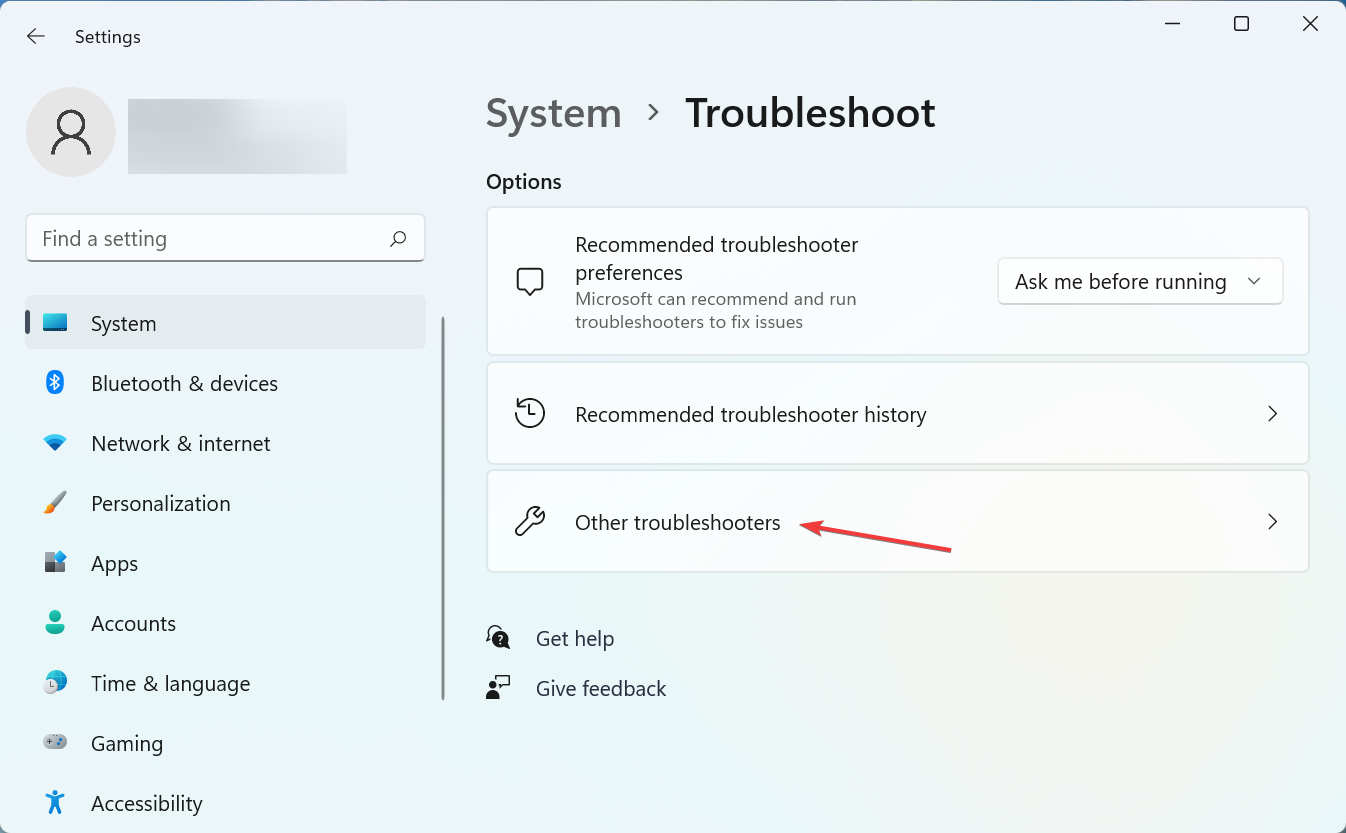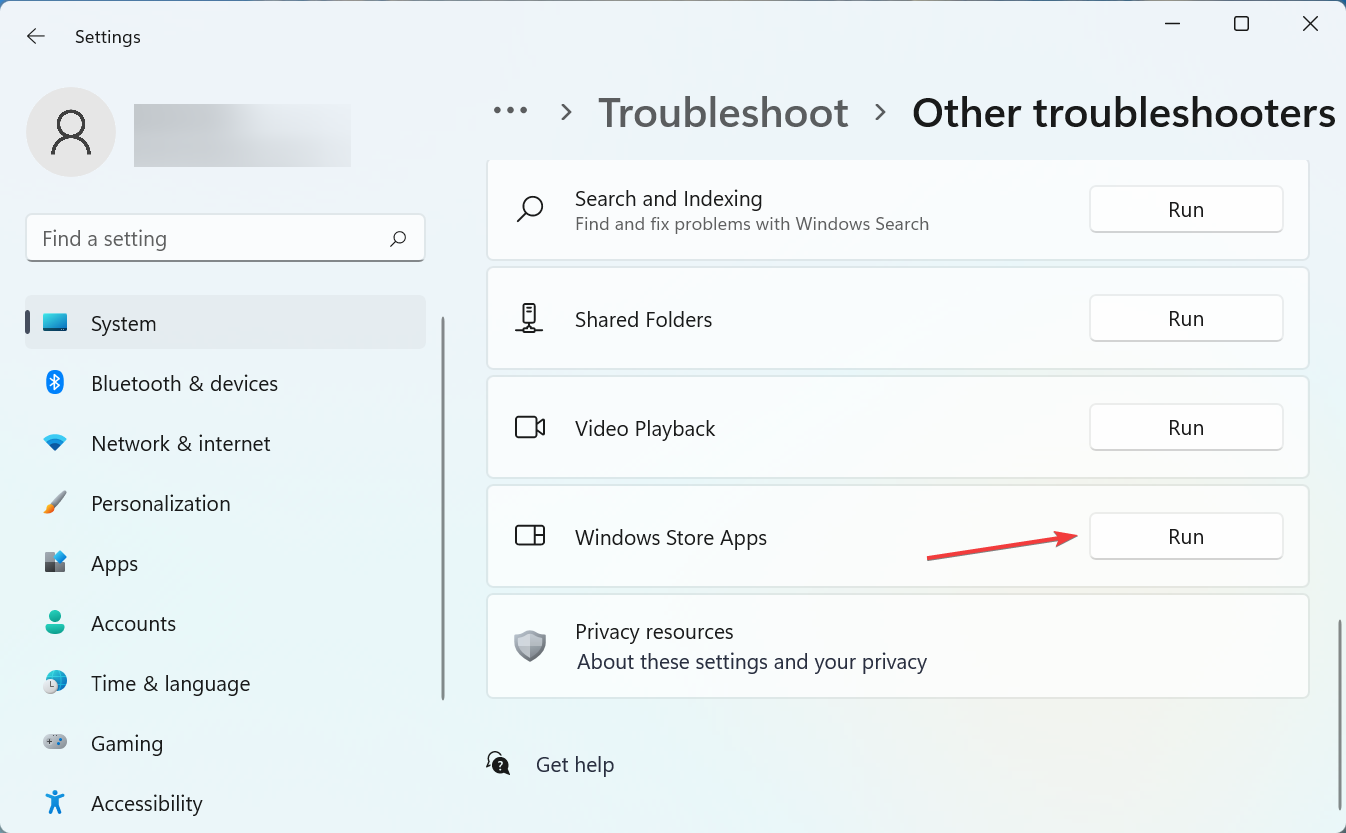Microsoft Edge não abre: por que e como corrigir
11 min. read
Published on
Key notes
- O Microsoft Edge é um navegador decente, mas às vezes não abre e pode até travar regularmente para alguns usuários.
- Quando o Microsoft Edge não abre, o problema pode ser causado por arquivos de sistema danificados, drivers obsoletos ou incompatíveis e atualizações mal feitas do Windows.
- Para consertar as coisas, execute uma inicialização limpa, execute a verificação SFC ou tente os outros métodos aqui.
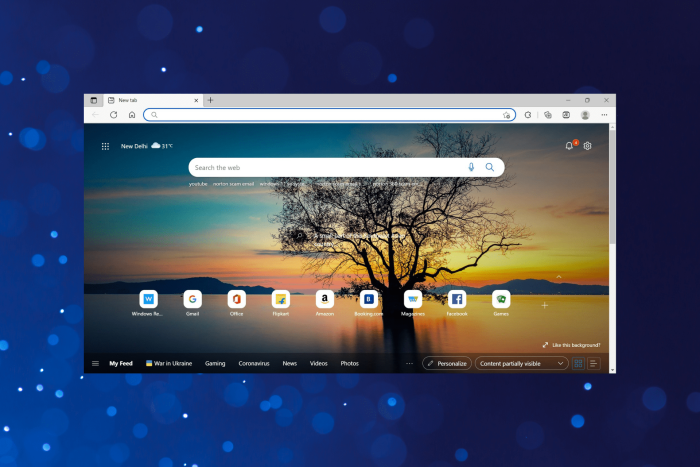
O Edge é o navegador mais seguro da Microsoft, mas isso não significa que funcione perfeitamente o tempo todo. Os usuários relataram que às vezes o Microsoft Edge não abre, exibindo uma mensagem informando que está demorando muito para conectar.
Problemas com o Microsoft Edge podem impedir você de acessar a Internet. Na verdade, entre os problemas relatados pelos usuários estão os seguintes:
- Microsoft Edge não inicia, não carrega, não abre
- O Microsoft Edge abre e fecha
- Edge não funciona (de jeito nenhum)
- O Microsoft Edge não abre. Classe não registrada
- Microsoft Edge não maximizará
- Edge parou de funcionar
- O Microsoft Edge continua travando, desligando, congelando
- Microsoft Edge trava na inicialização
O resultado final é que se o Edge for definido como o navegador padrão, você poderá enfrentar esses problemas. Por enquanto, vamos nos concentrar no motivo pelo qual o Microsoft Edge não abre no Windows 10/11 e nas soluções para isso.
Por que meu Microsoft Edge não abre?
Se o Microsoft Edge não iniciar, provavelmente é devido a arquivos de sistema corrompidos, configurações incorretas ou um problema com o perfil de usuário atual. Além disso, em muitos casos, descobriu-se que o antivírus estava bloqueando o Microsoft Edge e, posteriormente, o navegador não respondia.
Além disso, é provável que outros aplicativos ou processos em execução em segundo plano estejam impedindo a abertura do Edge, semelhante a quando ocorre o erro de falta de memória do Edge. Além disso, um Windows Update problemático tem a mesma probabilidade de causar o problema.
Como faço para abrir o Microsoft Edge?
1. Experimente um navegador alternativo
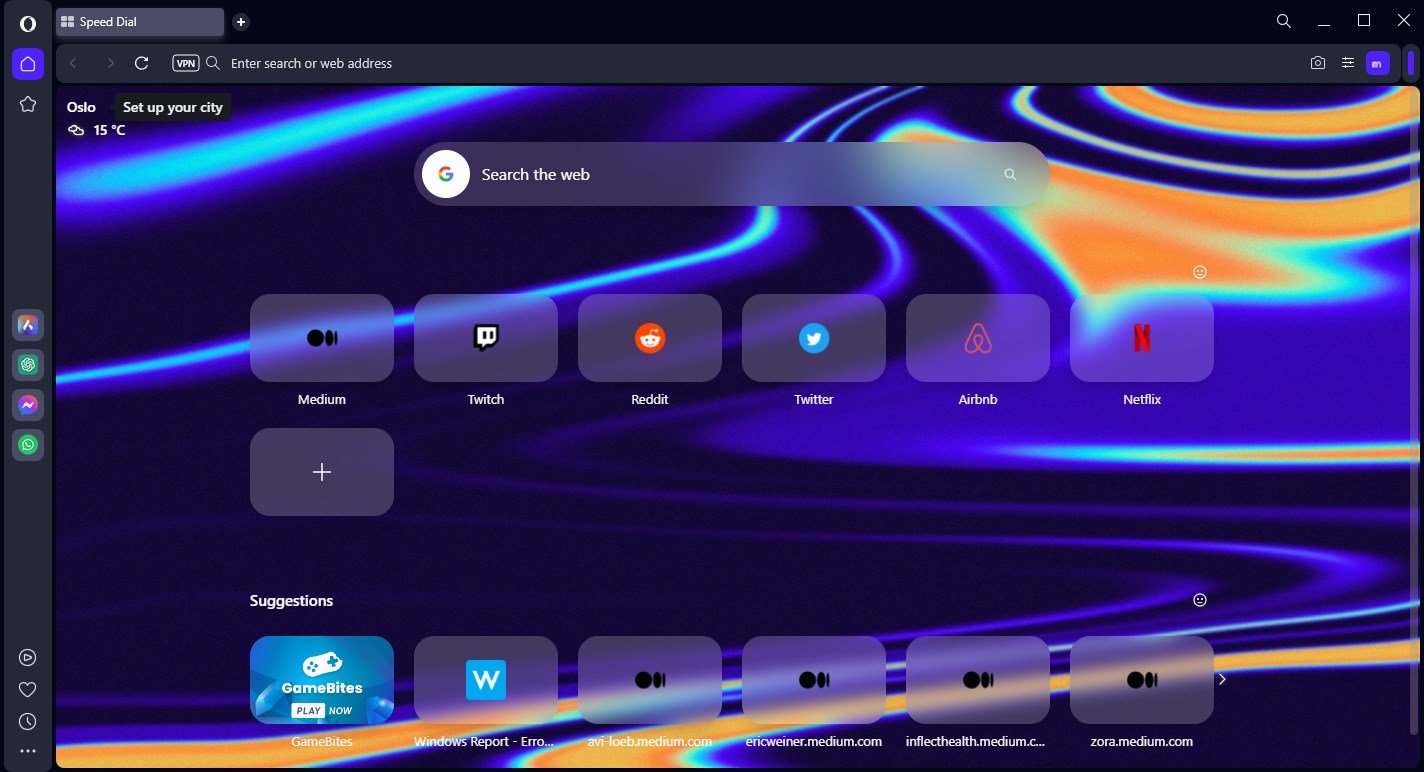
Se o Edge não carrega ou trava com frequência, talvez seja hora de você tentar um navegador alternativo. Você provavelmente terá que usar um de qualquer maneira, em busca de soluções.
Então, por que não optar por outro navegador? Nesta situação específica, recomendamos o uso do Opera One .
Baixar o Opera One leva apenas alguns minutos e fazer as primeiras configurações é extremamente fácil.
Ao se familiarizar com o design, você ficará surpreso com a infinidade de recursos que vêm com este navegador e como é simples navegar entre várias guias, áreas de trabalho e aplicativos integrados de bate-papo de mídia social.
A ferramenta vem com versões personalizadas para PC, celular (incluindo telefones mais antigos), Mac ou Linux. Além disso, você pode sincronizar o navegador Opera One em todos os seus dispositivos, para gerenciar facilmente todas as configurações.
A partir da versão básica, você pode trazer seu próprio sabor ao navegador, adicionando ícones, barras laterais, áreas de trabalho e marcadores para facilitar o acesso e um fluxo de trabalho mais organizado.
Adicione a VPN incorporada que protege sua atividade online e você terá o navegador perfeito.

Ópera Um
Tenha uma navegação fluida na web com este navegador redesenhado em todos os seus dispositivos.2. Remova seu histórico de navegação e cache
Se o Microsoft Edge não abrir, o problema pode ser causado pelo cache e histórico de navegação. Você pode limpar o cache diretamente nas configurações do navegador ou usar um programa de terceiros para se livrar de quaisquer sobras.
Limpar o histórico e o cache do navegador Microsoft Edge pode ajudá-lo a corrigir outros problemas, como INET_E_Download_Failure; leia este guia para saber mais.
2 .1 Limpe o cache usando o Edge
- Inicie o Edge , clique no botão Menu no canto superior direito e escolha Configurações .
- Selecione a guia Privacidade, pesquisa e serviços à esquerda e clique em Escolha o que limpar na seção Limpar dados de navegação .
- Certifique-se de que o intervalo de tempo esteja definido como Todo o tempo , todas as três opções, Histórico de navegação , Cookies e outros dados do site e Imagens e arquivos armazenados em cache , estejam selecionados e clique no botão Limpar agora .
Após limpar o cache, o problema de não abertura do Microsoft Edge deverá ser resolvido e o navegador começará a funcionar novamente.
2.2 Use uma ferramenta de terceiros
Usar software de terceiros para remover arquivos de cache e lixo também pode ajudá-lo a limpar o sistema operacional de maneira eficaz e otimizar uma variedade de operações do PC. Essas ferramentas podem eliminar arquivos indesejados, otimizar seu sistema operacional e muito mais.
Você pode liberar espaço excluindo caches de programas, cookies de rastreamento do navegador, arquivos entupidos, chaves de registro, bem como outros dados.
3. Use uma inicialização limpa
- Faça login com uma conta de administrador no computador.
- Pressione Windows + R para iniciar o comando Executar , digite msconfig no campo de texto e clique em OK .
- Vá para a guia Serviços , selecione o A caixa de seleção Ocultar todos os serviços Microsoft e clique em Desativar todos .
- Vá para a guia Inicializar e clique em Abrir Gerenciador de Tarefas .
- Selecione cada item da lista, clique com o botão direito nele e selecione Desativar .
- Volte para a janela Configuração do Sistema e clique em Aplicar e OK.
- Agora, reinicie o computador.
Depois de realizar uma inicialização limpa, o Windows inicializará com drivers, serviços e programas mínimos. Se o Microsoft Edge estiver abrindo agora, provavelmente é um destes.
Portanto, comece a habilitá-los um de cada vez e reinicie o computador após cada um para identificar o processo, driver ou serviço problemático. Uma vez feito isso, certifique-se de mantê-lo desativado até que o Microsoft Edge resolva o problema nas versões subsequentes.
4. Execute a ferramenta Verificador de arquivos do sistema se o Microsoft Edge não abrir na barra de tarefas
- Pressione Windows + R para iniciar o comando Executar , digite wt , segure as teclas Ctrl + Shift e clique em OK .
- Clique em Sim no prompt do UAC que aparece.
- Pressione Ctrl + Shift + 2 para abrir o Prompt de Comando em uma nova guia.
- Digite o seguinte comando e pressione Enter para executar a verificação SFC :
sfc /scannow - Não feche a janela do prompt de comando até que a verificação esteja 100% concluída.
A verificação SFC (System File Checker) é usada para identificar os arquivos corrompidos do sistema e substituí-los pela cópia em cache armazenada no PC. Caso o processo não seja concluído ou trave, descubra o que fazer quando a verificação SFC for interrompida no Windows.
5. Execute o comando PowerShell
- Pressione Ctrl + Shift + Esc para iniciar o Gerenciador de Tarefas .
- Clique no menu Arquivo no canto superior direito e selecione Executar nova tarefa .
- Digite powershell no campo de texto, marque a opção Criar esta tarefa com privilégios administrativos e clique em OK .
- Digite o seguinte comando na janela do Powershell e pressione Enter :
Get-AppXPackage -AllUsers | Foreach {Add-AppxPackage -DisableDevelopmentMode -Register "$($_.InstallLocation)AppXManifest.xml"} - Aguarde o PowerShell concluir o processo. Ignore os erros (em vermelho) que podem aparecer.
Se o Microsoft Edge não abrir no Windows 10/11, este comando colocará tudo em funcionamento rapidamente.
6. Feche todos os outros processos do Edge
- Pressione Ctrl + Shift + Esc para iniciar o Gerenciador de Tarefas .
- Clique com o botão direito nos processos relacionados ao Edge e escolha Finalizar tarefa no menu.
- Faça isso para todos os processos do Edge.
Depois de encerrar todos esses processos, você poderá iniciar o Microsoft Edge novamente sem problemas. Lembre-se de que talvez seja necessário repetir esta solução se o problema reaparecer.
Além disso, descubra como acelerar o Gerenciador de Tarefas.
Crie um arquivo em lote para encerrar todos os processos do Edge
- Abra o Bloco de Notas .
- Cole as seguintes linhas:
::
:: uses TaskKill (/F = Force, /IM = image name) to exit all Microsoft Edge Processes
::
@ECHO OFF
taskkill /F /IM microsoftedge.exe
taskkill /F /IM microsoftedgeCP.exe
3. Clique no menu Arquivo e selecione Salvar como .
4. Defina Salvar como tipo para Todos os arquivos e insira edge.bat como nome do arquivo. Escolha Desktop como local de salvamento e clique em Salvar para continuar.
5. Agora basta executar o arquivo edge.bat e ele fechará automaticamente os processos do Edge que possam estar sendo executados em segundo plano.
Se o problema reaparecer, basta executar o arquivo novamente para fechar instantaneamente todos os processos relacionados ao Microsoft Edge.
7. Desative seu antivírus
As ferramentas antivírus muitas vezes podem interferir no seu PC e causar vários problemas. Vários usuários relataram que o Microsoft Edge não abre devido ao software antivírus.
Para corrigir o problema, aconselhamos desabilitar seu antivírus e verificar se isso resolve o problema.
Caso contrário, talvez seja necessário remover o antivírus usando a ferramenta de remoção dedicada ou um software desinstalador alternativo. Após a remoção do antivírus, verifique se o problema ainda persiste.
No entanto, recomendamos que você mude para uma solução antivírus diferente que não interfira em outros processos em execução no seu PC.
8. Instale a versão mais recente do Windows se o Microsoft Edge não abrir após a atualização
- Pressione Windows + I para abrir o aplicativo Configurações e selecione Windows Update nas guias à esquerda.
- Agora clique no botão Verificar atualizações .
- Se houver atualizações disponíveis, instale-as e reinicie o PC.
9. Faça alterações na Política de Grupo
- Pressione Windows + R , digite gpedit.msc e clique em OK .
- No painel esquerdo, navegue no seguinte caminho:
Computer Configuration > Administrative Templates > Windows Components - Clique duas vezes em Permitir operações de implantação em perfis especiais à direita.
- Selecione Ativado e clique em OK para salvar as alterações.
Depois de fazer isso, o problema de não abertura do Microsoft Edge deverá ser resolvido e você poderá usar o navegador sem problemas.
Além disso, descubra como instalar o Editor de Política de Grupo no Windows 11, caso você esteja executando a edição Home do sistema operacional.
10. Reparar o Microsoft Edge
- Pressione Windows + I para iniciar Configurações e selecione Aplicativos nas guias à esquerda.
- Clique em Aplicativos e recursos à direita.
- Agora localize Microsoft Edge , clique nas reticências ao lado dele e selecione Modificar no menu.
- Clique em Sim no prompt do UAC .
- Por fim, clique em Reparar .
11. Crie uma nova conta de usuário
- Pressione Windows + I para abrir o aplicativo Configurações e vá para a guia Contas .
- Clique em Família e outros usuários .
- Agora, clique no botão Adicionar conta ao lado de Adicionar outro usuário .
- Clique em Não tenho as informações de login desta pessoa .
- Agora clique em Adicionar um usuário sem conta da Microsoft .
- Digite o nome de usuário desejado e uma senha, embora não seja obrigatório, e clique em Avançar .
Depois de criar uma nova conta de usuário, mude para ela e o problema será resolvido.
O que eu faço se o Microsoft Edge não abrir no Mac?
Assim como no Windows, vários usuários relataram que o Microsoft Edge não abre no Mac. E as soluções permanecem praticamente as mesmas.
Por exemplo, fechar todos os processos do Microsoft Ege ou criar uma nova conta de usuário. Portanto, basta procurar as configurações ou opções correspondentes em seu Mac para as correções listadas aqui e você deverá executar o Microsoft Edge em um instante.
Correção: um problema com o Windows está impedindo a abertura do Microsoft Edge
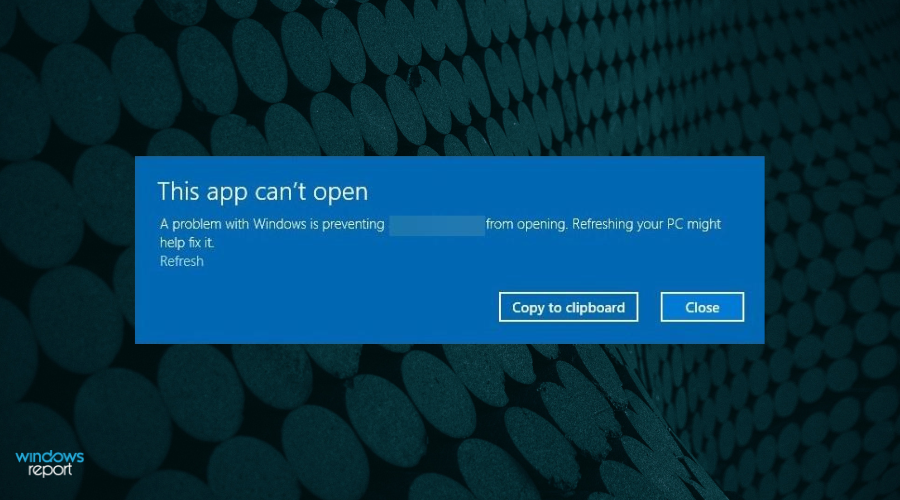
- Pressione Windows + I para iniciar Configurações e clique em Solucionar problemas à direita na guia Sistema .
- Em seguida, clique em Outros solucionadores de problemas .
- Localize o solucionador de problemas de aplicativos da Windows Store e clique no botão Executar próximo a ele.
- Siga as instruções na tela para concluir o processo.
Nesse caso, você pode tentar executar o solucionador de problemas do aplicativo Windows Store. E mesmo os métodos listados na seção anterior devem funcionar para a maioria dos usuários.
Estas são todas as maneiras de corrigir o problema em um PC com Windows. Além disso, descubra o que fazer se você encontrar o erro no Edge.
Antes de ir, você pode estar interessado em saber o que é o Microsoft Edge WebView2 Runtime, então não perca nosso guia dedicado.
Diga-nos qual método funcionou melhor para você. Como sempre, se você tiver outras dúvidas e sugestões, fique à vontade para deixá-las na seção de comentários abaixo.