Monitor duplo não está se estendendo no Windows 10: Correção
7 min. read
Published on
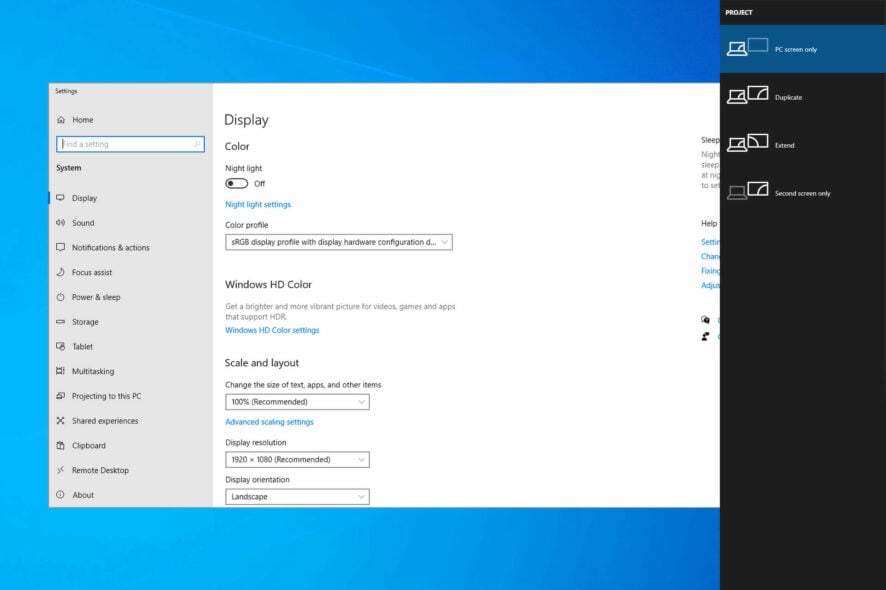
Existem várias maneiras de usar monitores duplos no Windows 10/11. Por exemplo, você pode usar um software de monitor duplo ou a opção Duplicar padrão em seu PC.
Se o seu segundo monitor mostrar uma cópia do que está na tela principal e você agir mais como uma extensão, é frustrante ver que a função Estender não funcionará de forma certa no Windows 10 ou 11.
Um segundo monitor pode ser muito útil para trabalho e entretenimento. No entanto, o monitor duplo do Windows 10 não funciona em algumas situações. Portanto, é hora de resolver o problema com suas próprias mãos.
Seguindo essas etapas, você poderá corrigir qualquer problema relacionado ao seu monitor duplo que não estende o Windows 10.
Por que minha tela dupla não está se estendendo?
Existem vários motivos pelos quais seu monitor pode duplicar, mas não estender. Uma das mais óbvias é que você pode não ter selecionado a opção Estender no menu do projeto.
Outra causa conhecida do problema são drivers de vídeo desatualizados ou com defeito. Mas, mais uma vez, você pode corrigir isso rápido atualizando ou reinstalando os drivers.
Por que não estou recebendo sinal no segundo monitor?
Se o segundo monitor não for detectado , você poderá receber esta mensagem de erro. Isso pode acontecer em qualquer PC; muitos relataram que seus laptops não detectam o segundo monitor .
Isso pode ser um problema de driver, mas também pode aparecer se você tiver um cabo com defeito. Nesse caso, não haveria sinal HDMI do seu dispositivo, causando a ocorrência do problema.
Isso pode causar todos os tipos de problemas com configurações de monitor duplo, incluindo uma configuração de monitor duplo com o laptop, mas esperamos que este guia o ajude a duplicar ou estender a exibição no Windows 10.
O que posso fazer quando meu monitor duplo não está se estendendo?
Antes de entrar nos ajustes reais do software, certifique-se de seguir estas etapas simples:
- Verifique se os cabos de vídeo estão conectados de forma certa nas portas corretas.
- Certifique-se de que as configurações dos monitores correspondam à porta de entrada. Por exemplo, se você conectá-lo à porta HDMI, defina-o como entrada. A maioria dos monitores detecta de forma automática essas configurações, mas não é ruim verificar.
- Use o software do painel de controle da placa gráfica, como Intel Graphics Command Center, NVIDIA Control Panel ou AMD Catalyst Control Center para configurar os monitores duplos em vez do aplicativo Configurações do Windows.
- Desligue os dois monitores antes de conectá-los. Isso ocorre porque alguns dispositivos não funcionam com hot swap com outros monitores ligados.
Vamos aplicar os métodos abaixo se nenhuma dessas soluções preliminares funcionou.
1. Certifique-se de que Estender esteja selecionado no menu Projeto
- Pressione a tecla Windows + P para abrir o menu Projetar .
- Selecione a opção Estender .
- Agora, verifique se o problema foi corrigido.
Essas mesmas etapas acima podem ser usadas para alterar para duplicar, caso você mude de ideia mais tarde.
2. Use o centro de controle gráfico
- Clique no botão Iniciar , digite intel graphics e abra o Intel Graphics Control Center a partir dos resultados.
- Se o segundo monitor não for detectado, certifique-se de que esteja ligado, conectado à porta correta e clique em Detectar .
- Para estender a imagem do primeiro monitor no segundo, clique nos três pontos horizontais, selecione Estender e escolha Monitor 2 .
- Se isso não funcionar e a imagem for duplicada, mas não for estendida, clique em Display 2 e acesse o menu suspenso Escala .
- Você tem algumas opções aqui. Você pode alternar entre Manter proporção de aspecto e Mentain Display Scaling e verificar mais uma vez se é possível definir a imagem para estender a partir da Etapa 3 nesta solução.
Como você deve ter notado, você tem mais opções no centro de controle gráfico do que nas Configurações do Windows, e elas permitem um pouco mais de ajustes.
O problema da imagem não se estender para o segundo monitor é que ela não tem a mesma proporção ou tem uma resolução muito menor ou maior que a do primeiro. Então ao brincar com essas configurações, você as equilibrará para ambos e poderá trabalhar em conjunto.
Escolhemos o Intel Graphics Control Center, mas você encontrará essas configurações no Painel de controle NVIDIA ou no AMD Catalyst Control Center.
3. Atualize o driver da placa gráfica
3.1. Atualizar drivers de forma manual
- Pressione a tecla Windows + X e selecione Gerenciador de Dispositivos .
- Clique duas vezes na opção Adaptadores de vídeo para expandi-la.
- Clique com o botão direito em cada um dos drivers e selecione Atualizar driver .
- Agora escolha Pesquisar drivers automaticamente .
- Aguarde a conclusão da verificação e então instale as atualizações.
Na maioria das vezes, a incapacidade de extensão do seu monitor duplo no Windows 10 tem a ver com o driver da placa gráfica. As etapas deste passo a passo guiado devem ajudá-lo a atualizá-lo de forma correta.
Intel, NVIDIA e AMD lançam sempre novos drivers gráficos que melhoram muito o desempenho, então aproveite isso. Lembre-se de que você deve estar logado como administrador para executar essas etapas.
3.2. Atualizar driver de forma automatica
Por melhor que seja o atualizador de driver integrado do Windows, ele não pode ser comparado a uma ferramenta dedicada. E quando se fala em software de atualização de driver confiável e de alto nível, nenhum se compara ao complexo Outbyte Driver Updater.
É um excelente atualizador de driver que garante que seus drivers estejam disparando sempre. Ele verifica, atualiza e corrige de forma automática drivers corrompidos, desatualizados e ausentes em seu PC.
Ele recomenda apenas drivers originais de fabricantes confiáveis em seu banco de dados. Tudo o que você precisa fazer é verificar as instalações dos drivers e a ferramenta cuidará do resto.
⇒ Obtenha o atualizador de driver Outbyte.
4. Reinstale os drivers
- Abra o Gerenciador de Dispositivos e clique duas vezes na opção Adaptadores de vídeo .
- Clique com o botão direito nos drivers e selecione Desinstalar dispositivo .
- Agora, clique no botão Desinstalar .
- Reinicie o seu PC e o então o driver deverá ser instalado de forma automática.
- Mas se não instalar o driver, abra o Gerenciador de Dispositivos mais uma vez.
- Por fim, clique no ícone Verificar alterações de hardware no menu superior. Isso ajudará a instalar o driver.
Então, se a atualização dos drivers não funcionar, será necessário reinstalá-los. Aplique isso no monitor que não está funcionando conforme o esperado e confirme a alteração.
O Windows não consegue encontrar e baixar de forma automática novos drivers? Siga as etapas simples deste guia e então corrija o problema bem rápido.
Como configuro meus monitores duplos para serem estendidos?
- Clique com o botão direito em qualquer espaço da sua área de trabalho e escolha Configurações de exibição .
- Role para baixo até Várias telas .
- Agora selecione Duplicar essas exibições ou Estender essas exibições .
O segundo monitor não é detectado, mas o problema de espelhamento pode ser frustrante, pois pode reduzir muito a sua produtividade. No entanto, com as correções deste guia, você poderá resolver o problema sem esforço.
Alguns usuários tiveram outros problemas com dupla tela, como por exemplo com o mouse que não passa para o segundo monitor e também o erro de PC sem som ao conectar o segundo monitor.
Então deixe-nos saber se você tiver outras dúvidas ou sugestões usando os comentários abaixo.


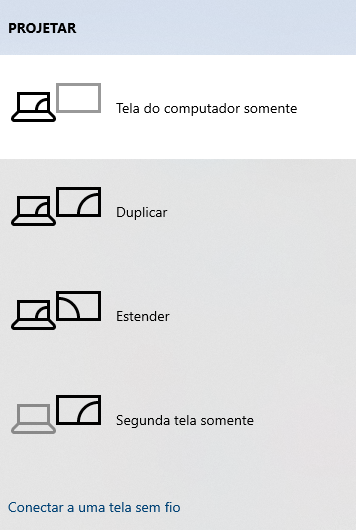


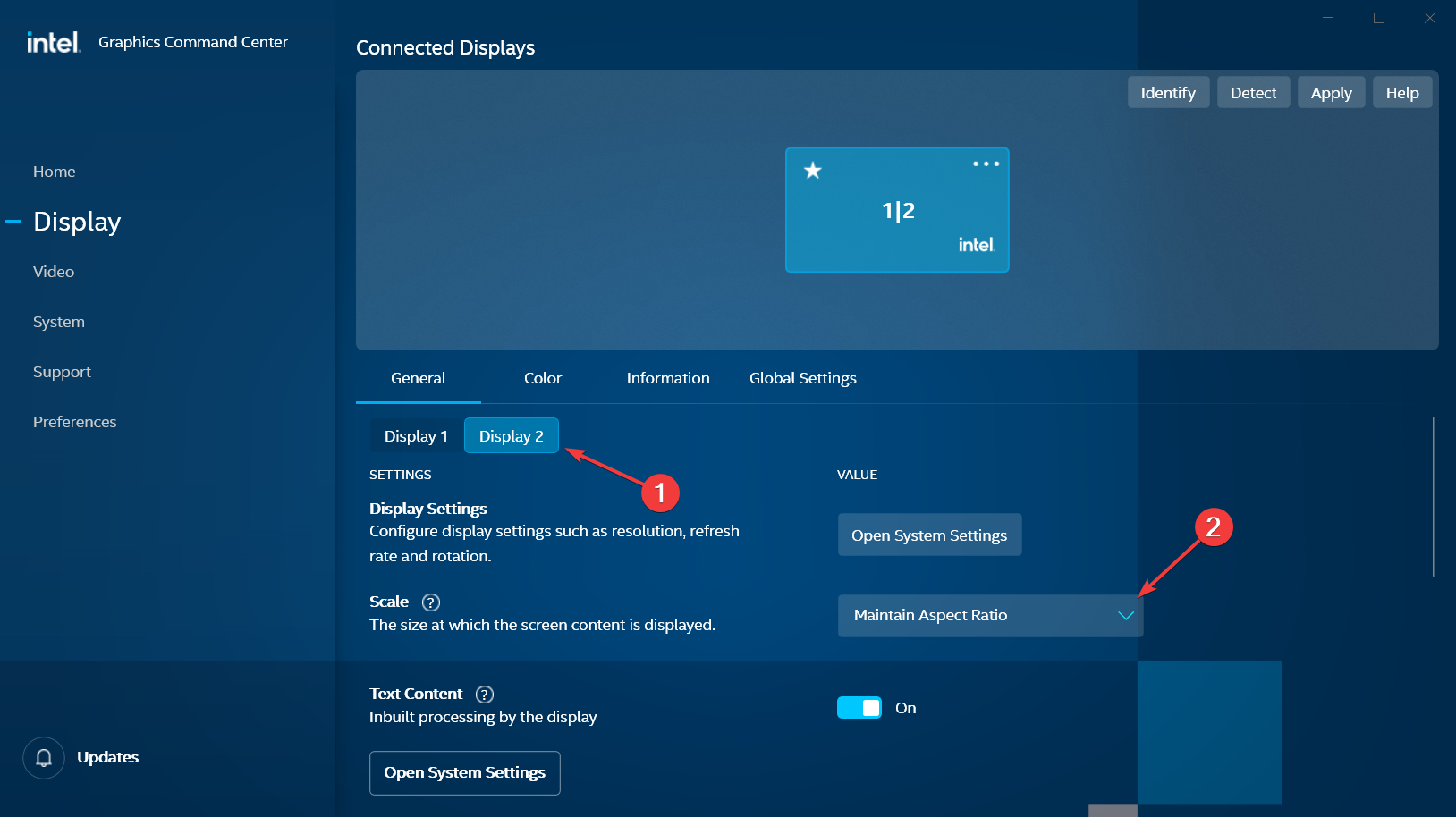
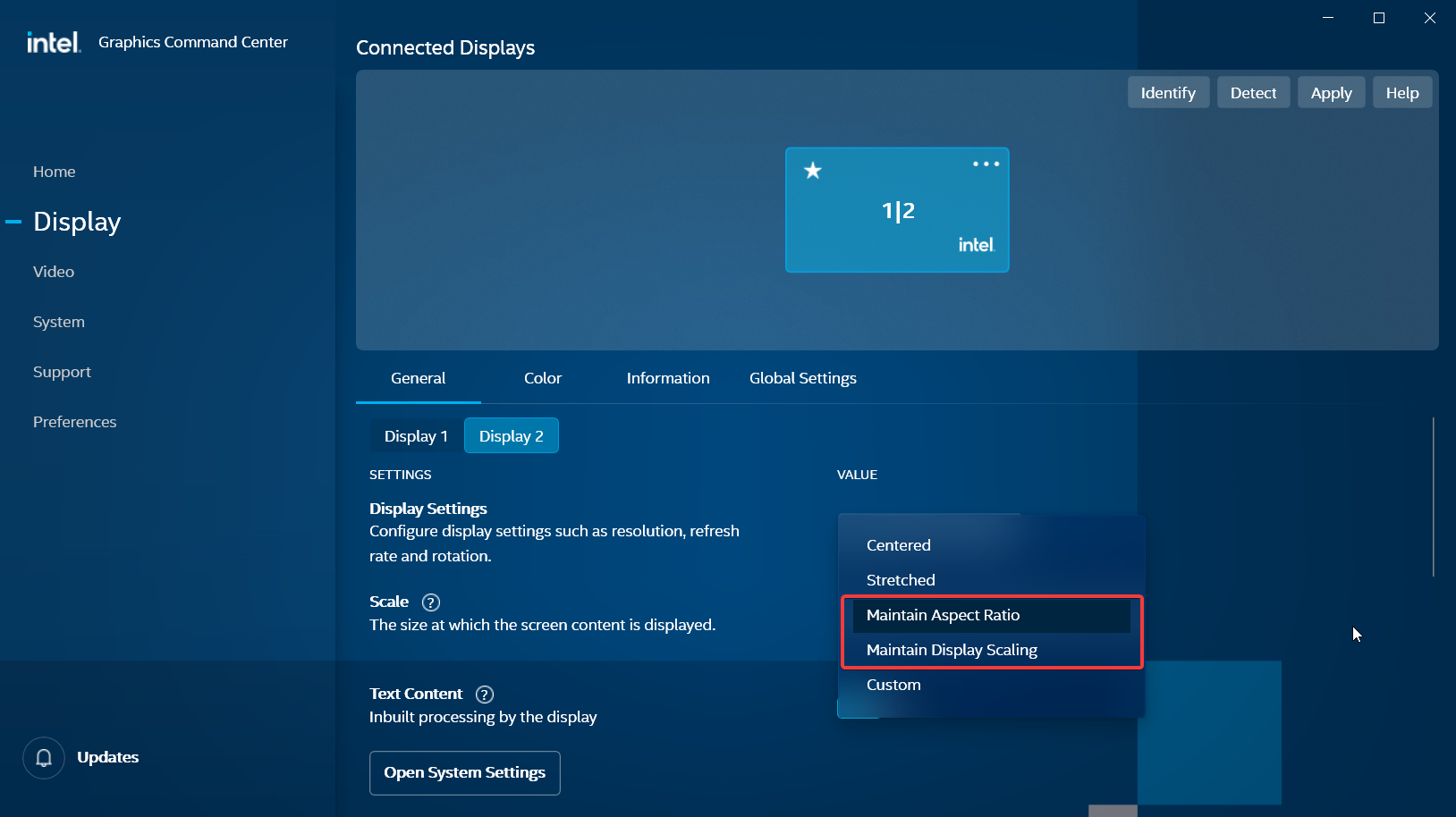
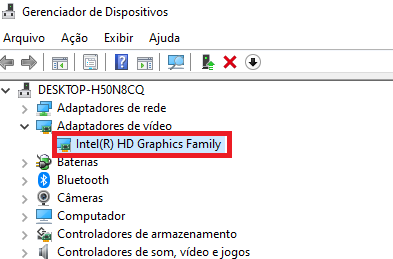
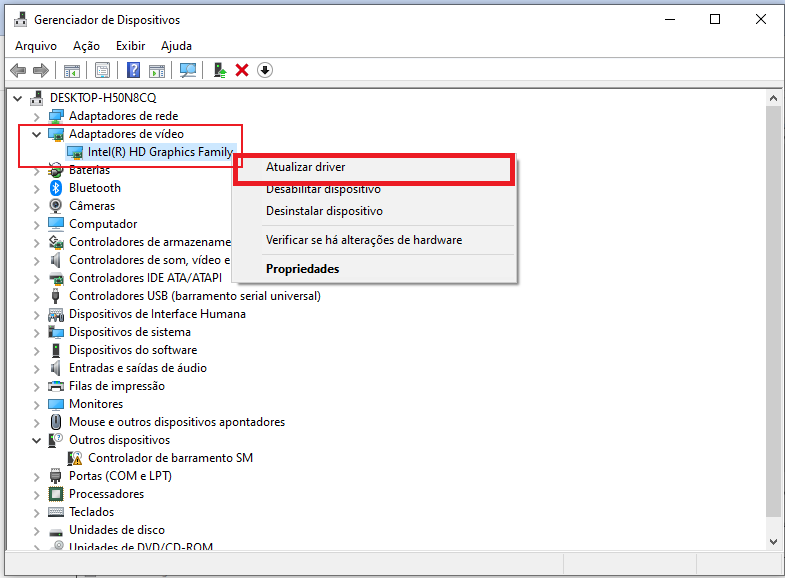
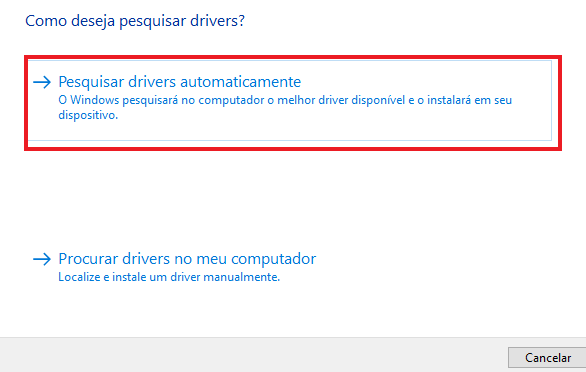
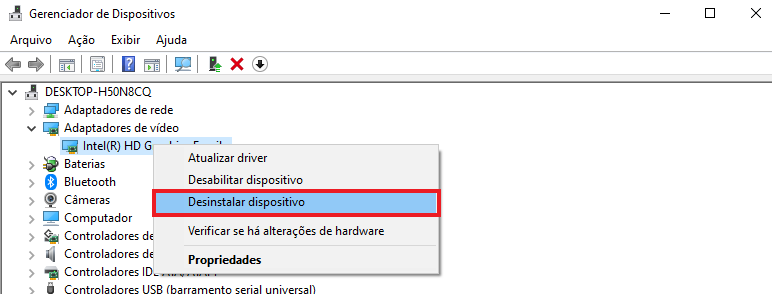
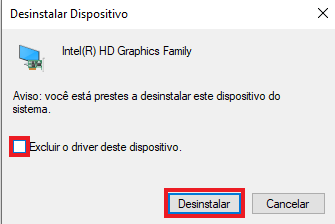
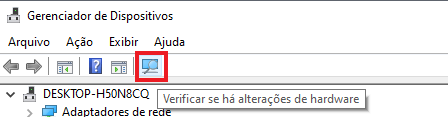
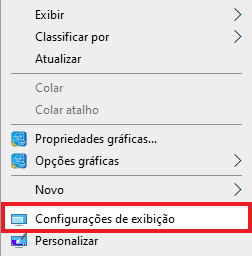
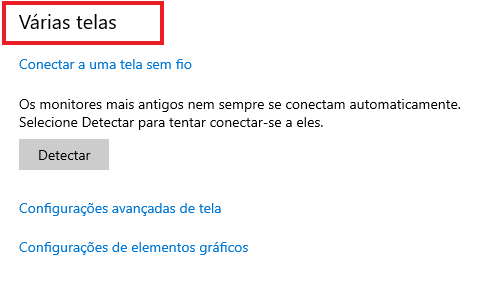








User forum
0 messages