Não consigo editar o documento do Word: 7 correções no Windows 10
7 min. read
Published on
Key notes
- Se você não conseguir editar seu documento do Word, desbloqueie o documento em suas propriedades ou tente um editor de texto alternativo.
- O guia abaixo lista algumas soluções práticas que o ajudarão a resolver o problema caso você não consiga mais editar um documento do Word.
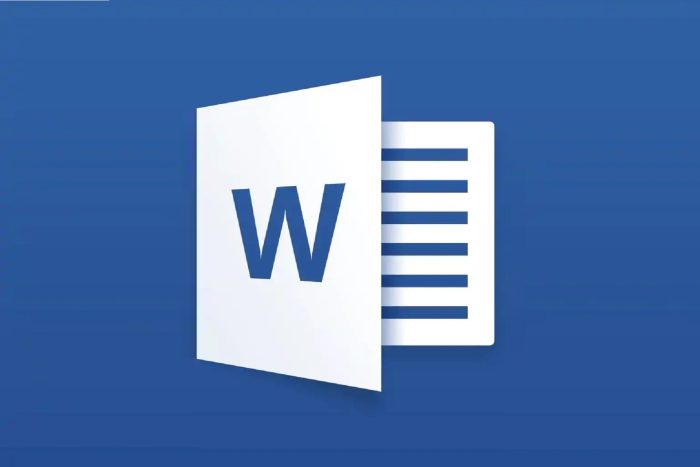
Muitos de nossos leitores descobriram que não conseguem editar seus documentos do Word. Então, se você estiver enfrentando esse problema, verifique algumas soluções que você pode usar para corrigi-lo.
Por que não consigo editar meu documento do Word? Aqui estão alguns dos motivos mais comuns pelos quais você não consegue editar seu documento do Word:
- Você está usando a versão de avaliação do Microsoft Office e a licença expirou.
- O documento do Word está aberto no modo somente leitura.
- O autor do documento Word restringiu a edição do documento.
- O modo de visualização protegida pode estar ativado.
- Mais de um usuário pode ter aberto o mesmo documento em uma rede compartilhada.
O que eu faço se não conseguir editar um documento do Word?
1. Desbloqueie o documento em Propriedades
- Clique com o botão direito no documento e então selecione Propriedades .
- Em seguida, clique em Desbloquear .
2. Use uma alternativa ao Microsoft Word
O Microsoft Word é, de fato, a solução ideal para abrir documentos do Word, mas se começar a causar problemas para você, um software alternativo pode ser sua única opção.
Embora o MS Office esteja no mercado há muito tempo e ofereça um excelente conjunto de ferramentas, agora você pode encontrar muitas alternativas boas.
As alternativas ao Microsoft Office vêm em um formato semelhante: um conjunto com múltiplas ferramentas para criar documentos, apresentações e planilhas.
A edição de texto e outros controles são bem semelhantes, então você não precisará perder muito tempo para aprender como usar o novo software.
Além disso, muitos pacotes do Office oferecem suporte para arquivos PDF, assinaturas digitais, armazenamento em nuvem e muito mais. Muitas dessas ferramentas são gratuitas ou possuem versões de teste, então você pode experimentar algumas e ver qual você mais gosta.
Uma coisa essencial a ser observada se você quiser mudar para um aplicativo diferente: certifique-se de que ele suporta todos os principais formatos de arquivo de documentos para que você possa abrir documentos criados no MS Word sem problemas.
WPS Office, uma solução gratuita, é uma ótima alternativa ao MS Office que suporta todos os seus formatos de arquivo. Além disso, o WPS possui um kit de ferramentas PDF onde você pode ler, editar e até converter PDFs para outros formatos de arquivo, tudo de forma grátis.
Você pode editar e criar documentos com ferramentas como Writer, Planilhas e Apresentação. Todas essas ferramentas são necessárias para realizar o trabalho de forma rápida.

WPS Office
Uma alternativa de pacote de escritório tudo-em-um para momentos inconvenientes.3. Use o Word Online
- Visite o site do Microsoft 365 e entre com suas credenciais.
- No painel esquerdo, selecione Word .
- Clique no botão Carregar .
- Abra-o e verifique se você consegue editar o documento Word usando a ferramenta online ou não.
O Word Online não possui todos os recursos do programa instalado do Microsoft Office. Mas esta é uma solução rápida se você não conseguir editar na ferramenta offline.
4. Verifique se você está usando uma versão de teste
Às vezes, o Word não consegue executar determinadas funções devido a uma versão de teste do Microsoft Office, que expirou.
Nesse caso, você reduziu a funcionalidade do Word e de outros programas. Além disso, durante esta fase, você não terá acesso à maioria dos comandos, portanto não poderá criar, editar ou mesmo salvar documentos.
Você só pode visualizá-los e imprimi-los. Então, se você estiver usando uma versão de avaliação que expirou, adquira uma versão completa do Microsoft Office, instale-a e ative-a para continuar aproveitando o Word.
5. Use Desfazer
No entanto, se você notar que seu texto está destacado ou congelado, isso acontece quando o texto é convertido em um campo. Você pode desfazer ou pressionar Ctrl + Z neste caso ao mesmo tempo.
Verifique a seta Desfazer no menu superior para ver se você já inseriu um campo. Então, se for esse o caso, Desfazer resolverá o problema. Caso contrário, desvincule o campo usando Ctrl + Shift + F9 .
6. Atribuir permissões/Remover proteção
Há casos em que você abre um documento com restrições de edição de versões anteriores do Word e, como tal, não pode editar o registro, tendo permitido a senha para ele ou não.
Esse problema ocorre sempre que a proteção por senha é fornecida para proteger um documento do Word, mas não ao usar o Gerenciamento de Direitos de Informação.
Além disso, você pode usar um bom gerenciador de senhas de nossa lista para evitar esse problema.
No entanto, as versões de 2003 em diante permitem atribuir permissões a partes específicas do documento para usuários específicos, tornando o conteúdo apenas leitura para alguns usuários quando usado.
Abrir um arquivo dessa natureza usando versões anteriores abre-o com o status ‘protegido’, que permite aos usuários comentar, mas não pode editar.
Para remover essas proteções, aqui estão as etapas que você pode seguir:
Para o Word 2013, 2010
- Clique em Arquivo .
- Escolha Opções .
- Em seguida, clique em Trust Center no painel esquerdo.
- Então, clique em Configurações da Central de Confiabilidade .
- No painel esquerdo, clique em Visualização protegida .
- Desmarque todas as três caixas em Protected View .
- Clique OK .
Para o Word 2007
- Clique em Revisar .
- Em seguida, clique em Proteger documento .
- Em Grupo proteger , clique em Restringir formatação e edição .
- Então, selecione Parar proteção .
Para o Word 2003
- Vá para o menu Ferramentas .
- Clique em Desproteger .
7. Verifique se outro usuário está com o documento aberto
Às vezes, o documento que você está tentando editar foi bloqueado para edição por outro usuário.
Assim, sempre que alguém possui o arquivo ou você tenta usar um documento em uma rede compartilhada e outro usuário o abre, o erro acontece.
Se este for o seu caso, observe que essas etapas podem variar de acordo com a sua versão do Microsoft Windows:
- Salve todo o trabalho que você abriu.
- Saia de todos os programas.
- Pressione Ctrl + Alt + Del para assim abrir a Segurança do Windows .
- Clique em Gerenciador de tarefas .
- Em seguida, Processos .
- Clique em Winword.exe e então em Finalizar tarefa.
- Então clique em Sim na caixa Aviso do Gerenciador de Tarefas .
Se aparecer uma mensagem informando que o programa não está respondendo, clique em Encerrar agora e então continue com as seguintes etapas:
- Vá para Arquivo .
- Clique em Sair do Gerenciador de Tarefas .
- Inicie o Windows Explorer e vá para a pasta com o documento do Word que deseja editar.
- Exclua o proprietário do arquivo ( um arquivo .doc parecido com este: ~$cument.doc que se encontra na mesma pasta do documento que você deseja editar ).
- Abra o Word e então clique em Não se for solicitado a carregar as alterações feitas no modelo.
- Então abra e verifique seu documento do Word.
Por que meu documento do Word está bloqueado?
Aqui estão alguns motivos pelos quais seu documento do Word está bloqueado:
- O arquivo é compartilhado e dois usuários estão editando simultaneamente.
- Outra instância do aplicativo Office com o mesmo arquivo está sendo executada em segundo plano.
- O arquivo pode estar marcado como Final e não pode mais ser atualizado.
Então, se você conseguiu resolver o problema, também pode estar interessado em nosso guia sobre como corrigir o erro em que o word não salva os documentos.
Nossos leitores também reclamaram que o Word não remove os destaques do texto, mas o guia destacado ajudará se você tiver o mesmo problema.
Essas soluções funcionaram para você? Ou talvez você esteja tendo um problema específico com o Word? Compartilhe conosco e assim faremos o possível para ajudá-lo.

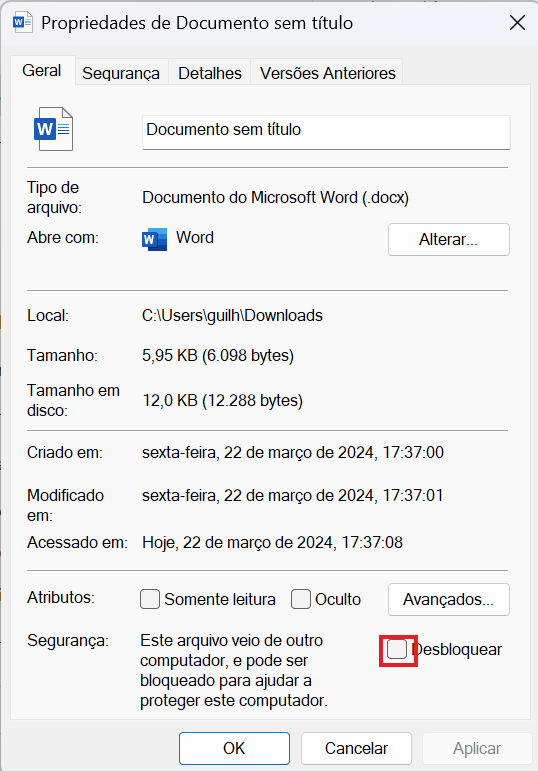






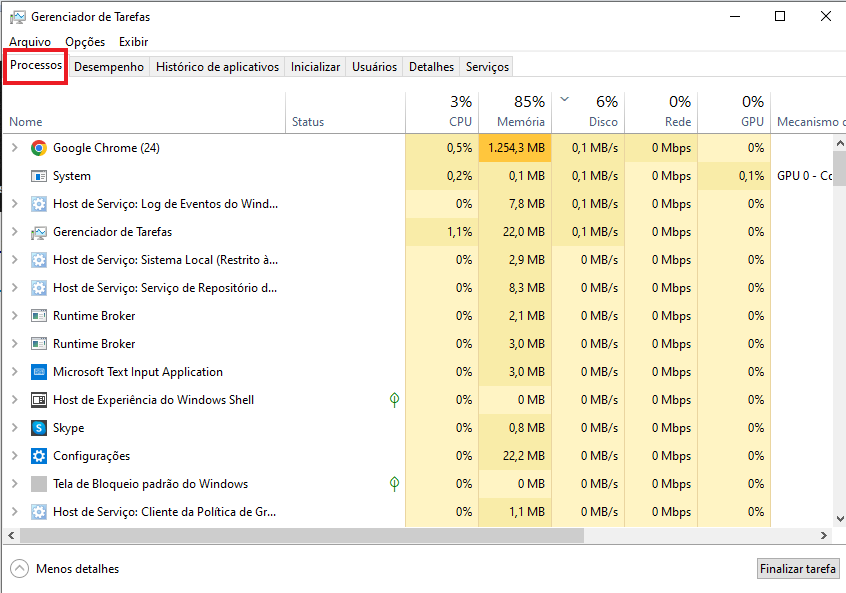
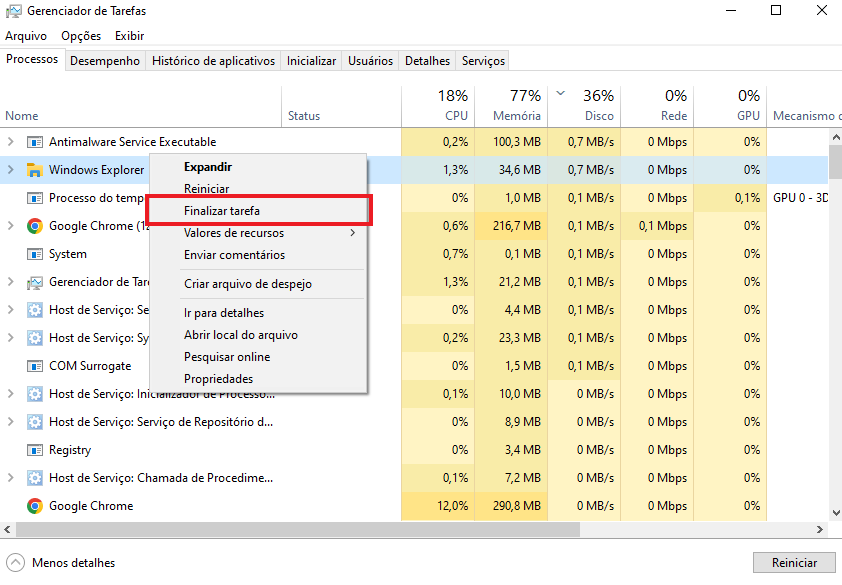








User forum
0 messages