O controle de PS4 não está conectado ao PC: como consertar
4 min. read
Published on

Uma grande variedade de usuários encontrou um erro de driver do controle de PS4 no Windows 10. O erro surge ao tentar usar um controle de PS4 em seus computadores.
Esse problema pode ser extremamente irritante, pois significa que você não conseguirá jogar seus jogos favoritos usando o controle.
Veja o que um usuário disse sobre esse problema no Microsoft Answers :
No Windows 10, meu controle de PS4 consegue se conectar, mas o driver apresenta um erro. É o dispositivo Bluetooth HID em Dispositivos de interface humana. Como consertar isso?
Qual é esse problema do PS4?
Mesmo que os motivos possam variar, a causa mais provável desse erro é um erro no driver do controlador Bluetooth PS4.
Essas soluções o ajudarão se você tiver um dos seguintes problemas:
- Erro de driver do controlador sem fio
- Controle não conecta ao PC
- O controle de PS4 não se conecta ao PC
- PC Bluetooth não detecta o controle
Neste artigo, mostraremos alguns dos melhores métodos para lidar com esse problema. Assim, você poderá voltar a jogar seus jogos preferidos no Windows 10 usando um controlador PS4. Leia para saber mais.
O que fazer se meu controlador PS4 não funcionar no PC?
1. Use o aplicativo DS4Windows para corrigir o erro do driver do controlador PS4
- Clique neste link para baixar a versão mais recente do DS4 Windows.
- Abra o arquivo .zip e extraia os arquivos para o local desejado em seu disco rígido.
- Execute o instalador .exe DS4Window clicando duas vezes nele.
Existem mais ferramentas de reparo e atualização de drivers no mercado. Algumas só precisa ser iniciadadas para iniciar uma verificação completa do sistema em busca de drivers defeituosos.
⇒ Obtenha o atualizador de driver Outbyte
2. Emparelhe seu controlador PS4 usando DS4Windows
- Abra o aplicativo instalado anteriormente -> clique em Configurações.
- Habilite a opção Ocultar controlador DS4 .
- Arraste o canto da janela e expanda-o -> você verá Controller/Driver Setup em azul -> clique nele.
- Um pop-up do UAC aparecerá solicitando permissão -> clique em Sim .
- Outro pop-up aparecerá mostrando a imagem de um controlador -> minimize-o (não feche).
- Vá para a tela Gerenciar dispositivo Bluetooth -> siga as instruções na tela (mantenha pressionado o botão Compartilhar e PS por 3 segundos).
- Seu controlador aparecerá na lista -> clique nele e emparelhe.
3. Reative o Bluetooth
1. Certifique-se de que seu controle tenha bateria suficiente (acima de 10%) e reinicie o PC.
2. Então, clique na caixa de pesquisa do Windows e digite Painel de Controle.
3. Escolha a primeira opção na parte superior para abrir o Painel de Controle.
4. Após isso, clique em Dispositivos e Impressoras no Painel de Controle.
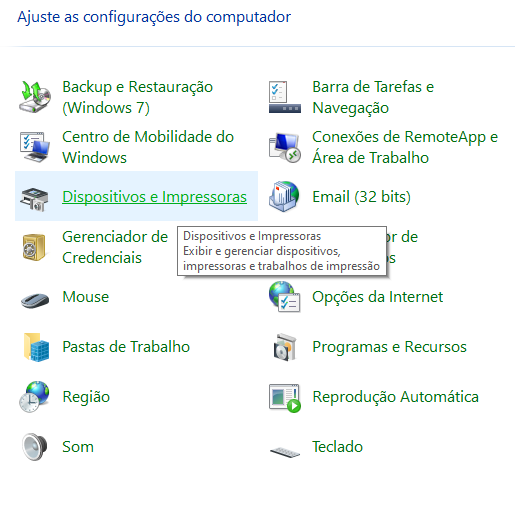
5. Procure o controle Bluetooth PS4 na lista.
6. Então, clique com o botão direito nele e selecione Remover dispositivo.
7. Clique em Sim para confirmar a ação.
8. Aguarde alguns instantes, reconecte o controle de PS4 e habilite o dispositivo.
Se o seu controle PS4 não estiver conectado ao PC, você deverá reativar o dispositivo Bluetooth. Essa redefinição provavelmente corrigirá quaisquer erros que você tenha em sua conexão.
Como conecto meu controle de PS4 ao PC sem Bluetooth?
Se o Bluetooth não for para você, você pode conectar o controlador DualShock PS4 ao PC via USB. Para isso, basta um cabo micro USB (padrão).
Então, próximo passo é optar por uma plataforma que ofereça suporte nativo para controles PS4. O Steam, ou aplicativos de terceiros, como DS4Windows, permitirão que seu computador reconheça seu controlador DualShock.
Além disso, você pode verificar nosso artigo de conectar o controle PS4 ao PC sem bluetooth via Steam.
- Desconecte o cabo micro-USB do seu dispositivo para desconectar o controlador.
- Abra o cliente Steam e faça login na sua conta Steam .
- Clique no ícone do gamepad (canto superior direito) e vá para Configurações e depois Configurações do controlador .
- Então, feche a caixa correspondente ao Suporte de configuração do PS4 e conecte o cabo USB de volta ao computador para permitir que o Steam detecte o controlador.
- Inicie um jogo compatível com o controle e pressione o botão PS no controle.
- Por fim, escolha Configuração do controlador e ajuste as configurações dos botões conforme suas necessidades.
Neste artigo, exploramos as melhores soluções para o problema causado pelo erro do driver do controle de PS4 no Windows 10.
Informe-nos se este guia o ajudou a resolver seu problema. Você pode fazer isso usando a seção de comentários abaixo.












