O Internet Explorer abre o Edge automaticamente: como consertar
8 min. read
Updated on

A queda do Internet Explorer não é segredo há muito tempo, mas a realidade apareceu com a chegada do Windows 11. O Edge não substituirá mais o IE no futuro. É o navegador padrão no sistema operacional mais recente da Microsoft, aqui e agora.
Por enquanto, você ainda pode habilitar o Internet Explorer no Windows 11. No entanto, o IE 11 (a versão mais recente) já tem data oficial de aposentadoria em 15 de junho de 2022, e o tempo está passando.
Com isso em mente, você deve ter notado que o Internet Explorer às vezes abre o Edge e você pode não gostar. Então porque isso acontece?
Antes de nos aprofundarmos, vamos dar uma olhada em outros problemas semelhantes relatados por usuários em todo o mundo:
- O Internet Explorer sempre abre no Edge
- Internet Explorer abre links no Edge
- Microsoft Edge aberto com Internet Explorer ausente
- O Internet Explorer fecha imediatamente e abre o Edge
Por que o Edge abre quando abro o Internet Explorer?
O IE não pode mais renderizar conteúdo com base nas tecnologias da Web mais recentes, e a Microsoft mantém uma lista de todos os sites incompatíveis do IE. Portanto, sempre que as circunstâncias exigirem, o Internet Explorer abrirá o Edge.
Felizmente, você pode impedir que o Internet Explorer 11 redirecione para o Edge.
Com o Edge carregando automaticamente na inicialização, você notará um aumento na largura de banda e no consumo de recursos de computação.
Isso afetará seu sistema. Até o Internet Explorer 11 mais recente abre o Edge, e sua aposentadoria iminente deixa claro que você precisa de uma solução de navegação melhor.
Como volto para o Internet Explorer?
Para voltar ao Internet Explorer a partir do Microsoft Edge, você precisa alterar o navegador padrão do seu PC. Com isso, você pode continuar usando o navegador até que ele seja desativado.
Outra opção duradoura é habilitar o modo Internet Explorer no Edge. Discutiremos essas soluções em detalhes nas seções subsequentes deste artigo.
Dica rápida:
Se você tiver problemas com o Edge/Internet Explorer, recomendamos experimentar o Opera One. É muito leve e inclui todos os recursos padrão de que você precisa.
É um dos navegadores mais rápidos e responsivos do mercado e inclui recursos impressionantes como bloqueador de anúncios, economia de bateria, integrações de mídia social e VPN.

Ópera Um
Experimente este navegador aprimorado para uma experiência web segura e rápida!Como faço para impedir que o Internet Explorer abra no Edge?
1. Habilite e use o modo IE no Edge
- Inicie o MS Edge e clique no botão do canto superior direito. Clique em Configurações .
- Escolha Navegador padrão na lista e habilite todas as opções relacionadas ao IE da seguinte forma:
- Em Compatibilidade do Internet Explorer , clique no menu Permitir que o Internet Explorer abra sites no Microsoft Edge .
- Selecione Nunca .
- Permaneça na seção de compatibilidade do Internet Explorer e clique em Permitir que sites sejam recarregados no modo Internet Explorer .
- Selecione Permitir e pressione o botão Reiniciar .
- Nas páginas do modo Internet Explorer , clique no botão Adicionar .
- Cole o site desejado e clique em Adicionar novamente (isso fornecerá a opção de recarregar no modo Internet Explorer a partir de agora).
Mesmo que o Edge seja o navegador padrão no Windows 11, o IE 11 ainda existe para fins de compatibilidade retro, possibilitando a renderização de aplicativos e sites legados.
Se o Internet Explorer abrir o Edge no Windows 11, ajustar o modo IE é um bom lugar para começar a solucionar problemas e corrigir os redirecionamentos do MS Edge.
No entanto, alguns usuários reclamaram que a opção Abrir com Internet Explorer não funciona no Edge. Para outros, a configuração está totalmente ausente. Se for esse o seu caso, sinta-se à vontade para tentar a próxima solução.
2. Altere o navegador padrão no Windows 11
- Inicie o antigo navegador Internet Explorer e clique em Ferramentas .
- Na lista, selecione Opções da Internet .
- Em seguida, vá para a guia Programas .
- Clique em Tornar padrão e confirme pressionando OK .
- Agora, você deve alterar todas as associações de arquivos e links para evitar redirecionamentos do Edge.
- Para fazer isso, abra Configurações e vá em Aplicativos .
- No painel direito, clique em Aplicativos padrão .
- Aqui, selecione Microsoft Edge , abra o primeiro tipo de arquivo e escolha Alternar mesmo assim .
- Selecione IE, Opera One ou qualquer outro navegador na lista de resultados e pressione OK .
- Repita o processo para todas as instâncias desejadas.
Se tentar abrir o Internet Explorer abrir o Edge, pode ser uma boa ideia desabilitar o Microsoft Edge no Windows 11 alterando as associações de arquivos com o navegador padrão, conforme mostrado acima.
3. Use o Registro para desabilitar o Edge
- Use a tecla Windows + atalho R para abrir o menu Executar .
- No campo de digitação, digite regedit e pressione OK .
- Navegue até o seguinte caminho ou cole-o diretamente na barra de endereço do Editor do Registro:
ComputerHKEY_LOCAL_MACHINESOFTWAREPoliciesMicrosoftMicrosoftEdgeMain - Vá para a pasta principal e clique com o botão direito na área vazia do lado direito.
- Selecione Novo e escolha o valor DWORD (32 bits) .
- Nomeie-o como AllowPrelaunch . Em seguida, clique duas vezes na chave e defina seu valor como 0.
- Além disso, não se esqueça de excluir o Edge da pasta Inicialização, se for o caso.
Ao evitar que ele abra automaticamente no Registro do Windows, você poderá impedir a execução do Microsoft Edge em segundo plano. Se o Internet Explorer abrir o Edge, esta modificação ajudará.
Bônus: 3 maneiras de desativar os redirecionamentos do Internet Explorer para o navegador Edge
1. Renomeie o diretório de instalação do Microsoft Edge
- Para fazer isso, cole o seguinte caminho no File Explorer:
C:WindowsSystemAppsMicrosoft.MicrosoftEdge_8wekyb3d8bbwe - Clique com o botão direito neste diretório para abrir seu Properties .
- Selecione Renomear clicando com o botão direito novamente e defina o nome como MicrosoftEdge_8wekyb3d8bbwe_OLD .
- Reinicie o seu PC.
Ao renomear o diretório de arquivos, o Edge não poderá acessar seus arquivos de instalação e iniciar as instruções de abertura. Dessa forma, você pode desativar coisas quando o Internet Explorer abrir automaticamente o Edge.
2. Esvazie a pasta ativa do MS Edge da sua unidade C
- Se renomear o diretório não funcionar, vá em frente e use o File Explorer novamente.
- Agora cole o seguinte:
C :Users%Username%AppDataLocalPackagesMicrosoft.MicrosoftEdge_8wekyb3d8bbweACMicrosoftEdgeUserDefaultRecoveryActive - Use o atalho Ctrl + A no teclado para selecionar tudo e excluir todos os arquivos.
3. Desative tarefas Edge no Agendador de Tarefas/Gerenciador de Tarefas
- Use a área de pesquisa na barra de tarefas para localizar o aplicativo Agendador de tarefas e abri-lo.
- No painel esquerdo, você verá a Biblioteca do Agendador de Tarefas. Abra.
- Na área principal, identifique MicrosoftEdgeUpdateTaskMachineCore e todas as tarefas relacionadas ao MS Edge .
- Clique com o botão direito um por um e escolha Desativar .
- Quanto ao Gerenciador de Tarefas , identifique todos os processos relacionados ao MS Edge e selecione Finalizar tarefa .
Como faço para impedir que o Microsoft Edge abra automaticamente?
- Pressione a tecla Windows + I para abrir o aplicativo Configurações .
- Selecione a opção Contas .
- Escolha as opções de entrada no painel esquerdo.
- Alterne a opção para Salvar automaticamente meus aplicativos reinicializáveis quando eu sair e reiniciá-los depois que eu entrar para esquerda para desativá-lo.
Com esse recurso desabilitado, o Microsoft Edge não abrirá automaticamente quando você entrar ou iniciar o PC. Para obter mais maneiras de impedir que o Microsoft Edge abra na inicialização, consulte nosso guia detalhado sobre o assunto.
Por um lado, o Edge dificulta a alteração do navegador padrão. Mas se o IE não estiver equipado para renderizar conteúdo específico, ou pior, se o Internet Explorer continuar travando, você poderá estar lidando com um caso de infestação grave de malware.
Como você saberia que é esse o caso? Se o Internet Explorer abrir e fechar e o Edge abrir, você pode estar no caminho certo.
Nossa última dica para você é executar uma verificação completa do sistema com um antivírus robusto como o ESET Internet Security , que verificará e limpará seu PC em profundidade sem causar estragos em seus dados.




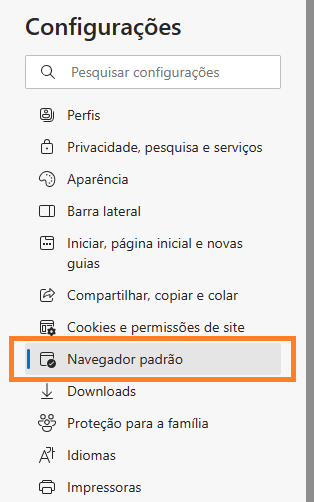
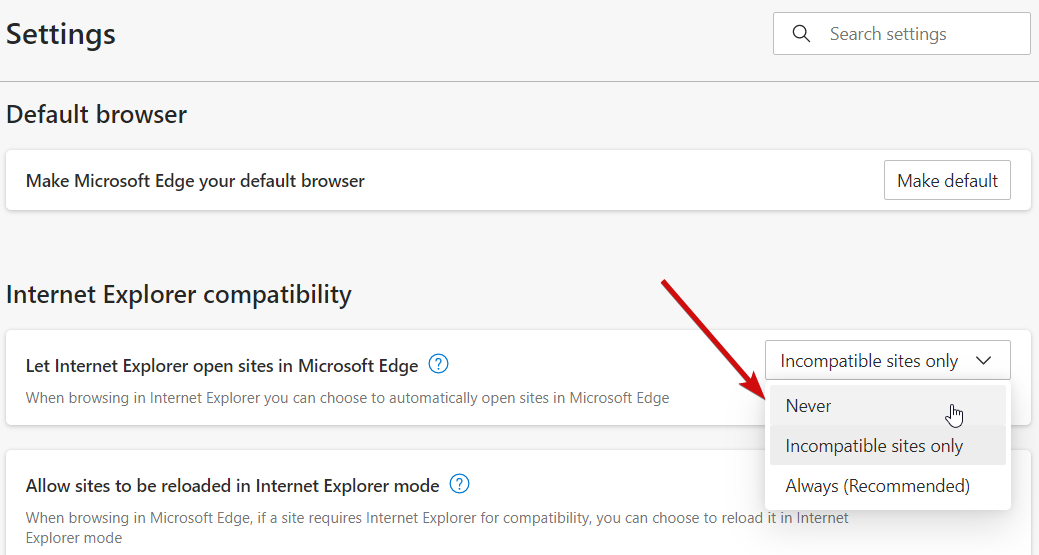
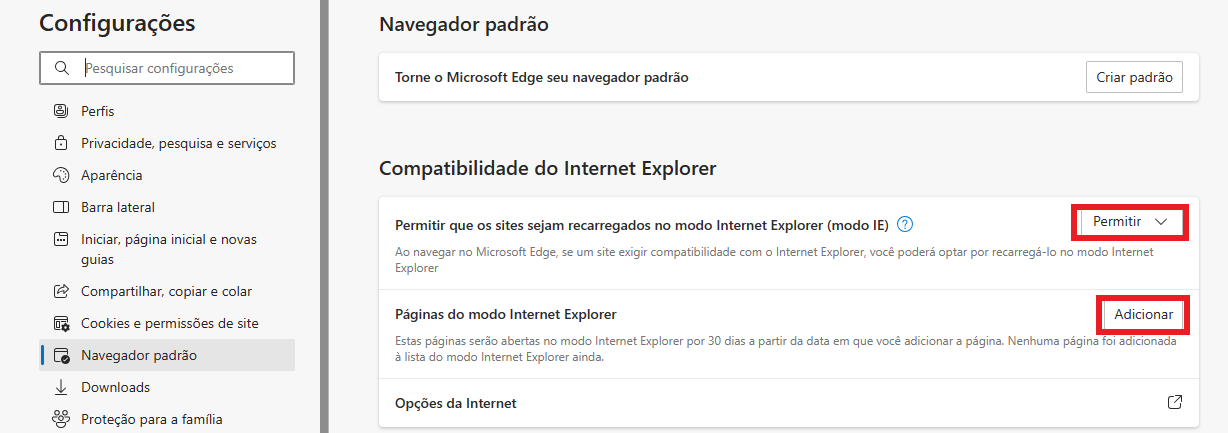
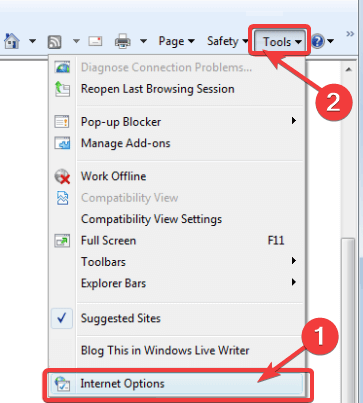
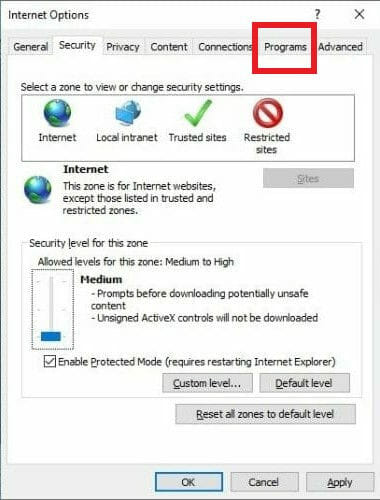

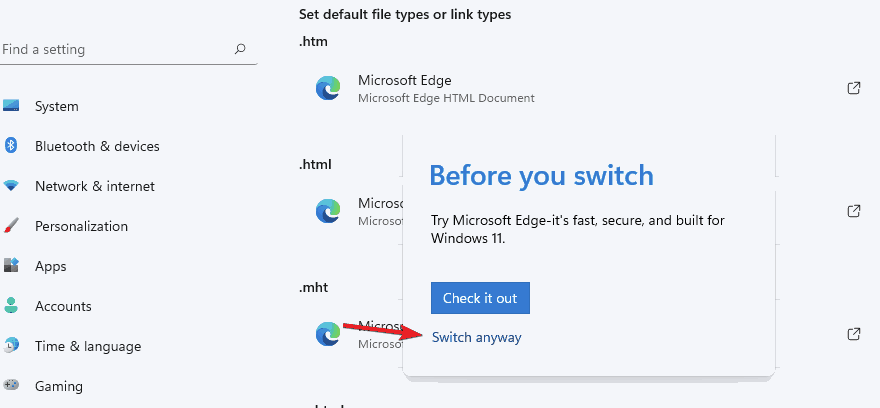
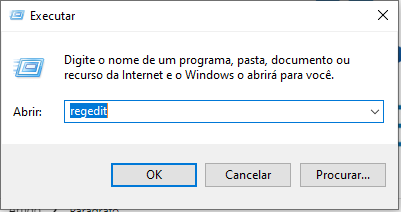
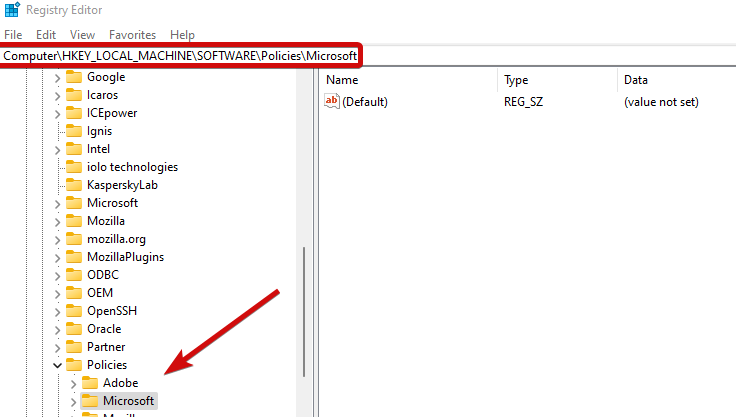
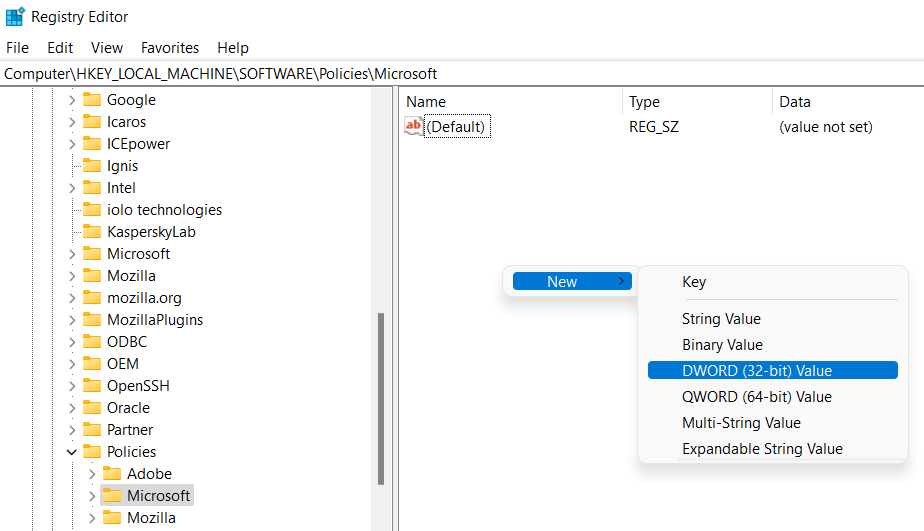
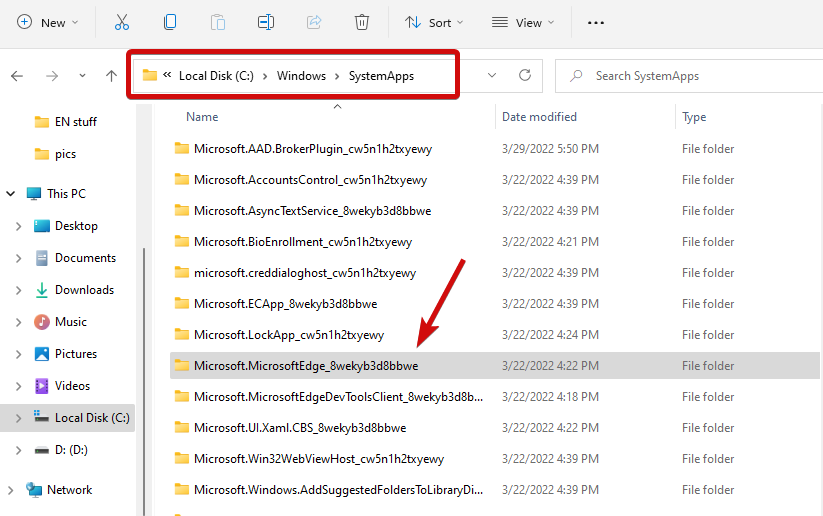
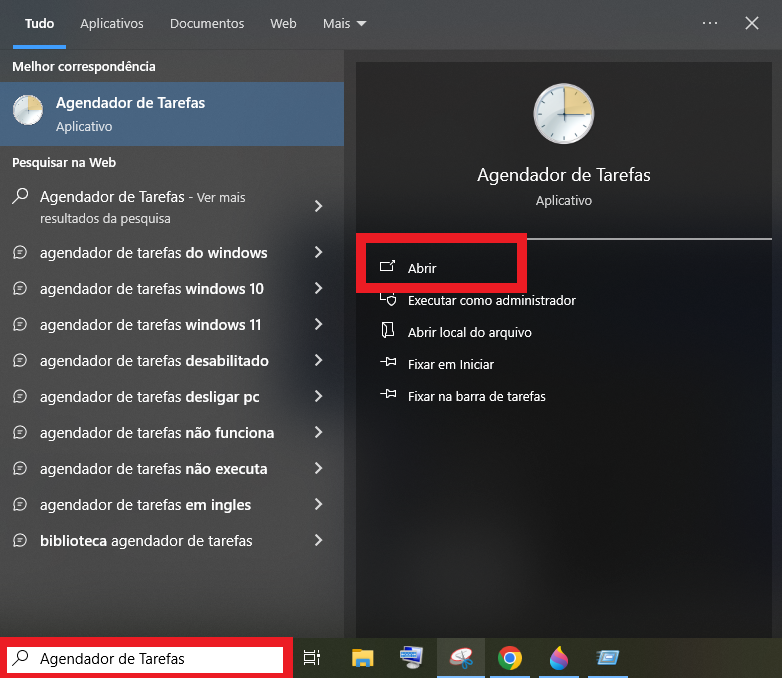
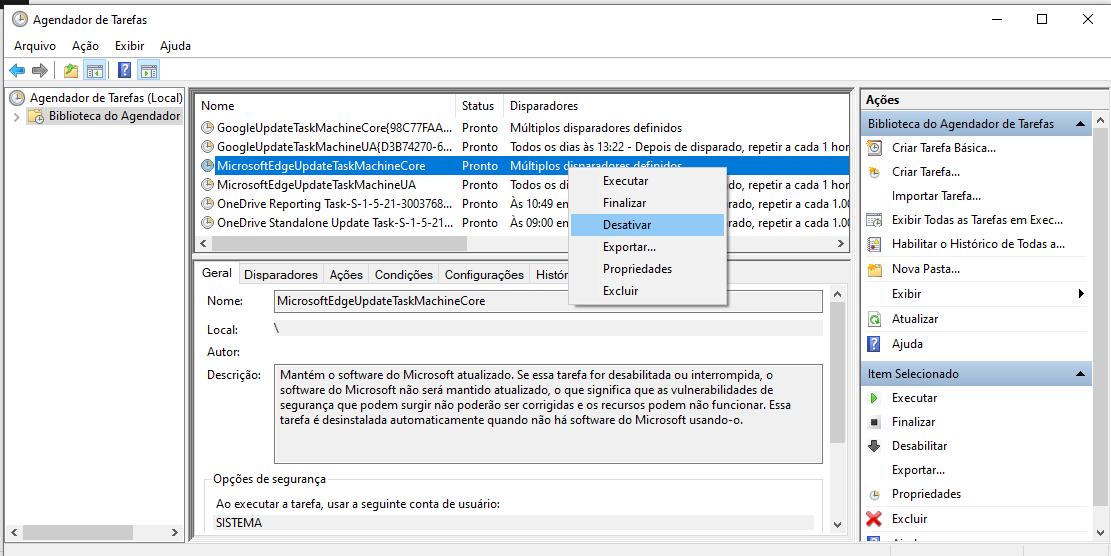










User forum
0 messages