O Windows 10 não pode se conectar a esta rede [PASSO A PASSO]
18 min. read
Published on
Key notes
- Às vezes, o Windows 10 não se conecta à Internet e pode haver vários motivos para isso.
- Dependendo do erro exato, existem várias soluções que você pode experimentar, com diversos níveis de dificuldade.
- Problemas de rede são comuns e esta mensagem é genérica do Windows.
- Existem dois tipos gerais de problemas de rede, alguns deles categorizados como físicos e outros como relacionados à configuração.

O acesso à Internet é crucial para muitas pessoas hoje, e há relatos de que os usuários do Windows 10 não conseguem se conectar a esta mensagem de rede ao tentar estabelecer uma conexão com a Internet.
Isso, por sua vez, pode causar uma ampla gama de problemas, incluindo não poder trabalhar remotamente, impedi-lo de pesquisar um problema e até mesmo não permitir que você desfrute de momentos relaxantes com sua família assistindo seus programas favoritos.
Não importa em qual categoria você se enquadra, resolver problemas de rede da maneira mais rápida e segura possível é fundamental.
Neste guia, abordaremos todas as formas de lidar com problemas de rede, incluindo as soluções mais comuns para problemas gerais e também informações passo a passo para solucionar problemas específicos.
[wr_toc]
Por que meu laptop está mostrando Não consigo conectar a esta rede?
Esse problema pode ocorrer se o seu PC não estiver conectado à Internet. Há várias causas para esse problema, mas a mais comum são as configurações do adaptador.
Em alguns casos, é possível que o Windows não consiga encontrar a rede Wi-Fi , e isso geralmente é causado por um problema com o seu adaptador, então você precisa verificá-lo.
Muitos relataram que seus laptops HP não estão se conectando ao Wi-Fi e, se você encontrar esse problema, deverá atualizar seus drivers.
[wr_responsive_video_embed url='https://www.youtube.com/watch?v=SBz0PyboLPs&feature=youtu.be']
As soluções mais comuns para lidar com problemas de rede
➡ Verifique se há uma conexão defeituosa
Um problema com a sua conexão de rede real é um dos problemas mais comuns e pode ser dividido em duas categorias:
- Problemas relacionados à configuração
Como seria de esperar, não ter os detalhes de login corretos causará problemas de conectividade, por isso é melhor verificar com antecedência se as credenciais usadas estão corretas.
Se você achar que as informações usadas para fazer login na sua rede estão corretas, talvez o seu ambiente de rede exija que você mude de um tipo de rede pública para uma rede privada.
- Problemas físicos
Em relação à parte física deste problema, uma conexão que não consegue ser mantida ou utilizada adequadamente pode incluir problemas com os cabos conectados ao roteador/placa de rede.
Para verificar problemas físicos, certifique-se de que o roteador esteja funcionando perfeitamente e que todas as respectivas luzes estejam acesas.
Além disso, é recomendável que você verifique se os cabos estão cortados ou apresentam algum outro dano (de entrada e saída do roteador/porta Ethernet, etc.).
➡ Verifique seus drivers
Como todos sabemos, os drivers são um elemento essencial para qualquer hardware que usamos, preenchendo a lacuna entre o software e o próprio dispositivo, e ter problemas com os drivers não vai ajudar.
Se este elemento importante não estiver totalmente atualizado ou se o driver for corrompido, uma reinstalação completa deverá resolver o problema. (mais detalhes sobre esta etapa no guia abaixo).
➡ Certifique-se de que o ISP tenha uma boa conexão
Em alguns casos, poderá descobrir que mesmo que todos os elementos acima mencionados estejam todos assinalados sem problemas, o ISP pode ter problemas com a distribuição da Internet na sua rede.
Para saber se é esse o caso, entre em contato com o seu ISP por telefone e pergunte se tudo está funcionando perfeitamente da parte dele.
Se eles não relatarem nenhum problema, é seguro presumir que o problema é local, então vamos nos aprofundar nas etapas que você precisa seguir para resolver esse problema irritante de uma vez por todas.
Como posso corrigir o Windows 10 que não consegue se conectar a uma rede sem fio?
1. Modifique as configurações do adaptador de rede
- Altere a largura do canal do seu adaptador de rede
- Pressione Win Key + X e escolha Configurações .
- Escolha Rede e Internet .
- Clique em Alterar opções do adaptador.
- Localize seu adaptador sem fio e clique com o botão direito nele. Escolha Propriedades no menu.
- Clique no botão Configurar .
- Escolha a guia Avançado .
- Selecione 802.11d na lista Propriedade e defina o valor como Enabled .
- Clique em OK para salvar as alterações.
- Atualize o driver do adaptador de rede manualmente
- Pressione a tecla Win + X e escolha Gerenciador de dispositivos na lista.
- No menu suspenso Adaptadores de rede, encontre o adaptador de rede sem fio na lista (o nome exato dependerá da configuração do seu sistema).
- Clique com o botão direito e escolha Atualizar software de driver .
- Clique em Procurar software de driver em meu computador .
- Agora clique em Deixe-me escolher em uma lista de drivers de dispositivo no meu computador.
- Certifique-se de que Mostrar hardware compatível não esteja marcado .
- Encontre o fabricante do seu adaptador de rede e selecione o driver que deseja instalar.
- Depois de instalar o driver, reinicie o computador.
Você sabia que pode atualizar drivers automaticamente? Atualizar drivers manualmente pode ser entediante e um pouco difícil de seguir, mas existe uma maneira de automatizar esse processo.
Usando um software atualizador de driver especializado, como Outbyte Driver Updater , você pode atualizar automaticamente todos os drivers do seu PC com apenas alguns cliques.
- Certifique-se de que seu adaptador e roteador estejam usando o mesmo tipo de segurança
Para proteger seus dados, as conexões sem fio vêm com determinados tipos de segurança, como WPA2-PSK (AES) ou WPA-PSK (AES).
Para que sua conexão de rede funcione corretamente, o roteador e o computador devem usar o mesmo tipo de segurança.
Você pode definir o tipo de segurança do seu roteador seguindo as instruções do manual de instruções do roteador.
Depois de definir um tipo de segurança específico em seu roteador, você precisa verificar se o mesmo tipo de segurança também está sendo usado em seu computador.
Para fazer isso, você precisa seguir estas etapas:
- Clique com o botão direito no ícone de conexão de rede próximo ao relógio e escolha Abrir configurações de rede e Internet .
- Escolha Centro de Rede e Compartilhamento .
- Clique no seu link de conexão.
- Escolha Propriedades sem fio .
- Na guia Segurança , você deverá ver o tipo de segurança da sua conexão.
- Após escolher o correto, basta clicar em OK .
- Desinstale seu adaptador de rede
- Pressione Win Key + X e escolha Gerenciador de Dispositivos na lista.
- Localize seu adaptador de rede e clique com o botão direito nele.
- Escolha Desinstalar . ( Se solicitado, marque Excluir o software do driver deste dispositivo e clique em OK. )
- Após a desinstalação do driver, reinicie o computador e o Windows 10 instalará automaticamente o novo driver.
Se você descobrir que o Windows não instalou os drivers automaticamente após o processo de reinicialização, siga estas etapas.
- Mude seu adaptador de rede
Se nada mais funcionar, talvez você deva trocar seu adaptador de rede.
Certos adaptadores USB Wi-Fi não são compatíveis com o Windows 10 e, se for esse o caso, talvez seja necessário substituir o adaptador atual por um modelo mais recente.
2. Modifique as configurações de propriedades da Internet
- Alterar o modo de rede sem fio
- Clique com o botão direito no ícone de conexão de rede na barra de tarefas e escolha Abrir configurações de rede e Internet .
- Escolha Centro de Rede e Compartilhamento .
- Clique em Alterar configurações do adaptador , localize seu adaptador de rede sem fio, clique com o botão direito e escolha Propriedades no menu.
- Quando a janela Propriedades abrir, clique no botão Configurar .
- Vá para a guia Avançado .
- Selecione Modo sem fio na lista Propriedade e modifique seu valor no menu suspenso. ( Na maioria dos casos , o IEEE 802.11b/g deve funcionar, mas se não funcionar, tente experimentar opções diferentes. )
- Pressione OK .
Você pode alterar o modo de rede sem fio do roteador e do adaptador sem fio. Para que sua rede funcione, o roteador e o adaptador de rede precisam usar o mesmo modo de rede ou um modo de rede semelhante.
Se quiser alterar o modo de rede do seu roteador, você precisará verificar o manual de instruções, mas na maioria dos casos não será necessário alterar o modo de rede sem fio do seu roteador.
- Desative o IPv6 no seu computador e roteador
- Abra as configurações de Rede e Internet clicando com o botão direito no ícone de rede na barra de tarefas.
- Clique na opção Central de Rede e Compartilhamento .
- Clique na sua conexão atual.
- Na janela Status da conexão, clique no botão Propriedades .
- Encontre o Protocolo da Internet Versão 6 (TCP /IPv6) e desmarque- o.
- Clique no botão OK para salvar as alterações.
- Reinicie o seu computador para aplicar as alterações.
Se o problema persistir, talvez seja necessário desativar o IPv6 no seu roteador.
Desativar o IPv6 no seu roteador é um processo complicado e diferente para cada tipo de roteador, portanto, antes de fazer isso, verifique o manual de instruções do seu roteador.
Se você encontrar algum problema ou se seu protocolo de rede estiver faltando, verifique este guia que o ajudará a voltar ao caminho certo.
3. Gerencie conexões sem fio
- Desative e ative sua conexão sem fio
- Clique no botão de pesquisa e insira Network .
- Escolha Configurações na lista.
- Escolha Rede e Internet .
- Clique em Alterar opções do adaptador .
- Localize sua conexão sem fio, clique com o botão direito e escolha Desativar .
- Clique com o botão direito na mesma conexão novamente e escolha Habilitar .
- Esqueça a conexão sem fio
- Pressione Ganhar + X chaves e clique em Configurações .
- Navegue até Rede e Internet .
- Vá para a seção Wi-Fi .
- Clique em Gerenciar redes conhecidas.
- Selecione sua rede sem fio e clique em Esquecer .
- Depois de fazer isso, conecte-se novamente à mesma rede sem fio.
- Adicione a conexão manualmente
- Clique com o botão direito no ícone de rede próximo ao seu relógio.
- Escolha Abrir configurações de rede e Internet .
- Abra o Centro de Rede e Compartilhamento .
- Clique em Configurar uma nova conexão ou rede .
- Escolha Conectar manualmente a uma rede sem fio e clique em Avançar .
- Insira as informações solicitadas, como nome da rede, chave de segurança e tipo de segurança .
- Clique em Avançar para finalizar o processo.
Depois de criar uma nova conexão de rede, tudo deverá funcionar sem problemas. Se o problema persistir, tente alterar o tipo de segurança da sua nova rede.
- Use o comando ipconfig /release
- Pressione a tecla Win + X e na lista escolha Prompt de Comando (Admin) .
- Quando o prompt de comando for iniciado, insira as seguintes linhas e após cada linha pressione Enter para executá-lo:
-
ipconfig /release -
ipconfig /renew
-
- Feche o prompt de comando e tente conectar-se à rede novamente.
É possível que em alguns casos você não consiga executar o Prompt de Comando com direitos de administrador , mas a solução para esse problema é bastante direta.
O Windows 10 não consegue se conectar a esta rede após uma atualização
1. Use o prompt de comando
- Pressione Win Key + X e escolha Prompt de Comando (Admin) ou o equivalente do PowerShell (Admin) .
- Quando o prompt de comando for iniciado, digite o seguinte e pressione Enter para executá-lo:
- Agora digite a seguinte linha e pressione Enter para executá-lo:
- Feche o prompt de comando e reinicie o computador.
2. Desinstale o software antivírus
- Pressione a tecla Win + X e escolha Aplicativos e recursos .
- Localize seu software antivírus e clique em Desinstalar .
- Reinicie o seu computador.
Para usuários do Norton, há um guia de desinstalação do McAfee.
Se a sua conexão de rede começar a funcionar, você poderá instalar o software antivírus novamente, certificando-se de permitir a conexão com a Internet através das configurações do aplicativo.
3. Verifique se os protocolos IPv4 e IPv6 estão habilitados
- Clique com o botão direito no ícone de rede próximo ao relógio do Windows e clique em Abrir configurações de rede e Internet .
- Escolha o Centro de Rede e Compartilhamento .
- Clique em Alterar opções do adaptador .
- Encontre o seu adaptador, clique com o botão direito e escolha Propriedades .
- Certifique-se de que os protocolos IPv4 e IPv6 estejam ativados.
- Clique em OK e verifique se o problema foi resolvido.
Alguns usuários podem descobrir que não conseguem acessar as propriedades IPv4 , mas há uma solução simples para esse problema.
O Windows 10 não consegue se conectar a esta rede, entre no APN e tente novamente
Este erro ocorre ao tentar usar seu dispositivo Windows 10 para se conectar a uma rede celular e impedirá que você acesse os dados.
Para eliminar a possibilidade de problemas de rede decorrentes do seu PC, siga estas etapas:
- Conecte seu PC a uma rede Ethernet ou Wi-Fi.
- Abra um navegador e verifique se as páginas da web estão carregando.
- Se a Internet estiver conectada, entre em contato com seu ISP móvel e solicite credenciais APN.
- Use as credenciais para entrar na rede móvel.
Se a Internet não se conectar através de Ethernet ou Wi-Fi, é seguro presumir que o seu PC não está configurado corretamente. Para resolver isso, siga os outros métodos descritos neste guia.
O Windows 10 não consegue se conectar a esta rede e problemas de WEP
Já abordamos como criar uma conexão sem fio manualmente neste artigo, mas para conectar-se à rede que usa segurança WEP, você deve definir o tipo de segurança como WEP para sua nova conexão .
Siga estas etapas para fazer isso:
- Clique com o botão direito no ícone de conexão de rede e clique em Abrir configurações de rede e Internet .
- Escolha Central de Rede e Compartilhamento no menu que aparece.
- Clique no link da sua conexão com a Internet.
- Clique no botão Propriedades sem fio .
- Abra a guia Segurança e escolha WEP como tipo de segurança de rede.
- Clique OK .
Devemos também mencionar que o tipo de segurança WEP não é o mais seguro e é aconselhável mudar para o tipo de segurança WPA2.
O Windows 10 não consegue se conectar à rede depois de sair do modo de suspensão
1. Desative IPv6 / altere as configurações de gerenciamento de energia
Já explicamos como desabilitar o IPv6 neste artigo, na solução Modificar configurações de propriedades da Internet .
Se o Windows 10 não consegue se conectar a esta mensagem de rede depois que o computador sai do modo de suspensão, você precisa verificar as configurações de gerenciamento de energia do seu adaptador.
Para fazer isso, siga estas etapas:
- Pressione Win Key + X e abra o Gerenciador de Dispositivos .
- Navegue até a seção Adaptadores de rede .
- Localize seu adaptador sem fio e clique com o botão direito nele. Escolha Propriedades no menu.
- Navegue até a guia Gerenciamento de energia .
- Desmarque Permitir que o computador desligue este dispositivo para economizar energia e salvar as alterações .
Se você usar um adaptador de rede USB, terá que repetir esta etapa para todos os dispositivos USB no Gerenciador de Dispositivos.
Depois de fazer isso, se o seu PC não reconhecer os dispositivos USB , existem algumas soluções excelentes para aplicar.
2. Altere as opções de energia
- Pressione a tecla Win + S e digite Power.
- Abra as configurações de energia e suspensão .
- Clique no link Configurações adicionais de energia na seção Configurações relacionadas .
- Encontre o plano de energia selecionado e clique em Alterar configurações do plano .
- Agora clique em Alterar configurações avançadas de energia .
- Navegue pela lista e vá para Configurações do adaptador sem fio e escolha Modo de economia de energia .
- Altere sua configuração para Desempenho máximo e salve as alterações.
Se esta solução não funcionar, você também pode tentar alterar seu plano de energia para Alto Desempenho. Para fazer isso, siga estas etapas:
- Abra Opções de energia .
- Selecione o plano de energia de alto desempenho .
- Clique em OK para aplicar as configurações.
Alguns usuários afirmaram que as configurações do plano de energia estão completamente ausentes e há algumas soluções que você pode tentar se for esse o caso.
3. Desative a opção Conectar a pontos de acesso Wi-Fi
- Pressione Win Key + X e abra Configurações .
- Navegue até Rede e Internet .
- Vá para Wi-Fi e clique em Gerenciar configurações de Wi-Fi .
- Certifique-se de que Conectar-se a pontos de acesso Wi-Fi e Enviar informações sobre conexões Wi-Fi para ajudar a descobrir redes Wi-Fi próximas estejam desativados .
Poucos usuários relataram que esta solução funcionou para eles, então você pode tentar.
Se o Windows não encontrar seu adaptador Wi-Fi, consulte este artigo para corrigir o problema.
5.4. Desative e ative sua conexão de rede / ligue e desligue o modo Avião
Para corrigir o Windows 10 que não consegue se conectar a esse erro de rede , você pode desativar e ativar sua conexão de rede para corrigir o problema.
Além disso, você pode tentar ativar e desativar o modo Avião para corrigir esse problema.
Para quaisquer erros do modo Avião, você pode encontrar este guia incrível que pode ser útil.
O Windows 10 não consegue se conectar à rede após uma alteração de senha
Se você alterou recentemente a senha da rede sem fio e agora não consegue se conectar à rede, talvez você queira esquecer a conexão , conforme mostrado em uma solução anterior.
Além disso, você precisa verificar se o tipo de segurança do seu computador corresponde ao tipo de segurança do seu roteador (também descrito acima).
Além disso, alterne a opção de conectar-se automaticamente à sua rede para Desativado . Isso permitirá que você insira sua nova senha.
O que posso fazer para evitar que esses problemas ocorram novamente?
➡ Mantenha seu sistema operacional atualizado
Manter o sistema operacional Windows 10 atualizado o tempo todo não apenas protege você contra problemas de rede, mas também mantém você seguro.

A versão mais recente do Windows 10 atualiza os recursos de segurança do seu PC que manterão terceiros longe de seus dados pessoais, ao mesmo tempo que melhora e corrige bugs conhecidos.
➡ Certifique-se de que todos os drivers sejam atualizados constantemente
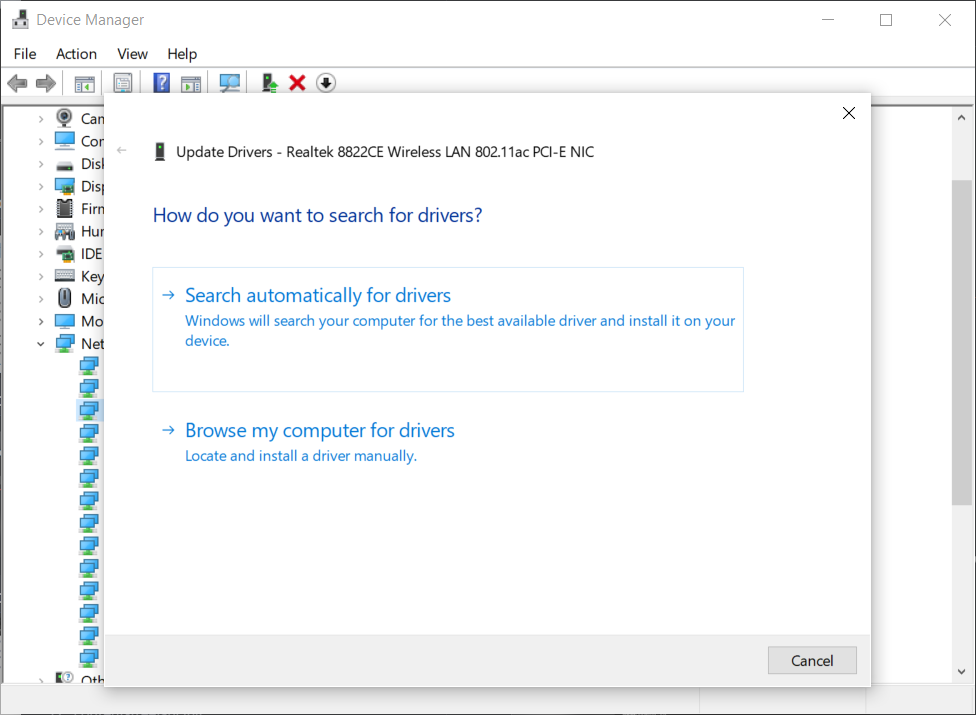
Para conseguir isso, você deve usar regularmente o Gerenciador de Dispositivos para procurar manualmente atualizações para cada um dos drivers importantes ou pode usar um software automático e especializado para fazer esse trabalho para você.
➡ Mantenha suas credenciais de login de rede acessíveis
Perder suas credenciais de rede não é um grande problema, mas é o suficiente para causar estresse desnecessário ao lidar com problemas de rede.
Se você tiver essas informações facilmente acessíveis, primeiro teste se as credenciais foram usadas corretamente e, caso contrário, entre em contato com seu provedor de ISP para obter mais detalhes.
Lidar com problemas de rede nunca é agradável, especialmente se você estiver se preparando para uma sessão de binge-watch da Netflix com seus entes queridos ou precisar de conexão com a Internet para jogar online.
Seguir nossos conselhos certamente oferecerá a você uma chance de resolver esses problemas o mais rápido possível e, quando o fizer, nossas recomendações para evitar que eles o incomodem novamente também podem ser muito úteis.
Pode haver muitas causas que podem fazer com que seu dispositivo não consiga se conectar à Internet. Esperamos sinceramente que nossas soluções tenham sido úteis e que você tenha resolvido esse problema.
Se você tiver alguma dúvida, não hesite em nos contatar na seção de comentários abaixo.

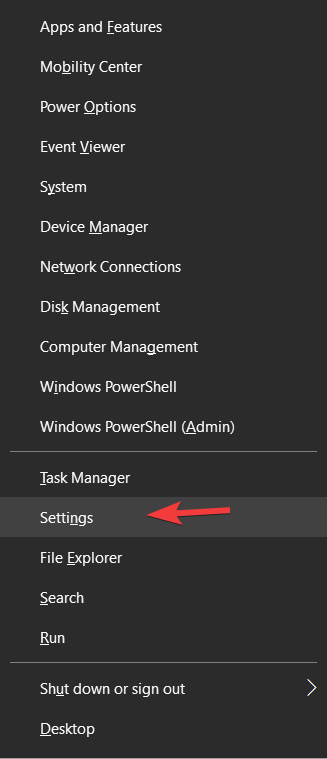
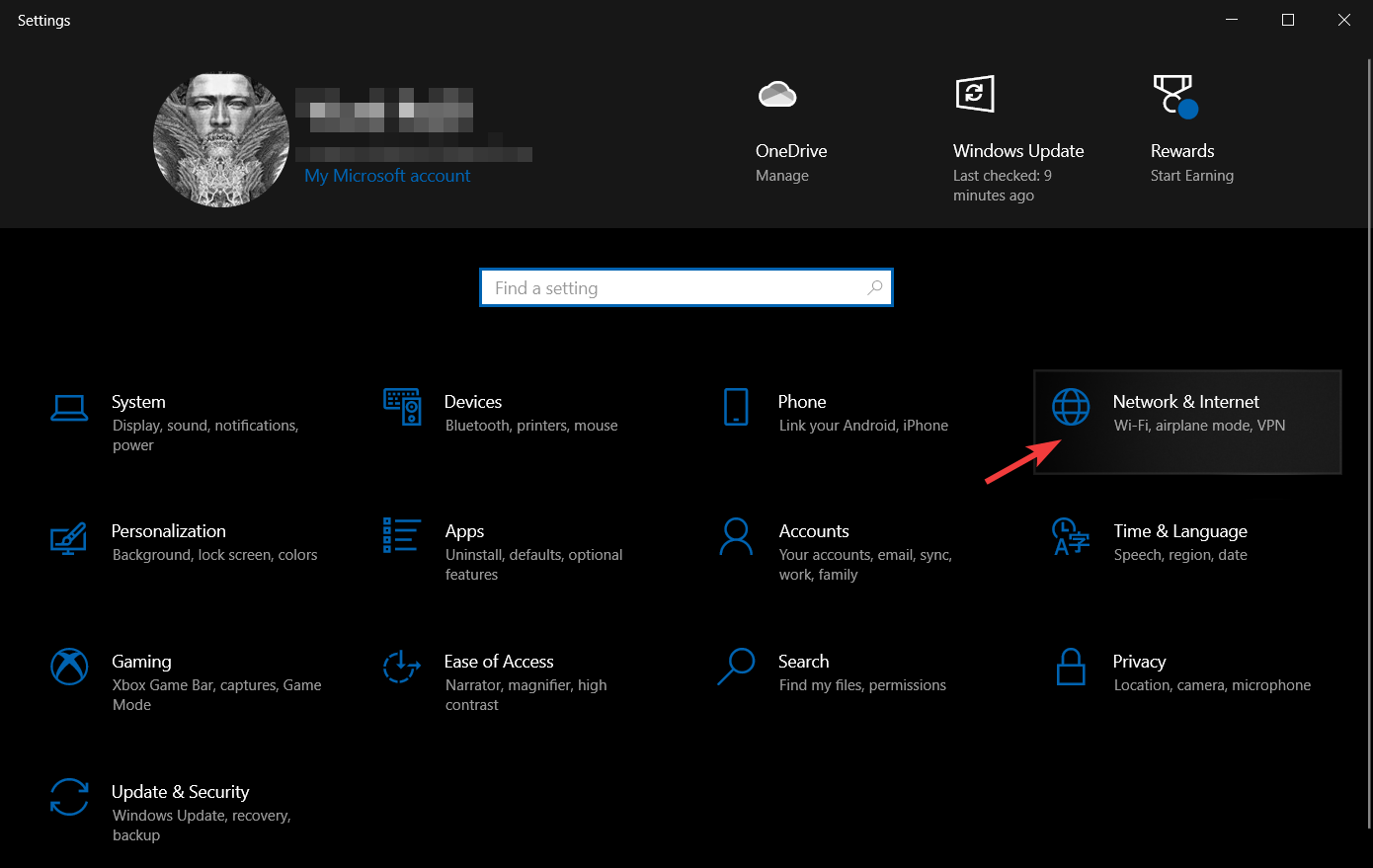
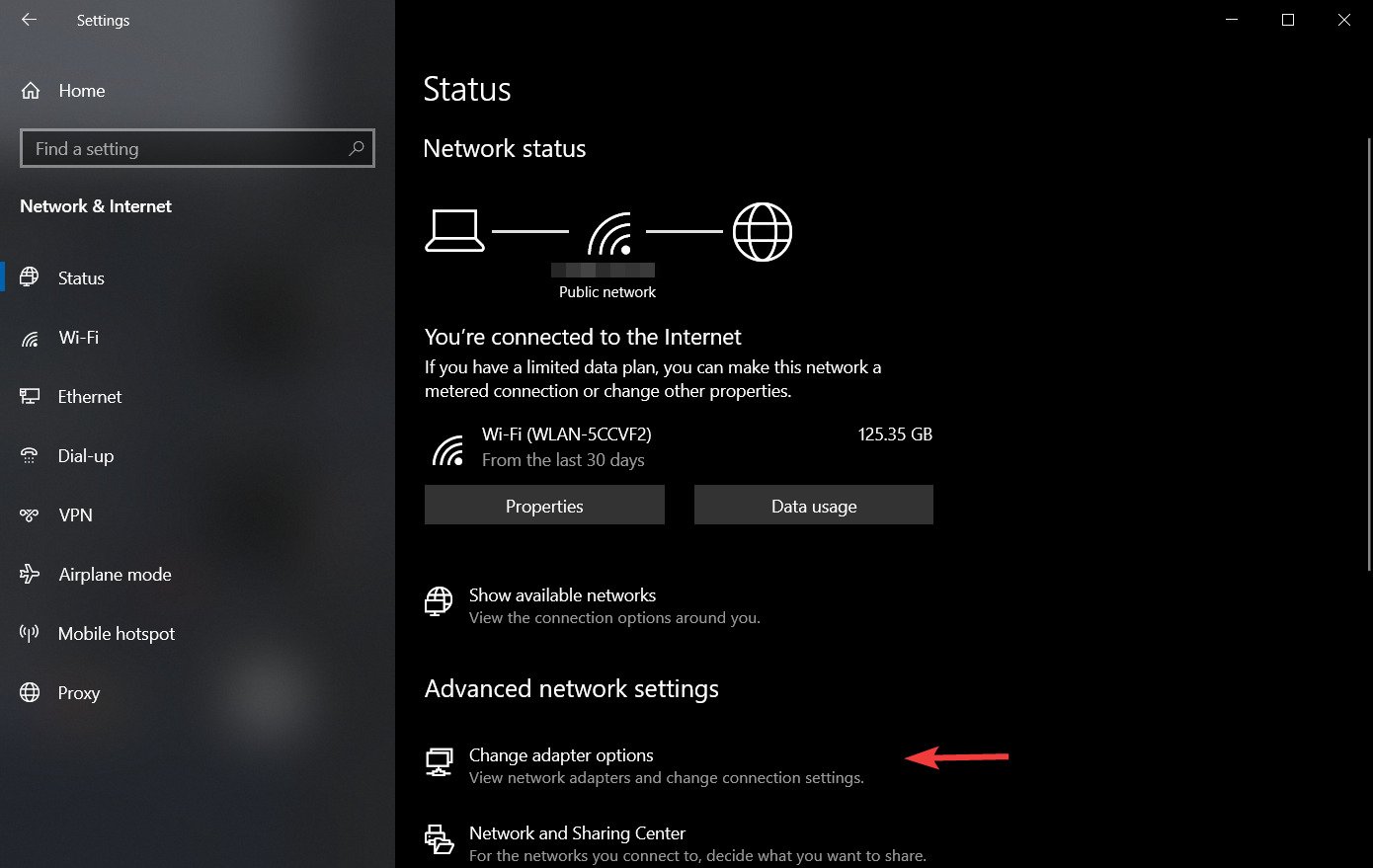

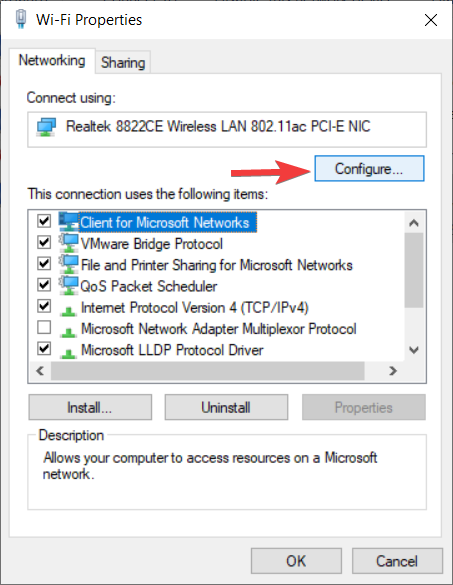
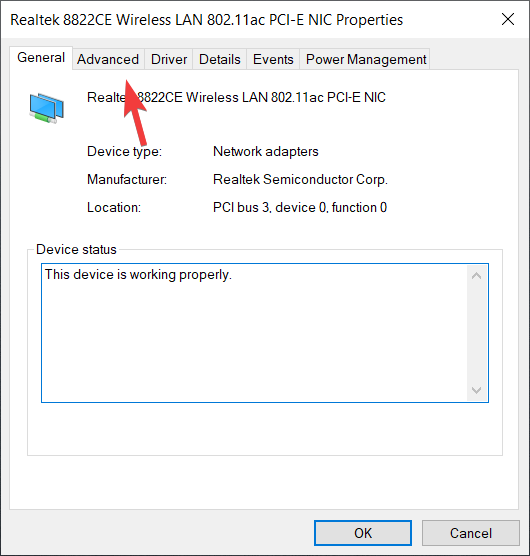
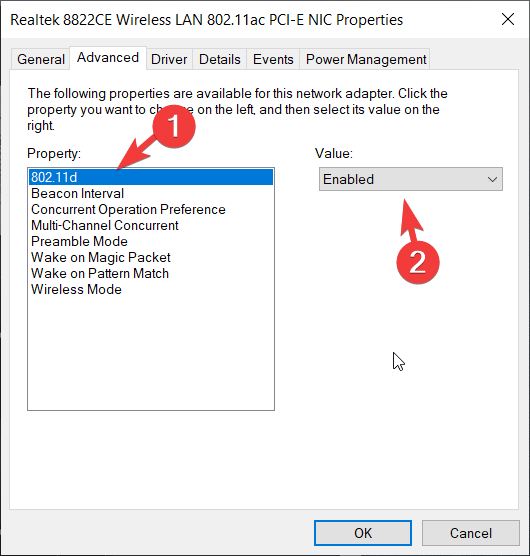

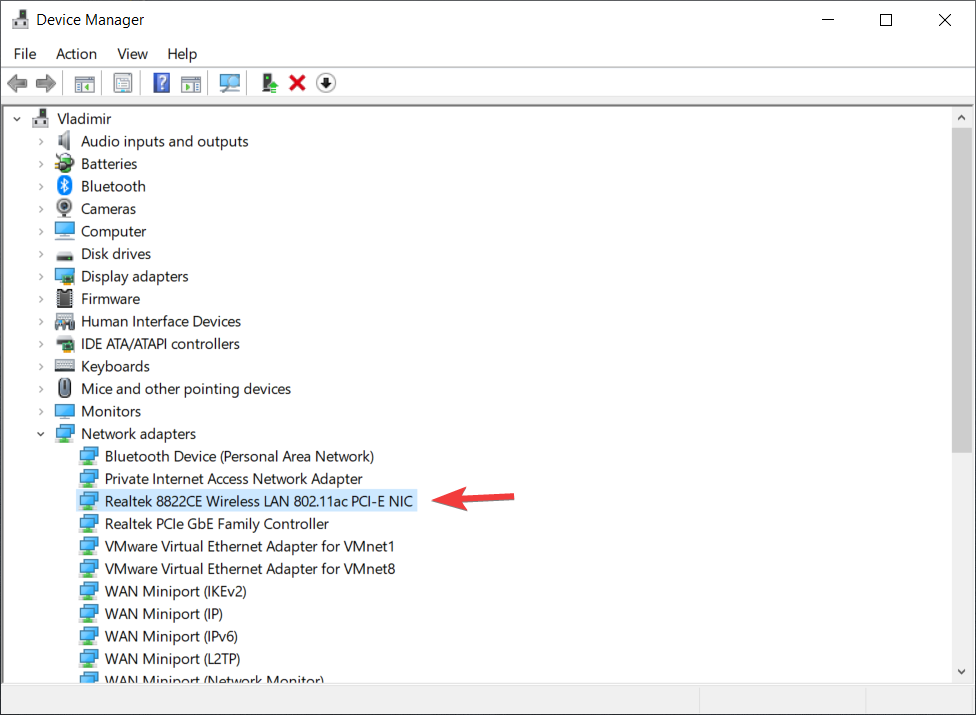






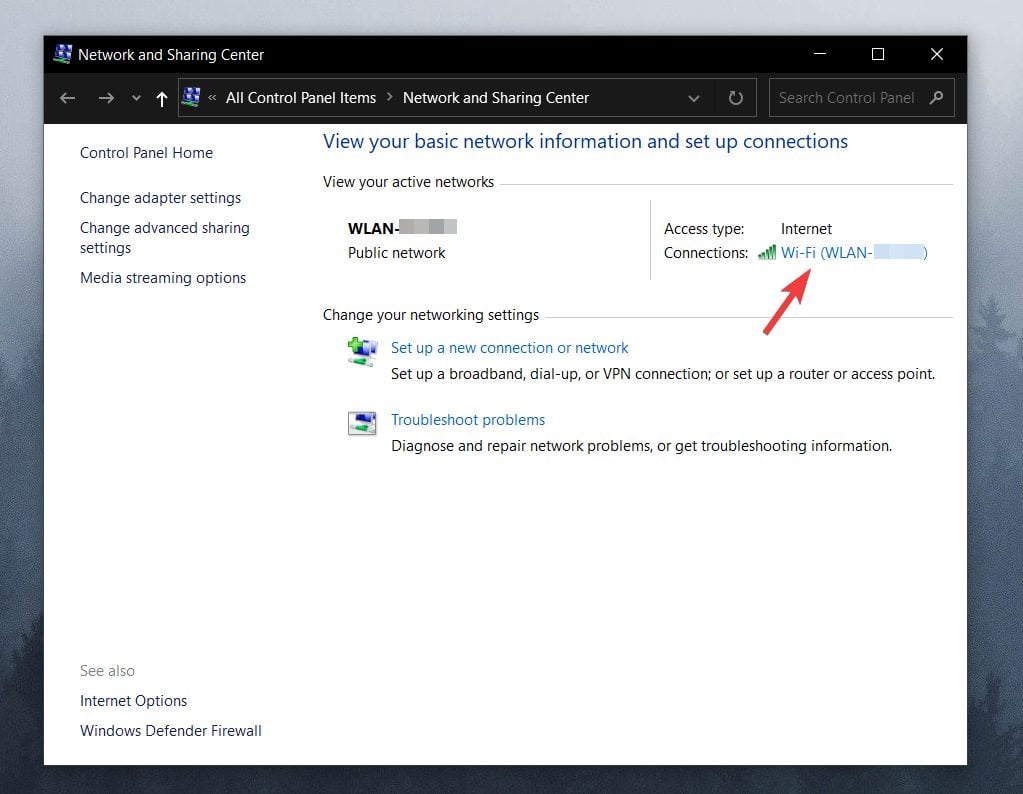
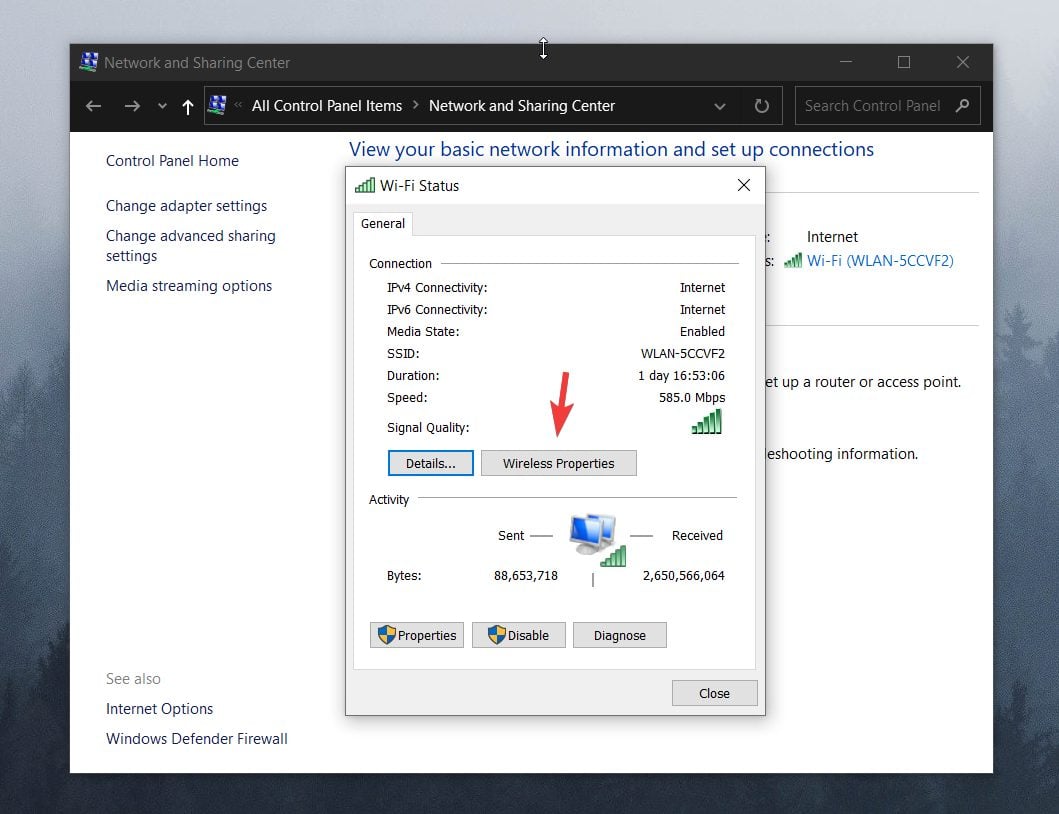
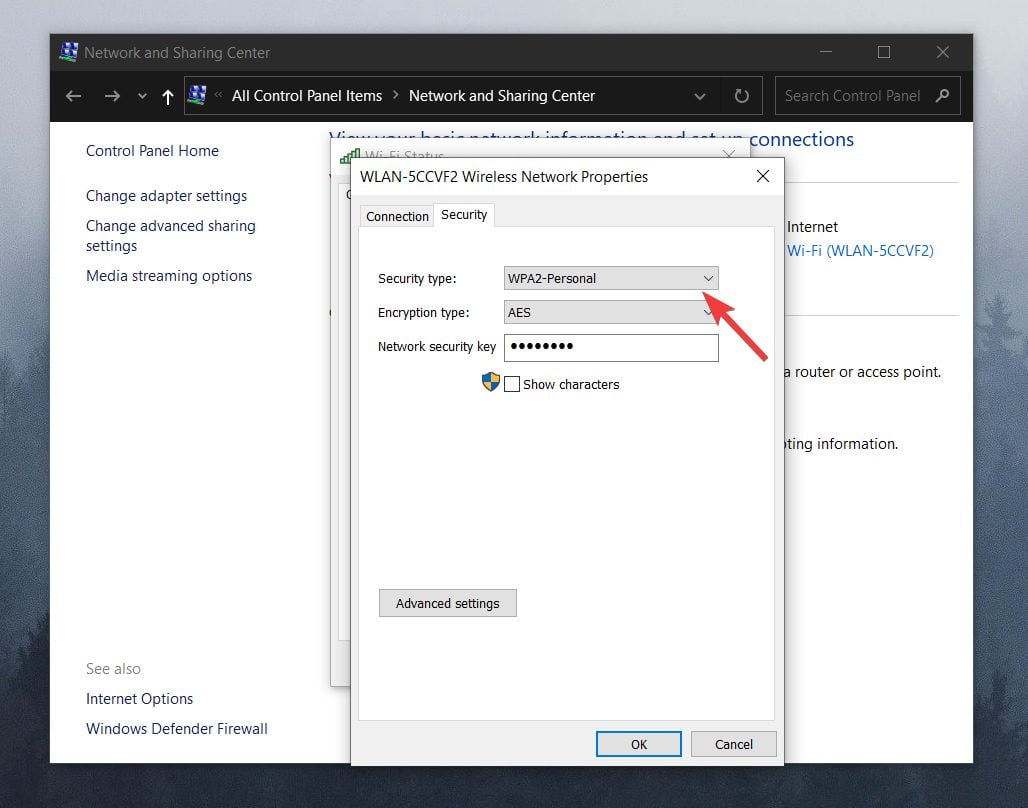


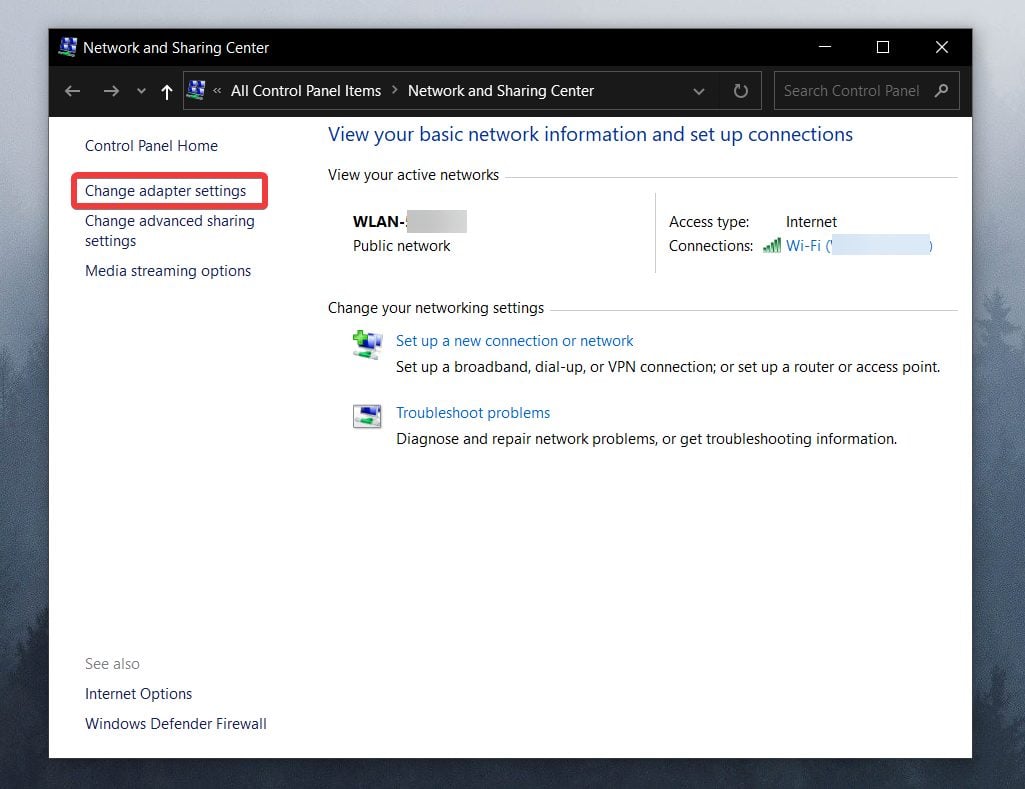

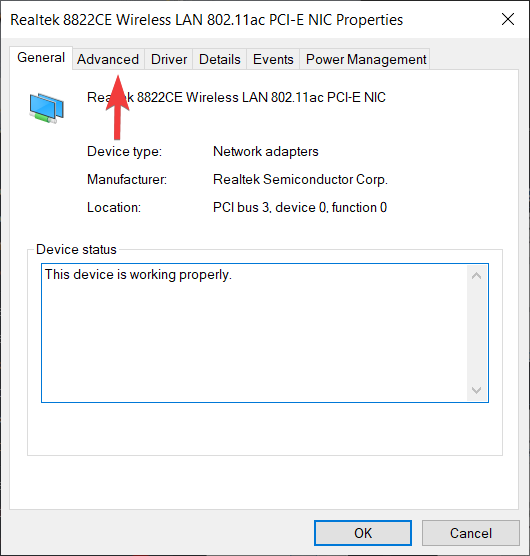
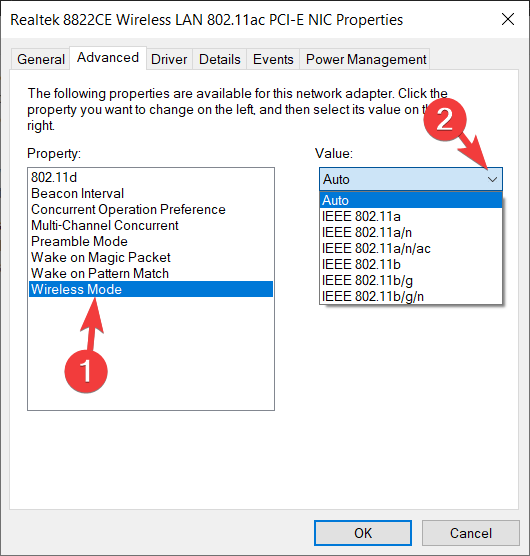
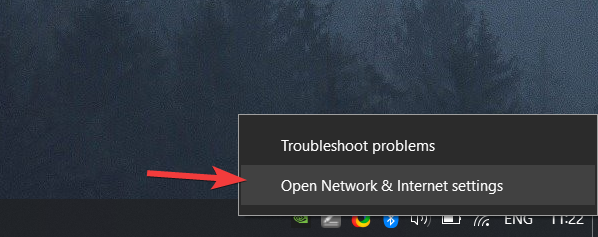
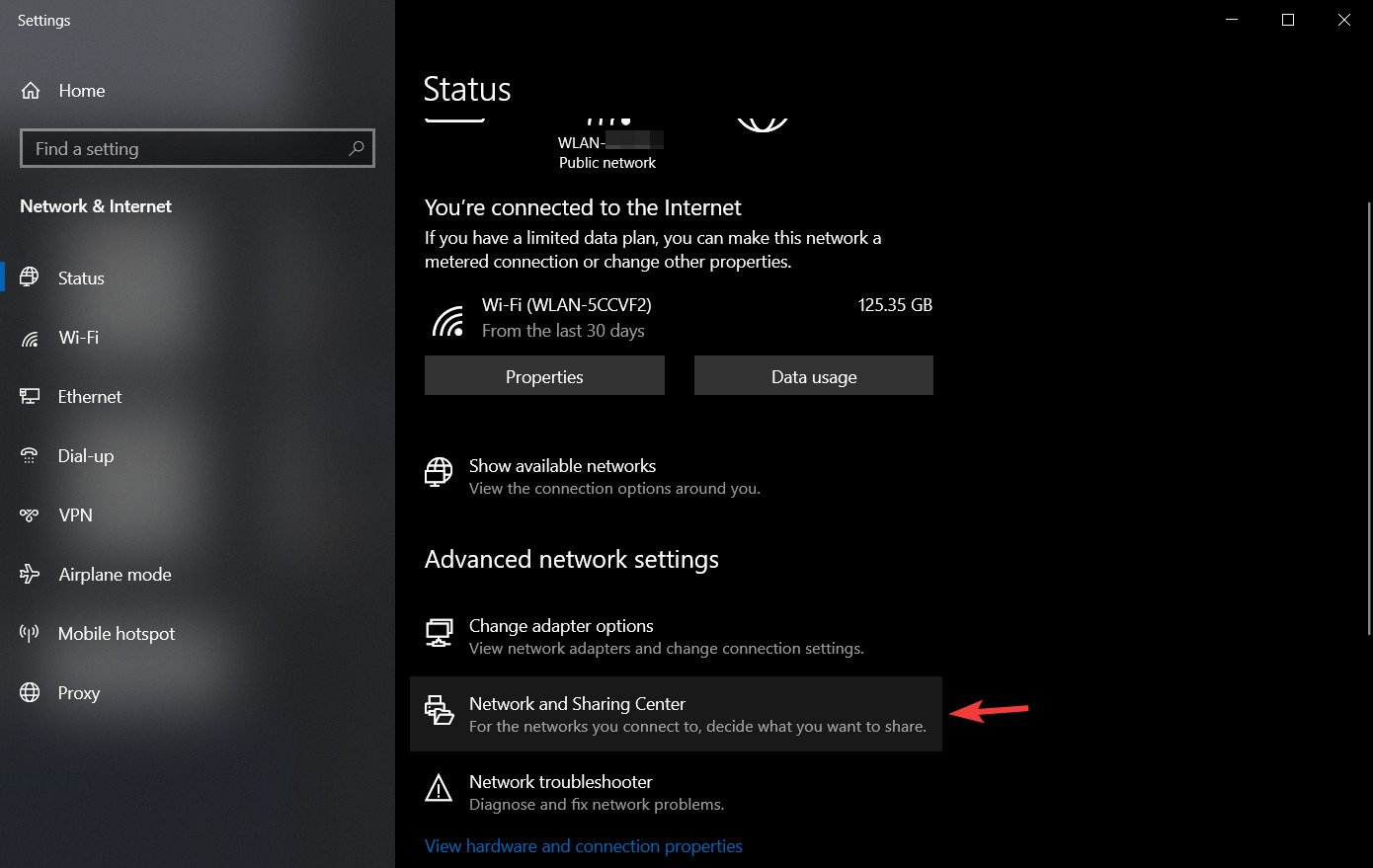
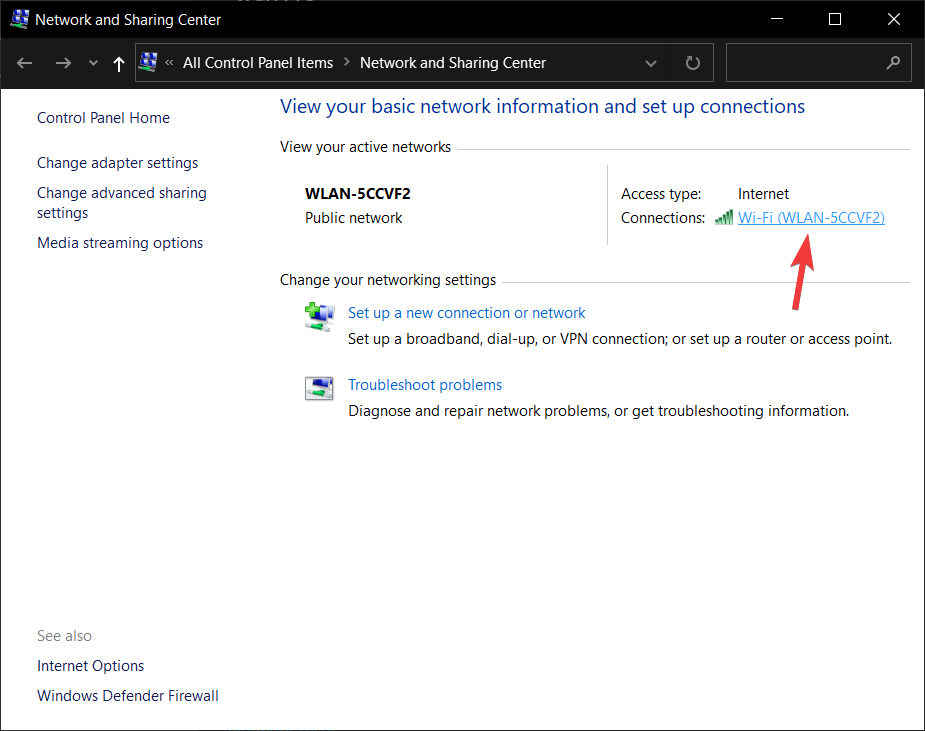


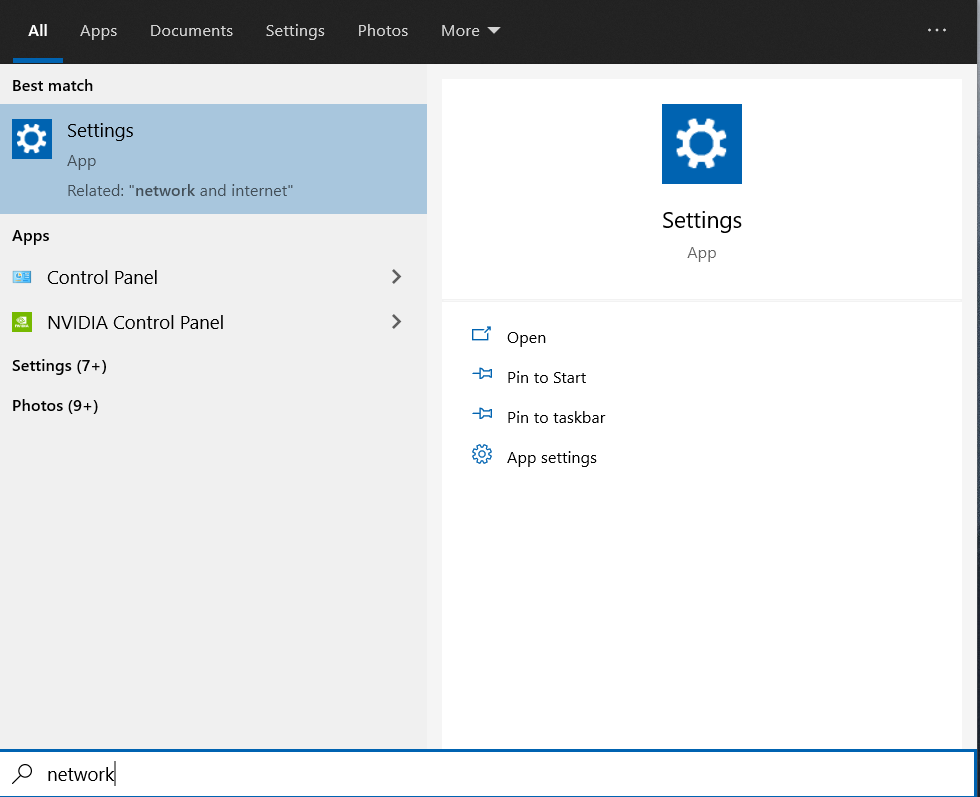
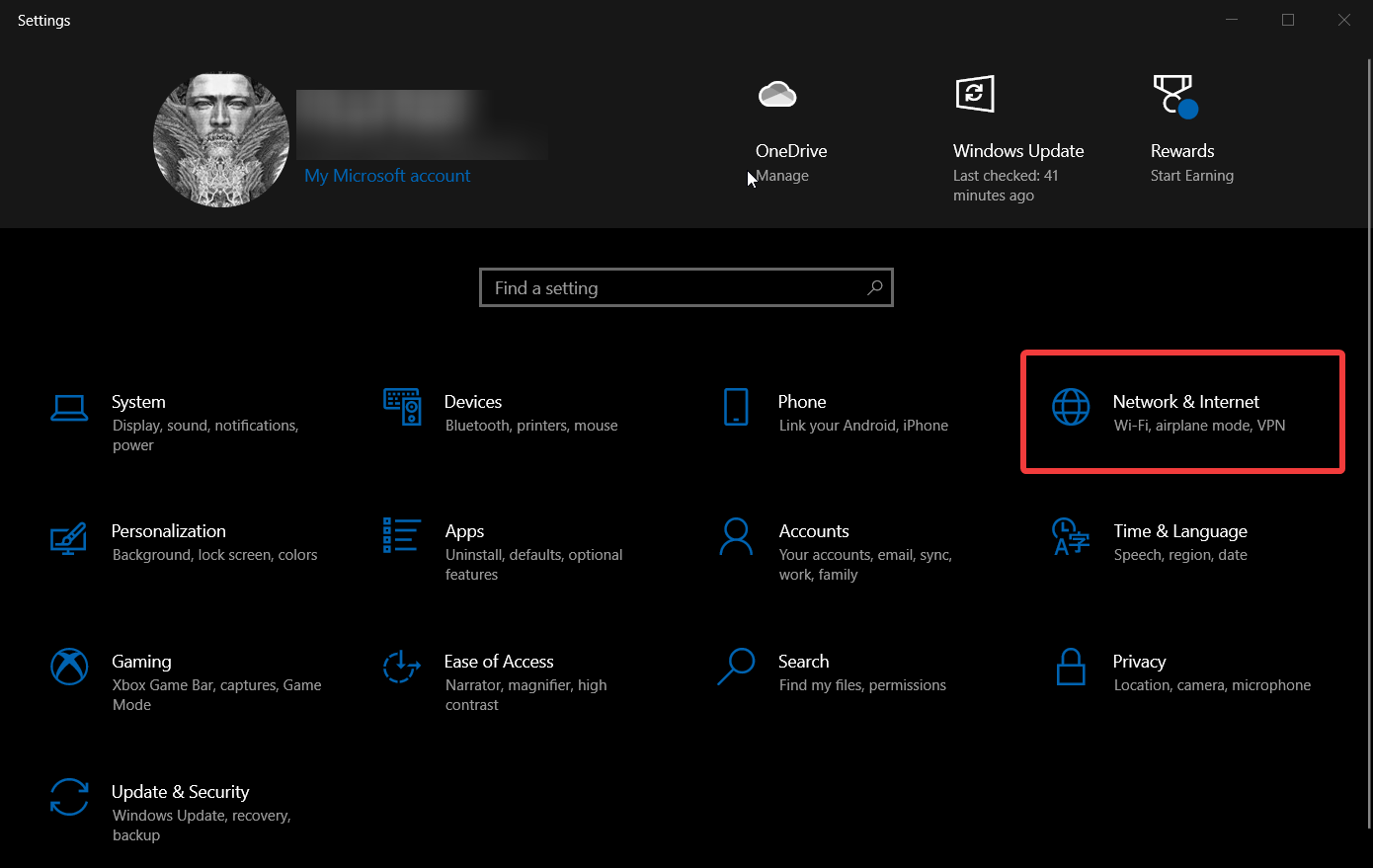
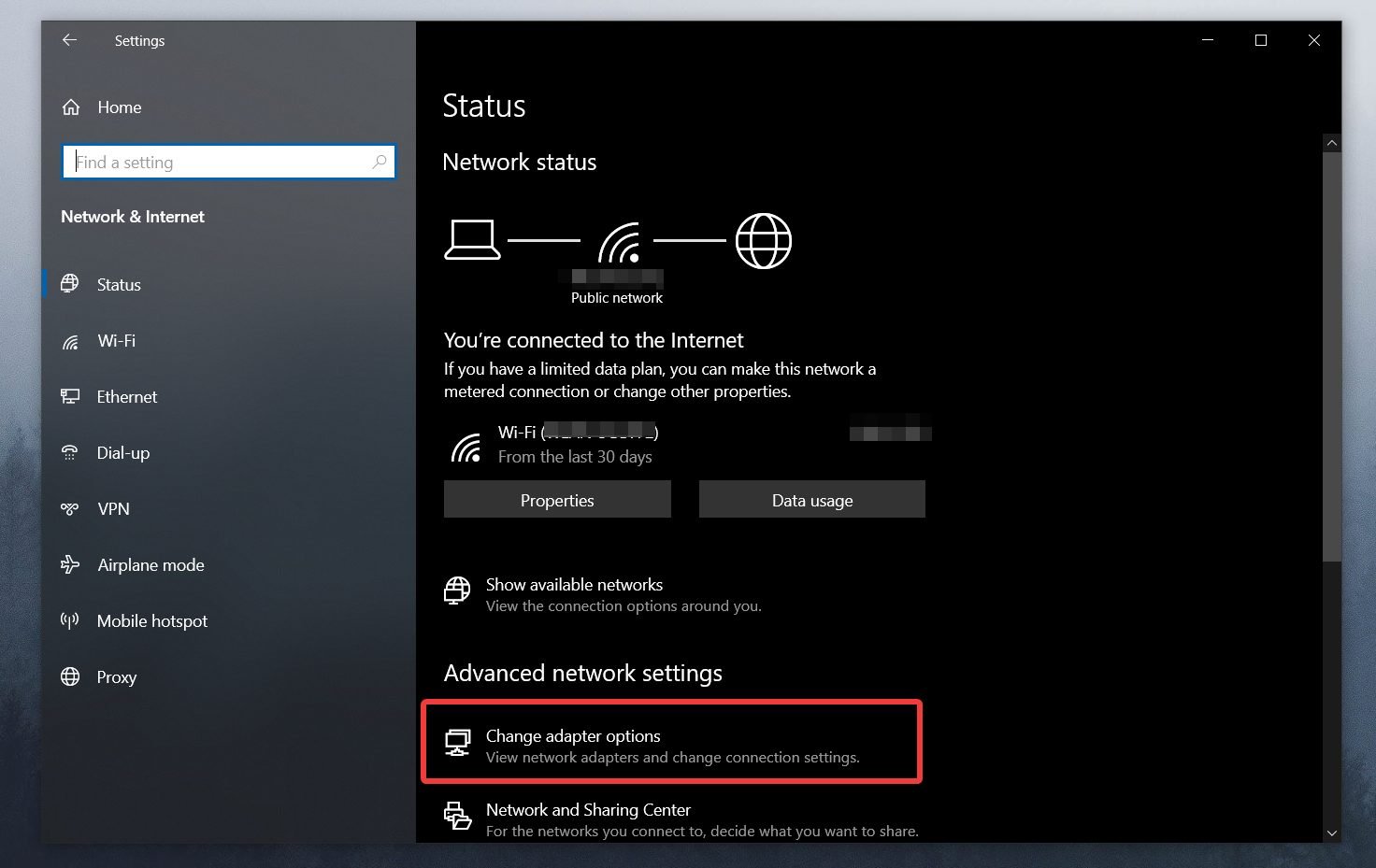

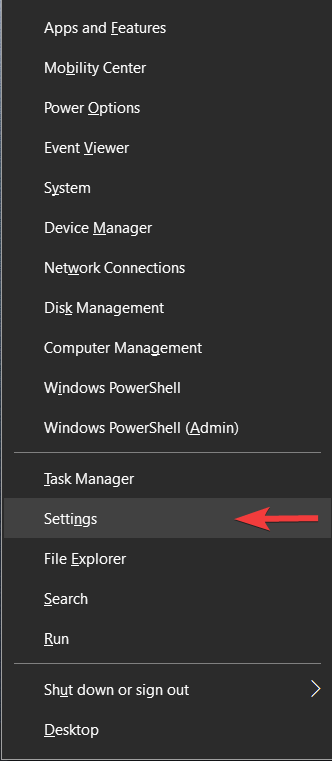
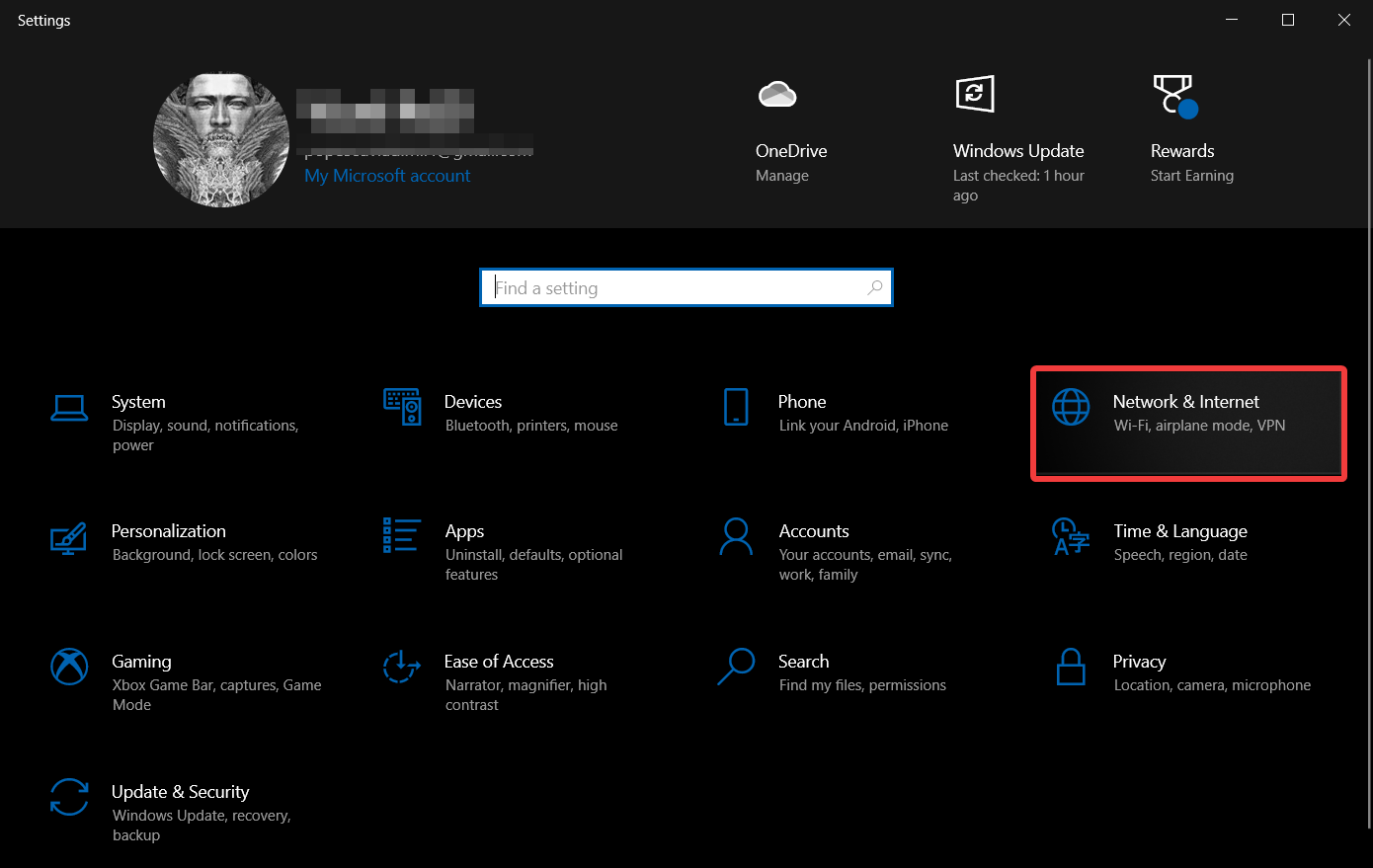
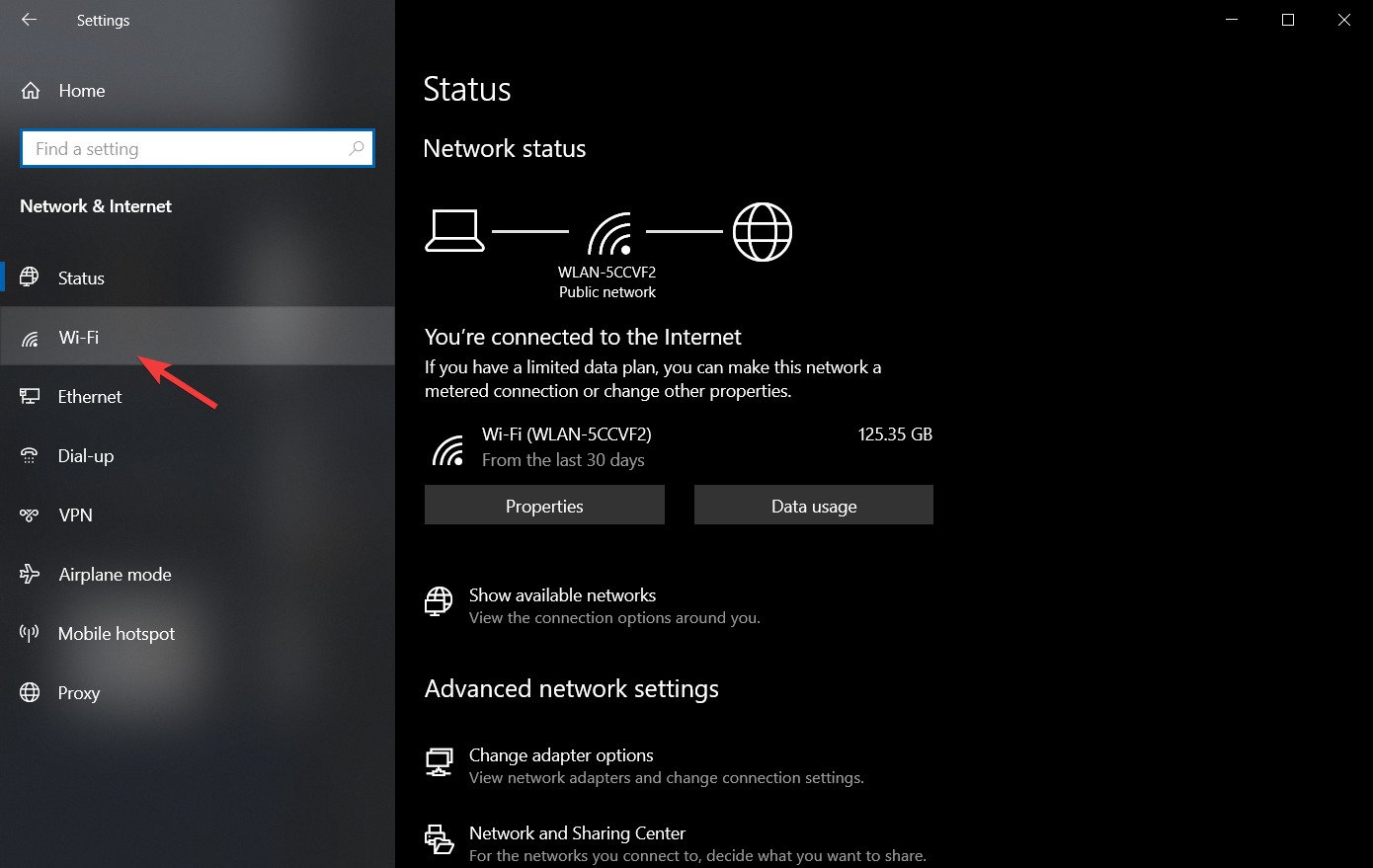
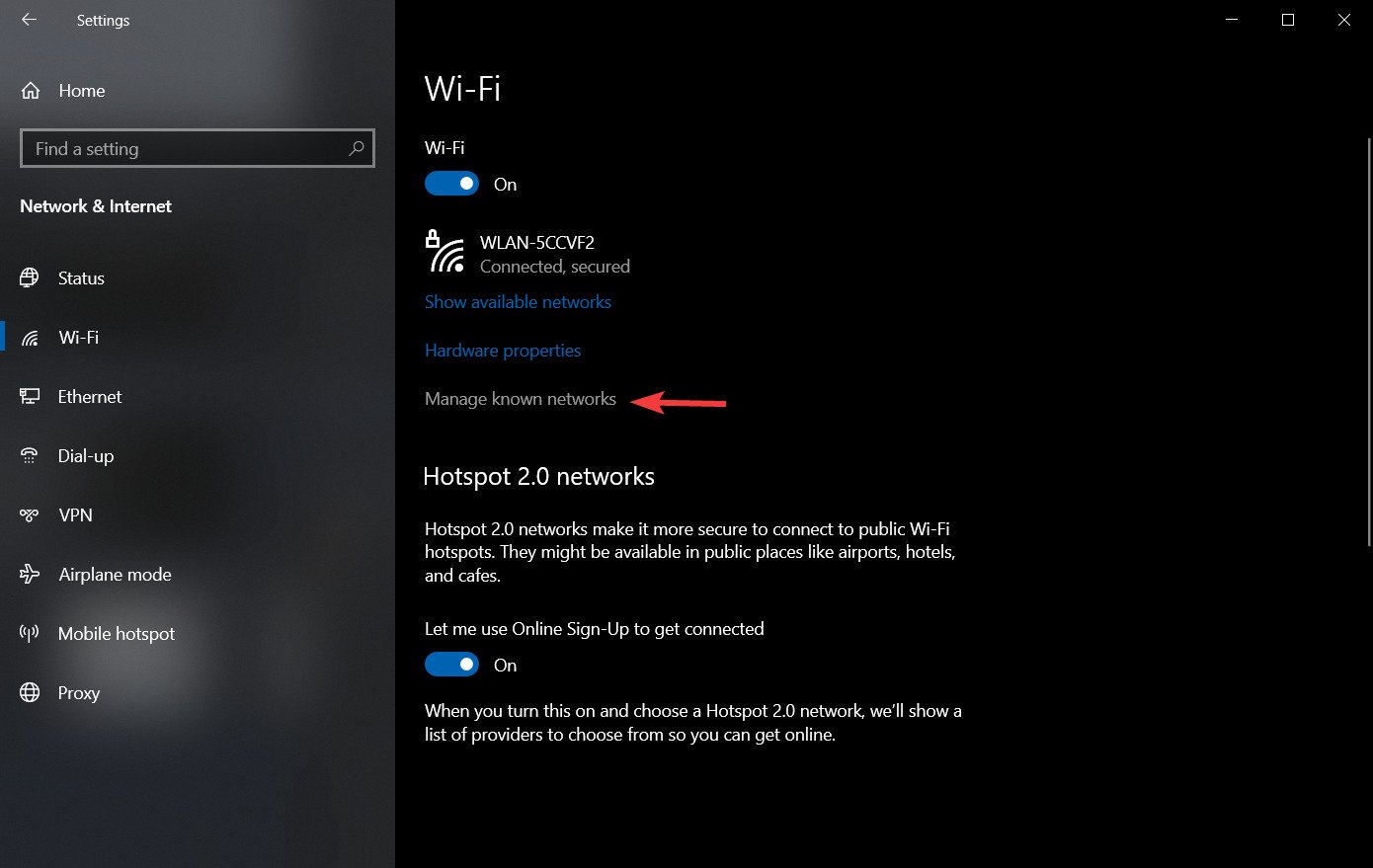
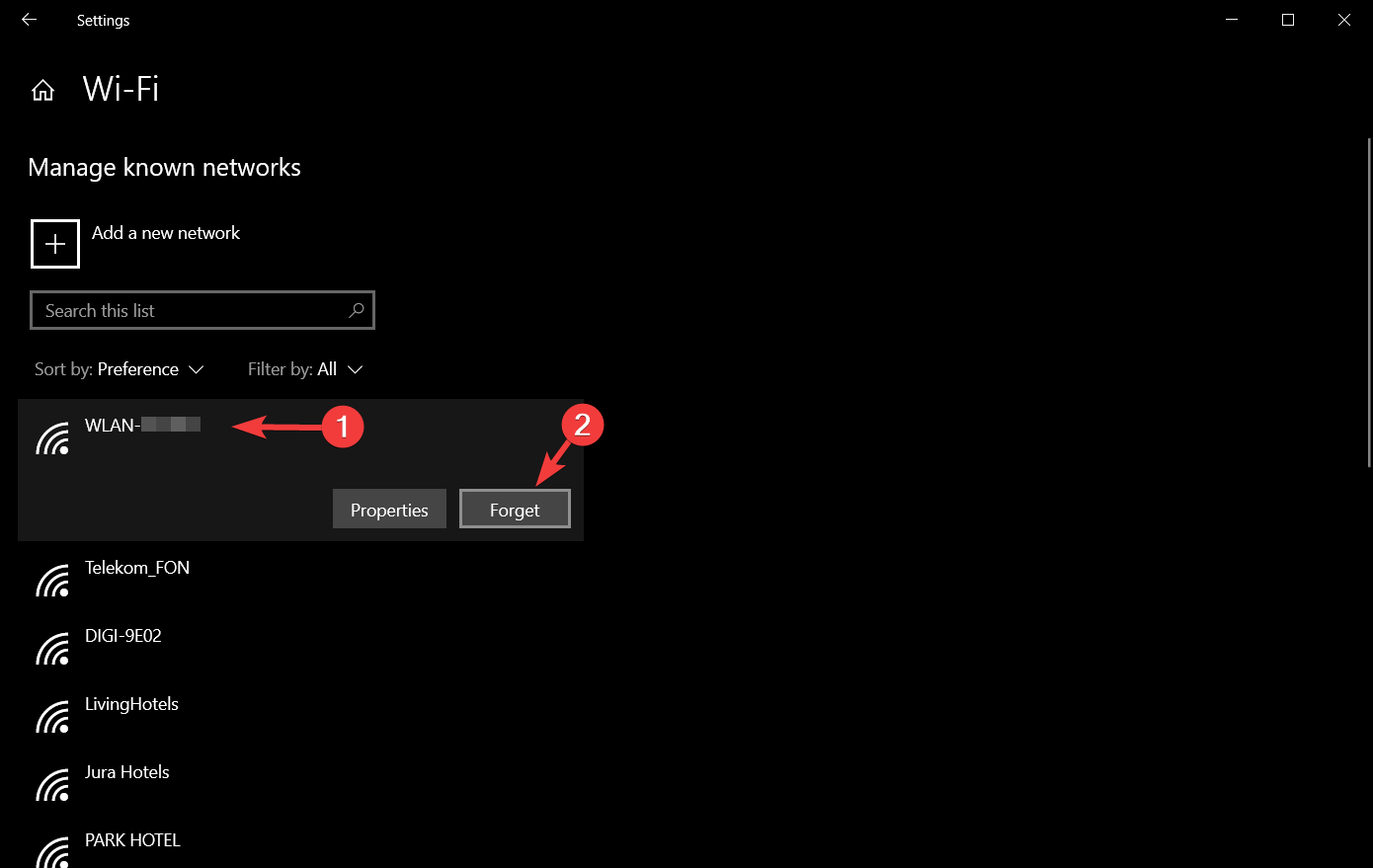
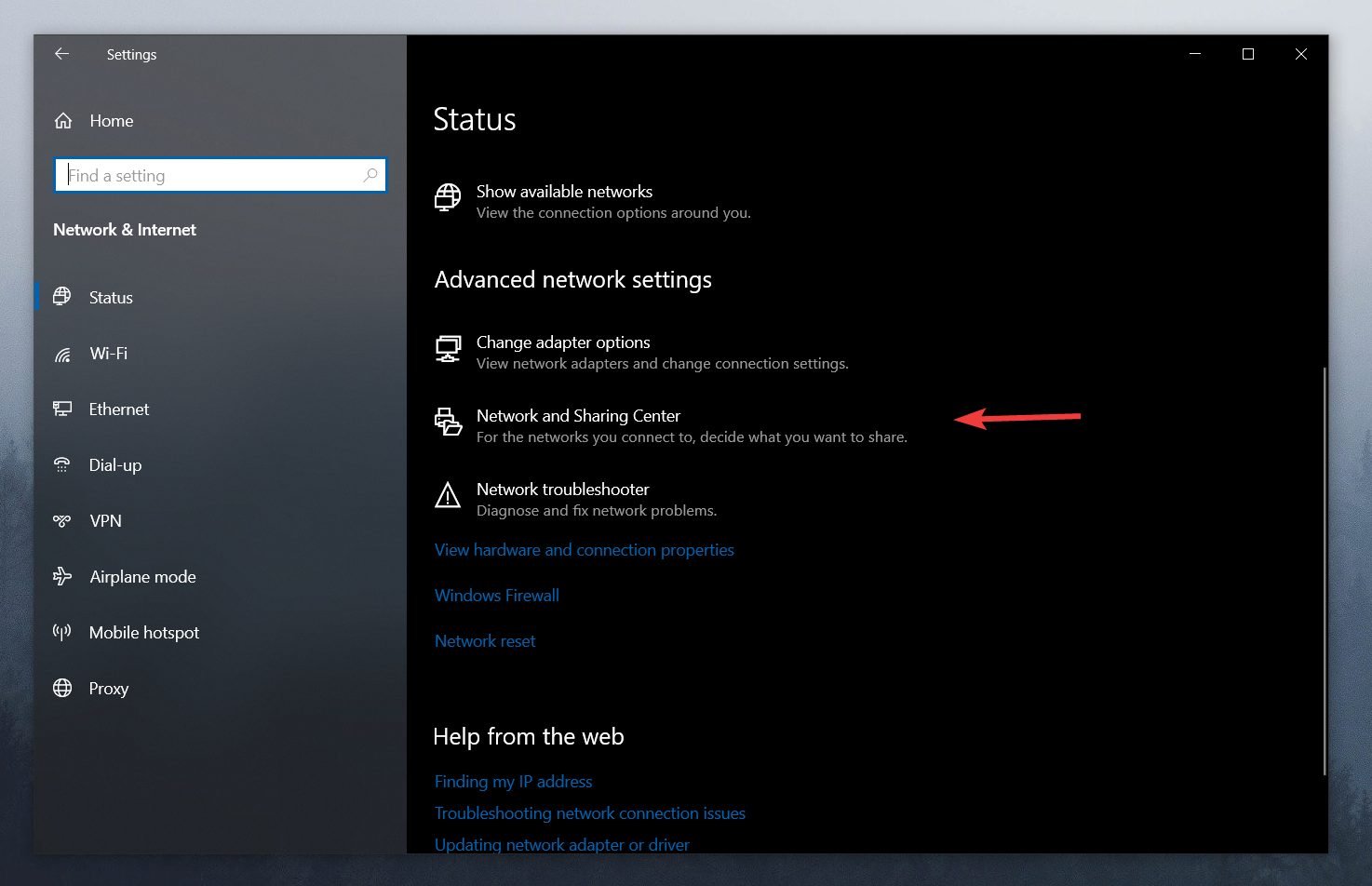


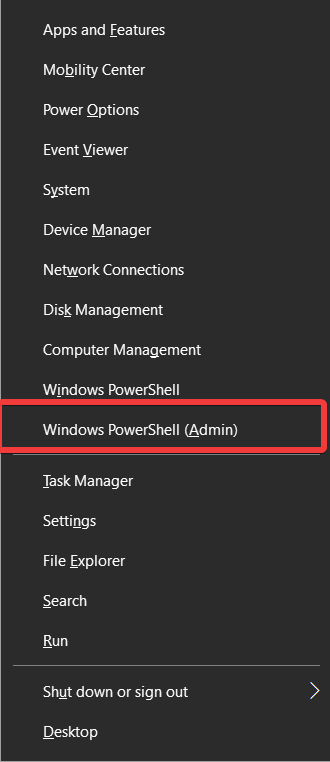


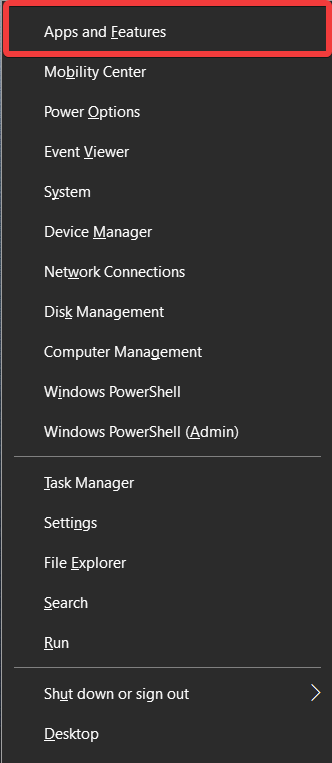
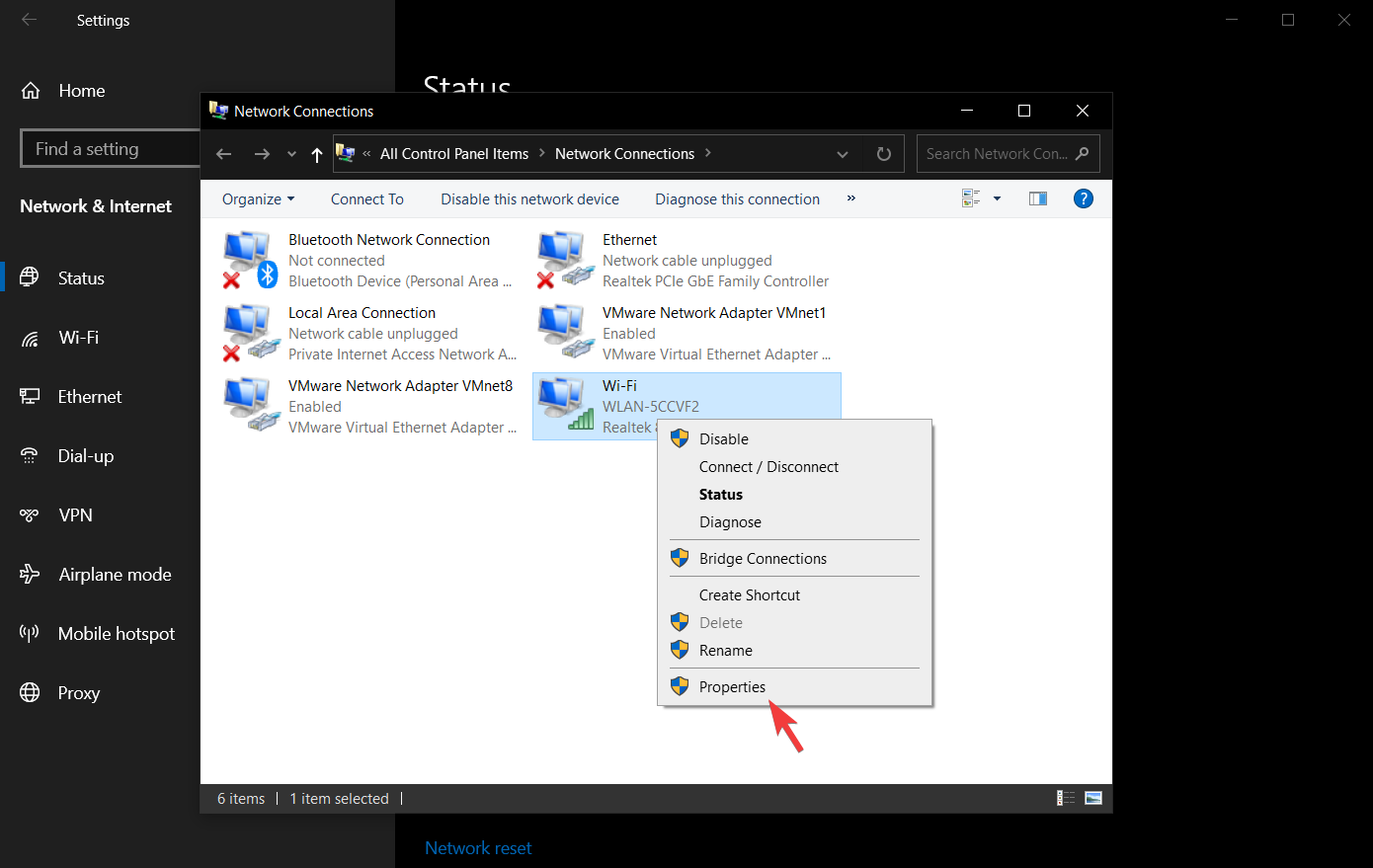
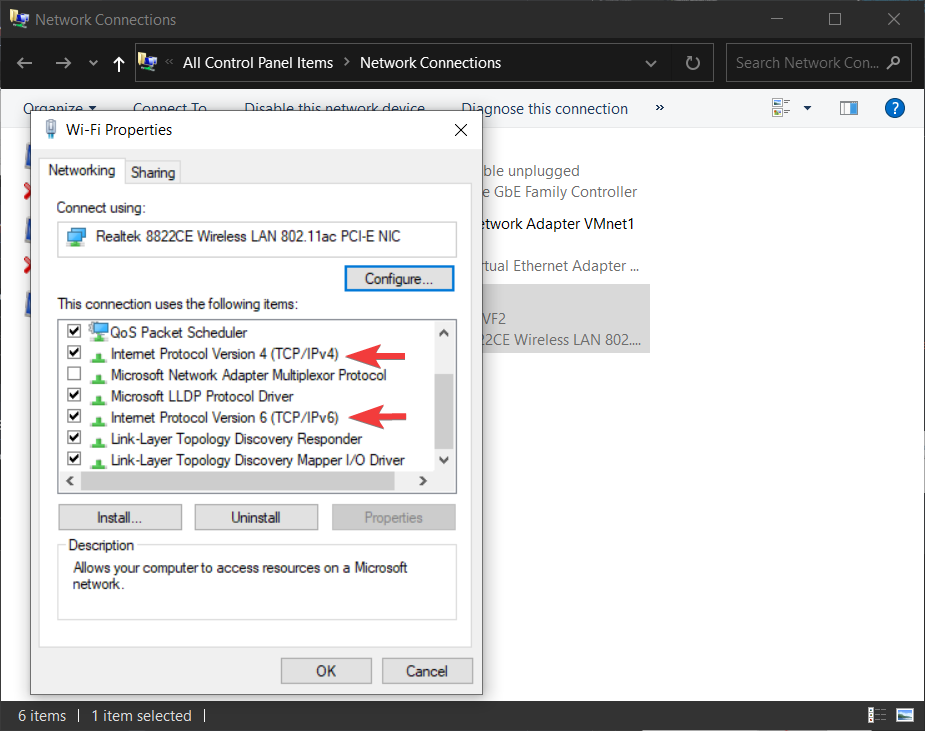






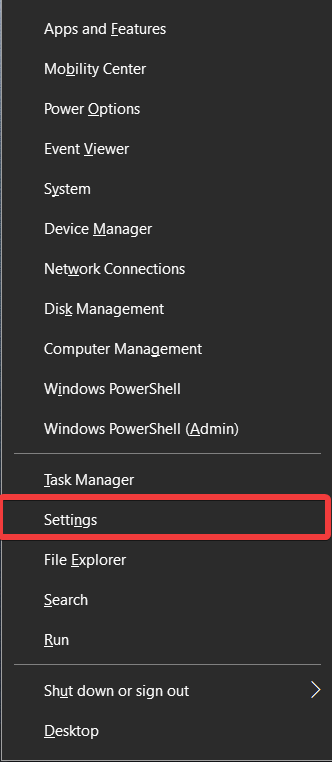
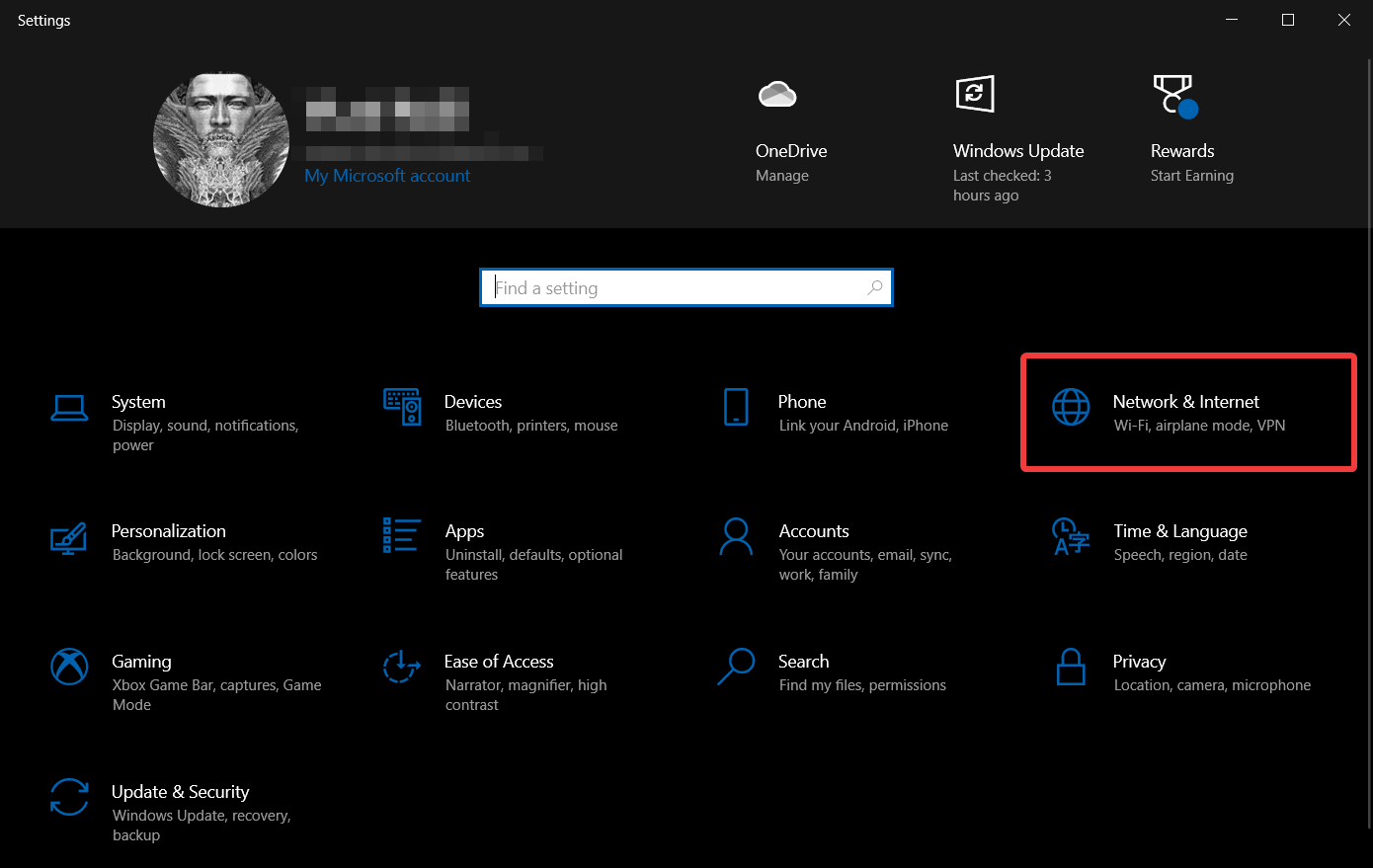
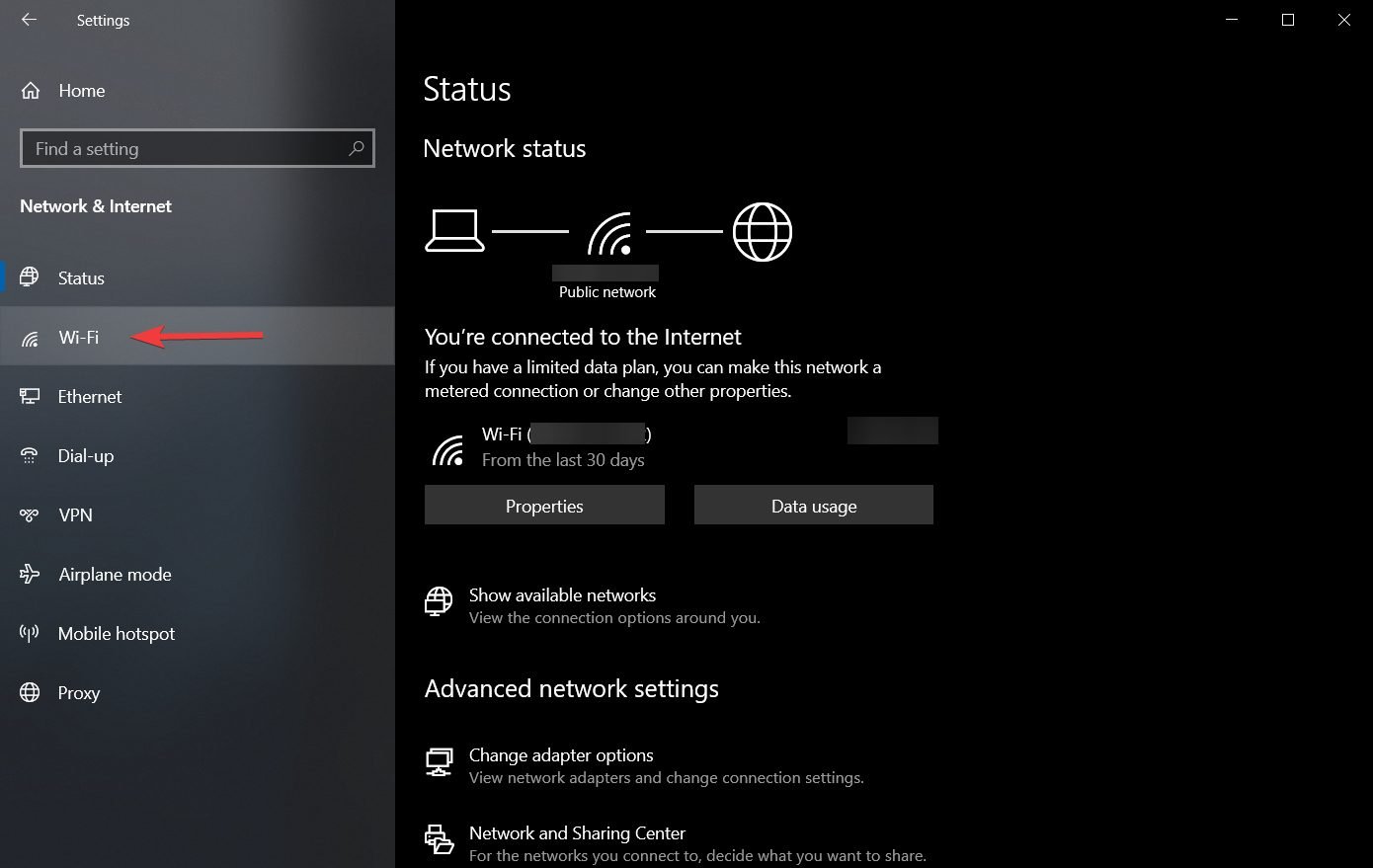









User forum
0 messages