O Windows não consegue se conectar à impressora? 6 melhores soluções
8 min. read
Published on
Key notes
- Se o Windows não conseguir se conectar à impressora, verifique se ela está conectada corretamente.
- A atualização de drivers pode corrigir vários problemas da impressora.

Muitos relataram que o Windows não conseguiu se conectar à impressora e isso pode impedir a execução de quaisquer tarefas de impressão futuras.
Isso pode ser um grande problema, mas felizmente existem poucas soluções que podem ajudá-lo com isso.
Como consertar o Windows não consegue se conectar à impressora?
Antes de tentarmos qualquer coisa, certifique-se de que seu sistema esteja atualizado para evitar quaisquer problemas.
1. Verifique se sua impressora é um dispositivo não especificado e atualize os drivers
1.1 Descubra se sua impressora está listada como um dispositivo não especificado
- Clique no botão Iniciar , digite control e selecione Painel de controle nos resultados.

- Escolha Dispositivos e Impressoras .

- Role para baixo e veja se sua impressora está na seção Não especificada .

1.2 Atualizar drivers
- Clique com o botão direito no botão Iniciar e selecione Gerenciador de Dispositivos na lista.
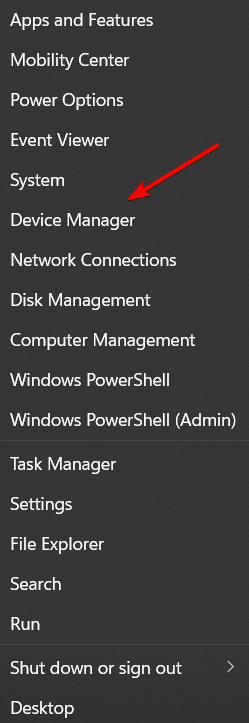
- Expanda Impressoras ou Filas de impressoras , encontre sua impressora na lista, clique com o botão direito nela e selecione Atualizar driver. Se você não encontrar nas seções mencionadas, você também pode procurar em controladores USB ou LPT no seu PC.

- Agora selecione Pesquisar drivers automaticamente.
- Se o sistema encontrar um novo driver, ele o instalará e você terá que reiniciar o PC para que as alterações tenham efeito.
Outro método que você pode usar para atualizar seus drivers é uma ferramenta como Outbyte Driver Updater . Instale-o e você atualizará automaticamente todos os drivers desatualizados com apenas alguns cliques.
Este método é perfeito se você não deseja pesquisar e baixar drivers manualmente, então experimente.
⇒ Obtenha o atualizador de driver Outbyte
2. Desinstale e reinstale sua impressora
2.1 Desinstale a impressora
- Selecione Iniciar e clique em Configurações .
- Escolha Dispositivos.

- Clique em Impressoras e Scanners no painel esquerdo.

- Encontre sua impressora, clique nela e selecione Remover dispositivo .

Se você tiver problemas com esta etapa, também temos um artigo sobre o que fazer se não conseguir remover a impressora no Windows 10 .
2.2 Reinstale a impressora
- Clique no botão Iniciar e selecione Configurações .
- Escolha Dispositivos.

- Clique em Impressoras e Scanners no painel esquerdo.

- Selecione Adicionar uma impressora ou scanner .

- Se o sistema detectar sua impressora, selecione-a e prossiga com a instalação. Caso contrário, você pode clicar em A impressora que desejo não está listada.

- Agora você tem muitas opções para cada situação, incluindo uma rede ou uma impressora Bluetooth. No nosso exemplo, escolhemos Adicionar uma impressora local porque é o mais comum. Selecione a opção apropriada para você e clique em Avançar.

- Em seguida, selecione a porta com sua impressora no menu suspenso e clique em Avançar. Hoje em dia, as impressoras utilizam portas USB, que podem ser diferentes na sua situação. Se você não sabe qual é, consulte a documentação da impressora ou entre em contato com o fabricante para obter informações.

- Tente encontrar o fabricante e o modelo na lista. Se não houver muitos para escolher, clicar no botão Windows Update adicionará muito mais, mas o processo levará alguns minutos.

- Você também pode clicar no botão Com disco se tiver o disco de software que acompanha a impressora. Depois de selecionar a impressora, clique em Avançar.

- Selecione o nome da impressora (já está lá, mas você pode alterá-lo) e clique em Avançar.

- O sistema instalará a impressora em alguns segundos. Você poderá decidir se deseja compartilhar a impressora ou não, mas no final clique em Avançar.

- Você pode clicar no botão Imprimir uma página de teste na última janela e selecionar Concluir. Imprimir a página informará se a impressora funciona, por isso recomendamos usá-la.

 NOTE
NOTE
3. Desative temporariamente seu software de segurança antivírus
- Clique no botão Iniciar , digite segurança e clique em Segurança do Windows nos resultados.

- Agora selecione Proteção contra vírus e ameaças .

- Role para baixo e clique em Gerenciar configurações em Configurações de proteção contra vírus e ameaças .

- Desative a proteção em tempo real .

Outra opção é desinstalar software de terceiros do seu PC, como produtos de limpeza de computador ou ferramentas antivírus.
Ao proteger o seu PC – use um antivírus – desative-o temporariamente porque você precisa dele para evitar ameaças à segurança do seu computador.
Imediatamente após corrigir o erro de conexão, você pode habilitá-lo novamente. No entanto, se o antivírus estiver realmente causando esse problema, talvez este seja um bom momento para considerar a mudança para um diferente.
 Editor’s tip
Editor’s tip
4. Verifique as configurações padrão da impressora
- Clique em Iniciar e selecione Configurações .
- Escolha Dispositivos.

- Clique em Impressoras e Scanners no painel esquerdo.

- Role até Permitir que o Windows gerencie minha impressora padrão e desmarque a caixa.

5. Limpe os arquivos do spooler e reinicie o serviço do spooler
5.1 Interrompa o serviço Spooler de impressão
- Clique em Iniciar , digite services e clique no aplicativo nos resultados.

- Em Serviços , clique duas vezes em Spooler de impressão .

- Selecione Parar e depois OK .
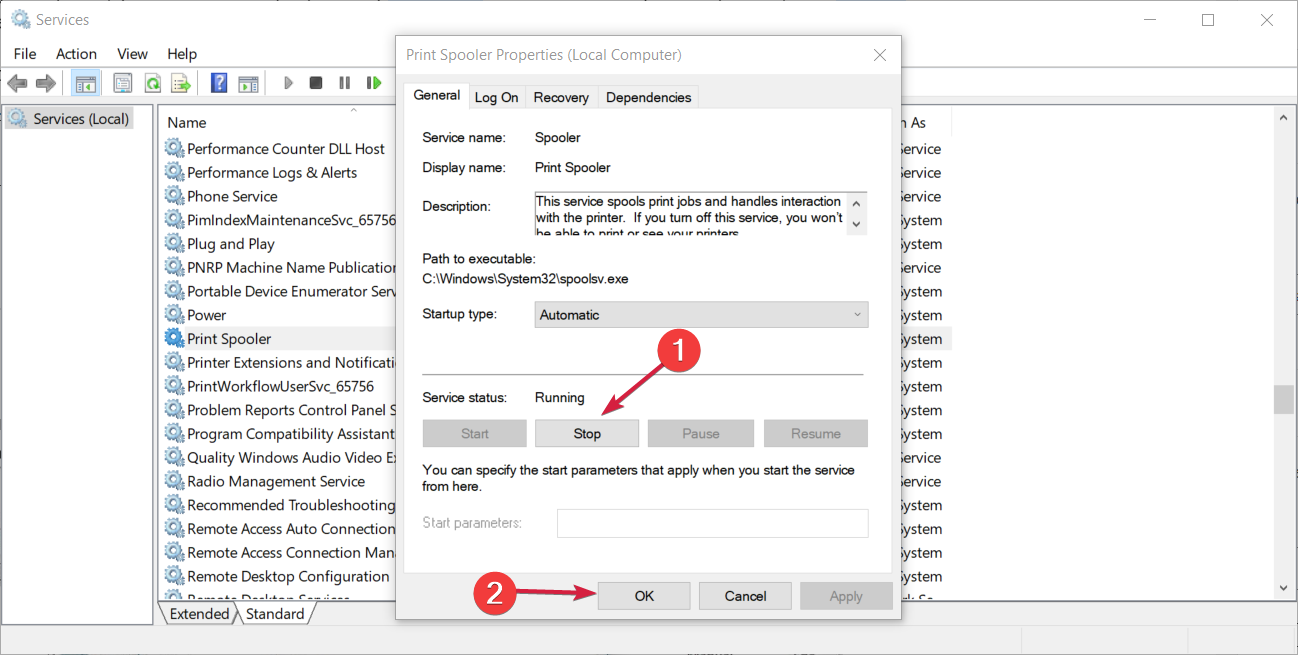
5.2 Exclua o conteúdo da pasta Spool e reinicie o serviço Spooler de impressão
- Pressione a tecla Windows + E para iniciar o Gerenciador de Arquivos e vá para o seguinte caminho (você precisará de privilégios administrativos para acessar a pasta):
C:WindowsSystem32spoolPRINTERS
- Exclua todas as pastas da pasta, se encontrar alguma. No nosso exemplo, você pode ver que a pasta está vazia, mas pode ser diferente no seu caso.

- Clique no botão Iniciar, digite serviços e selecione o aplicativo Serviços nos resultados.

- Em Serviços, clique duas vezes em Spooler de impressão novamente.

- Clique em Iniciar.

- Vá para a lista Tipo de inicialização e selecione a caixa Automático.

- Clique em Aplicar, em seguida, clique em OK.

Também temos um artigo útil que irá orientá-lo sobre o que fazer se o spooler de impressão parar continuamente no Windows 10.
6. Use o solucionador de problemas de impressora integrado
- Pressione Windows + I, vá até a seção Solução de problemas e clique nela.
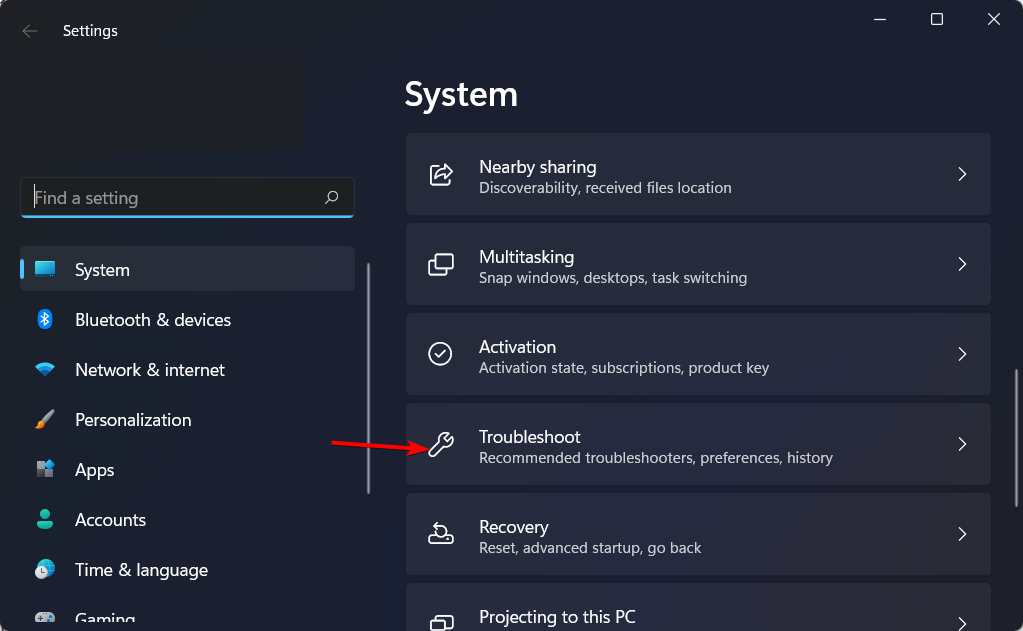
- Escolha Outros solucionadores de problemas no lado direito.
- Encontre o solucionador de problemas da impressora e clique em Executar ao lado dele.
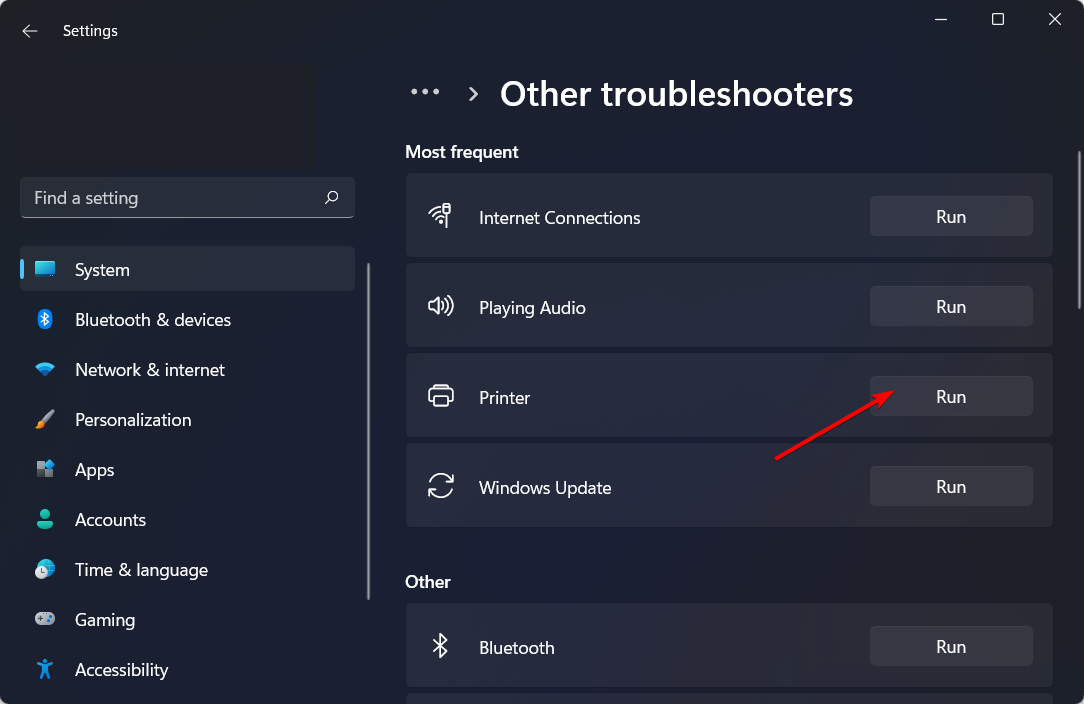
Portanto, é uma das soluções mais eficientes e rápidas que você pode tentar se o Windows não conseguir se conectar à impressora no Windows.
Por que meu computador diz que não é possível conectar à impressora?
Existem muitas causas para o problema de não conexão do Windows com a impressora. É possível que o cabo USB esteja quebrado ou o computador simplesmente não esteja reconhecendo a impressora.
Além disso, pode haver um problema com o driver da sua impressora ou o sistema operacional Windows precisa de uma atualização. O software antivírus que você usa ou um conflito de canal de ponto de acesso são outras causas possíveis.
Como ter certeza de que minha impressora está funcionando?
Em primeiro lugar, verifique se a impressora está ligada e conectada corretamente. Isso vale tanto para USB quanto para o cabo de alimentação. A ativação dos componentes de rede necessários também pode ajudar com impressoras compartilhadas.
Se o problema persistir, uma reinicialização rápida pode ajudar.
Como posso saber em qual endereço IP minha impressora está?
- Pressione Windows, digite control e abra o resultado principal.
- Aqui, navegue até Hardware e Sons .

- Em seguida, vá para Dispositivos e Impressoras .

- Clique com o botão direito na impressora e selecione Propriedades .

- Em seguida, procure na guia Serviços da Web ou Portas seu endereço IP.
Como acessar as preferências de impressão no Windows 10?
- Clique no botão Iniciar e selecione Configurações .
- Selecione Impressoras e scanners no painel esquerdo.

- Clique na sua impressora e selecione Gerenciar .

- Agora escolha a opção Preferências de impressão .

- Na próxima janela, você pode ajustar as configurações como desejar, mas lembre-se de que pode ser diferente de acordo com o modelo e fabricante da sua impressora.

Se nenhuma de nossas soluções funcionou, entre em contato com o fabricante da sua impressora para obter mais soluções de problemas e suporte com base no seu problema específico.
Como o principal problema nesse tipo de problema é um driver com defeito, também recomendamos consultar nosso guia sobre como remover um driver de impressora corrompido.
Também temos um guia sobre o que fazer se o Windows não conseguir encontrar a impressora , portanto, verifique-o para obter mais soluções.
Também temos um guia sobre como não é possível instalar a impressora no Windows.
Compartilhe conosco suas experiências na seção de comentários abaixo e escreva-nos quaisquer dúvidas ou sugestões que possa ter.








