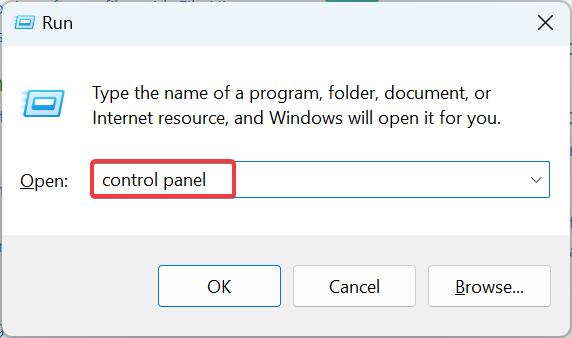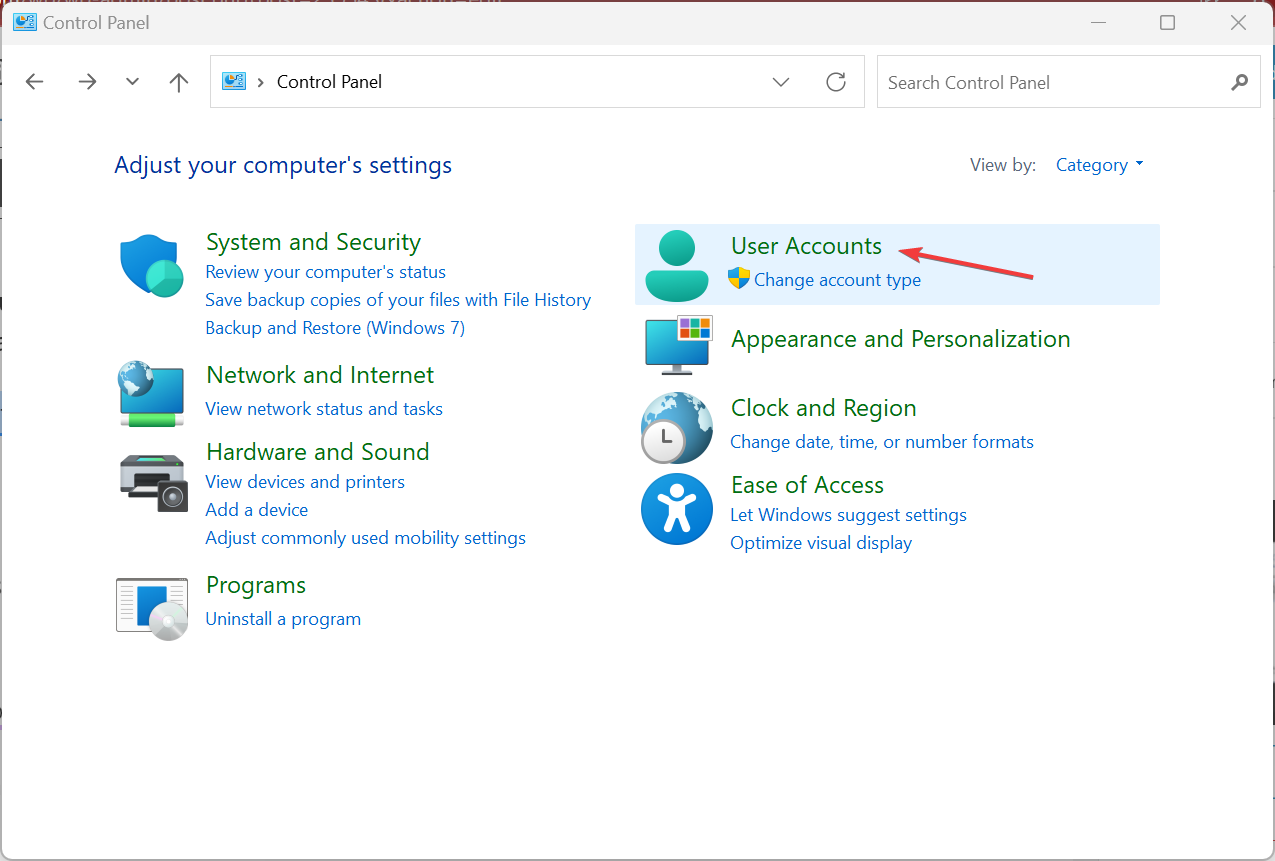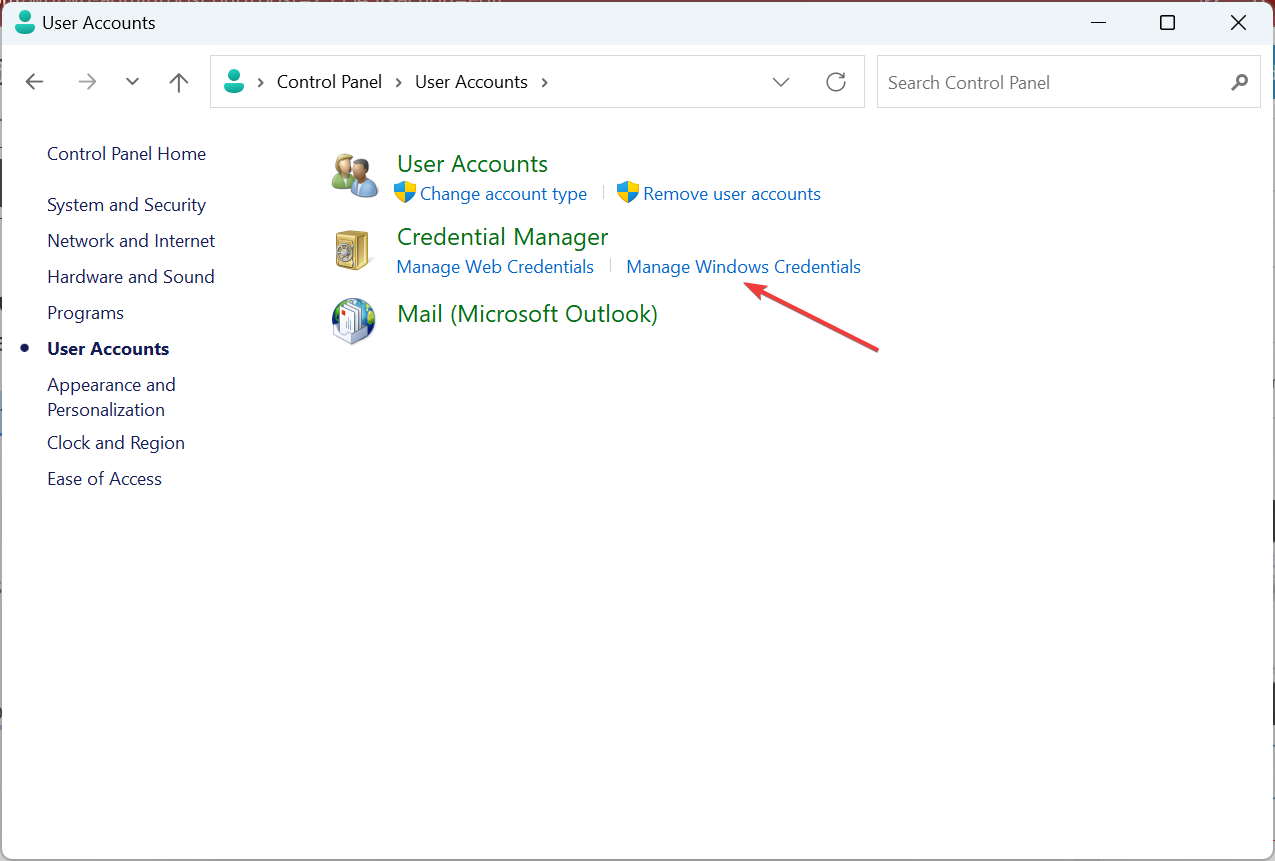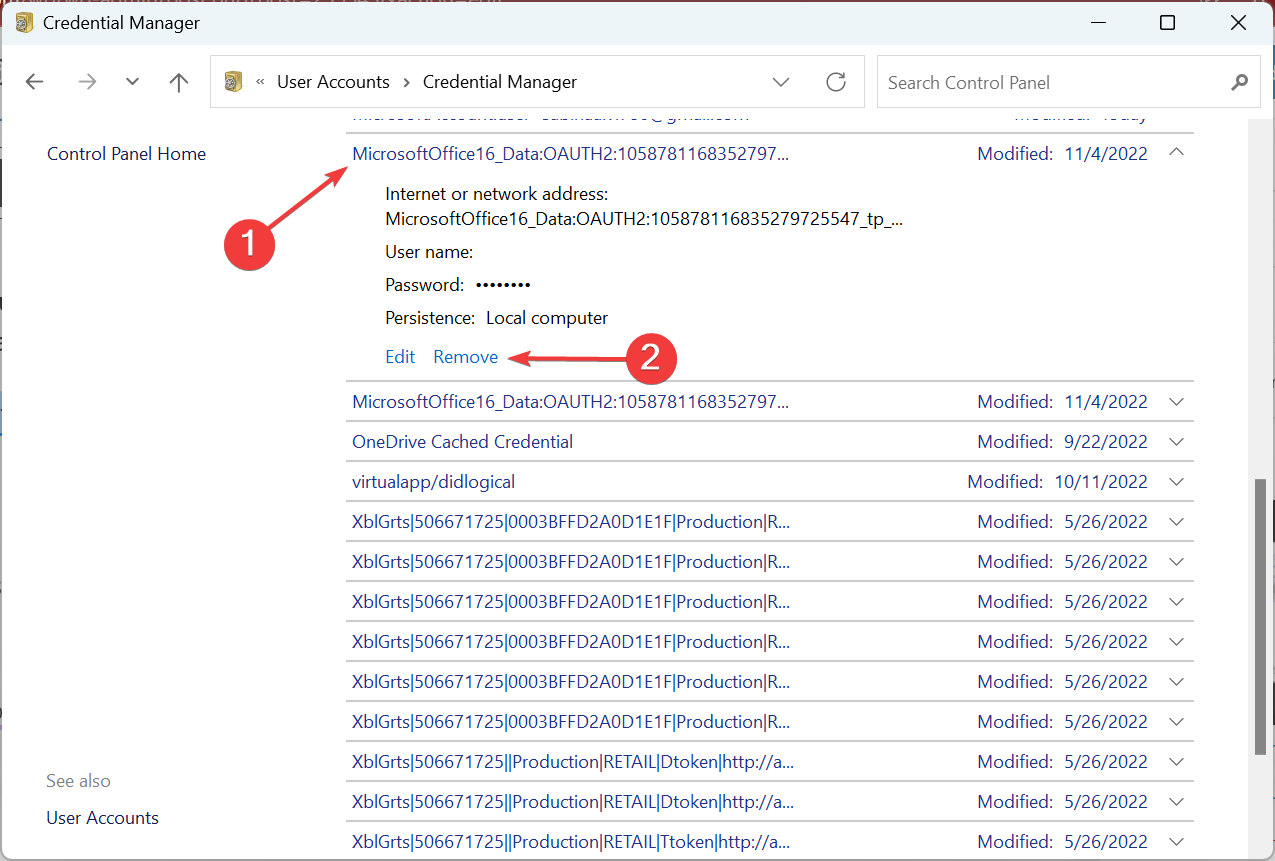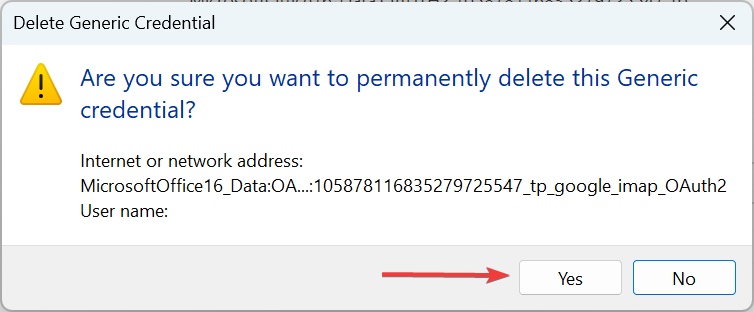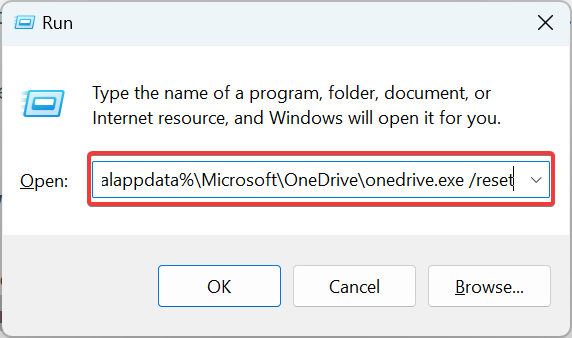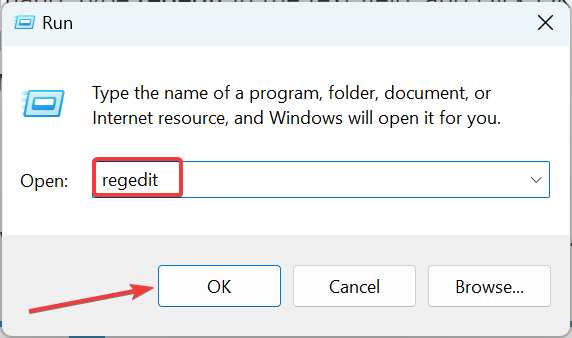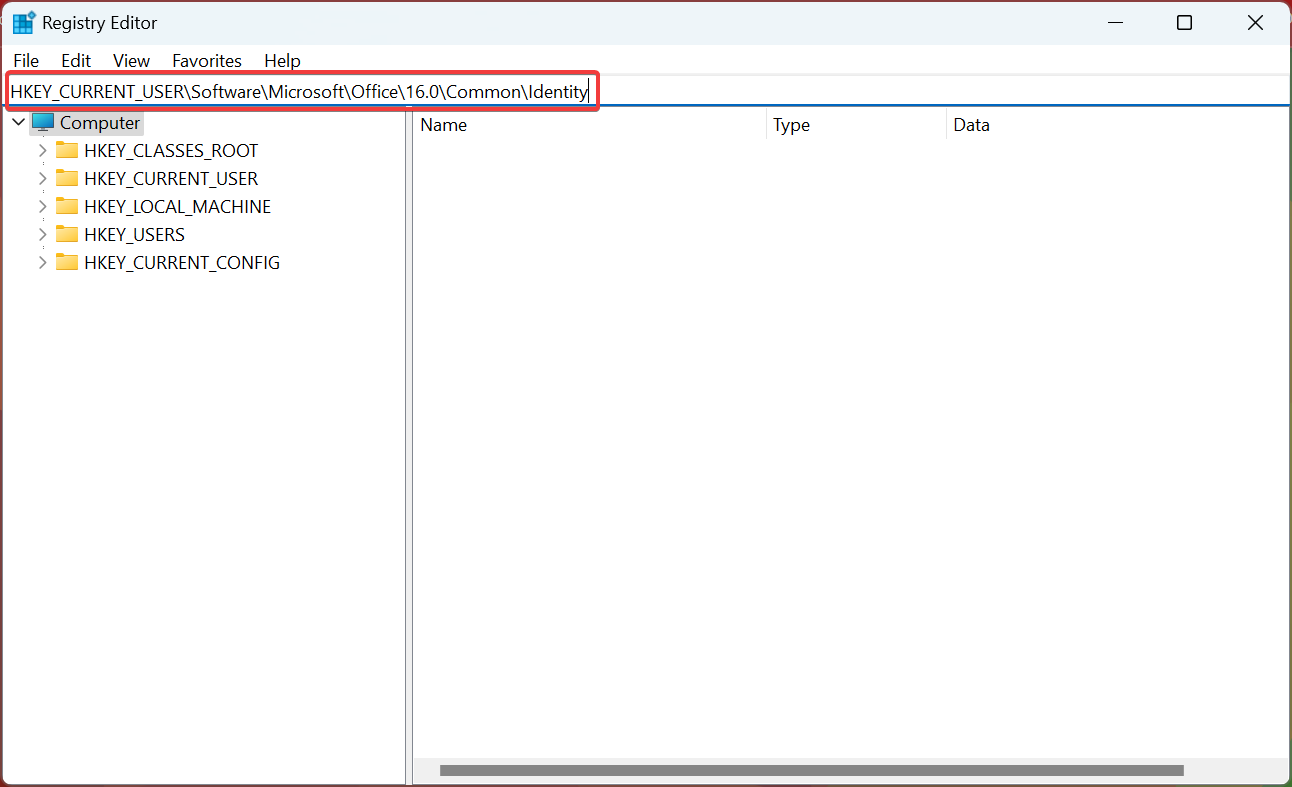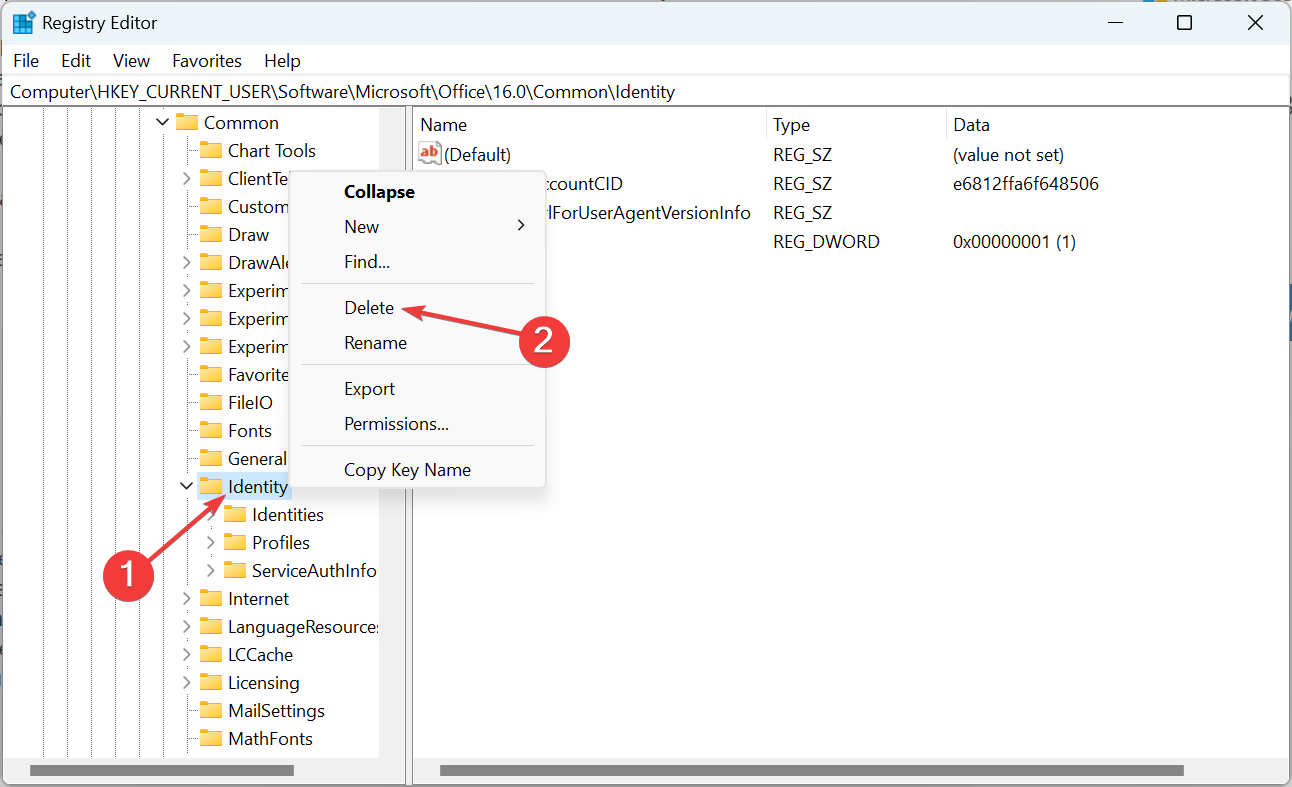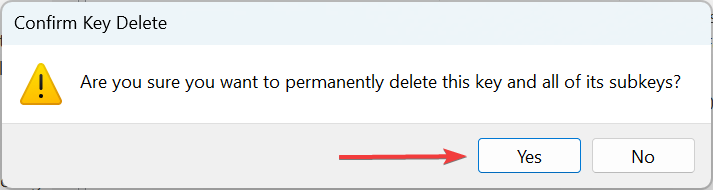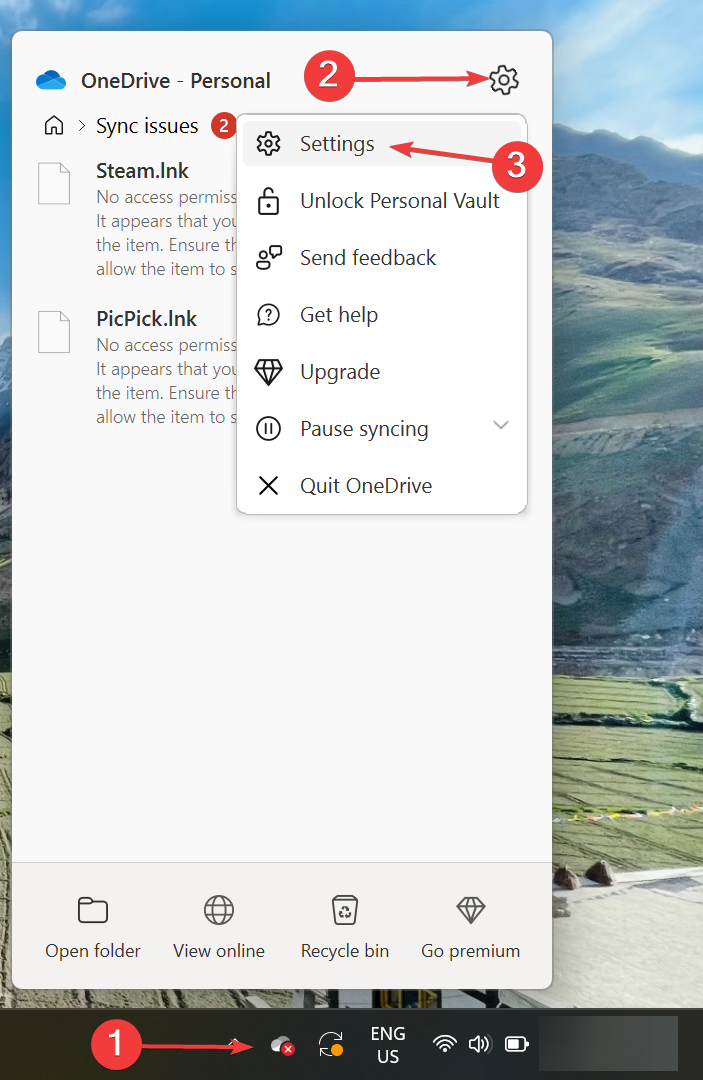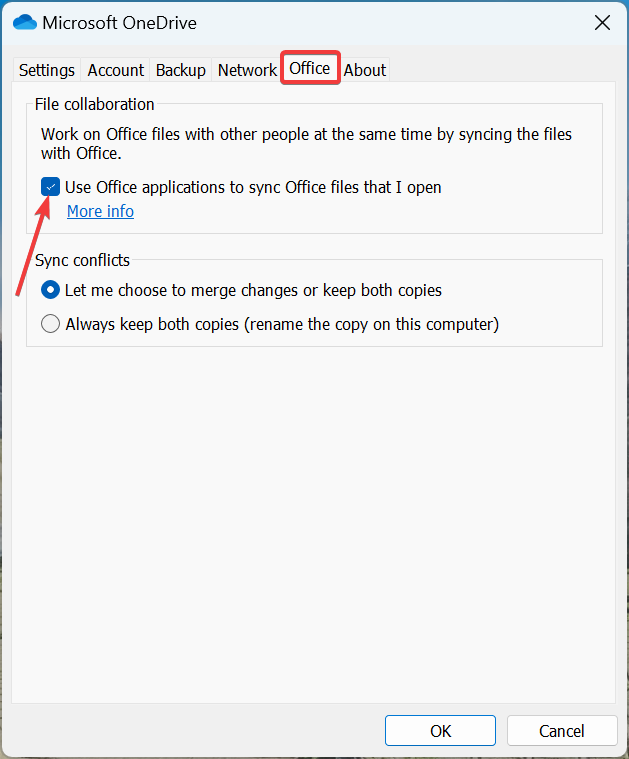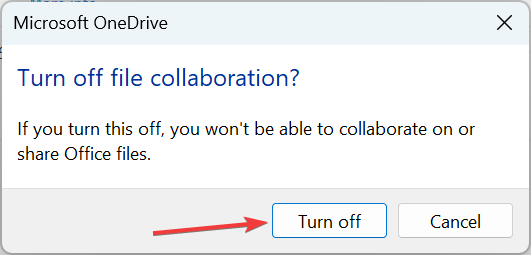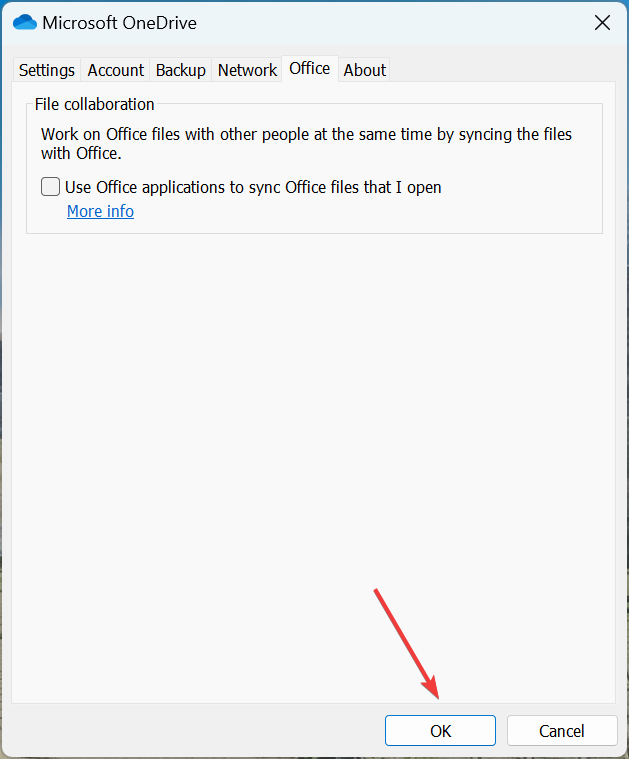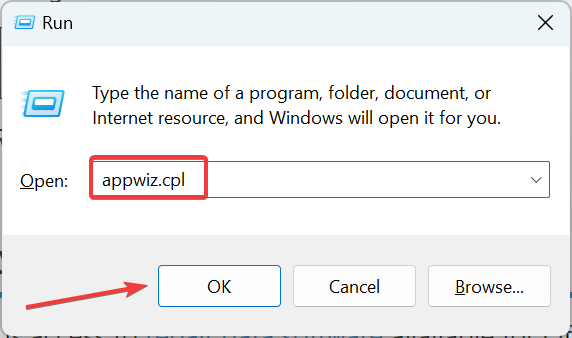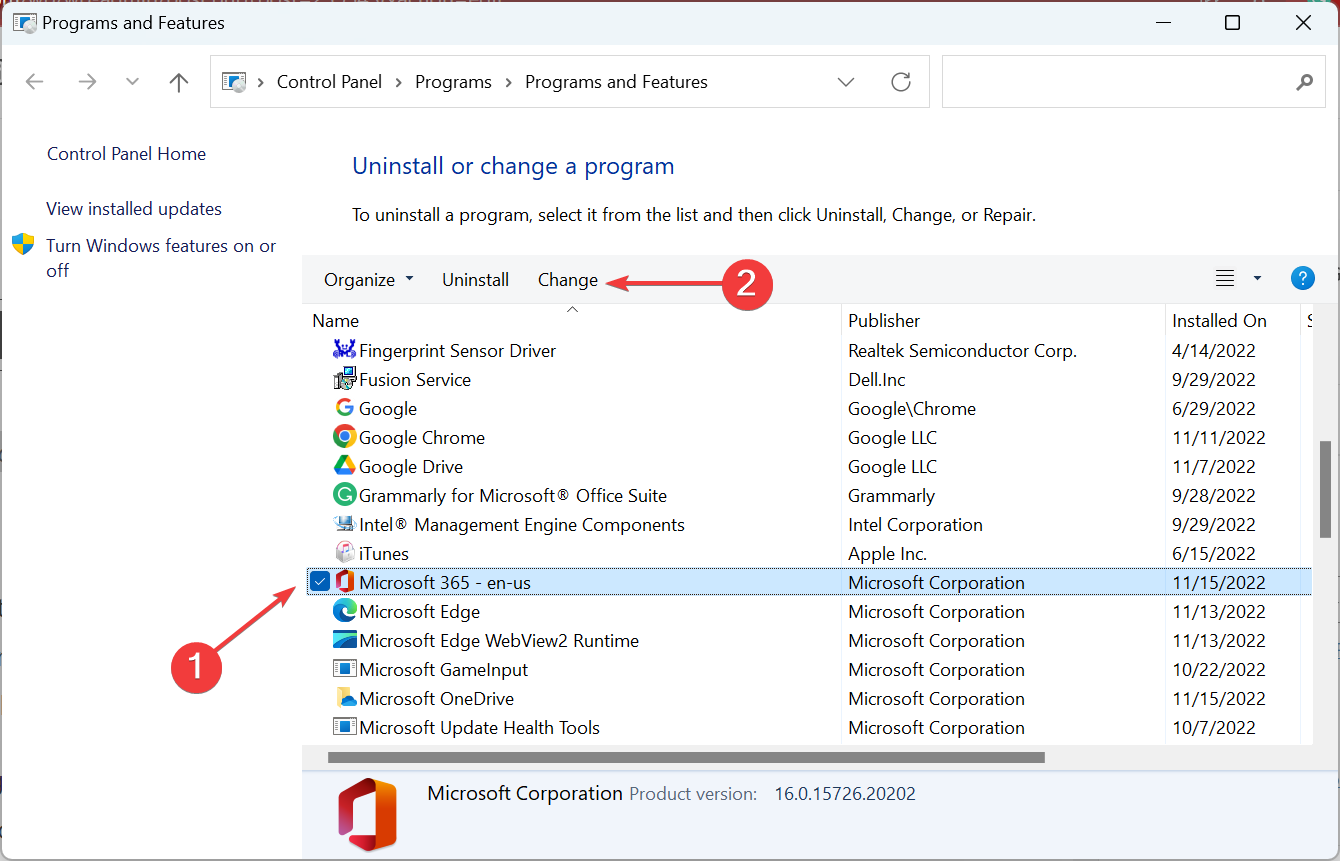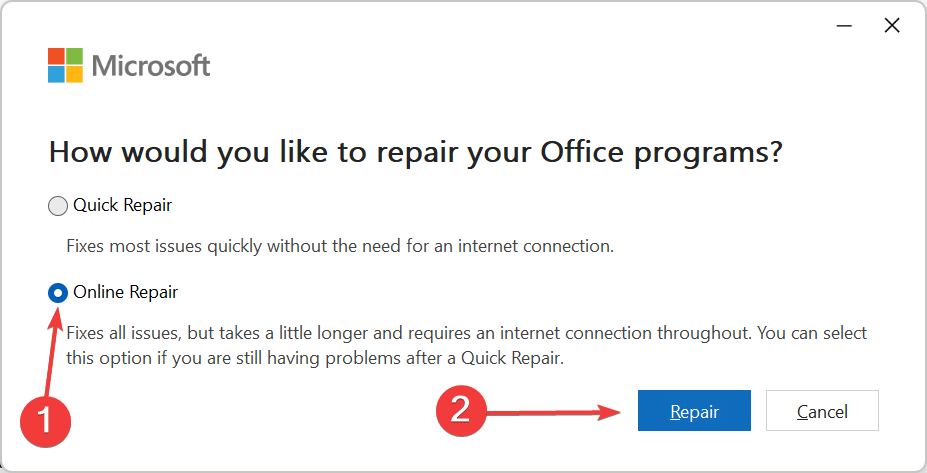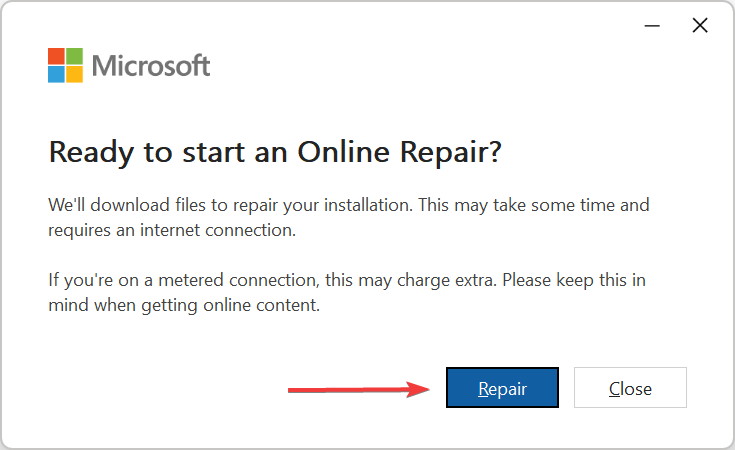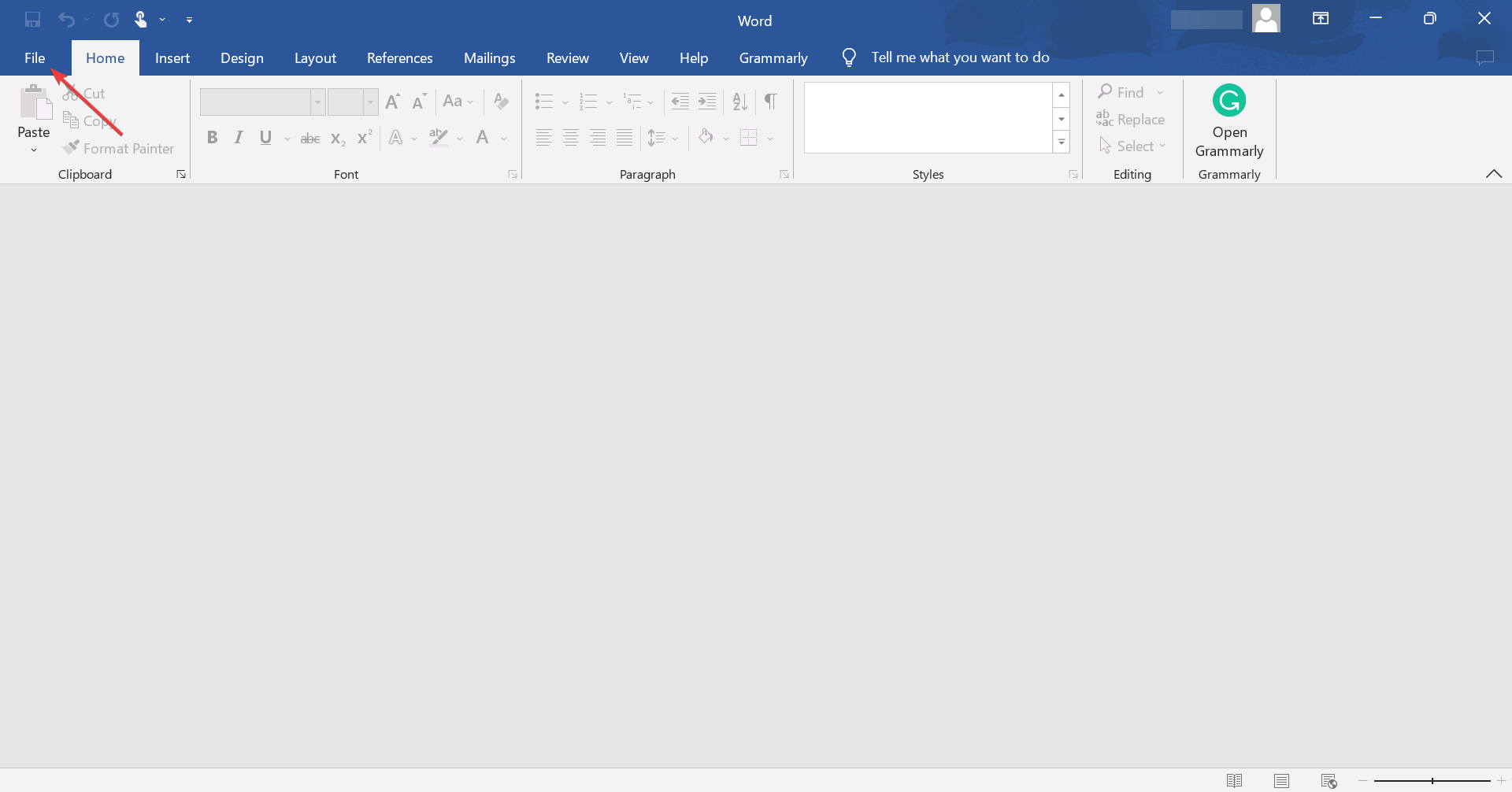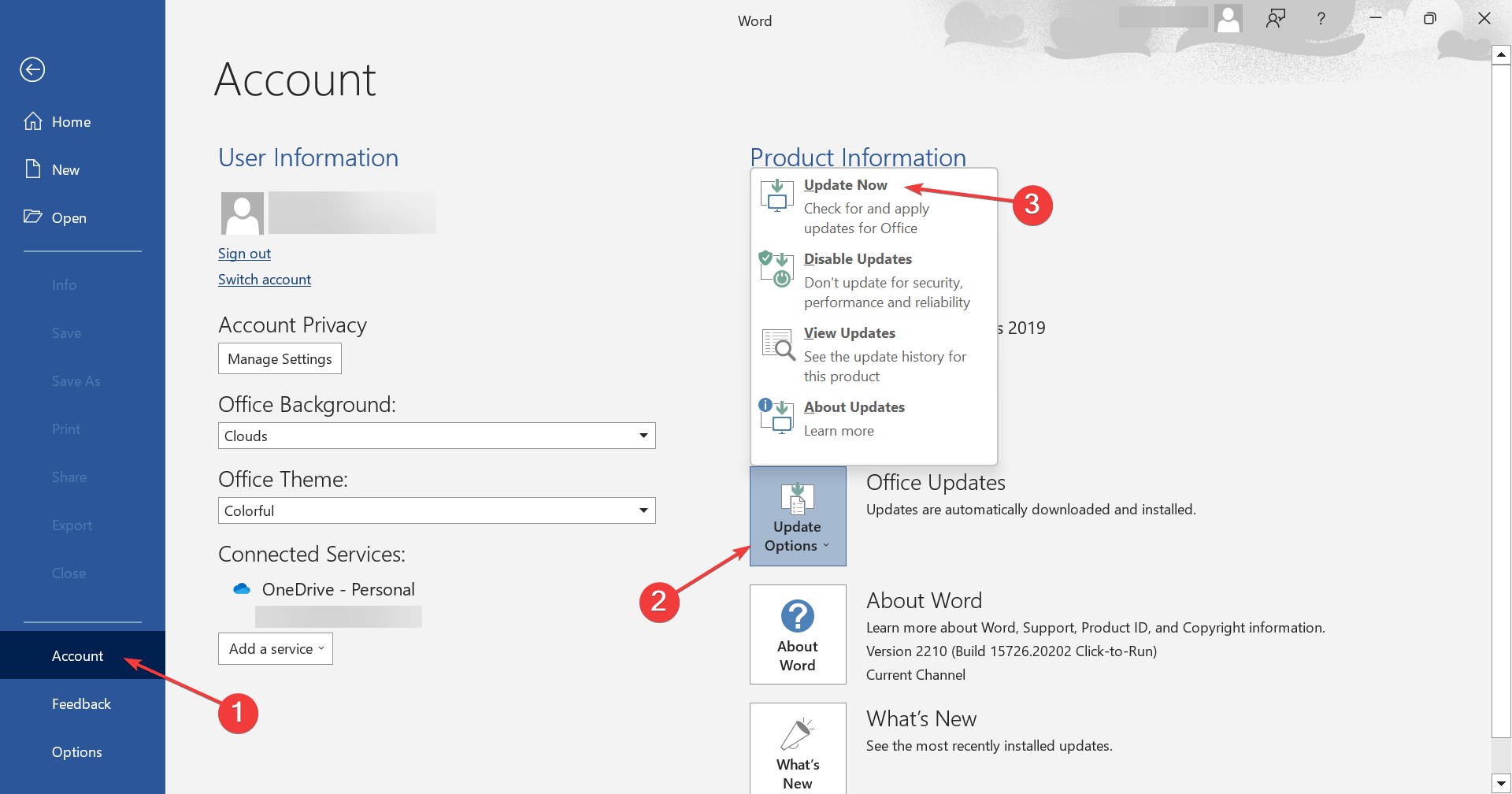Office fica pedindo Login: 5 soluções para usar
4 min. read
Published on
Key notes
- Muitos usuários relataram que o Office continua solicitando login, um problema que existe há anos.
- Na maioria dos casos, a culpa é das configurações incorretas ou dos problemas do usuário.
- Para consertar as coisas, atualize o sistema operacional e o Microsoft Office ou exclua as credenciais, entre outras soluções.
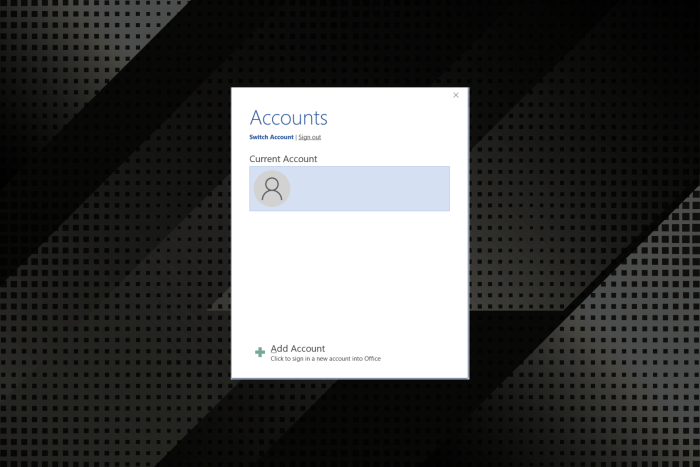
Muitos usam o pacote Microsoft Office para diversas tarefas e é sem dúvida um dos melhores. No entanto, alguns usuários relataram que o Office continua solicitando que eles façam login.
O problema pode ser encontrado em todas as versões do Office e não parece desaparecer sozinho. Então, se você está se perguntando como interromper o pop-up de login do Office 365, aqui está tudo o que você precisa saber.
Por que o Microsoft Office continua me obrigando a entrar?
Aqui estão alguns dos motivos pelos quais o login da Microsoft continua aparecendo:
- Executando uma cópia não licenciada do Office – Muitos usuários encontraram o erro ao usar uma cópia não licenciada ou após obter uma licença por meios não oficiais. Portanto, certifique-se de que não seja esse o caso.
- Credenciais corrompidas – Em alguns casos, os usuários relataram que suas credenciais de login estavam corrompidas e, como resultado, a mensagem de login apareceu.
- Limite o número de dispositivos nos quais você está conectado – o Microsoft Office oferece suporte a até 5 dispositivos por vez e, se você estiver conectado a mais, poderá receber o prompt de login.
E já que estamos nisso, aqui estão alguns erros semelhantes:
- perfil pode ser corrompido e corrigir o problema, é aconselhável recriá-lo.
- O Microsoft Word continua me pedindo para fazer login – assim como outras ferramentas do pacote, ele mostra prompts contínuos para fazer login, e nossas soluções ajudariam.
O que eu faço se o Office continuar me pedindo para entrar?
Antes de tentar as soluções listadas aqui, tente estas:
- Certifique-se de não usar o Office em mais dispositivos além dos aprovados. Tente desconectar-se de outras pessoas e verifique se isso resolve as coisas.
- Atualize o Windows para a versão mais recente disponível.
Se esses dois não funcionarem, os listados a seguir certamente funcionariam.
1. Verifique suas credenciais
- Pressione Windows + R para abrir Executar , digite painel de controle no campo de texto e pressione Enter .
- Clique em Contas de usuário .
- Agora escolha Gerenciar credenciais do Windows em Gerenciador de credenciais .
- Localize todas as entradas que começam com MicrosoftOffice ou OneDrive , selecione-as individualmente e clique em Remover .
- Agora clique em Sim no prompt de confirmação.
- Uma vez feito isso, pressione novamente Windows + R , cole o seguinte comando e pressione Enter :
%localappdata%MicrosoftOneDriveonedrive.exe /reset
De acordo com os usuários, se o Office continuar solicitando que você faça login, a culpa pode ser do Gerenciador de Credenciais. Portanto, uma vez concluídos os passos aqui, vá em frente e abra o Microsoft Office, faça login e verifique se o problema foi corrigido.
2. Modifique o registro
 NOTE
NOTE
- Pressione Windows + R para abrir o comando Executar , digite regedit no campo de texto e clique em OK .
- Agora, cole o seguinte caminho na barra de endereço e pressione Enter :
HKEY_CURRENT_USERSoftwareMicrosoftOffice16.0CommonIdentity - Agora, clique com o botão direito na pasta Identidade no painel de navegação e selecione Excluir .
- Clique em Sim no prompt de confirmação.
Agora, reinicie o computador, inicie o Office e verifique se ele ainda solicita que você faça login. Se sim, tente a próxima solução.
3. Altere as configurações do OneDrive
- Clique no ícone do OneDrive na bandeja do sistema , escolha o ícone de engrenagem e selecione Configurações .
- Navegue até a guia Office e desmarque a opção Usar aplicativos do Office para sincronizar arquivos do Office que eu abro .
- Clique em Desligar no prompt.
- Por fim, clique em OK para salvar as alterações.
4. Reparar o Microsoft Office
- Pressione Windows + R para abrir Executar , digite appwiz.cpl e clique em OK .
- Agora selecione Microsoft Office e clique em Alterar .
- Clique em Sim no prompt do UAC .
- Em seguida, selecione Reparo Online e clique no botão Reparar .
- Novamente, clique em Reparar no prompt de confirmação.
Se os métodos anteriores não funcionaram e o Office ainda pede para você entrar, pode ser um problema com o próprio programa e um reparo deve resolver o problema.
5. Atualize o Office
- Inicie qualquer aplicativo do Microsoft Office (usamos Word) e clique no menu Arquivo .
- Navegue até Conta , clique em Opções de atualização e selecione Atualizar agora .
- Se uma versão mais recente estiver disponível, ela será instalada automaticamente.
É isso! Isso deve resolver o problema e fazer tudo funcionar se todas as soluções anteriores falharem. De agora em diante, o Office não continuará solicitando que você faça login.
Além disso, verifique os problemas comuns do Microsoft Office e as soluções para consertar as coisas.
Informe-nos como foi entrando em contato com a seção de comentários abaixo.