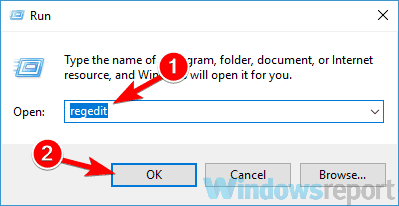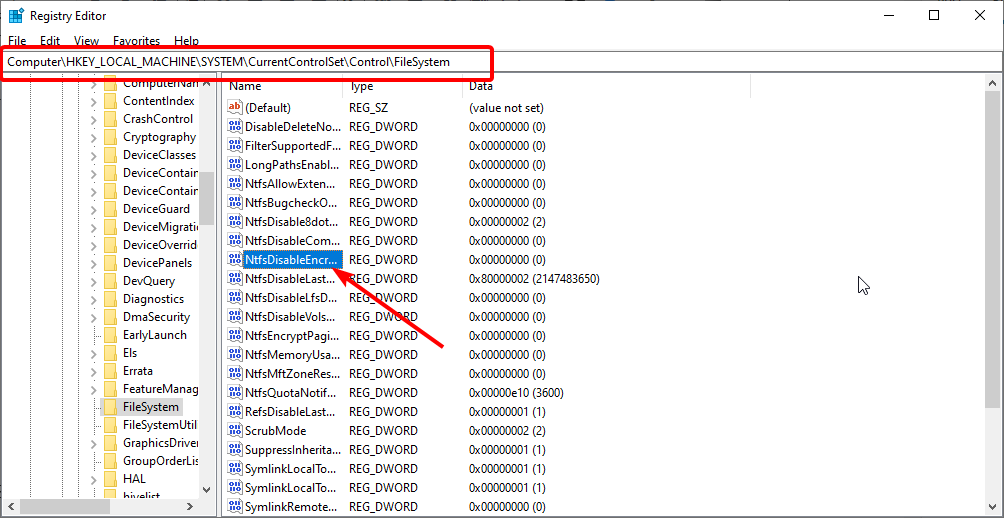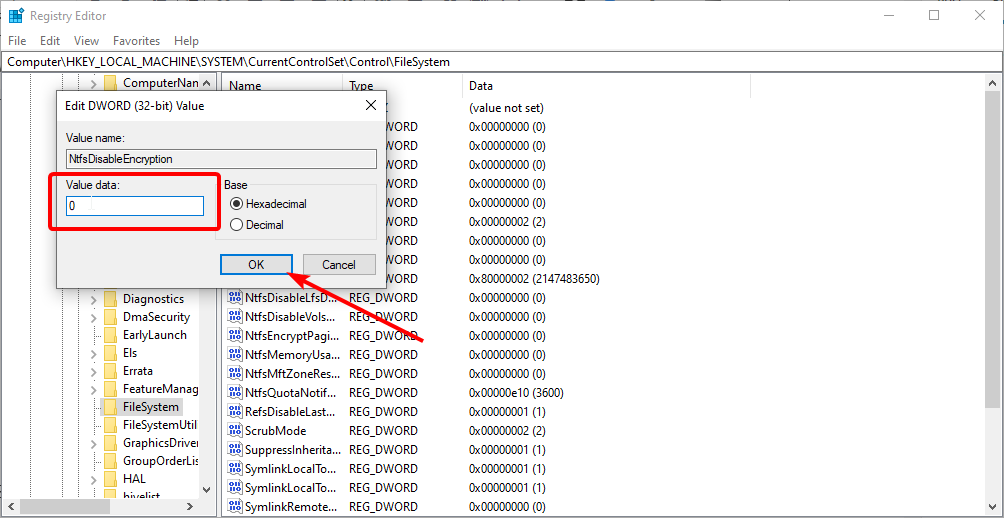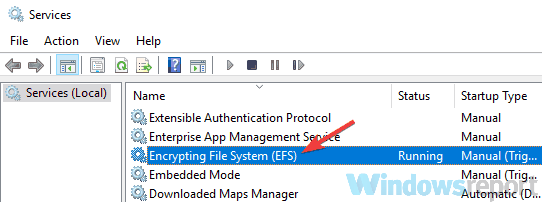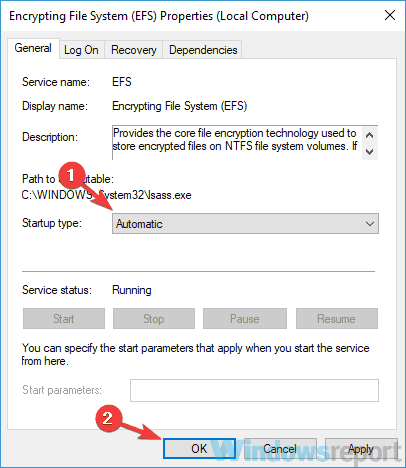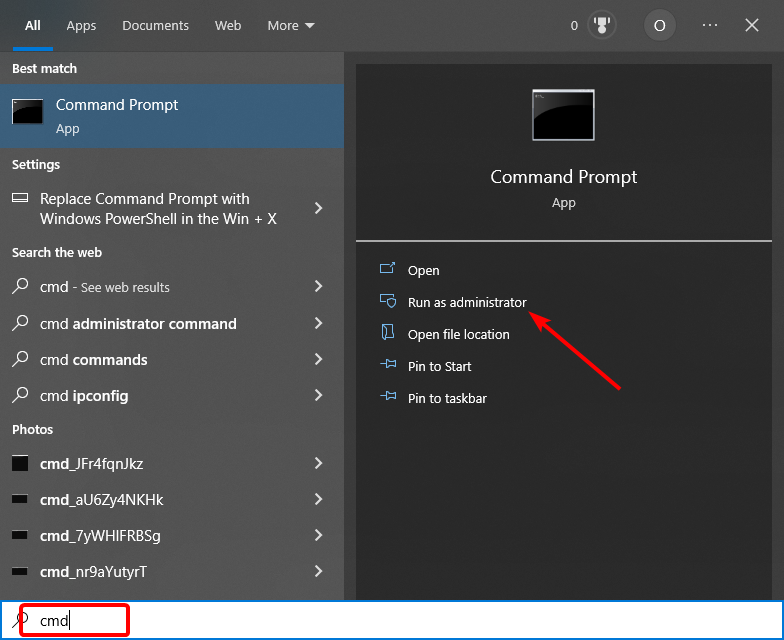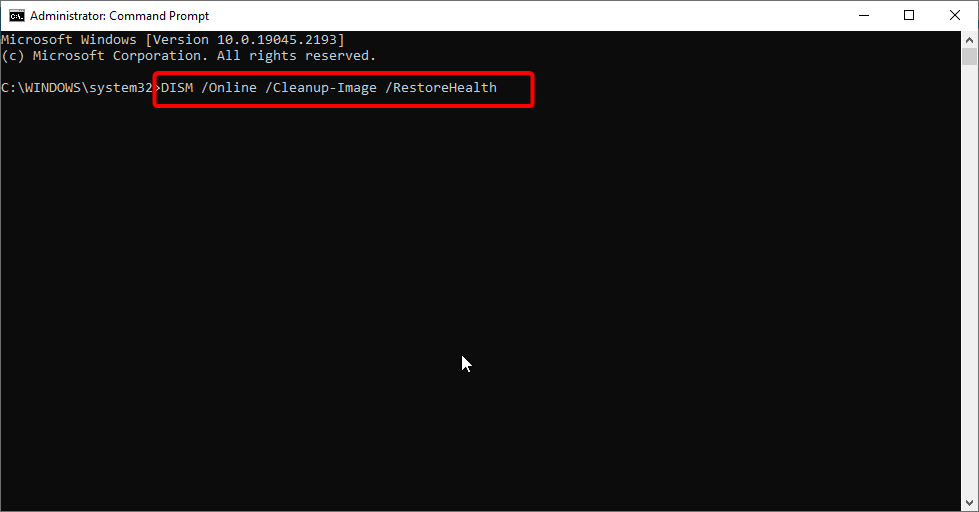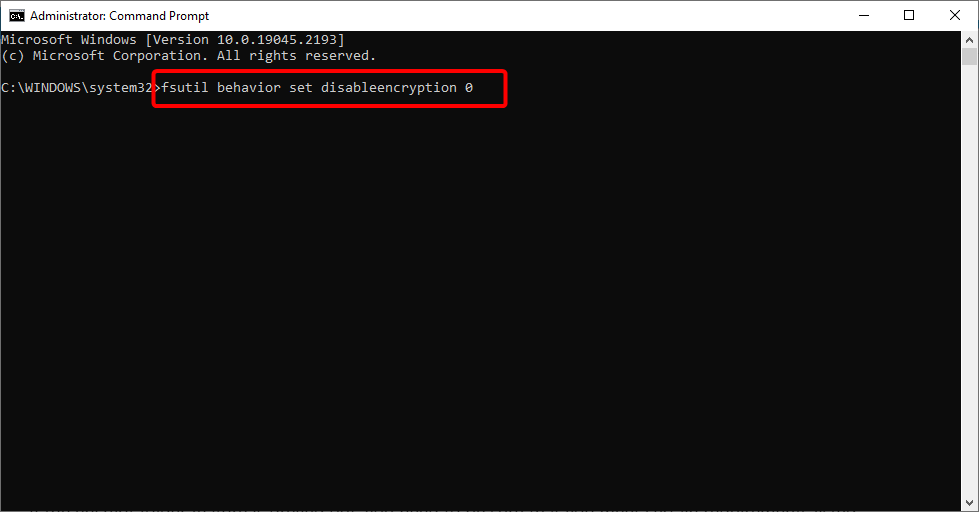Opção de criptografar arquivo esmaecida - 4 soluções
4 min. read
Published on
Key notes
- Se a opção criptografar pasta estiver esmaecida em seu PC, pode ser porque você está usando a versão Home do Windows 10.
- Você pode corrigir o problema no sistema operacional apropriado ativando o serviço Encrypting File System.
- Outra solução viável é ajustar alguns valores de registro e reiniciar o PC depois.

A criptografia de arquivos é um dos melhores métodos para proteger seus arquivos, o que não é segredo. No entanto, muitos usuários relataram que a opção criptografar pasta está esmaecida em seus PCs.
Esse problema não se limita a um sistema operacional específico, pois os usuários também reclamam que a pasta criptografada está esmaecida no Windows 11. E assim como corrigimos o problema no Windows 11, mostraremos como corrigi-lo rapidamente no Windows 10.
Por que a opção Criptografar pasta está esmaecida?
O problema da pasta criptografada esmaecida no Windows 10 pode ser causado por diversos fatores. Abaixo estão alguns dos mais proeminentes:
- Versão errada do Windows : se a opção criptografar conteúdo para pasta segura estiver esmaecida, pode ser porque você está usando a versão Windows Home. O recurso está disponível apenas na versão Pro e não pode ser habilitado na edição Home.
- Serviço de criptografia desabilitado : Às vezes, esse problema ocorre porque o serviço de criptografia está desabilitado. Você pode corrigir isso ativando o serviço Encrypting File System (EFS).
- Arquivos de sistema corrompidos : Outra coisa a observar se você não conseguir encontrar a opção de criptografar sua pasta são os arquivos do sistema. Se estiverem corrompidos, esta opção pode ficar esmaecida. A única opção aqui é reparar e restaurar esses arquivos de sistema corrompidos.
Como posso corrigir a opção de criptografar pasta se estiver esmaecida?
Antes de se aprofundar nas correções desta seção do guia, verifique as informações do sistema para saber se você está usando a versão do Windows 10 Pro. Isso ocorre porque o recurso de criptografia de pasta não está disponível na versão Home.
Se você estiver usando a versão Home, é aconselhável usar um dos melhores softwares de criptografia de arquivos para proteger suas pastas. Além disso, certifique-se de usar uma unidade NTFS, mesmo se estiver usando a versão Windows 10 Pro.
Se essas condições forem atendidas, você poderá prosseguir para as correções abaixo:
1. Modifique o registro
- Pressione a tecla Windows + R , digite regedit e clique em OK .
- Quando o Editor do Registro abrir, navegue até esta chave no painel esquerdo:
HKEY_LOCAL_MACHINESYSTEMCurrentControlSetControlFileSystem - Em seguida, clique duas vezes em NtfsDisableEncryption DWORD no painel direito para abrir suas propriedades.
- Defina os dados do valor como 1 e clique em OK para salvar as alterações. Se este valor já estiver definido como 1 , altere-o para 0 .
O problema pode estar relacionado ao seu registro se a opção de pasta criptografada estiver esmaecida no seu PC. Para corrigir esse problema, é aconselhável fazer algumas alterações em seu registro.
Após fazer essas alterações, reinicie o seu PC.
2. Habilite o serviço Encrypting File System (EFS)
- Pressione a tecla Windows + R , digite services.msc e clique em OK .
- Clique duas vezes na opção Encrypting File System (EFS) para abrir suas propriedades.
- Defina o tipo de inicialização como Automático e clique em Aplicar e OK para salvar as alterações.
Segundo os usuários, se a opção criptografar pasta estiver esmaecida em seu PC com Windows 10, é possível que os serviços necessários não estejam em execução.
A criptografia de arquivos depende do serviço Encrypting File System (EFS). Então, você precisa habilitá-lo e reiniciar o seu PC.
3. Reparar arquivos do sistema
- Pressione a tecla Windows + S , digite cmd e selecione Executar como administrador no prompt de comando.
- Digite o comando abaixo e pressione Enter :
sfc /scannow - Aguarde a conclusão da execução do comando, digite o comando abaixo e pressione Enter :
DISM /Online /Cleanup-Image /RestoreHealth - Aguarde a conclusão do comando e reinicie o PC.
4. Habilite o EFS com o comando fsutil
- Pressione a tecla Windows , digite cmd e escolha Executar como administrador no prompt de comando.
- Digite o comando abaixo e pressione Enter :
fsutil behavior set disableencryption 0 - Agora, reinicie o seu PC após executar o comando.
Outra opção para habilitar o serviço Encrypting File System (EFS) é executar o comando fsutil. Isso deve disponibilizar a opção de criptografar pasta novamente em seu PC.
Se o recurso de criptografia de pasta estiver esmaecido, você deve certificar-se de que atende aos requisitos específicos listados neste guia. No entanto, se as condições forem atendidas e você ainda enfrentar o problema, nossas soluções deverão ajudá-lo a resolvê-lo.
Quer saber como criptografar arquivos e pastas no Windows 10? Em seguida, verifique nosso guia detalhado para fazer isso rapidamente.
Sinta-se à vontade para nos contar a solução que o ajudou a resolver esse problema nos comentários abaixo.