OpenVPN não funciona no Windows 11? Aqui está o que fazer
4 min. read
Published on
Key notes
- OpenVPN é um cliente popular, mas os usuários relatam que ele não funciona no Windows 11.
- Isso pode ser devido a um antivírus de terceiros, ao Firewall do Windows Defender ou à ausência de serviços críticos.
- Para corrigir o erro, adicione uma exceção para OpenVPN no Firewall do Windows, desinstale o antivírus ou tente os outros métodos aqui.
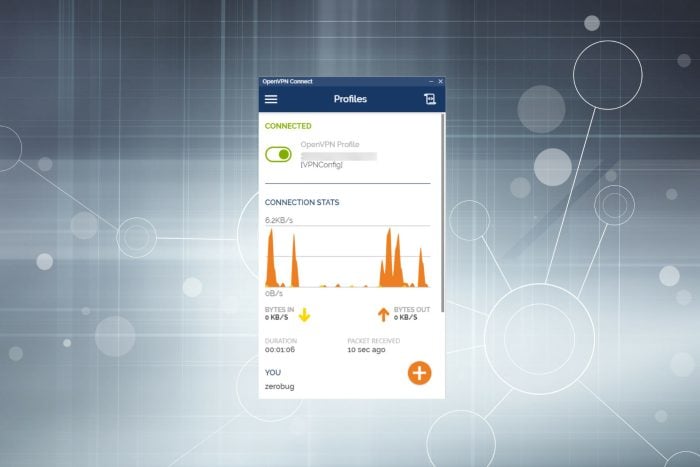
A popularidade das VPNs disparou nos últimos anos, devido às ameaças cibernéticas e às restrições regionais de acesso a websites. Muitos usuários que optaram pelo cliente OpenVPN relataram que ele não funciona no Windows 11.
Isso acontece principalmente quando um antivírus de terceiros instalado está bloqueando a conexão VPN ou pode ser o Firewall do Windows Defender. Fora isso, existem alguns serviços críticos que devem ser executados para ter uma conexão estável, portanto, certifique-se de que estejam em execução.
Agora que você tem uma compreensão básica das causas subjacentes, vamos orientá-lo nas soluções mais eficazes para o problema de não funcionamento do OpenVPN no Windows 11.
O que eu faço se o OpenVPN não funcionar no Windows 11?
1. Adicione uma exceção ao firewall
- Pressione Windows + S para iniciar o menu Pesquisar , insira Permitir um aplicativo através do Firewall do Windows no campo de texto e clique no resultado de pesquisa relevante que aparece.
- Clique no botão Alterar configurações próximo ao canto superior direito da janela Aplicativos permitidos .
- Em seguida, clique em Permitir outro aplicativo na parte inferior.
- Clique em Procurar .
- Vá até a pasta onde o OpenVPN está armazenado, selecione-o e clique em Abrir .
- Agora, clique em Adicionar na parte inferior.
- Depois que o OpenVPN for adicionado à lista de aplicativos permitidos, certifique-se de que as caixas de seleção das redes Privadas e Públicas estejam marcadas e clique em OK na parte inferior.
Após fazer as alterações, reinicie o computador e verifique se o OpenVPN agora começa a funcionar no Windows 11.
2. Certifique-se de que o serviço Cliente DHCP esteja em execução
- Pressione Windows + R para iniciar a caixa de diálogo Executar comando, digite services.msc no campo de texto e clique em OK para iniciar o aplicativo Serviços .
- Agora, localize o serviço Cliente DHCP , clique com o botão direito nele e selecione Propriedades no menu de contexto.
- Clique no menu suspenso Tipo de inicialização e selecione Automático na lista de opções.
- Em seguida, se o serviço não estiver em execução, clique no botão Iniciar em Status do serviço e clique em OK na parte inferior para salvar as alterações.
3. Use um cliente VPN confiável
Se os métodos listados acima não funcionarem, você pode considerar mudar para outro cliente VPN. E, se você fizer isso, recomendamos usar PIA (Acesso Privado à Internet) . É uma VPN rápida e segura com mais de 3.000 servidores em 78 países.
Além disso, você pode acessar até 10 dispositivos com a mesma conta. A melhor parte, a PIA não armazena nenhum histórico de navegação e oferece o recurso de bloquear anúncios e rastreadores para uma experiência de navegação segura.
⇒ Obtenha acesso privado à Internet
4. Desinstale antivírus de terceiros
- Pressione Windows + I para iniciar Configurações e selecione Aplicativos nas guias listadas no painel de navegação à esquerda.
- Clique em Aplicativos e recursos à direita.
- Localize o antivírus de terceiros, clique nas reticências ao lado dele e selecione Desinstalar no menu.
- Novamente, clique em Desinstalar no prompt que aparece.
Uma vez feito isso, você pode reiniciar o computador e o OpenVPN agora deve estar funcionando no Windows 11. Além disso, a Segurança interna do Windows é mais do que capaz de manter seu PC seguro, então você deve se preocupar com esse aspecto.
Se você tiver outro sistema executando a iteração anterior, saiba o que fazer se houver 5 melhores VPNs de acordo com especialistas após 3 meses de uso.
Conte-nos qual correção funcionou e sua experiência com o cliente OpenVPN na seção de comentários abaixo.


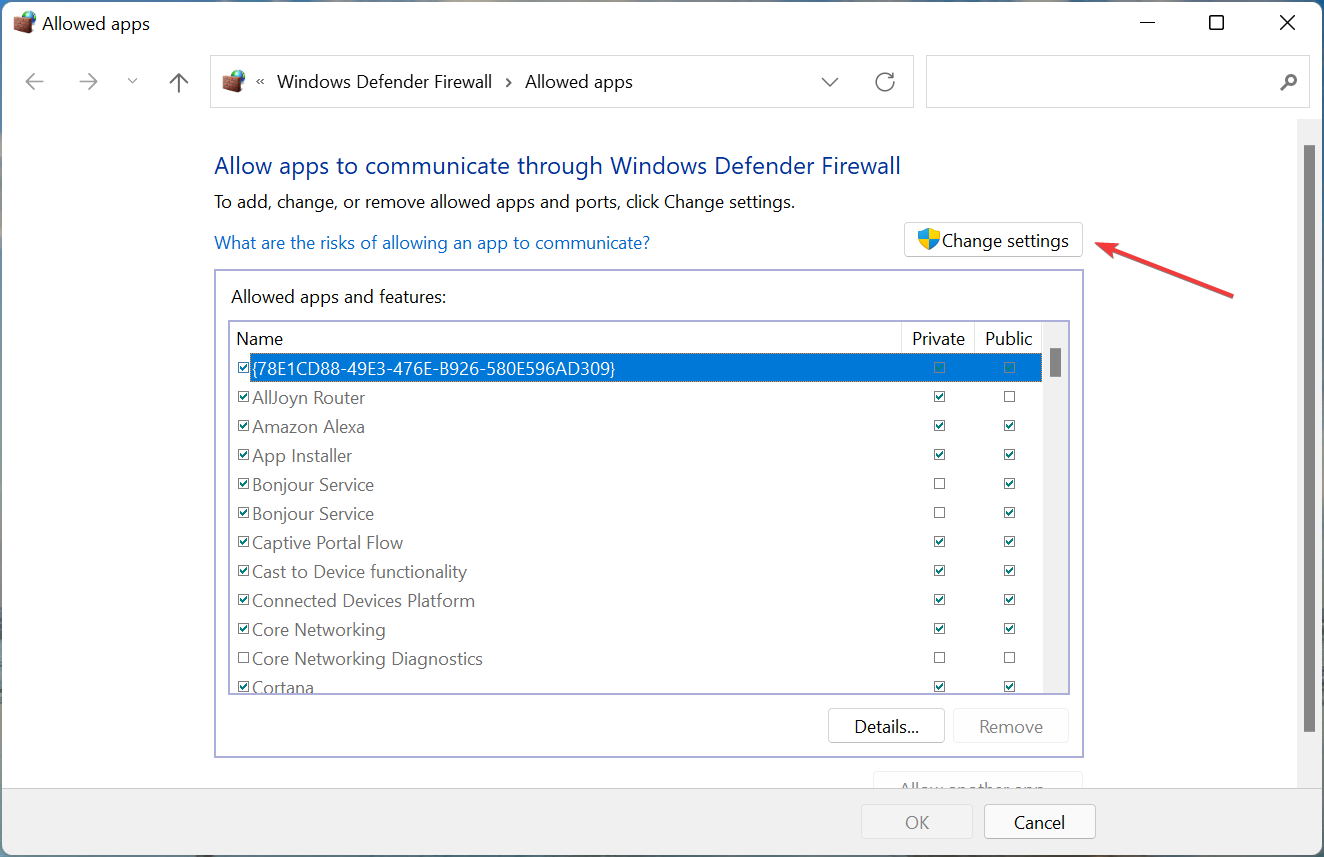

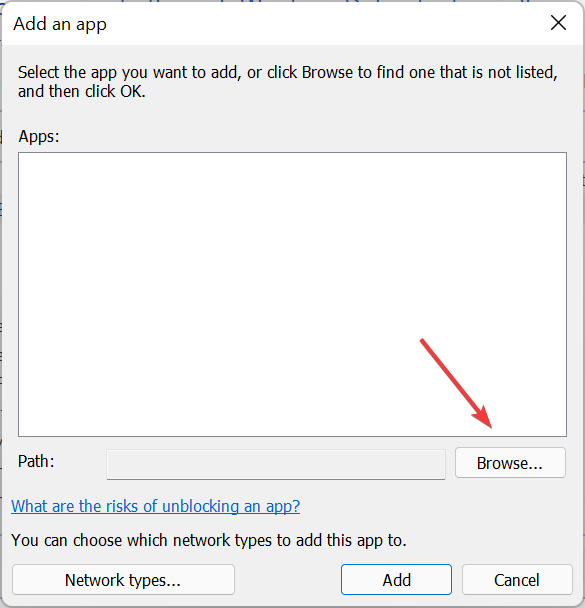
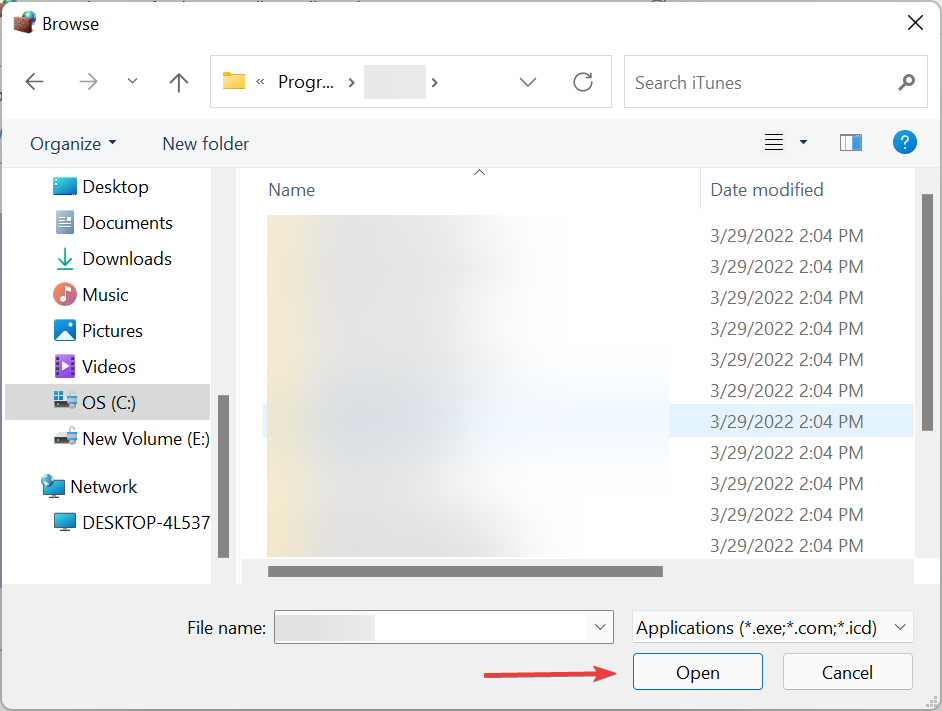
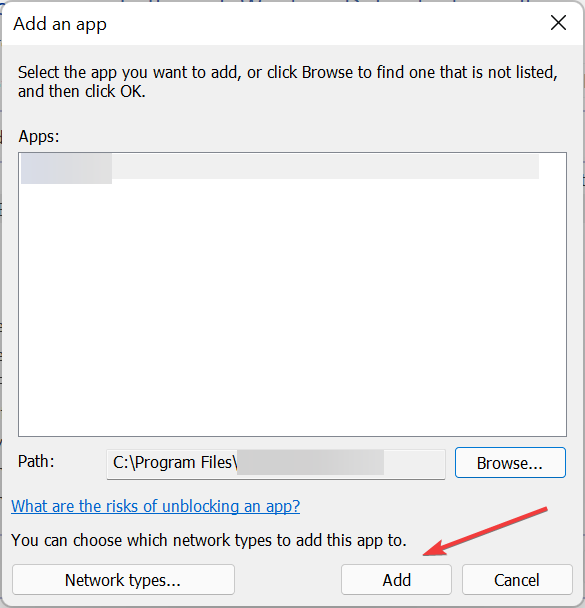
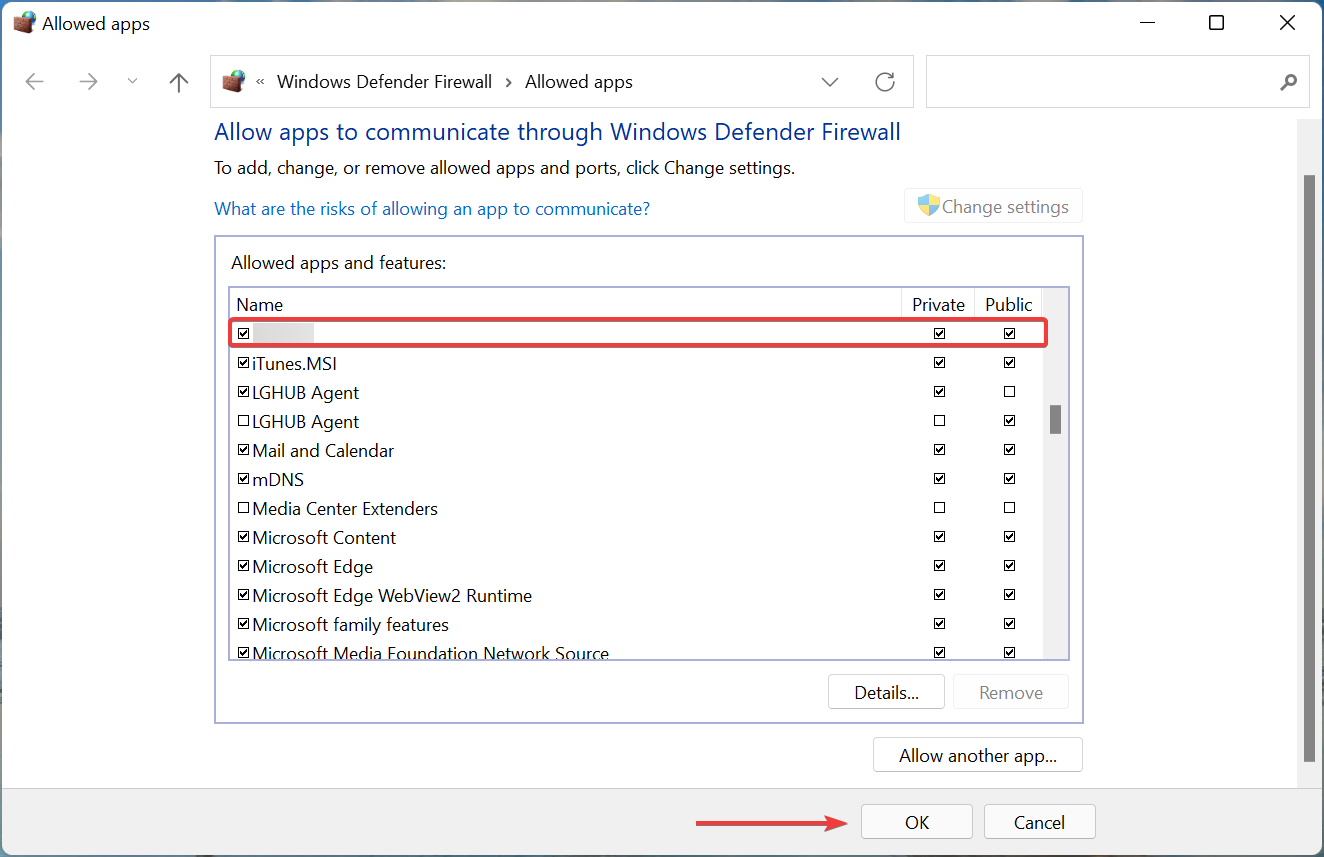
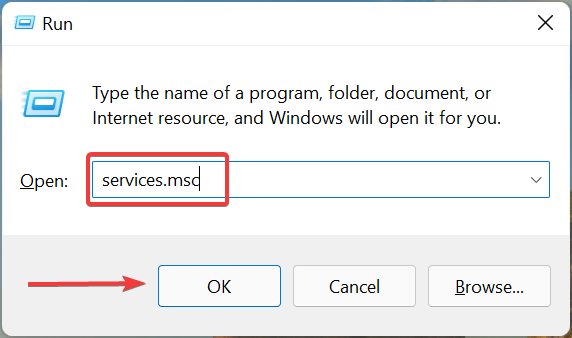
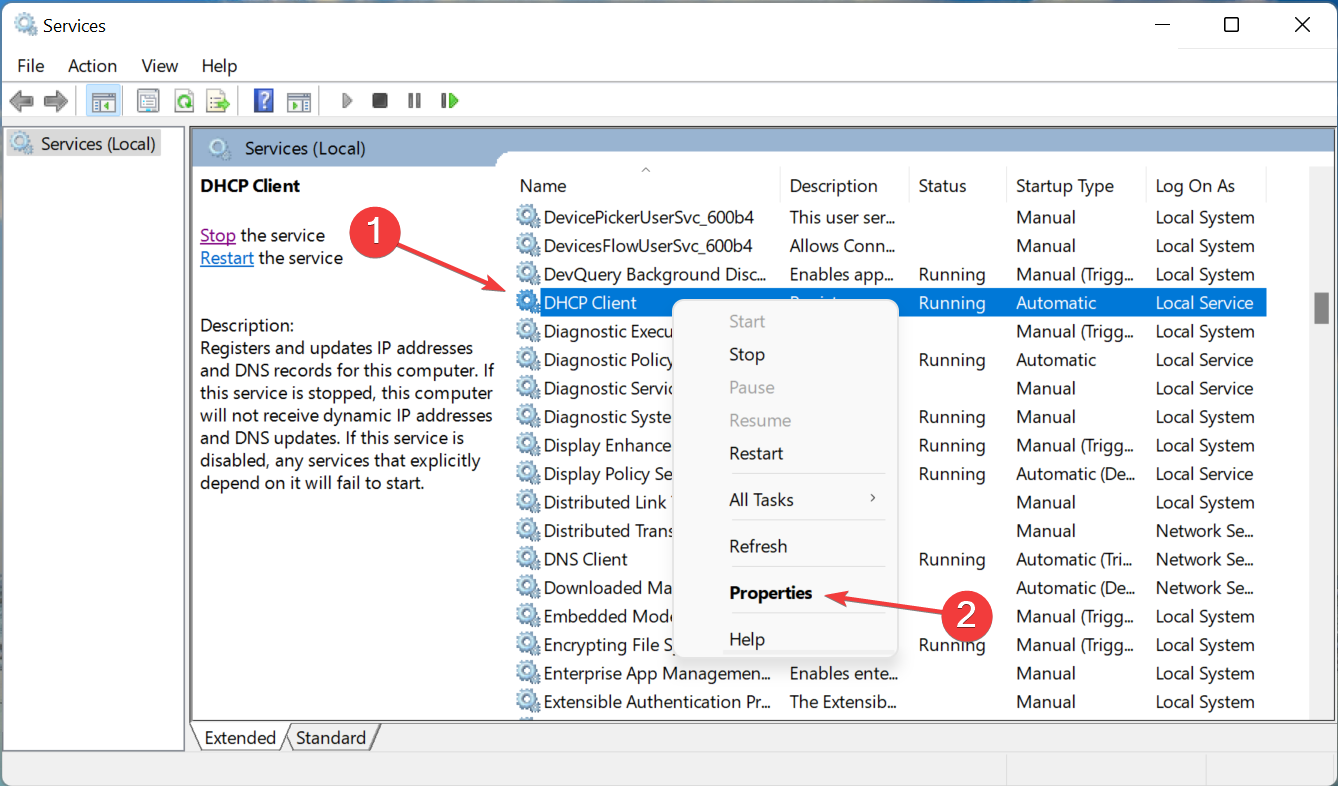
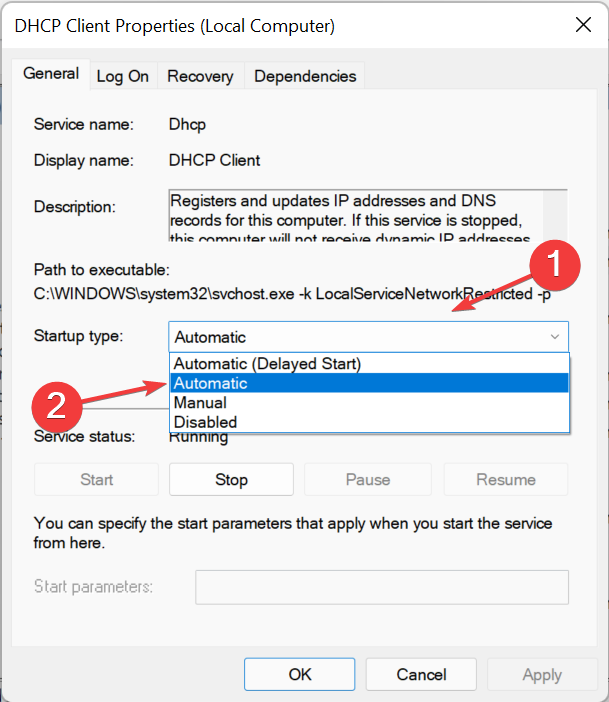
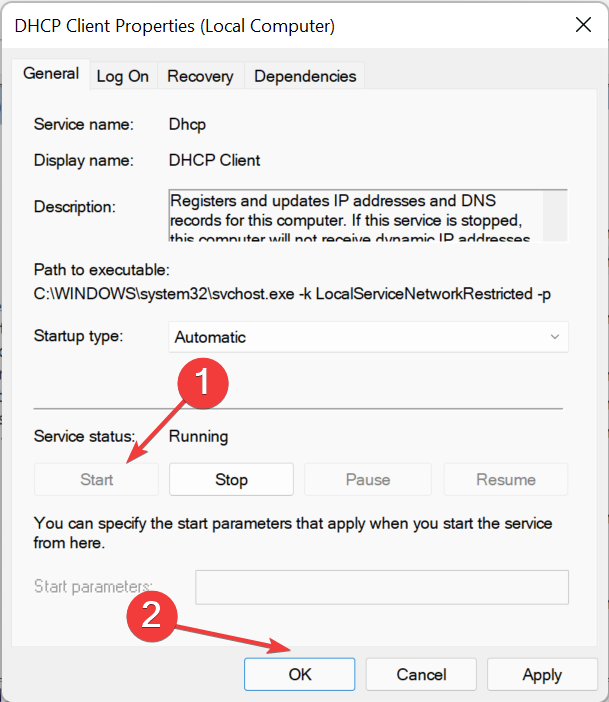
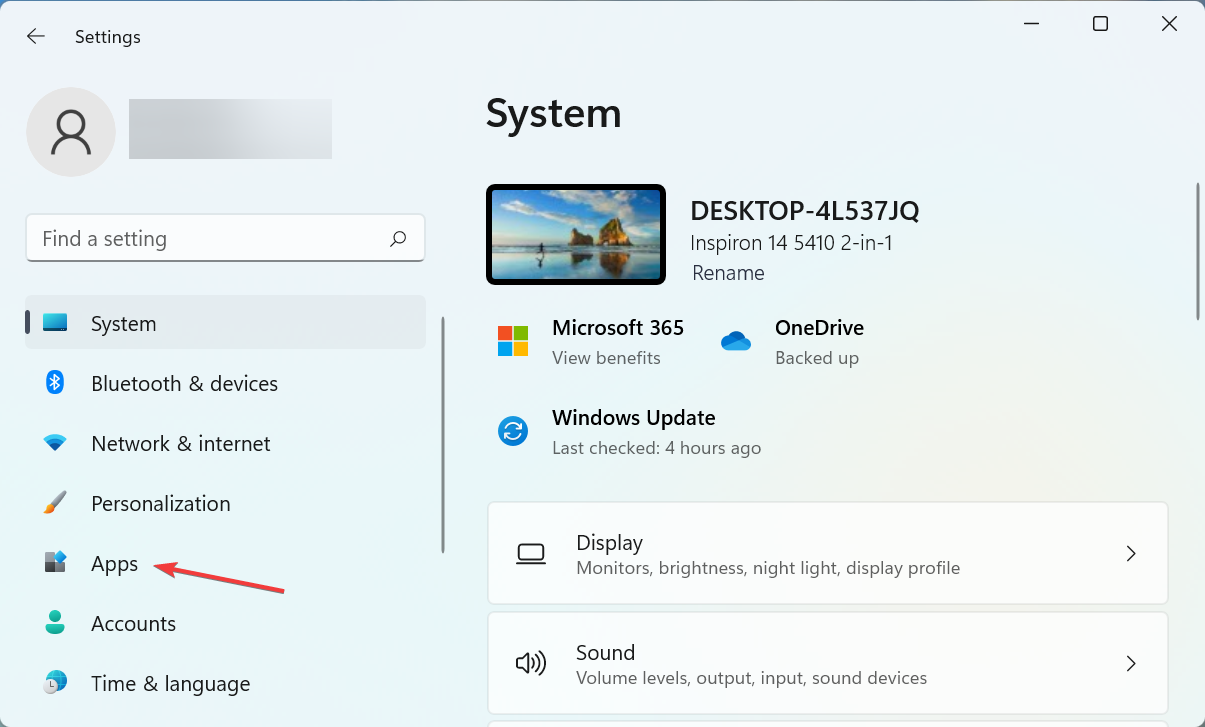
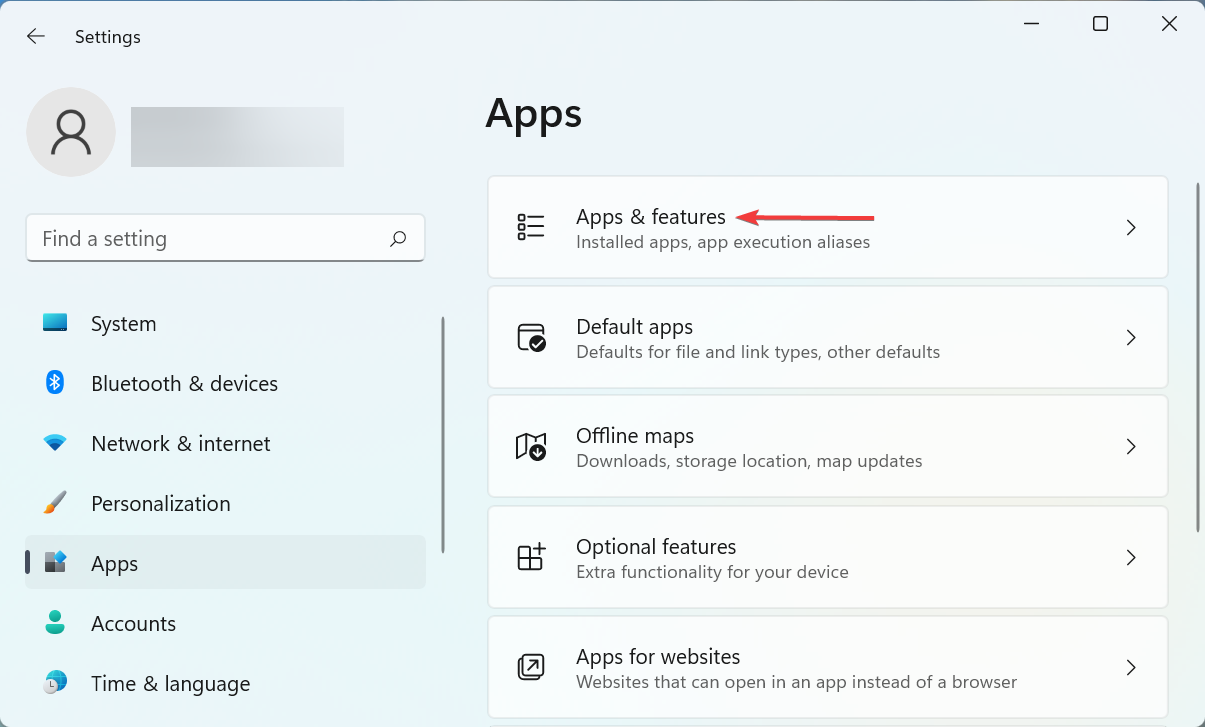
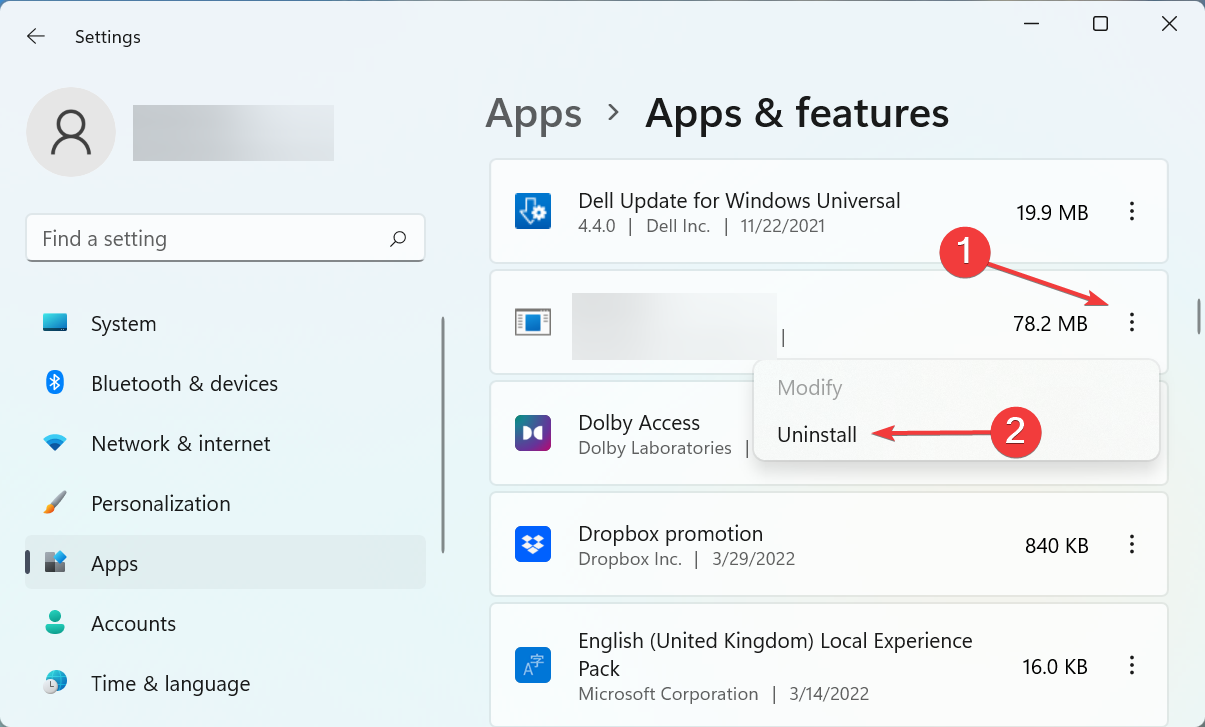
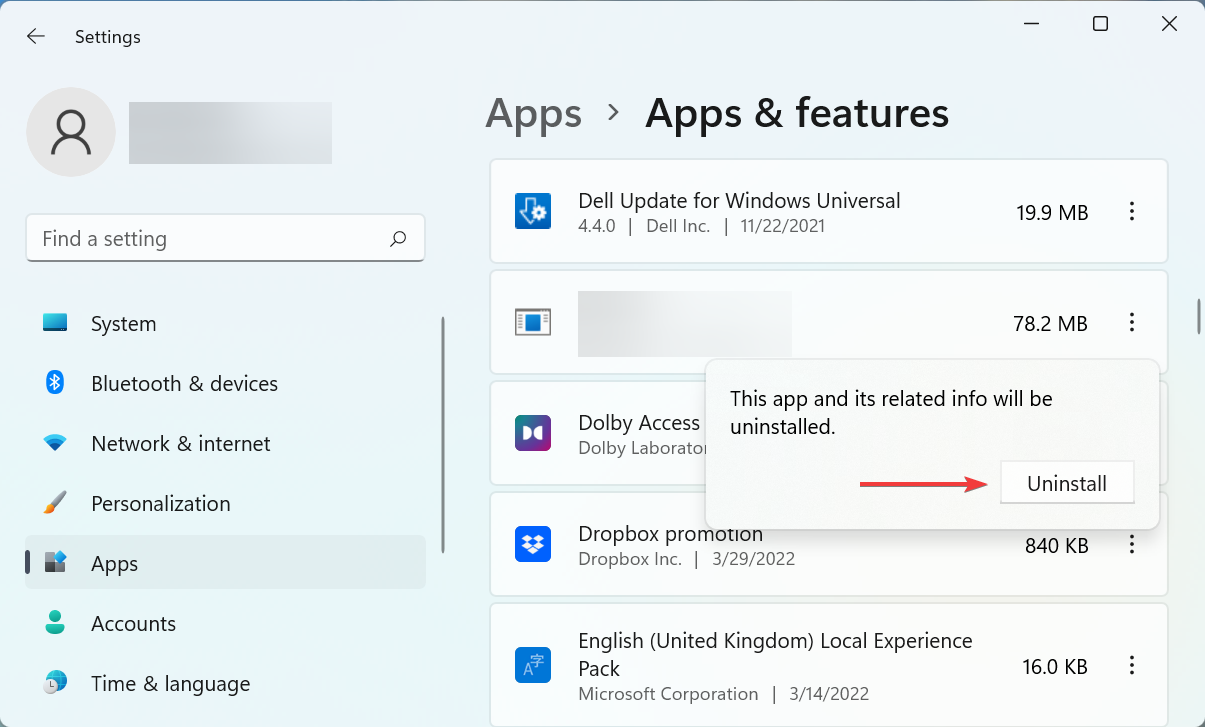








User forum
0 messages