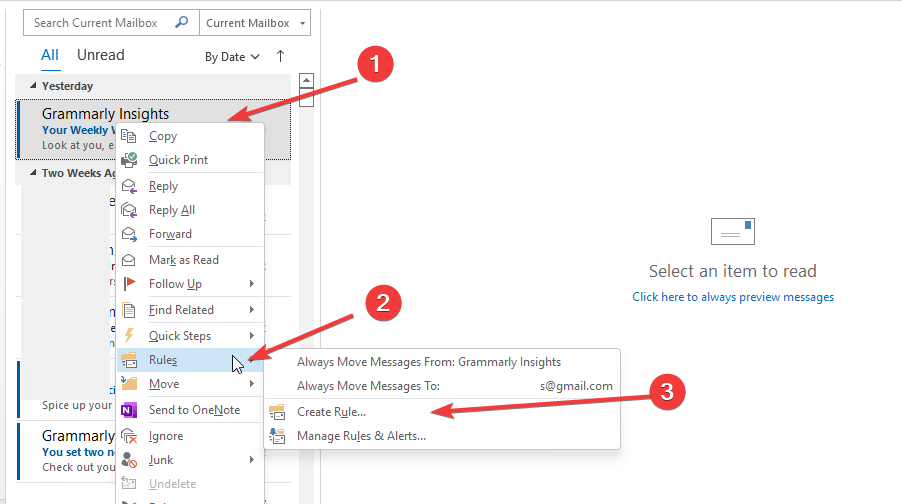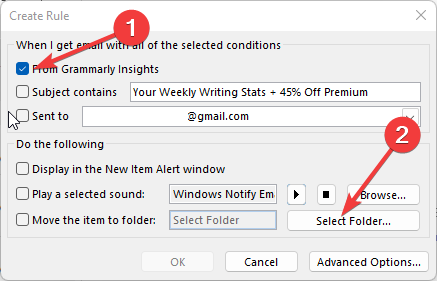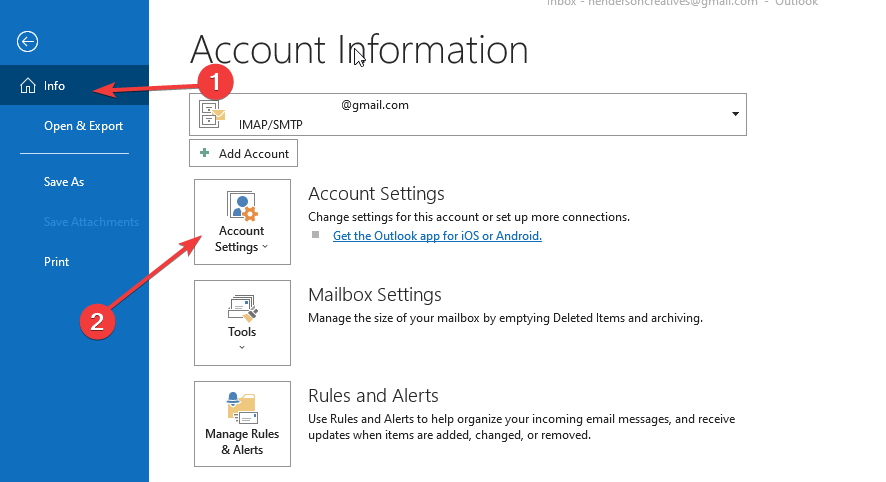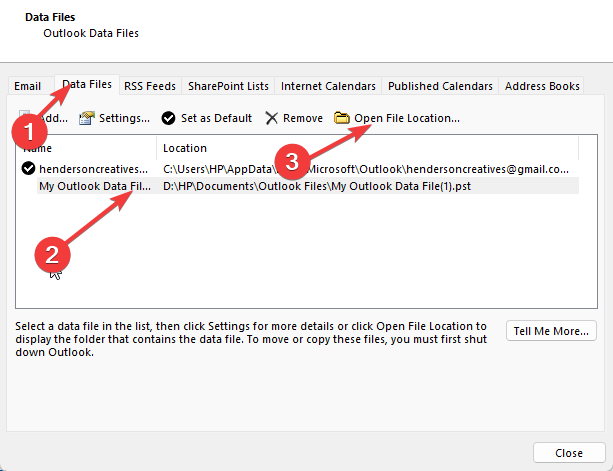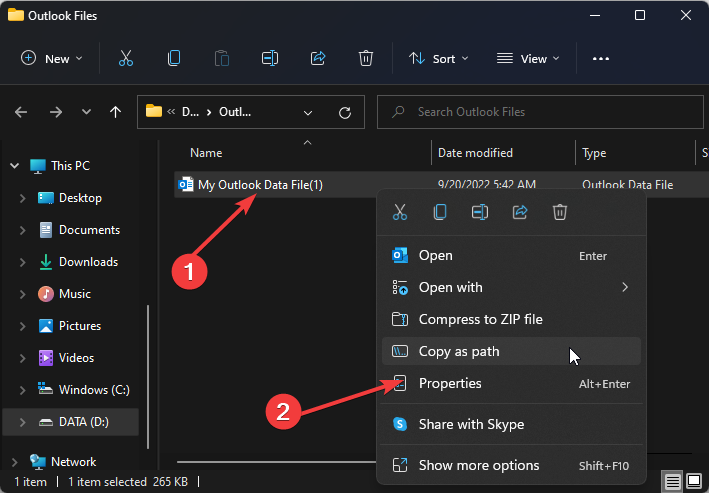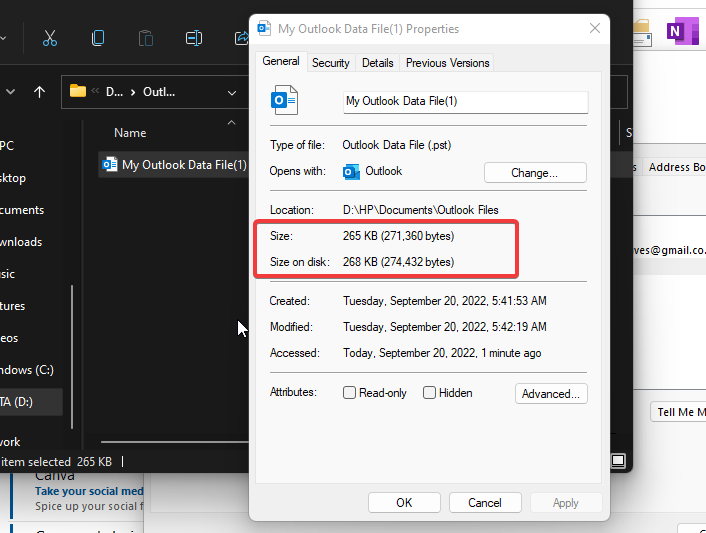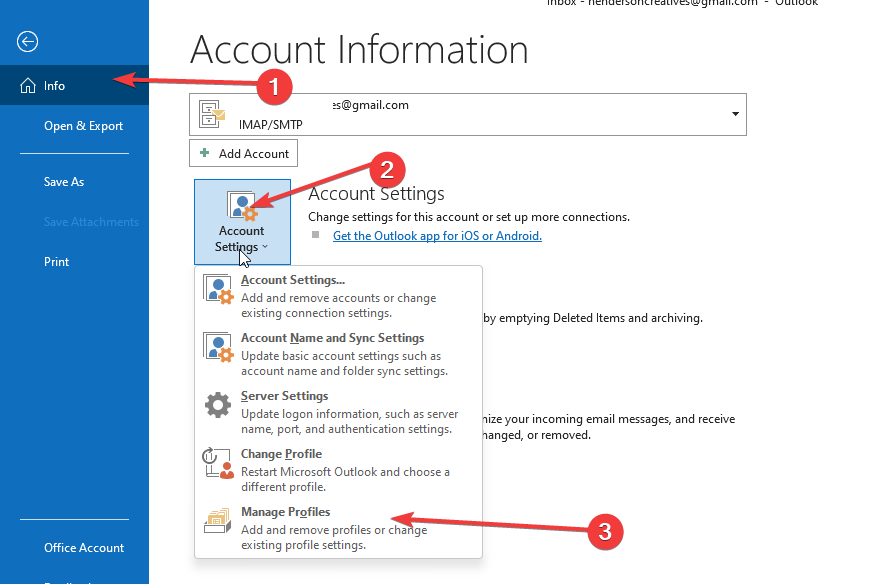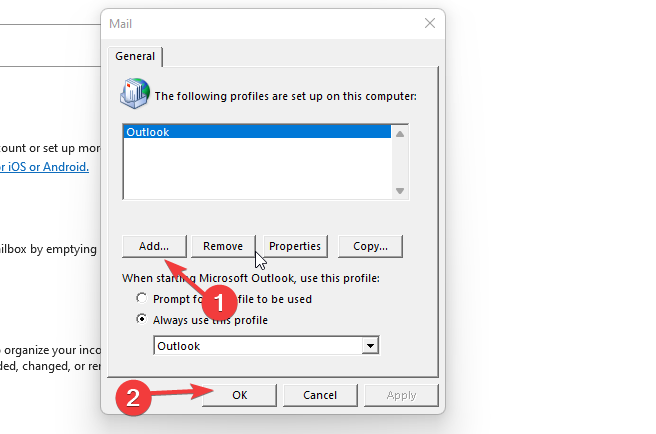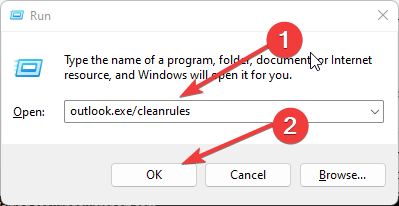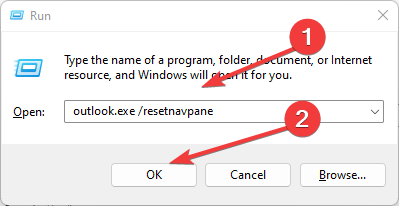Outlook com erro "Não é possível mover os itens" ao mover emails de pasta
5 min. read
Published on
Key notes
- Vários usuários do Outlook preferem organizar seus e-mails, pois isso lhes permite acesso rápido às informações.
- Porém, os usuários relataram recentemente que o Outlook não move e-mails para pastas.
- Uma das melhores soluções para esse problema é limpar e redefinir as regras do Outlook.
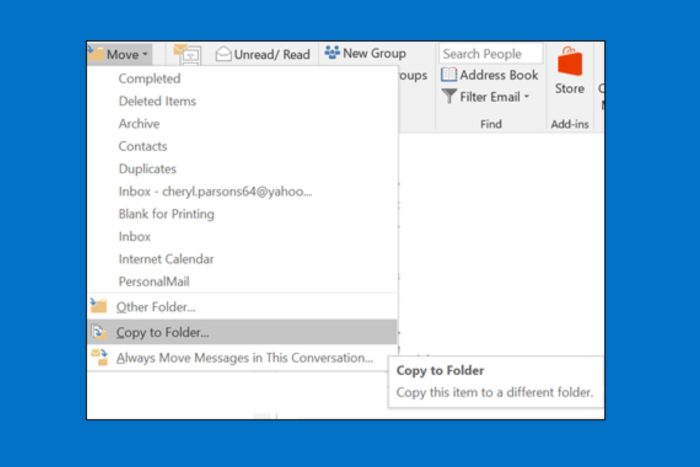
Muitos usuários relataram recentemente que o Outlook não move e-mails para pastas permanentemente, mesmo depois de tentarem movê-los para fora da caixa de entrada.
Existem vários motivos para o Outlook não mover vários e-mails para uma pasta. Quando os e-mails que você deseja copiar já estiverem em uso em outro destino, você poderá encontrar o problema de o Outlook não mover e-mails para a pasta.
Se você encontrar esse problema, não se preocupe, pois este artigo fornece as melhores dicas e soluções para solução de problemas.
Por que o Outlook não está movendo e-mails para uma pasta?
Um dos principais motivos pelos quais o Outlook não move e-mails para uma pasta é um arquivo PST grande, que pode ocorrer quando o aplicativo Outlook é encerrado de forma anormal enquanto o arquivo ainda está aberto.
Isso acontece quando o Windows ou o aplicativo Outlook trava ou a máquina desliga inesperadamente. Além disso, o aplicativo antivírus do sistema pode realizar uma verificação de ameaças nos arquivos do Outlook, causando esse problema.
Além disso, quando uma regra é corrompida, isso pode afetar a cópia/mudança de e-mails para uma pasta pública.
Se você não sabe como criar e usar categorias no Outlook, o guia destacado fornecerá as informações de que você precisa.
Como faço para forçar e-mails para uma pasta no Outlook?
1. Crie regras de caixa de entrada
- Clique com o botão direito na mensagem específica para a qual deseja definir uma regra em sua lista de mensagens.
- Clique em Mensagem e selecione Regras.
- Clique na caixa de seleção De (remetente) na caixa de diálogo Criar regra .
- Em seguida, escolha a pasta de sua preferência para a qual as mensagens do remetente serão movidas e clique em OK duas vezes.
E as regras serão aplicadas às mensagens recebidas. Isso deve corrigir o fato de o Outlook não mover e-mails para a regra de pasta.
2. Reparar arquivo PST corrompido do Outlook
 Tip
Tip
- Inicie o cliente Microsoft Outlook e clique em Arquivo.
- Clique em Configurações da conta .
- Clique na guia Arquivos de dados na janela Configurações da conta .
- Destaque o arquivo de dados do Outlook (.PST) e clique em Abrir local do arquivo .
- Clique com o botão direito no arquivo PST e clique em Propriedades .
- Se o seu arquivo PST ficou mais extenso, você pode repará-lo com um utilitário integrado conhecido como Scanpst.exe .
- Saia do Outlook e verifique Scanpst.exe no local especificado do Outlook abaixo:
Outlook 2019: C:Program Files (x86)Microsoft OfficerootOffice19Outlook 2016: C:Program Files (x86)Microsoft OfficerootOffiRepairOutlook 2013: C:Program Files (x86)Microsoft OfficeOffice15Outlook 2010: C:Program Files (x86)Microsoft OfficeOffice14Outlook 2007: C:Program Files (x86)Microsoft OfficeOffice12 - Abra o arquivo exe e clique em Procurar para abrir o arquivo PST corrompido.
- Para iniciar a digitalização, clique no botão Iniciar .
- Clique em Reparar para corrigir os erros exibidos.
- Após o reparo, inicie o Microsoft Outlook com o arquivo PST reparado.
Agora você pode abrir o Outlook para verificar se o erro foi corrigido.
3. Crie um novo perfil do Outlook
- Inicie o cliente Microsoft Outlook e clique em Arquivo .
- Selecione Configurações da conta e clique em Gerenciar perfis .
- Clique com o botão direito para Mostrar perfis e clique no botão Adicionar .
- Defina um novo nome para o perfil na caixa Nome do perfil e clique no botão OK para confirmar.
Agora você pode verificar se os e-mails do Outlook movidos para pastas ainda aparecem na caixa de entrada.
4. Limpe todas as regras do seu e-mail
- Feche o cliente Outlook.
- Pressione Windows + R para iniciar o prompt Executar.
- Digite outlook.exe /cleanrules no prompt e pressione Enter .
Isso deve excluir todas as suas regras, mesmo quando houver regras sobrepostas. Então, você pode definir novas regras.
5. Reinicie o Outlook
- Mantenha pressionadas as teclas Ctrl e Alt juntas e pressione a tecla Delete .
- Clique em Gerenciador de Tarefas na nova tela.
- Clique com o botão direito no Outlook na lista de programas em execução e clique em Finalizar tarefa para fechar o Outlook.
- Reinicie o Outlook e verifique se o problema foi corrigido; caso contrário, você poderá solucionar problemas do cliente Outlook.
- Pressione Windows + R e digite outlook.exe /resetnavpane na caixa de diálogo Executar .
- Pressione Enter para executar o Outlook.
Você pode trabalhar em qualquer correção acima para saber qual funciona melhor para você.
Por que minhas pastas do Outlook não estão sincronizando?
Isso pode resultar de baixa conectividade com a Internet ou de algum outro motivo pelo qual o conteúdo e as pastas do Outlook não são atualizados automaticamente.
Conseqüentemente, impedirá que o Outlook sincronize a pasta. Além disso, se os arquivos OST estiverem corrompidos, os trabalhos off-line podem não ser sincronizados com as outras pastas quando a conexão estiver ativada.
A sincronização também pode ser responsável pela criação de e-mails duplicados. Nosso guia sobre como excluir e-mails duplicados no Outlook ajudará você a corrigir isso.
Estas são as melhores soluções para problemas do Outlook que não movem e-mails para pastas. Depois que as etapas destacadas forem seguidas, todos os seus e-mails deverão ser sincronizados sem complicações.
Você também pode verificar nosso guia detalhado sobre como corrigir e-mails que desaparecem se descobrir que alguns de seus e-mails estão faltando no Outlook.
Se você conseguiu corrigir o problema, também pode estar interessado em ler nosso guia sobre como codificar e-mails do Outlook com cores para melhor visualização.
Deixe seus comentários e sugestões na seção abaixo. Gostaríamos de ouvir de você.