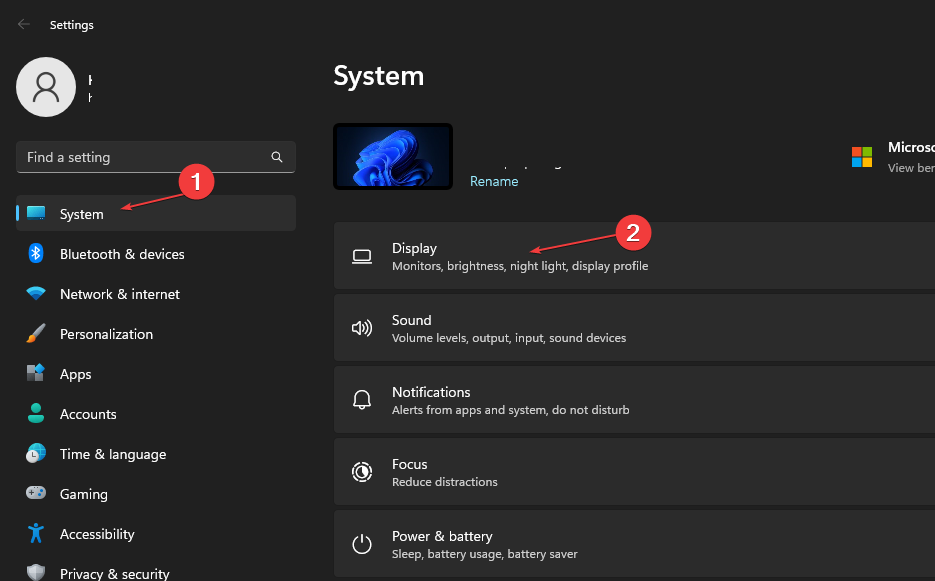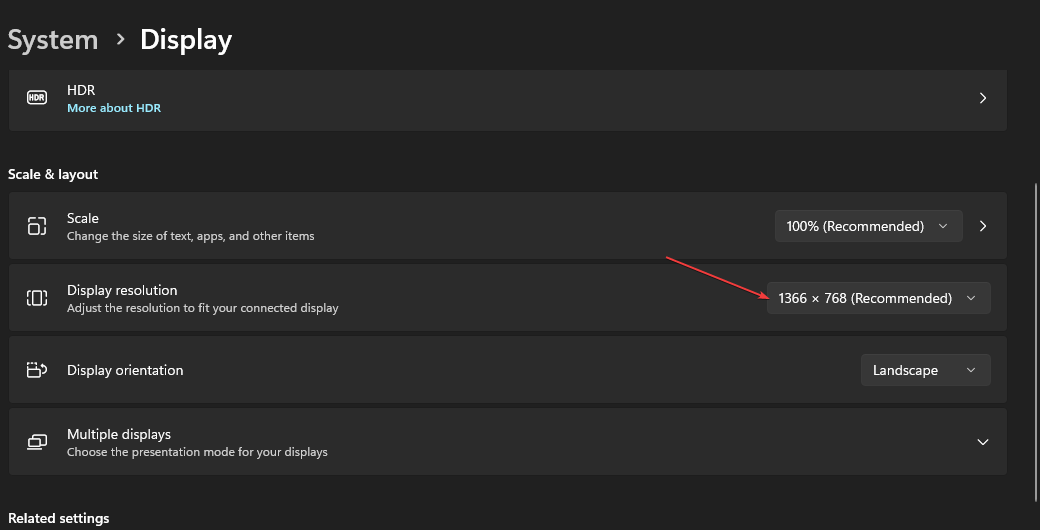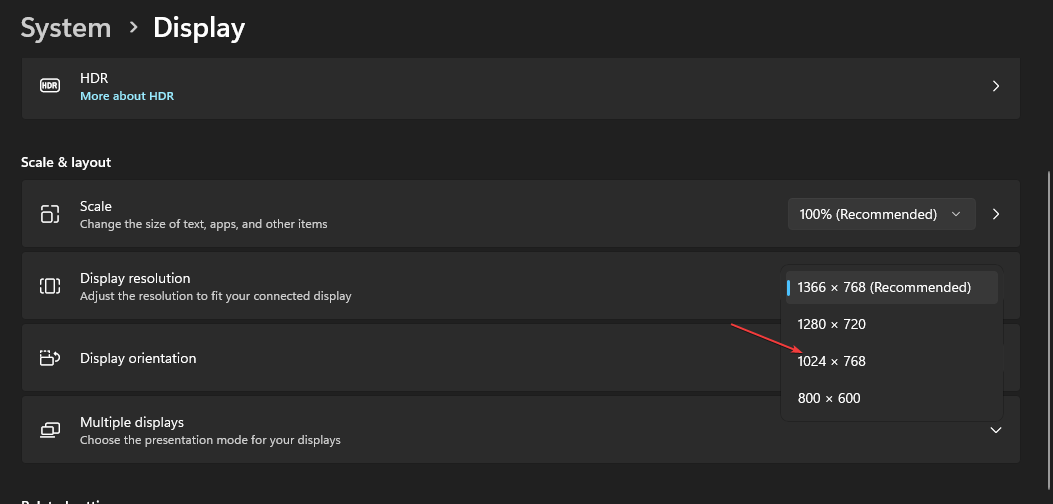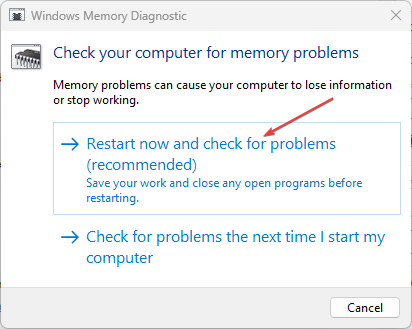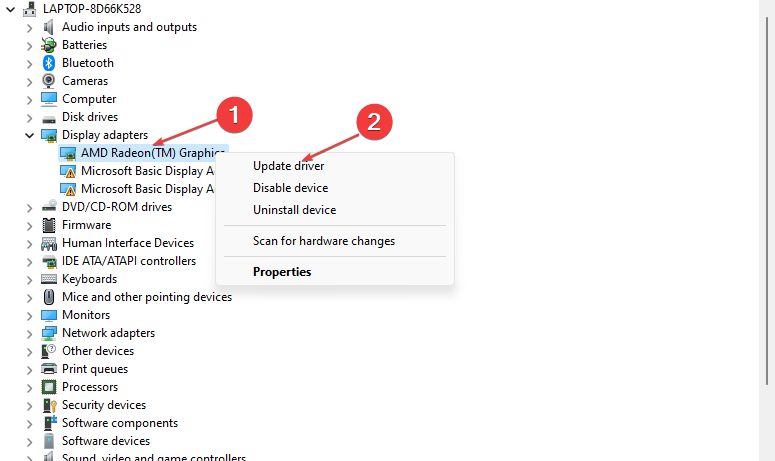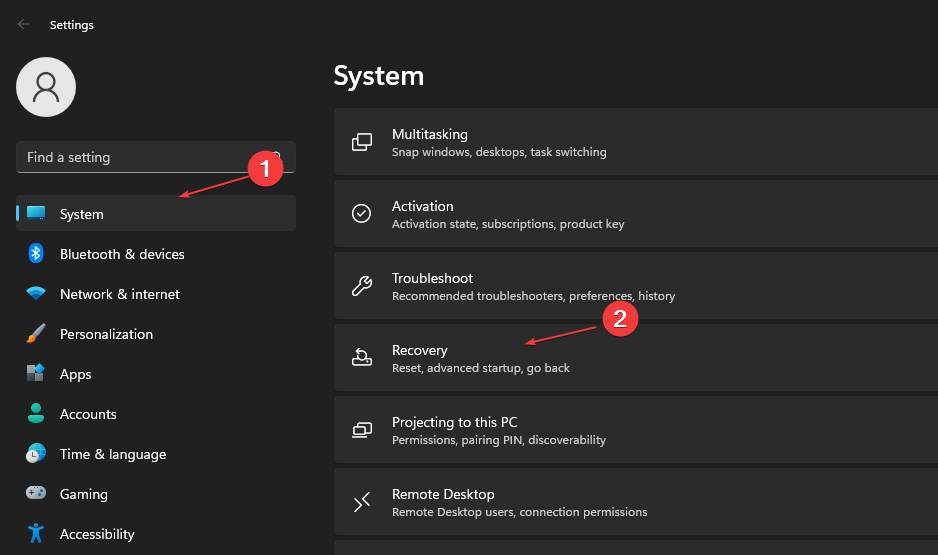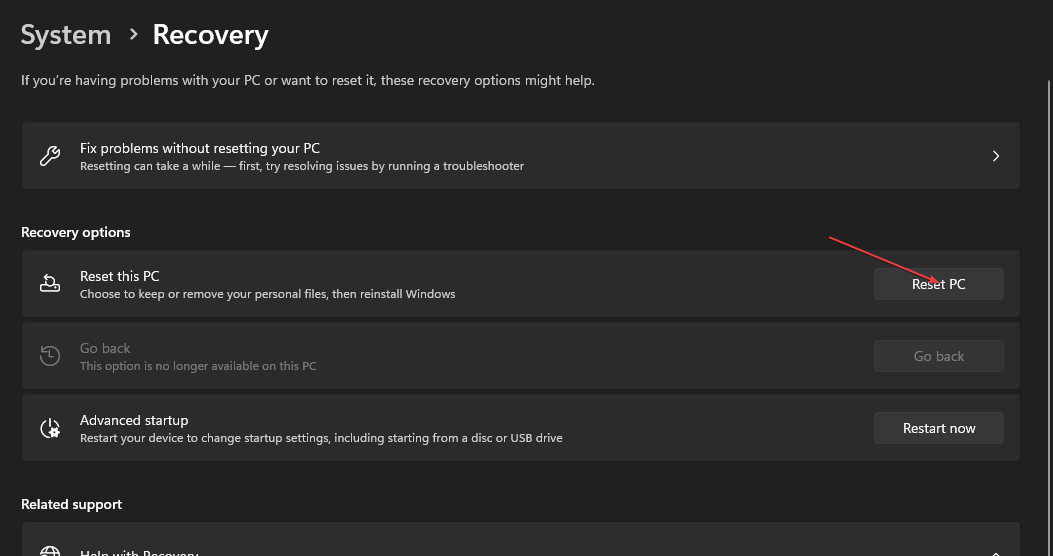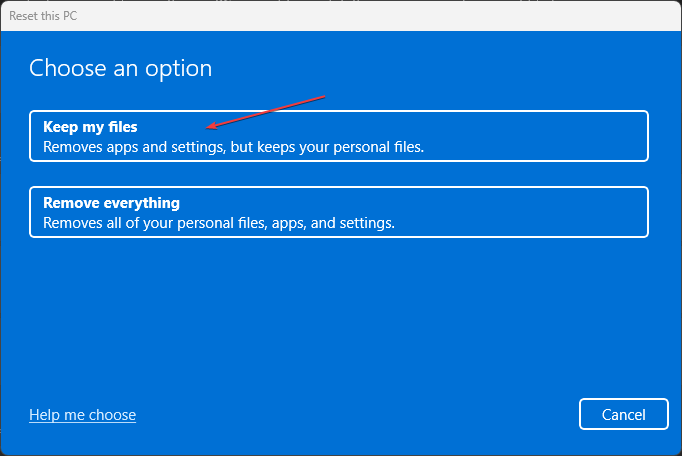PC trava, mas o mouse continua mexendo no Windows 11: corrigido
5 min. read
Published on
Key notes
- Se o seu PC trava, mas o mouse ainda se move no Windows 11, é principalmente por causa dos drivers da GPU.
- Além disso, certifique-se de que seu BIOS esteja perfeitamente configurado.
- Se você não conseguir corrigir esse erro, redefina o Windows 11 para as configurações de fábrica como último recurso.
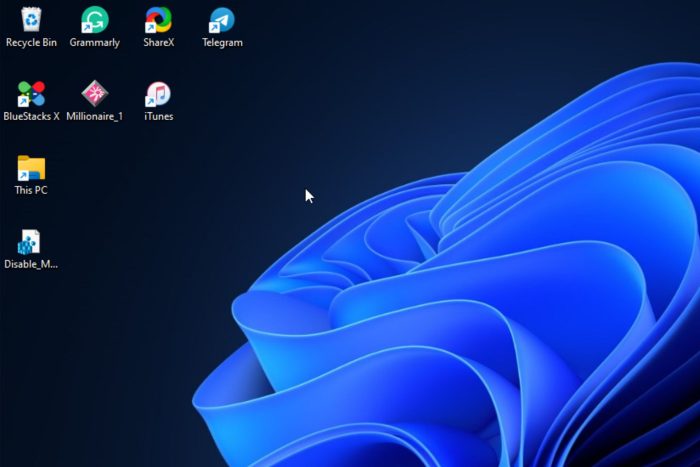
Você já passou por uma situação em que o computador congela, mas o mouse ainda se move? Bem, você não é o único enfrentando esse problema.
Portanto, este guia fornecerá soluções viáveis para resolver esse problema, já que alguns de nossos leitores têm reclamado muito sobre computadores travando aleatoriamente no Windows 11.
Por que meu computador congelou quando o mouse ainda funciona?
Sempre que você estiver tendo problemas com a tela congelada, mas o mouse ainda se move, pode haver vários motivos por trás disso, como os seguintes:
- Seu BIOS está configurado incorretamente – Se o seu BIOS não estiver configurado corretamente com os gráficos dedicados, isso pode resultar no congelamento do PC, mas o mouse ainda se move no Windows 11. Para corrigir isso, certifique-se de estar usando apenas a placa gráfica dedicada.
- Executando aplicativos intensivos com uma placa gráfica de baixo custo – Acontece que você enfrentará esse problema se estiver executando o Windows 11 com RAM do sistema.
- Interferência de programas antivírus/firewall de terceiros – Alguns de nossos leitores relataram que softwares como McAfee, firewall privado e aplicativo Office Hub podem causar problemas com o Windows 11.
Como você conhece algumas das causas desse erro, vamos prosseguir para corrigi-lo.
Como posso consertar meu computador se ele trava enquanto o mouse ainda se move?
Aplique estas verificações preliminares antes de prosseguir com ajustes avançados em seu PC:
- Certifique-se de que sua placa gráfica principal seja dedicada.
- Desconecte todos os dispositivos USB.
- Tente reiniciar o seu PC.
- Tente inspecionar seu hardware em busca de possíveis problemas.
Depois de confirmar as verificações acima, se o problema persistir, você poderá seguir qualquer uma das soluções avançadas abaixo.
1. Ajuste as configurações de resolução do seu monitor
- Clique com o botão esquerdo no menu Iniciar e escolha o aplicativo Configurações .
- Na guia Sistema , escolha a opção Exibir navegação.
- Clique na opção Resolução de exibição para visualizar as diversas resoluções disponíveis.
- Escolha uma resolução inferior à que você está usando atualmente.
- Por fim, clique na opção Manter alterações no prompt da caixa de diálogo para confirmar a modificação.
Sua GPU é provavelmente a raiz de qualquer problema de congelamento em dispositivos Windows 11. A resolução da tela pode ser muito alta para o seu adaptador gráfico, o que causará problemas.
Usando a guia Exibir das configurações integradas do seu dispositivo, você pode ajustar rapidamente a resolução da tela.
2. Verifique se há problemas de RAM
- Pressione as teclas Windows + S , digite Windows Memory Diagnostic e inicie-o.
- Escolha Reiniciar agora e verifique a opção de problemas .
Assim que o Windows for reiniciado, o Diagnóstico de Memória do Windows deverá fazer uma varredura e fornecer os resultados. Como alternativa, você pode verificar o resultado da verificação no Visualizador de eventos, conforme descrito em nosso guia da ferramenta de diagnóstico de memória mdsched.exe .
3. Atualize seus drivers de GPU
- Clique com o botão direito no botão Iniciar e selecione Gerenciador de Dispositivos na lista.
- Expanda o Adaptador de vídeo , clique com o botão direito no driver necessário e selecione Atualizar driver.
- Escolha Pesquisar drivers automaticamente e reinicie o PC depois de terminar.
Além de seguir as etapas manuais mencionadas acima, você também pode usar um software especializado para atualizar os drivers da GPU automaticamente.
[bloco de inserção = "54"]
4. Execute a verificação SFC
- Clique com o botão esquerdo no botão Iniciar , digite prompt de comando e clique em Executar como administrador.
- Digite a seguinte linha de comando e pressione Enter :
sfc /scannow - Se o erro for descoberto, ele será corrigido imediatamente. Em seguida, feche o prompt de comando e reinicie o PC.
A verificação SFC é uma das correções mais simples para erros do sistema que pode ser executada por meio da ferramenta de linha de comando que verifica minuciosamente o sistema em busca de arquivos potencialmente danificados que podem estar desencadeando vários erros.
5. Redefina o Windows para as configurações de fábrica
- Pressione as teclas Windows + I para abrir Configurações .
- Selecione Sistema e escolha Recuperação nas opções.
- Clique no botão Reiniciar PC .
- Selecione a opção Manter meus arquivos .
- Em seguida, escolha download na nuvem ou reinstalação local e clique em Avançar .
- Selecione Redefinir para restaurar o Windows 11 ao padrão de fábrica.
Todos os aplicativos de software de terceiros que não foram pré-instalados em seu computador serão removidos usando este processo. Portanto, após redefinir o Windows 11, você deverá instalar o software novamente.
Certifique-se de que esta resolução seja seu último recurso para consertar o travamento do Windows 11 quando o mouse ainda se move.
Você também pode aprender mais consultando este artigo sobre dicas para corrigir travamentos e reinicializações do PC de forma aleatória e constante.
Da mesma forma, se precisar de ajuda para consertar o problema de travamento ou falha do mouse, você pode explorar nosso guia dedicado aqui.