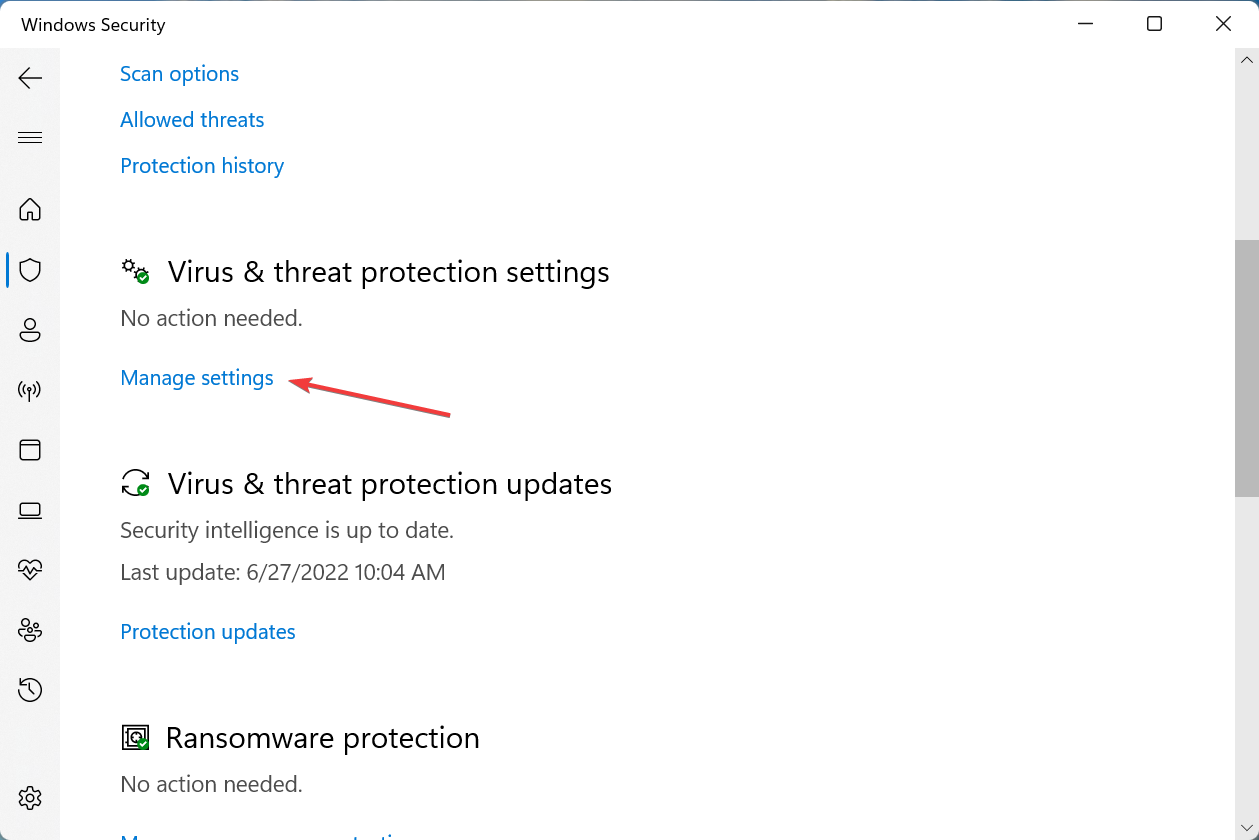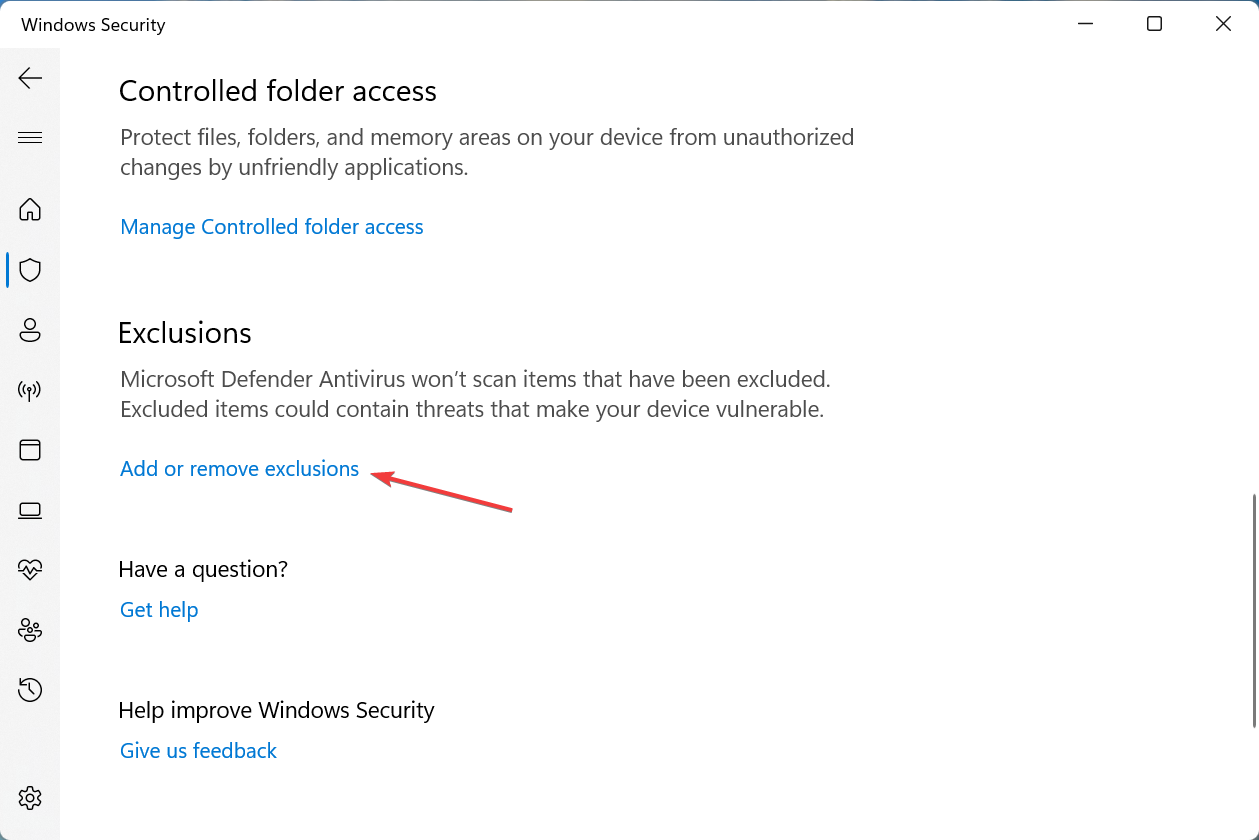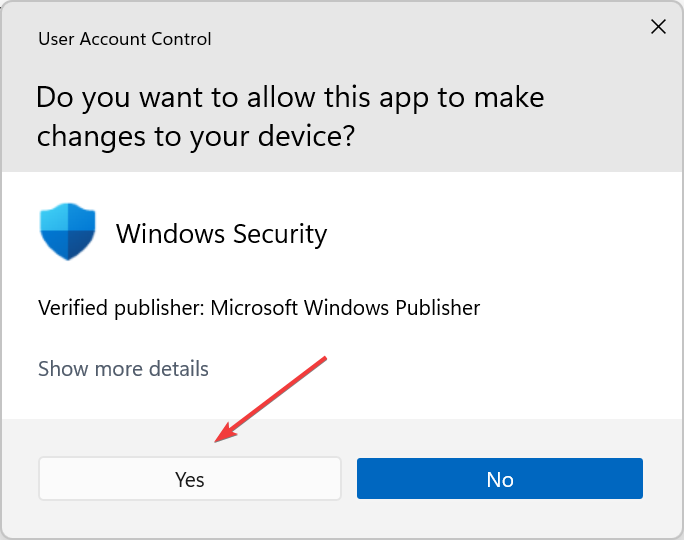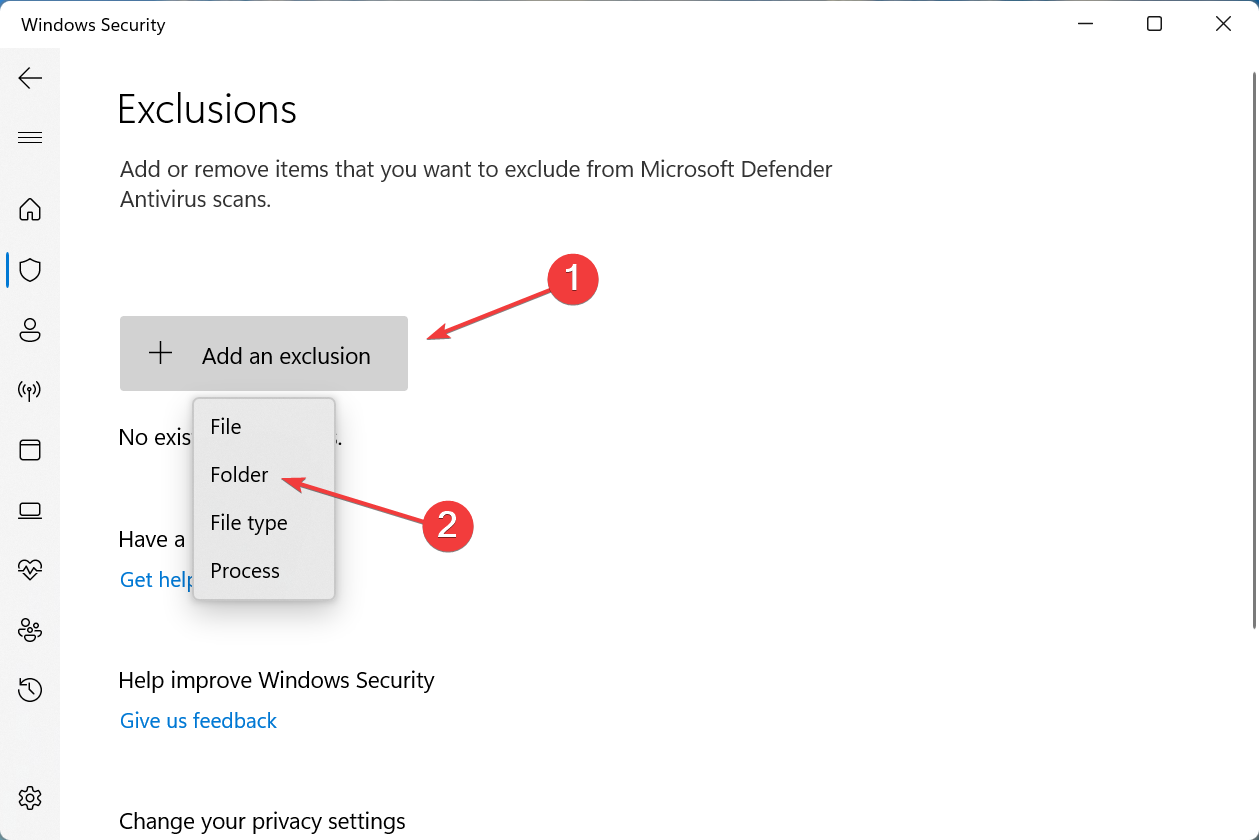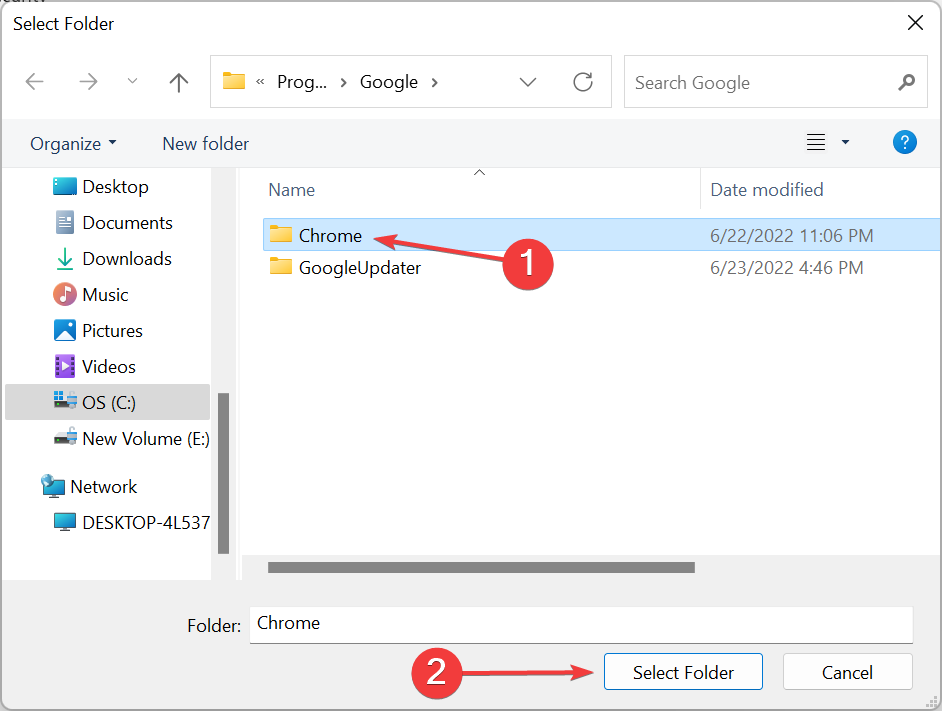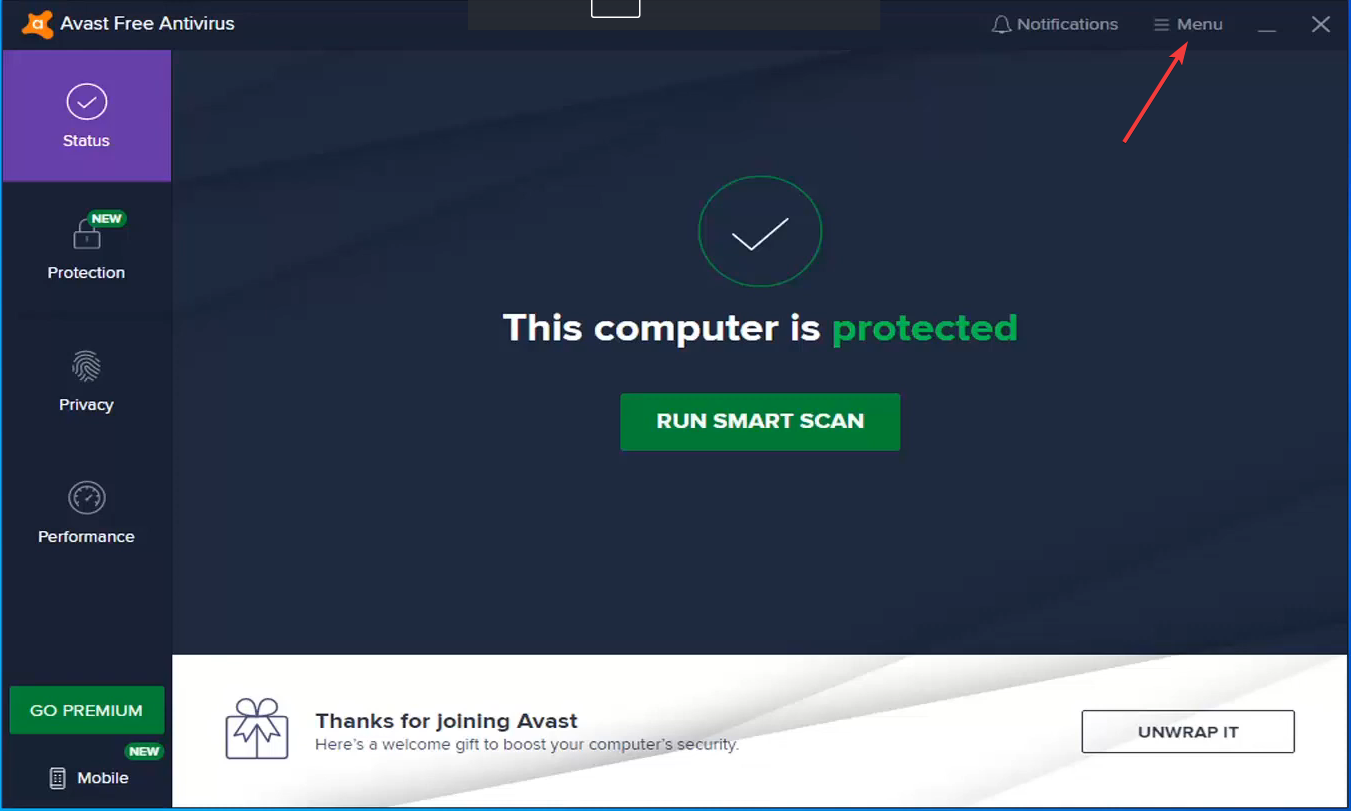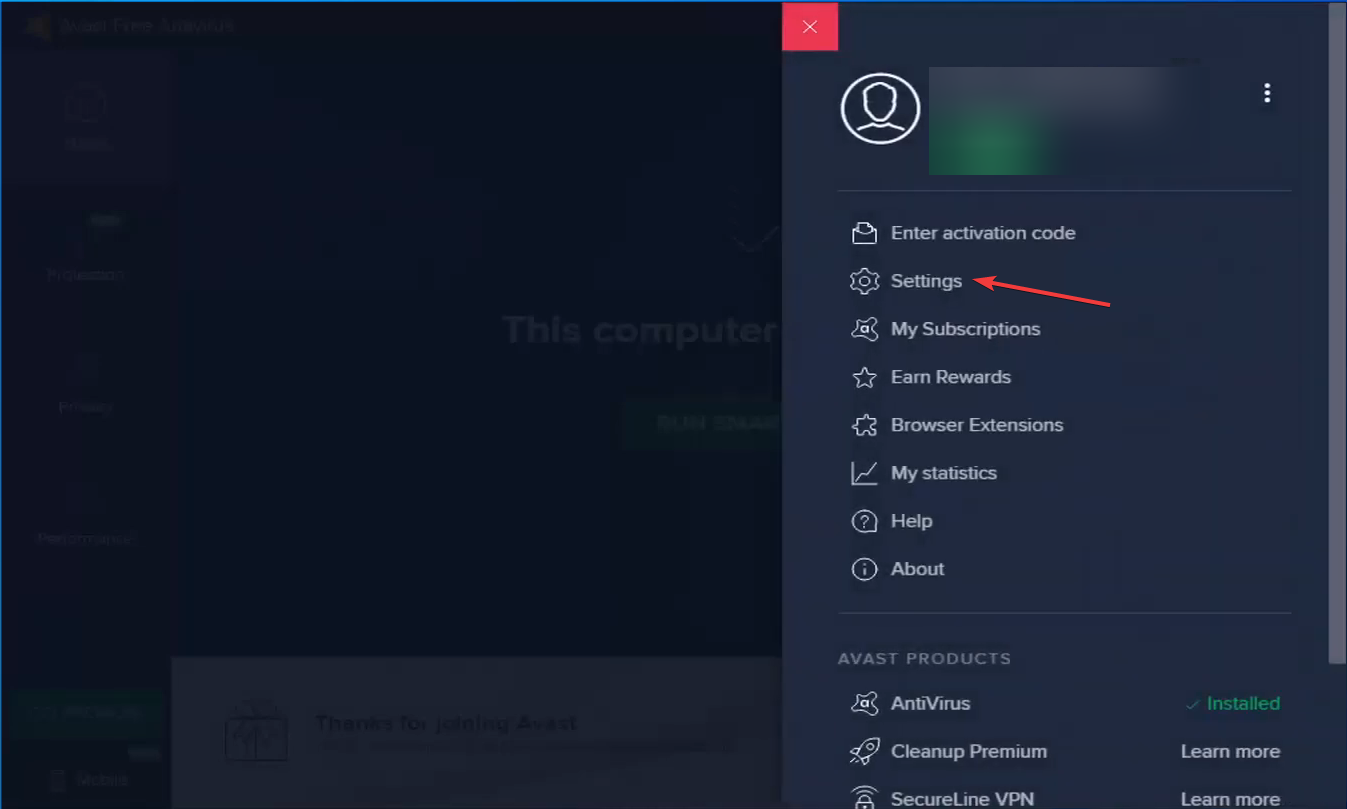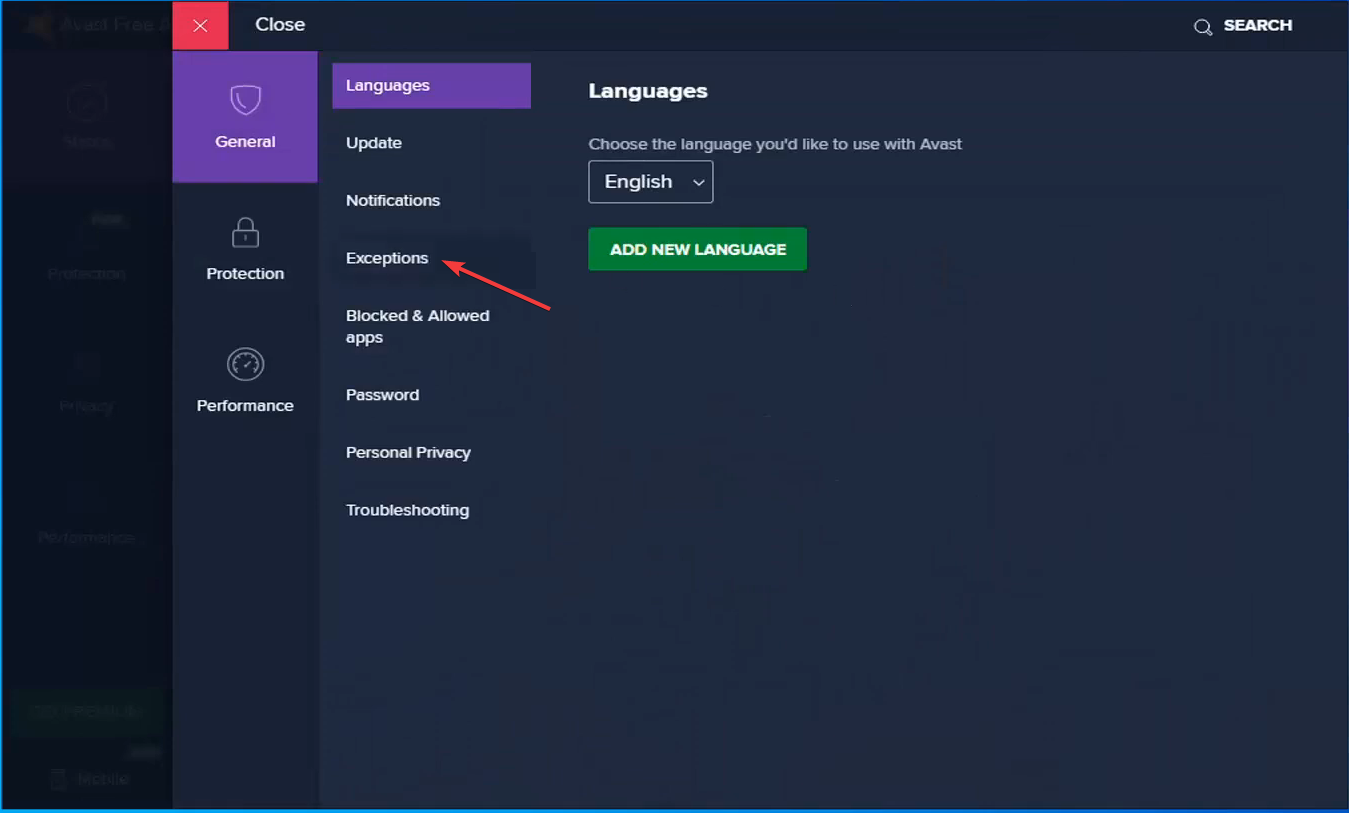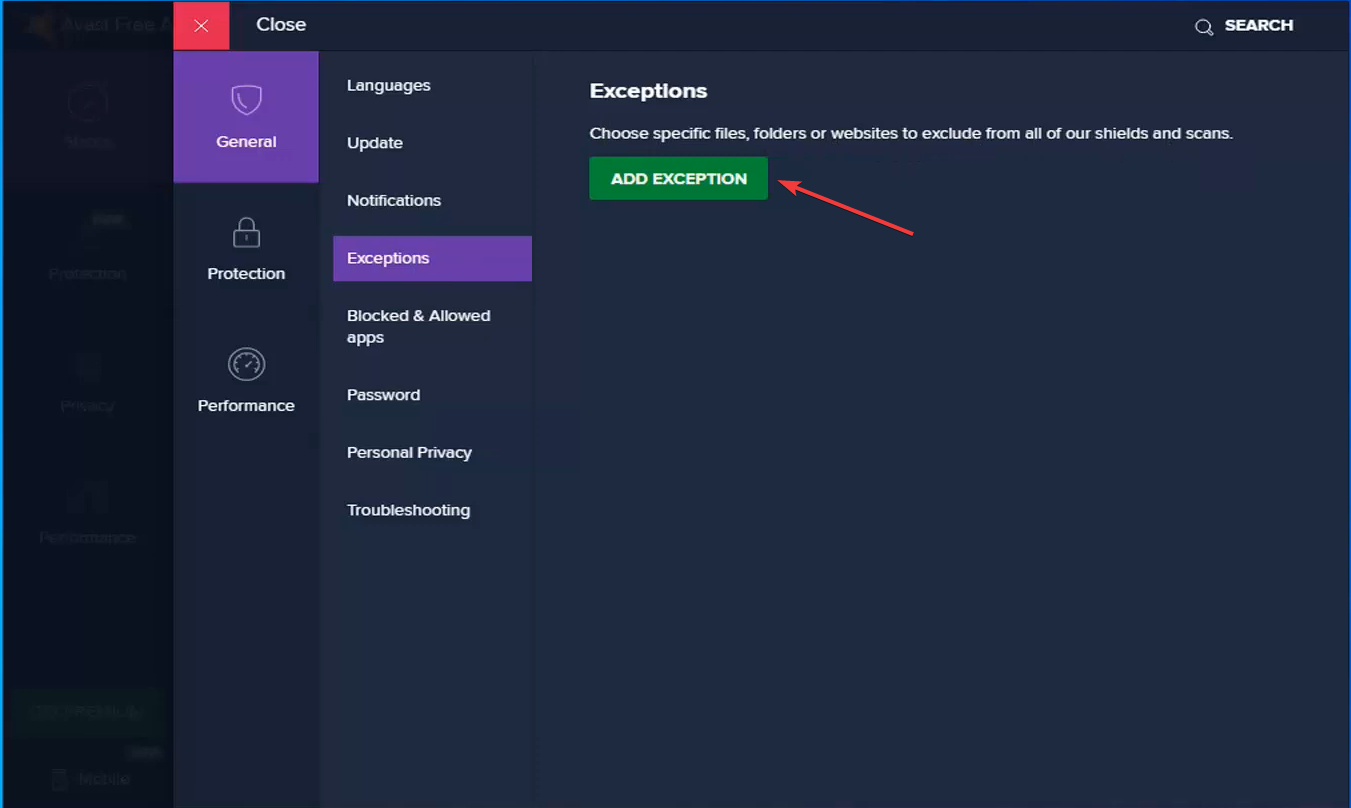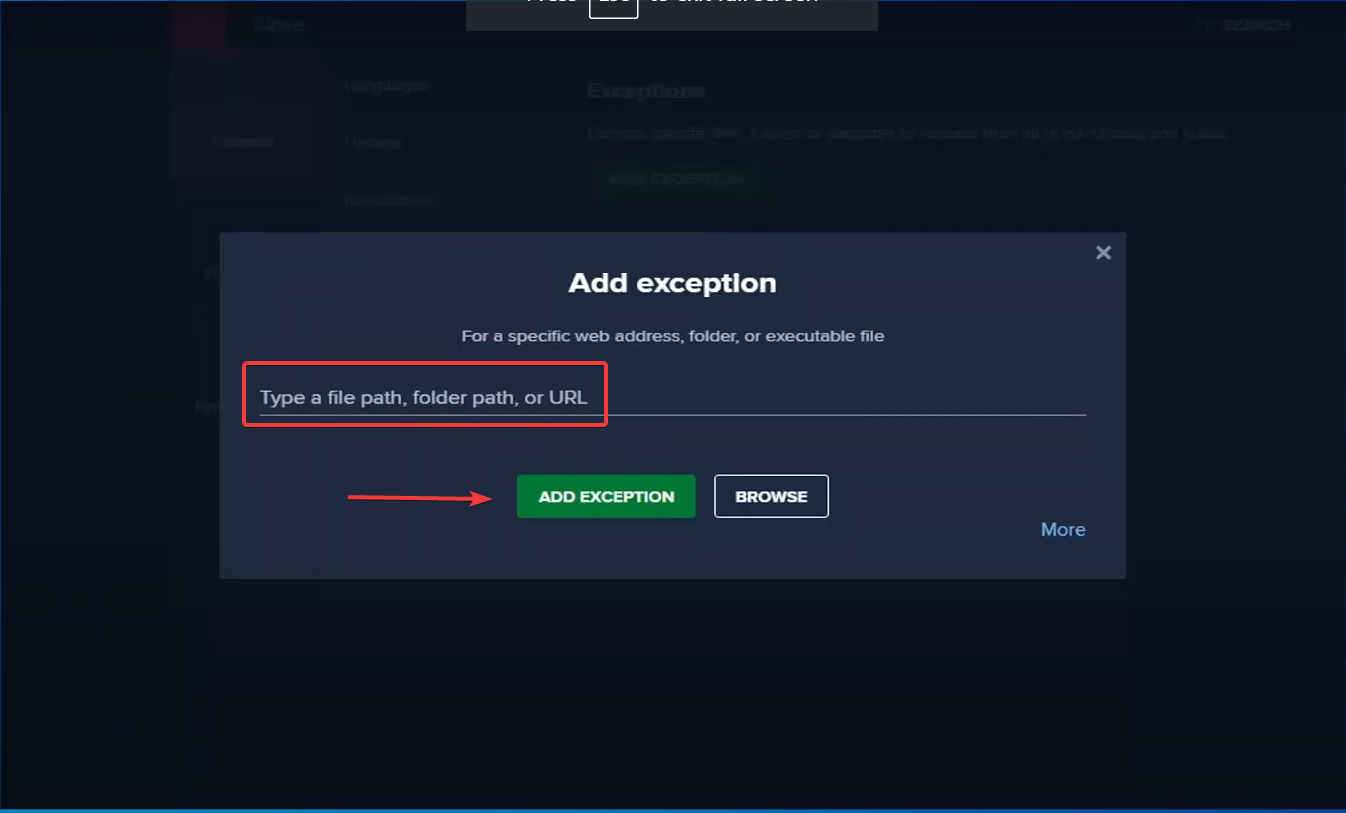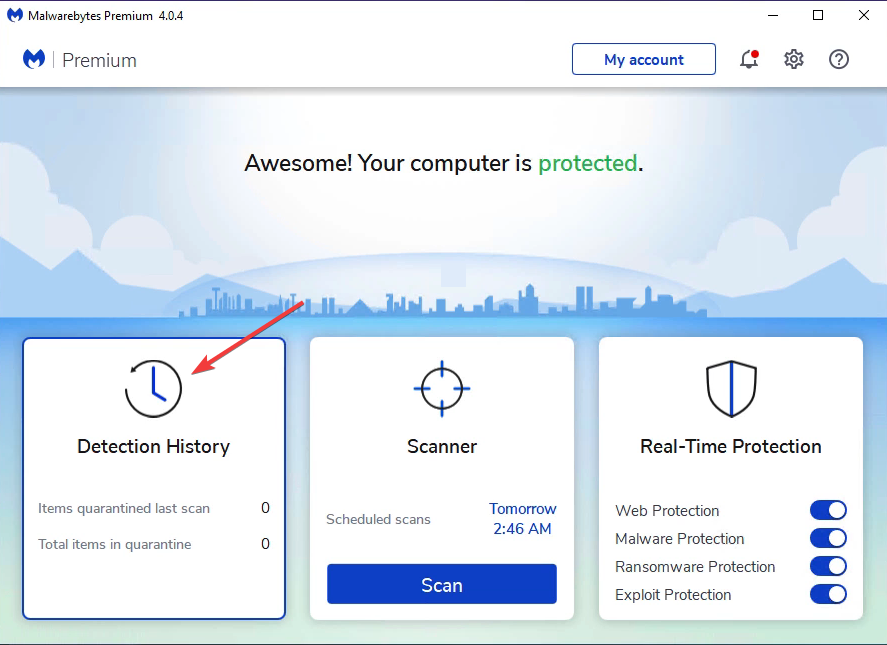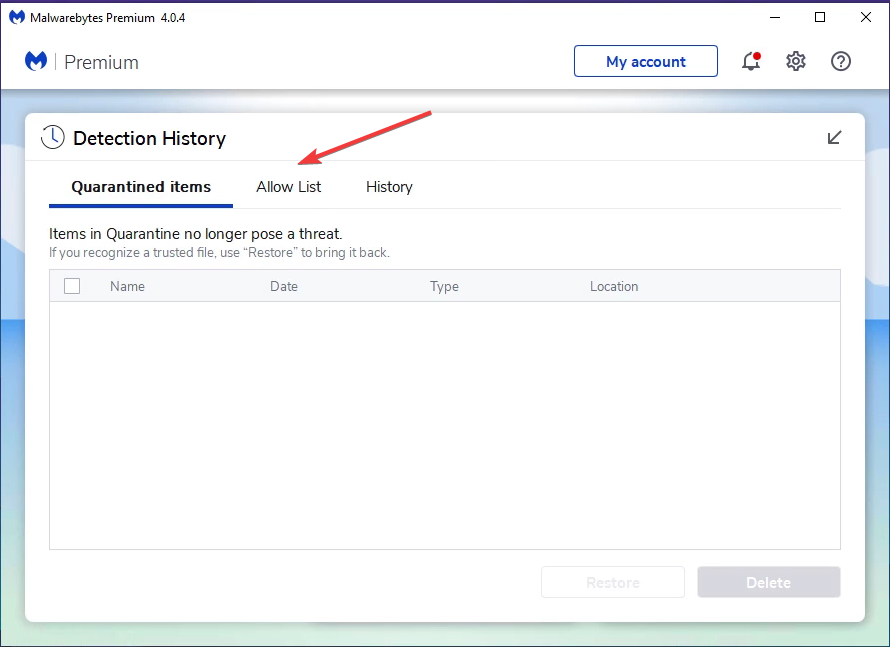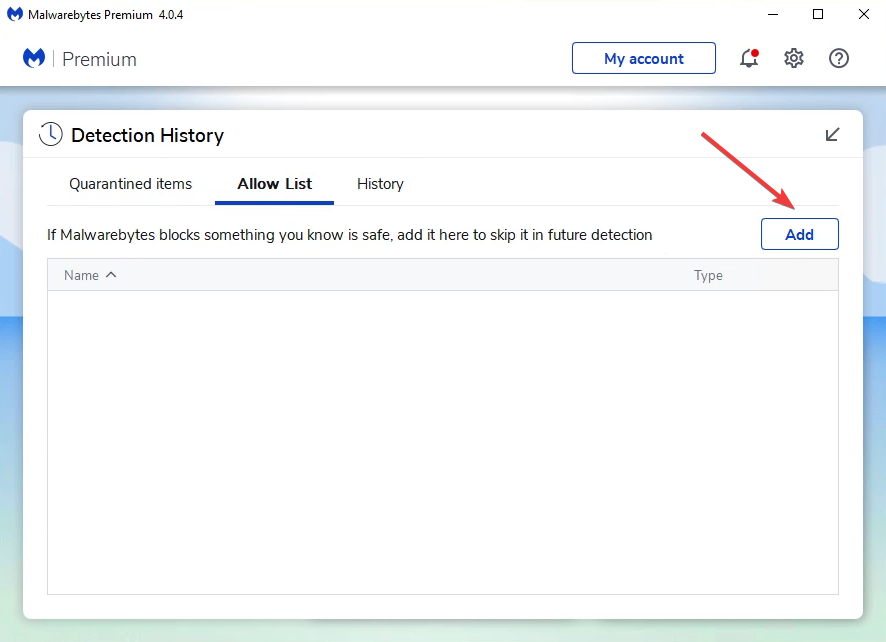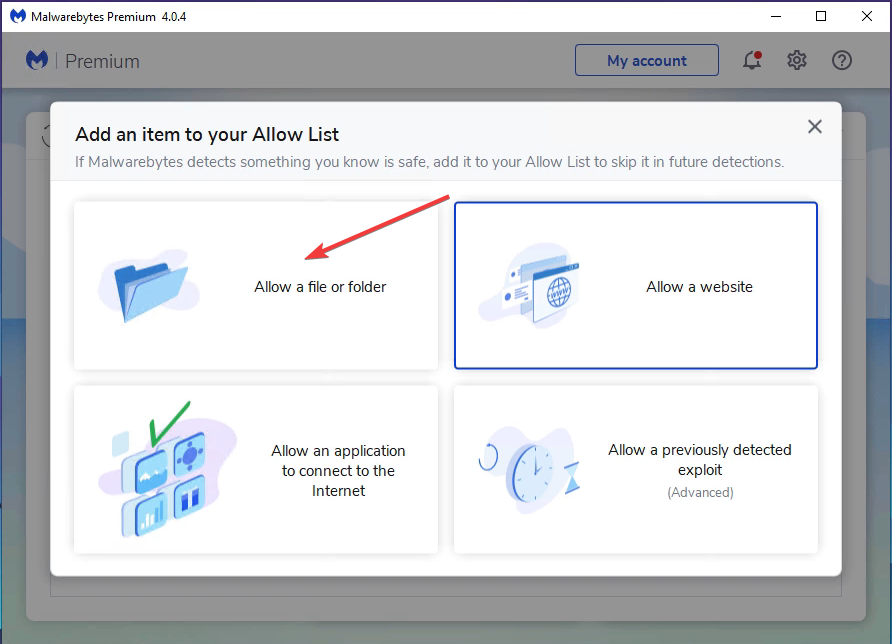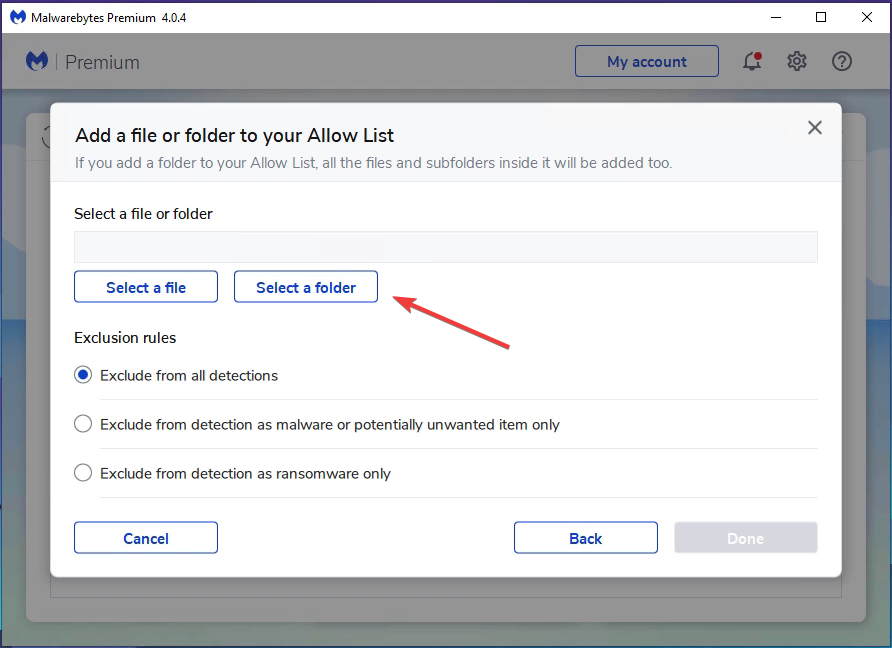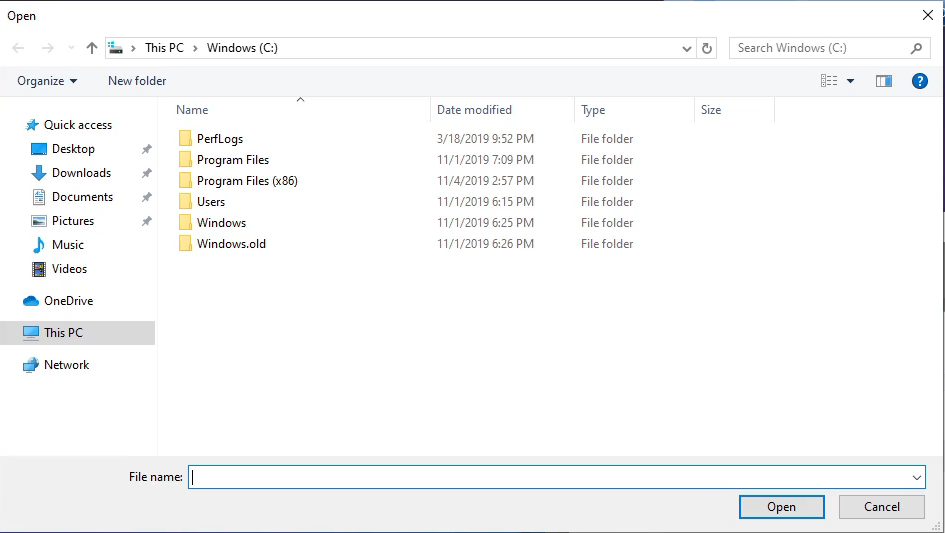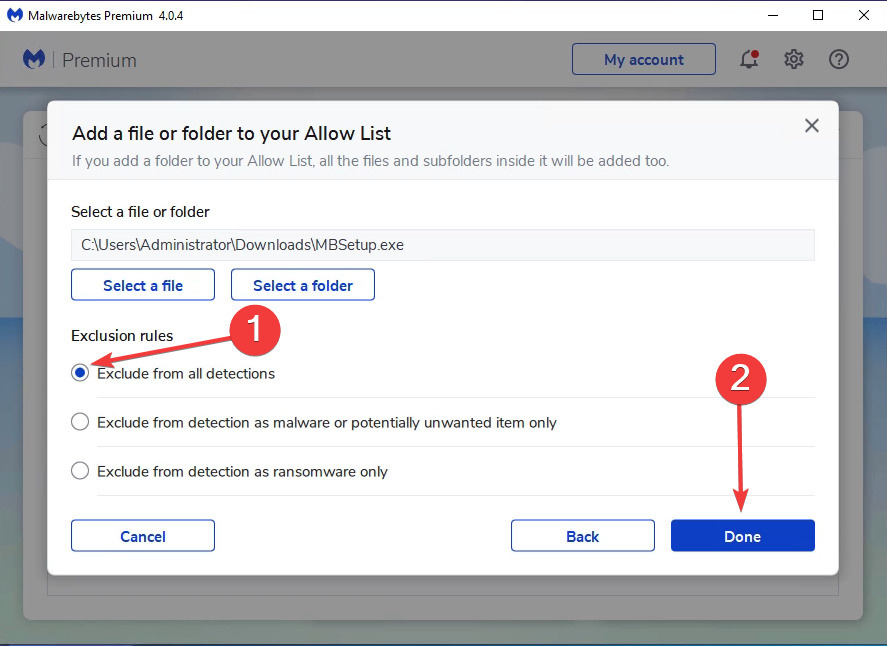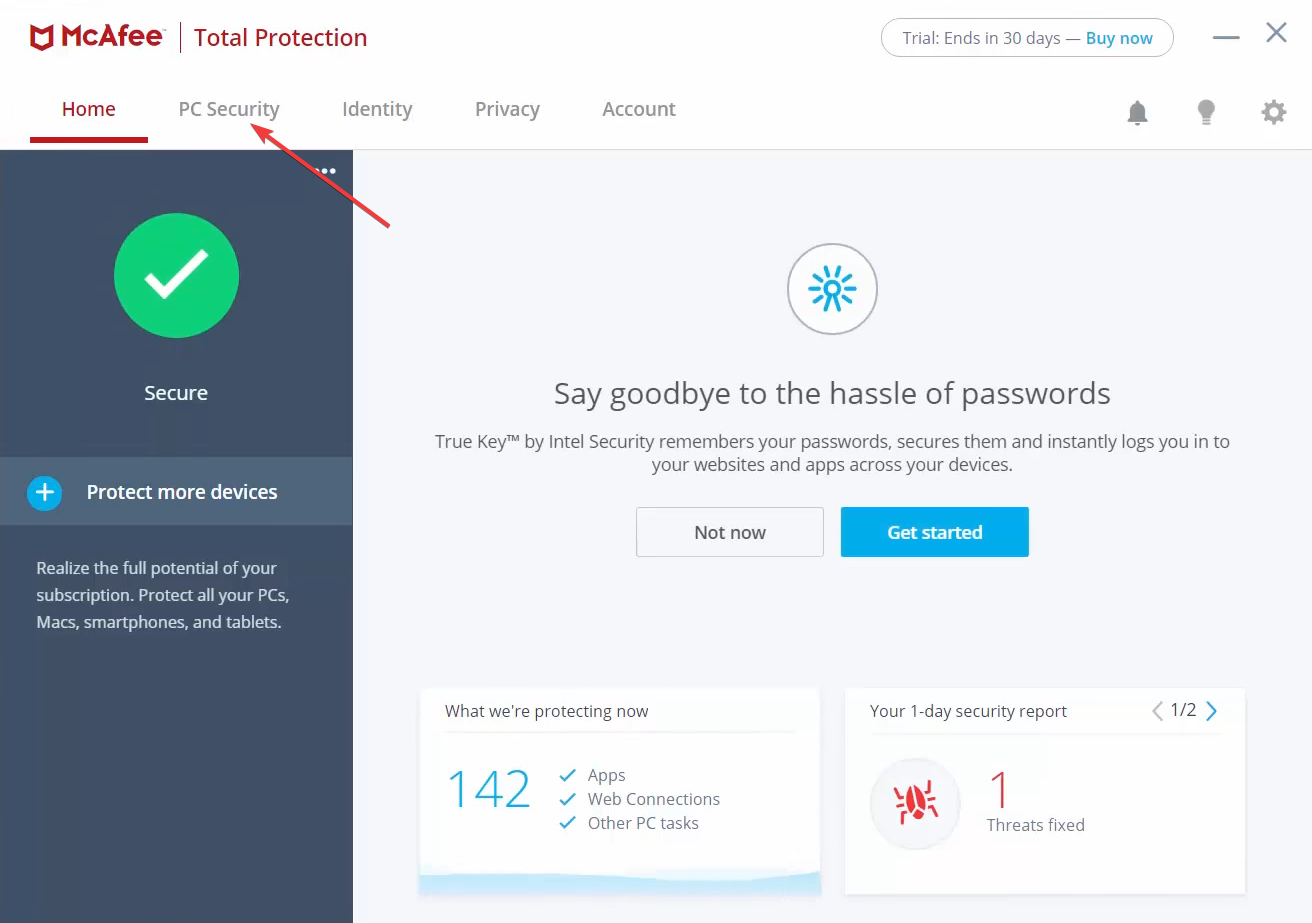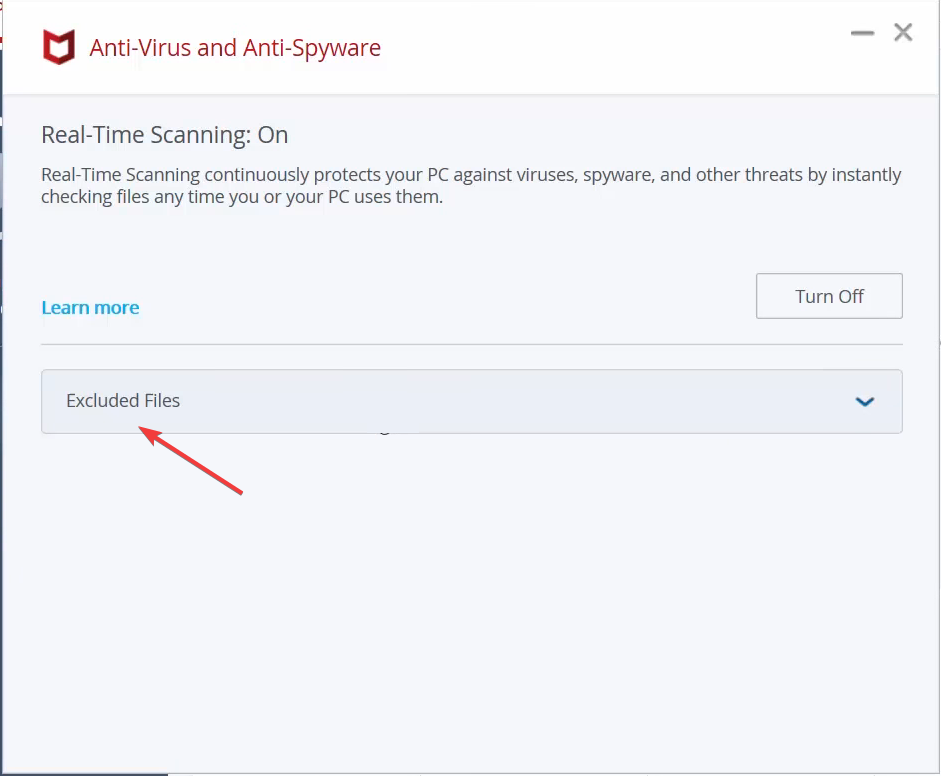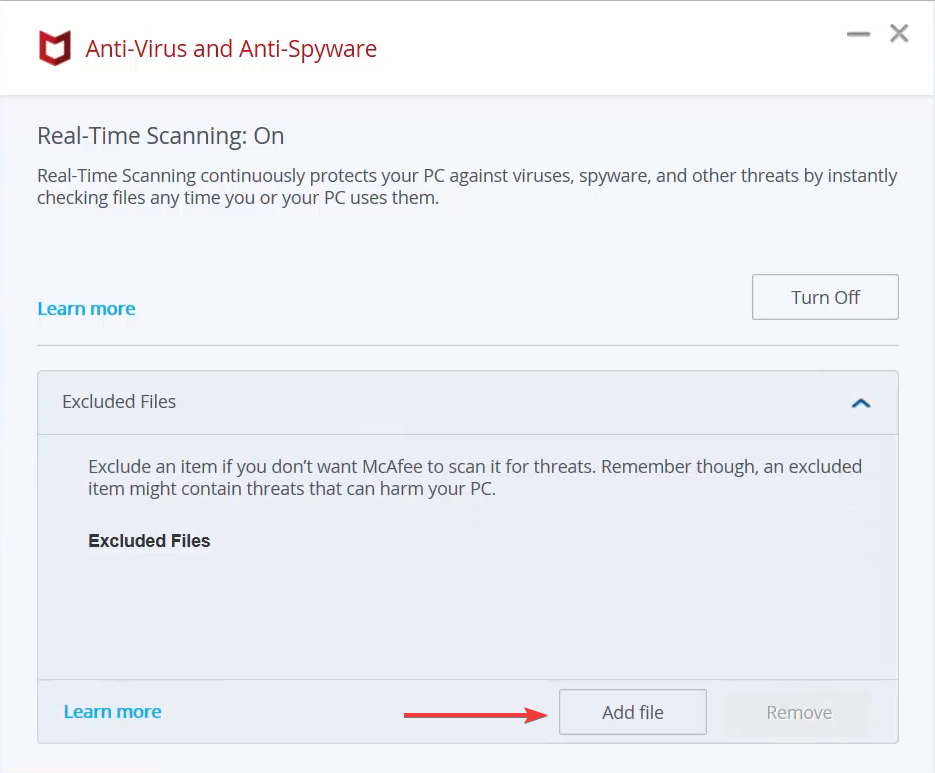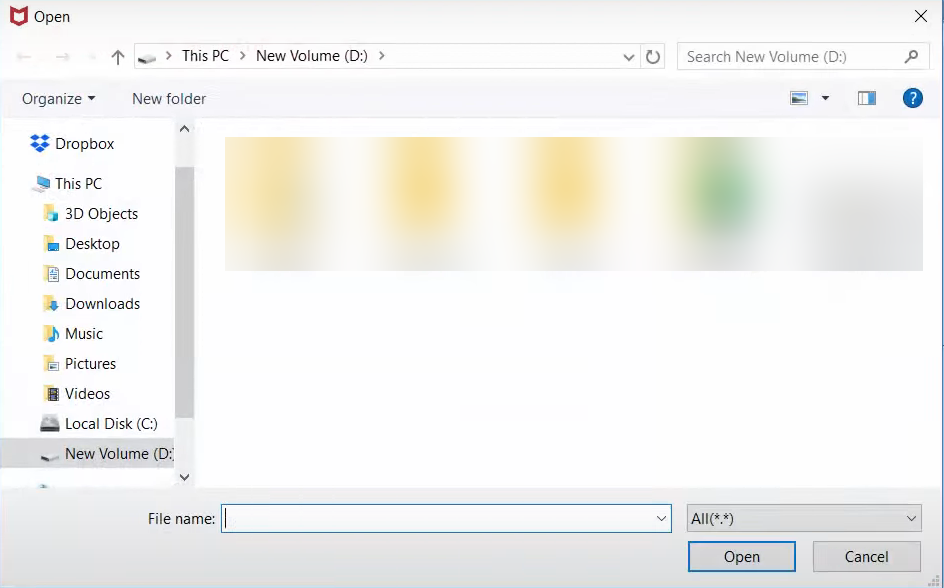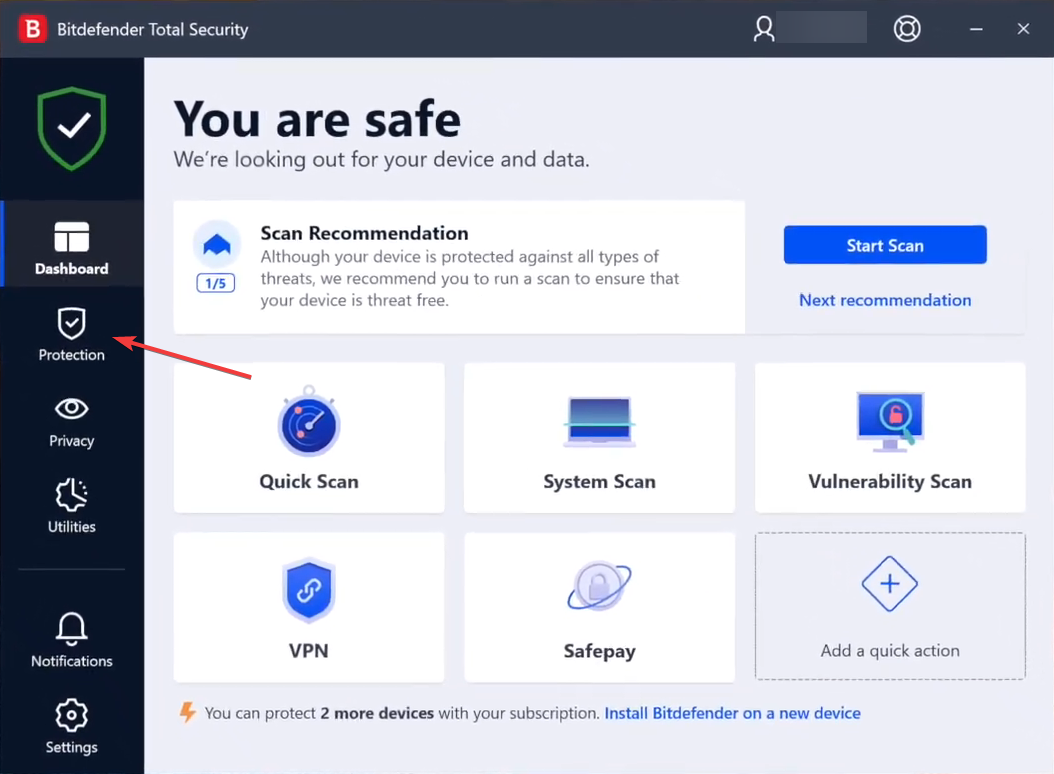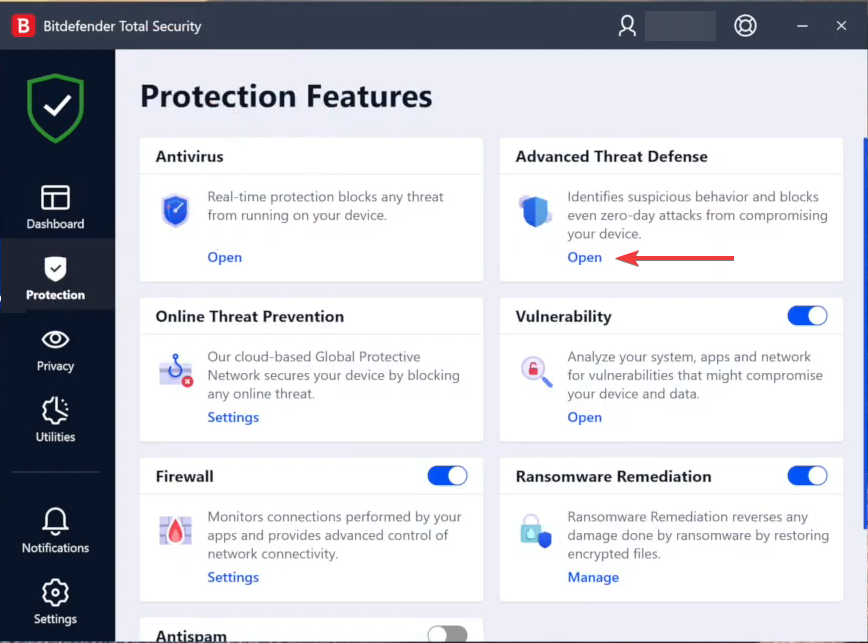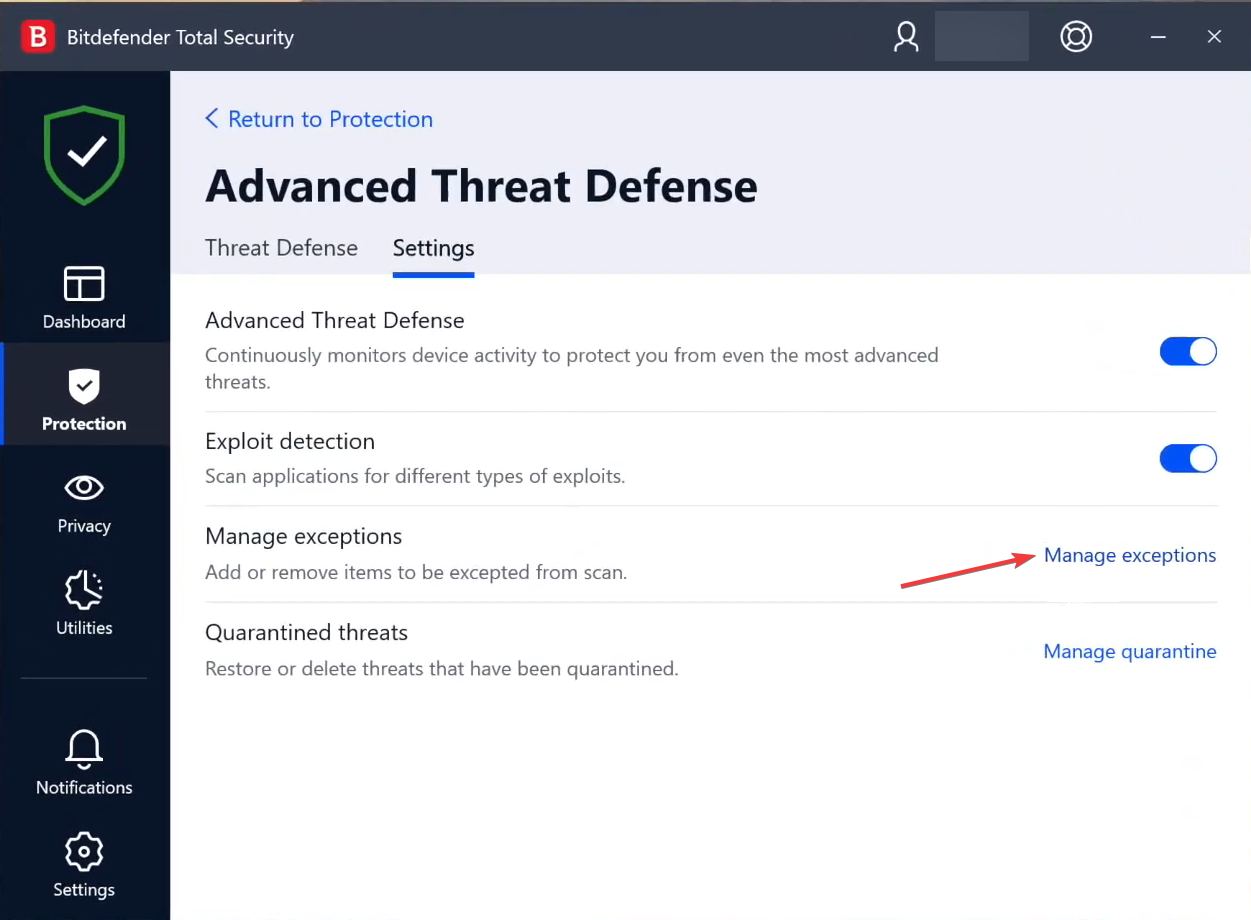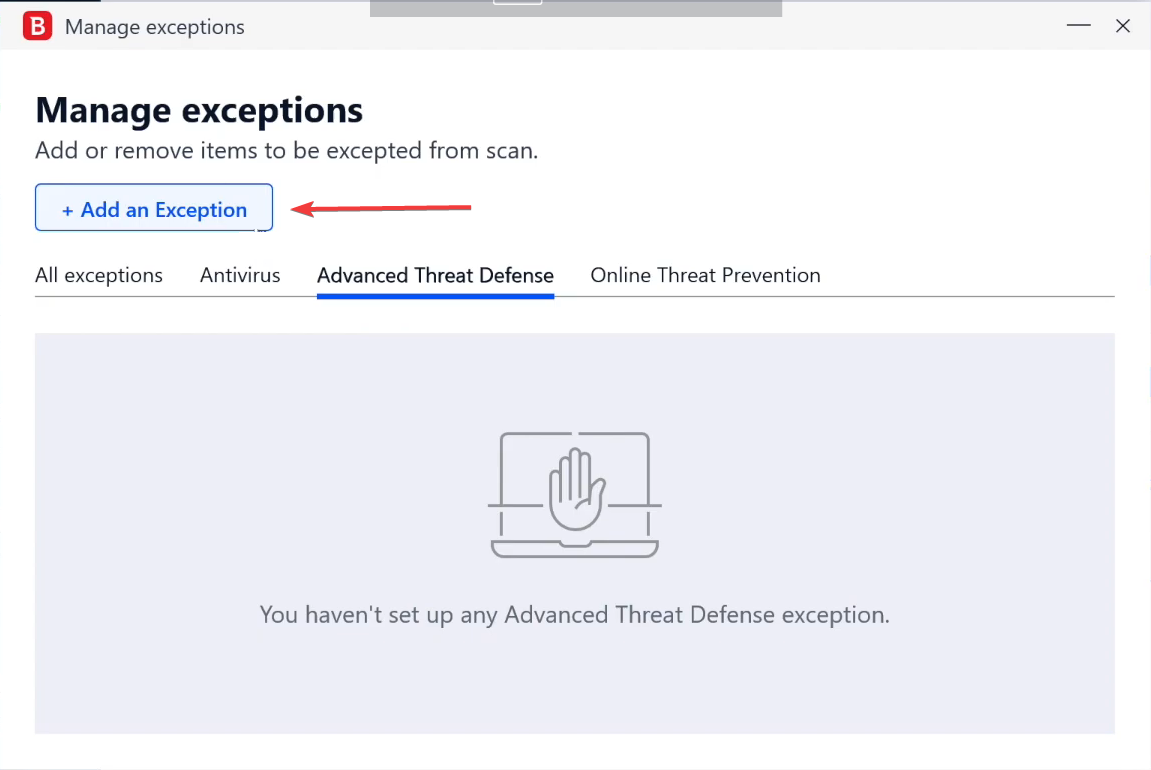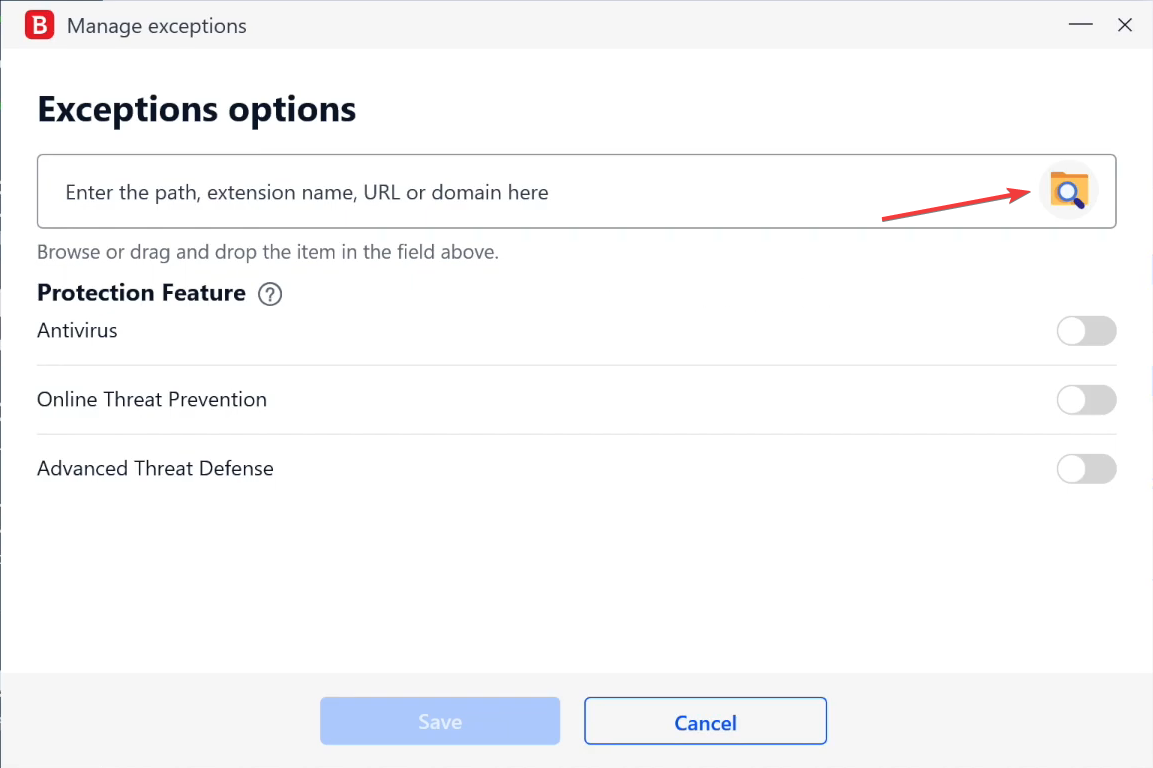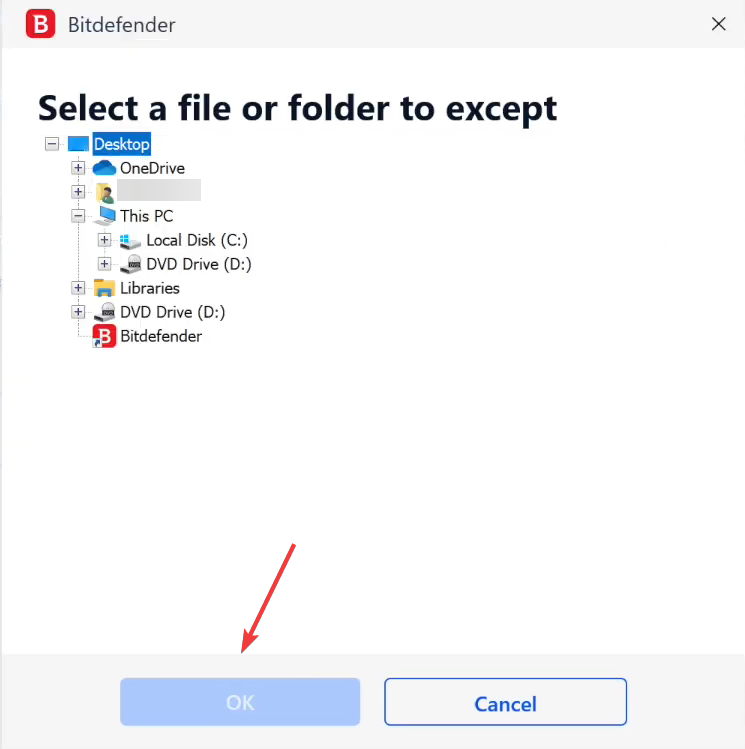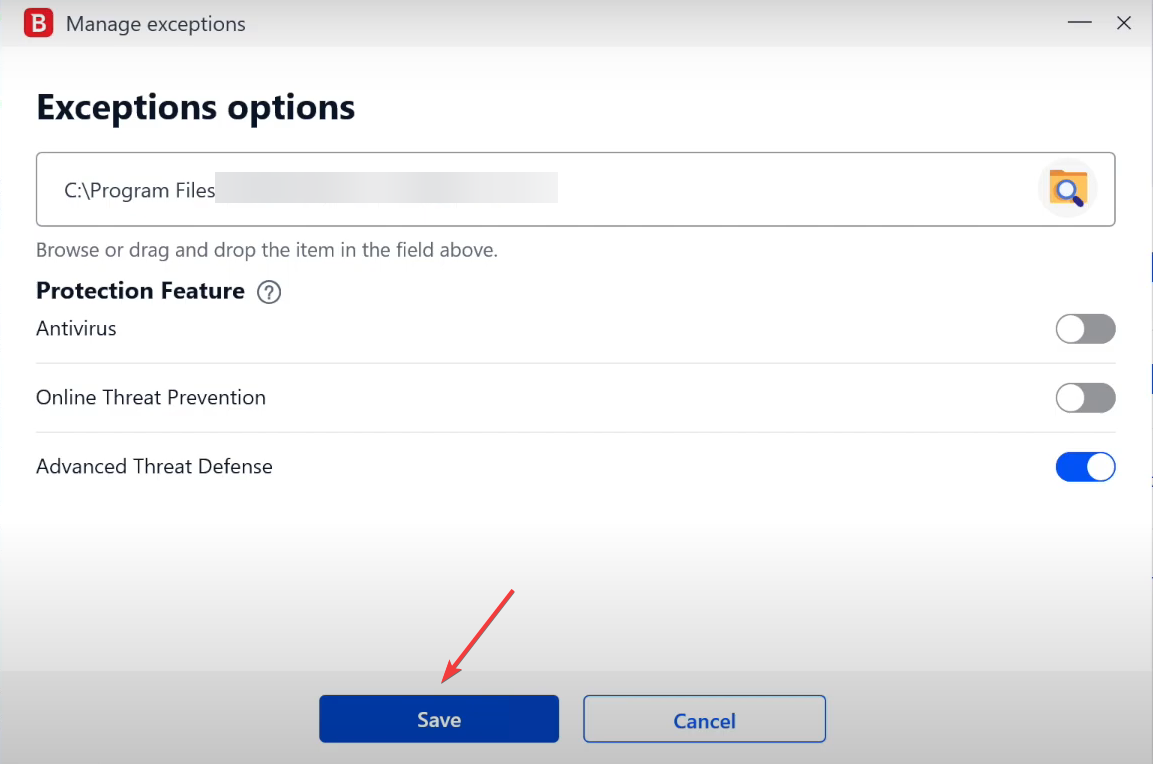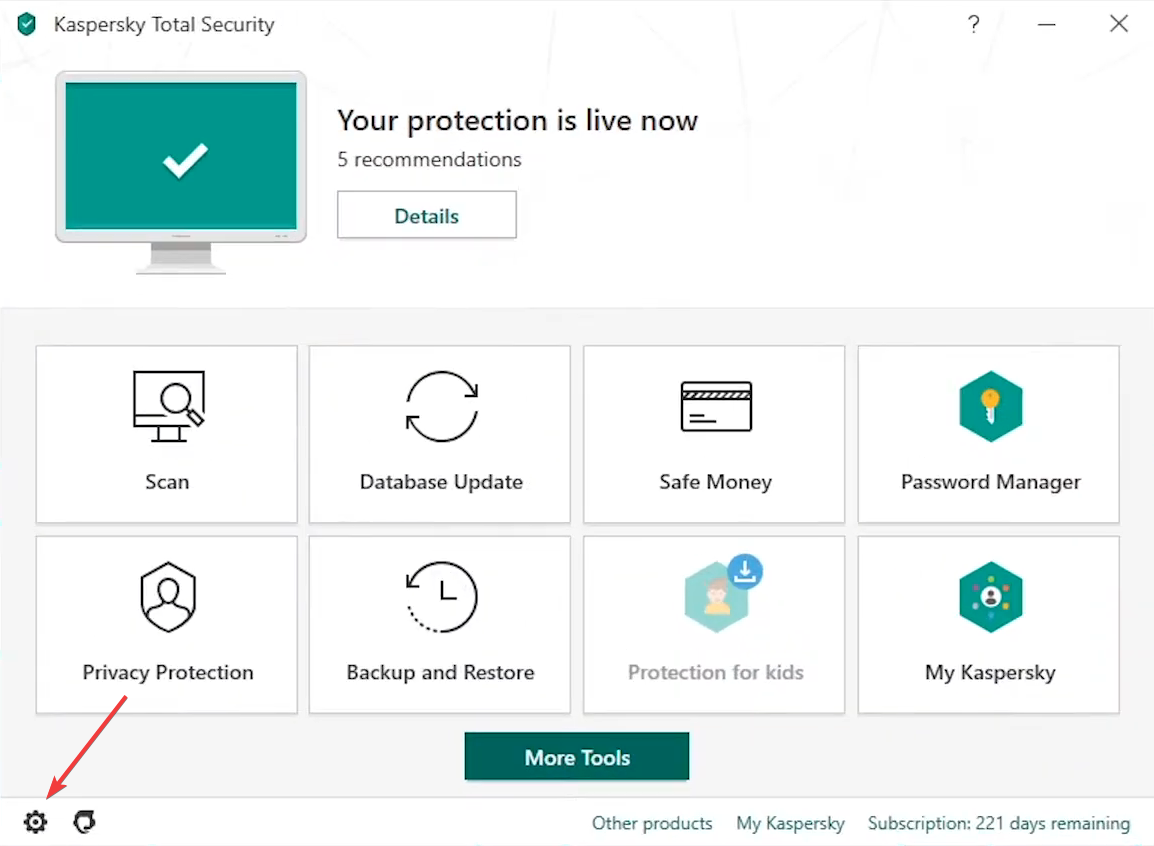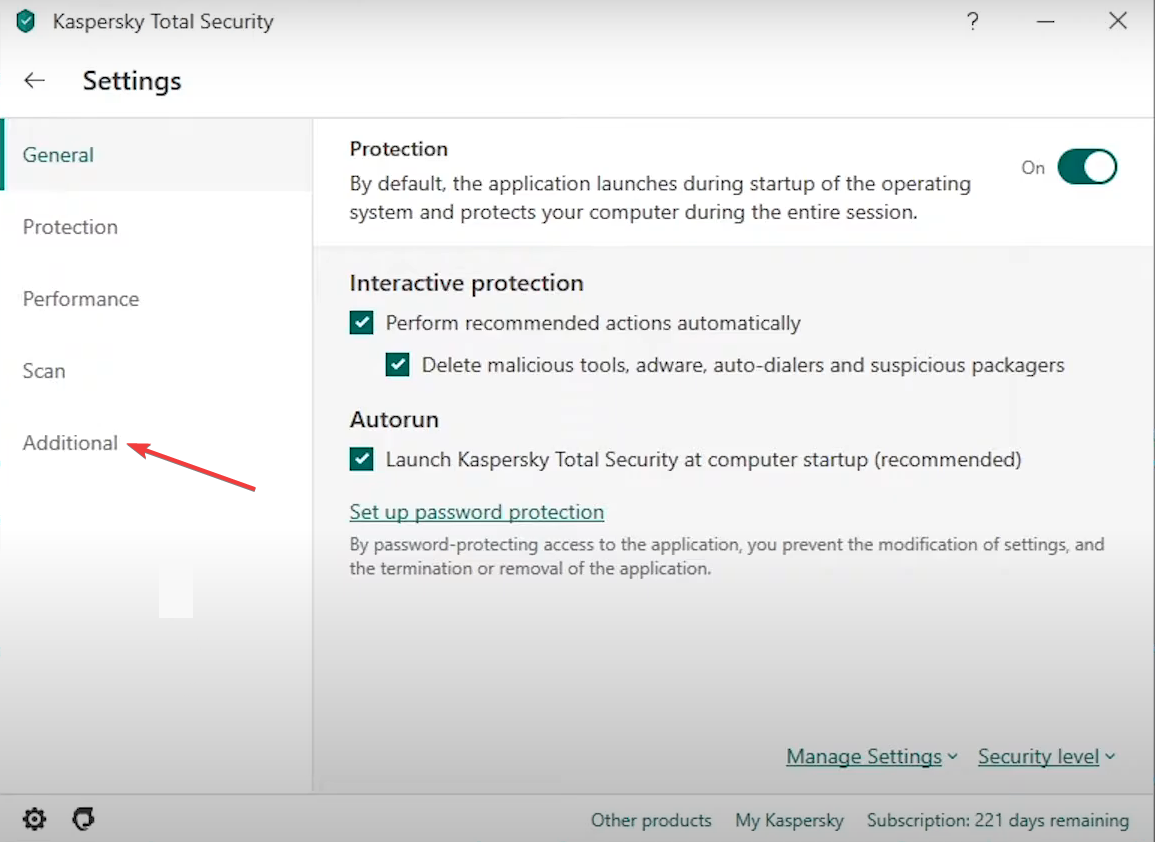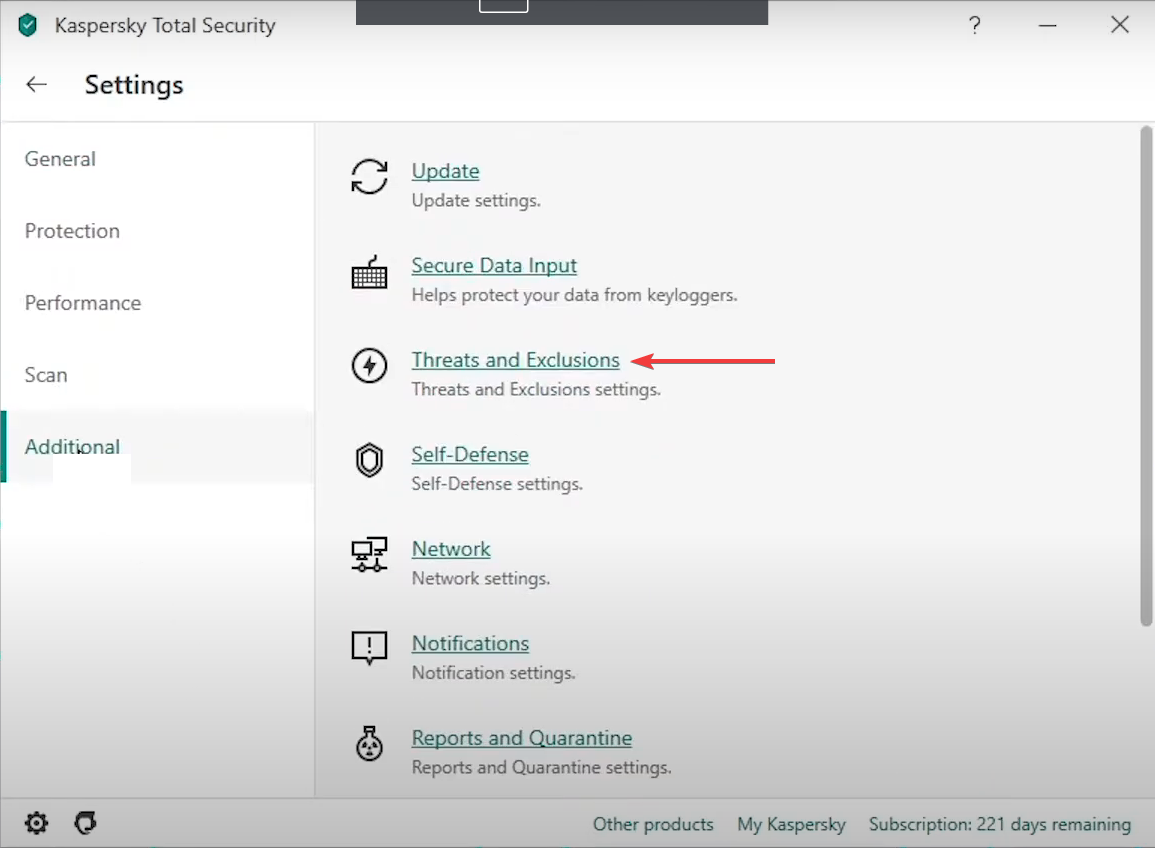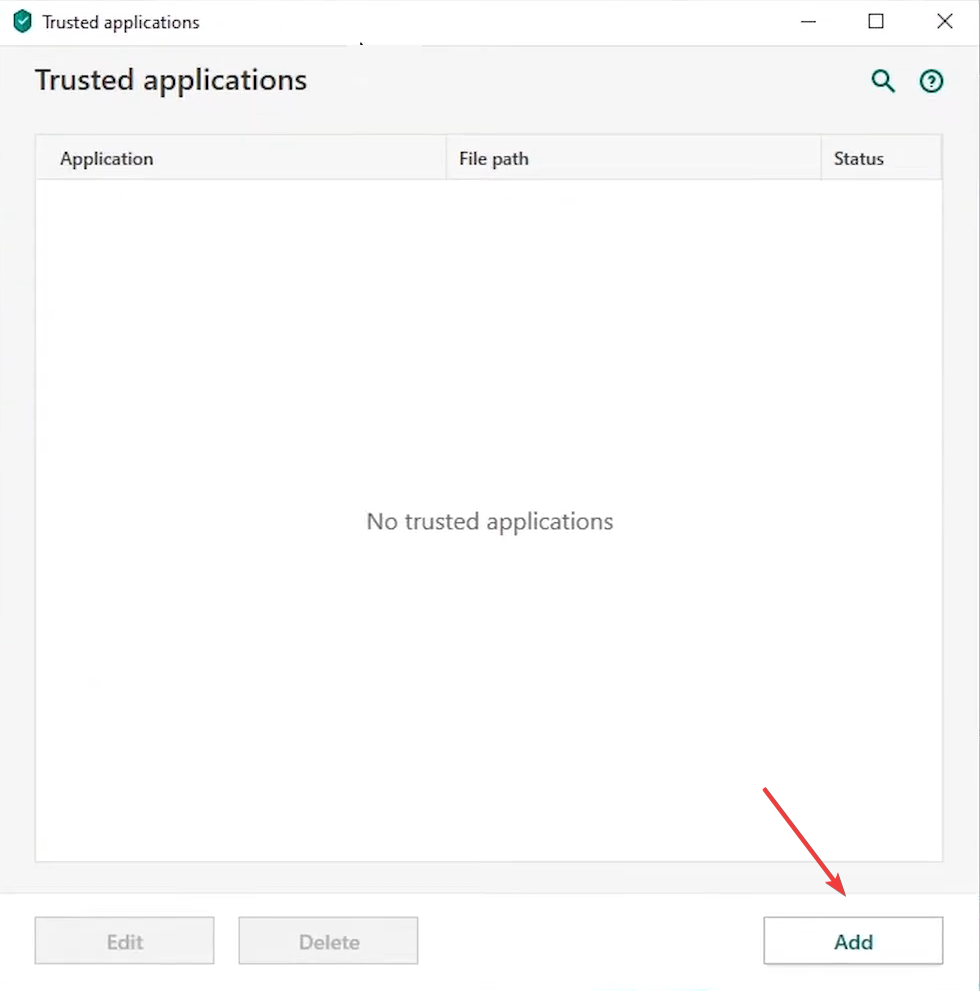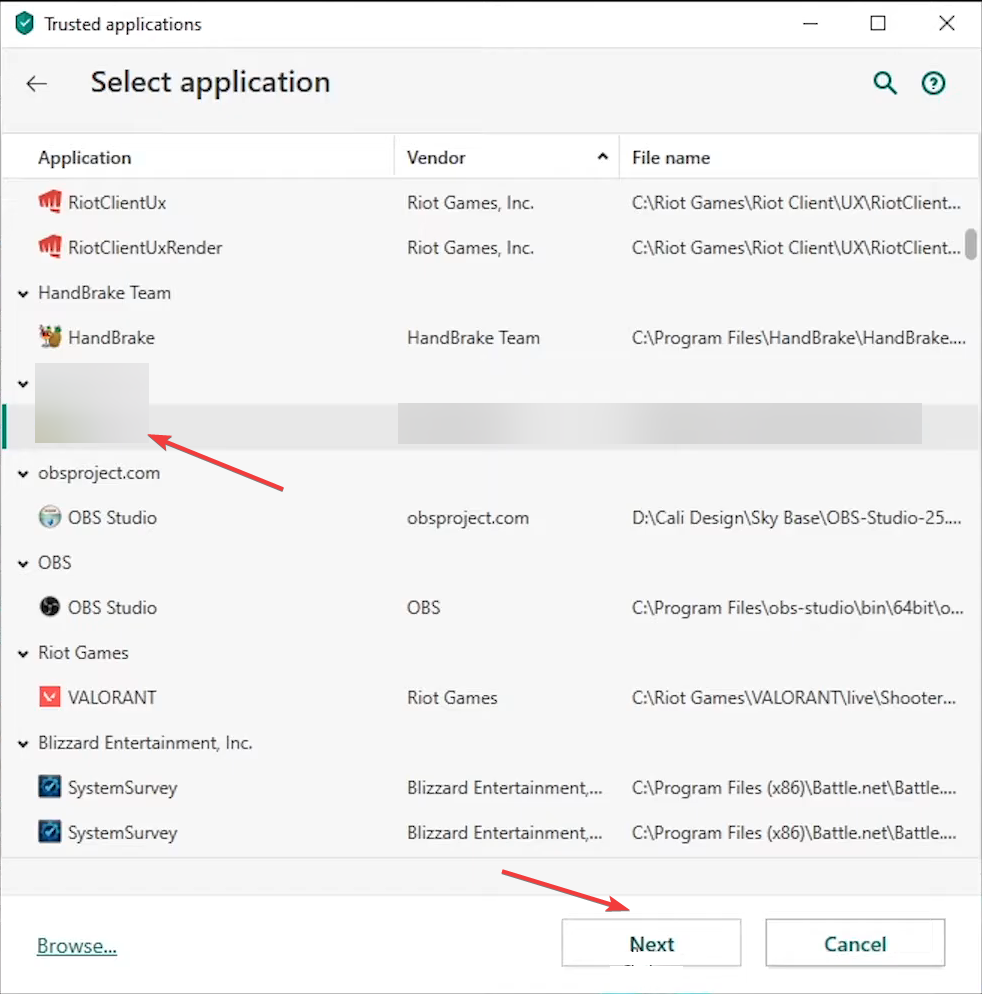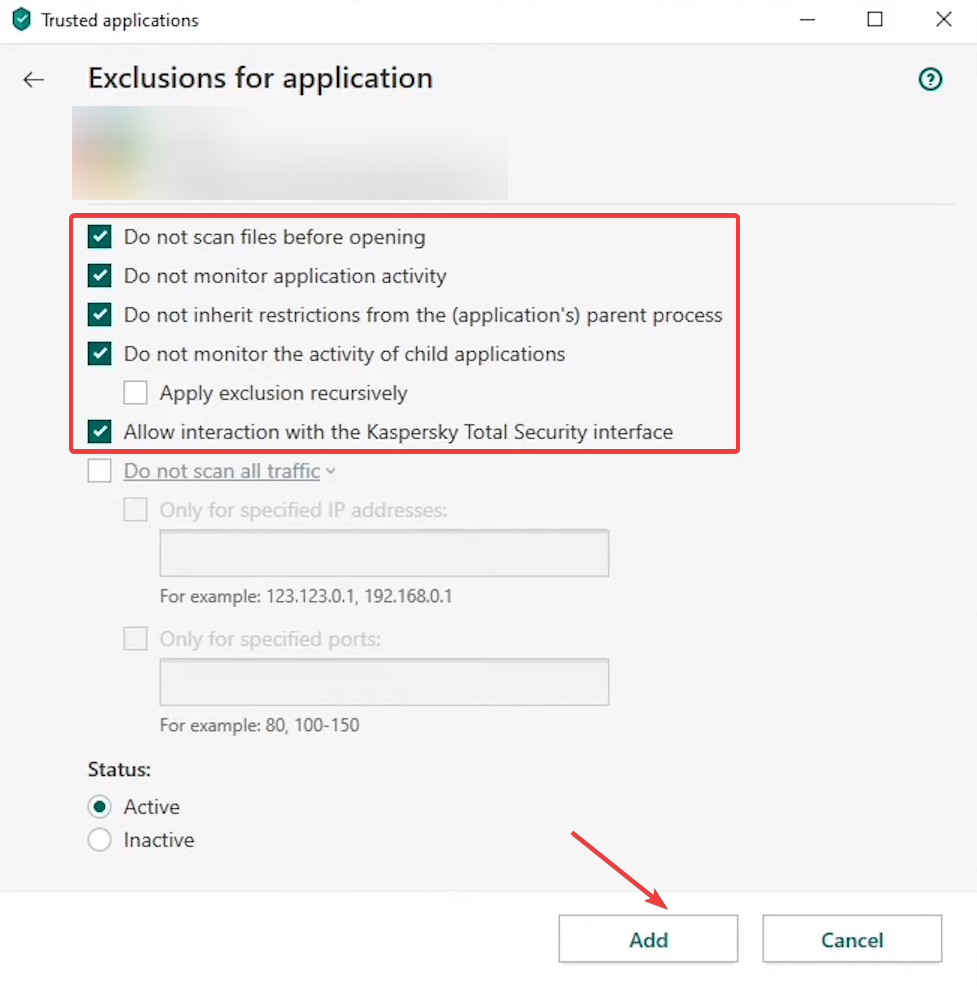Permitir que o Chrome acesse a rede em seu firewall [correção]
5 min. read
Published on
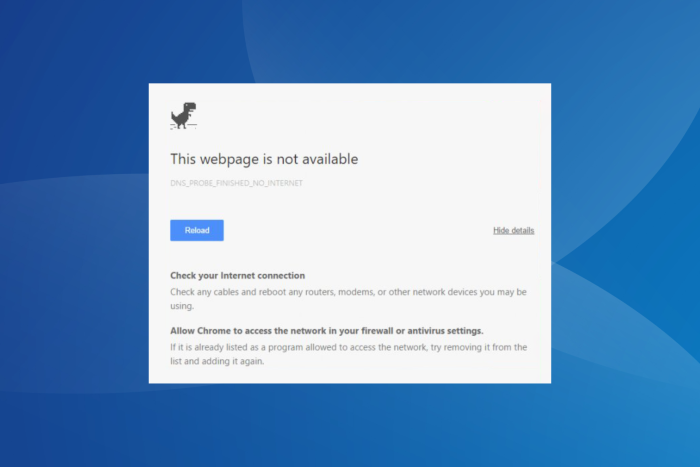
Às vezes, você pode se deparar com o erro Permitir que o Chrome acesse a rede em seu firewall ou nas configurações de antivírus no Google Chrome, e isso impedirá que você visite determinados sites.
Você também pode encontrar o código de erro DNS_PROBE_FINISHED_NO_INTERNET ou alguns outros, mas todos eles podem ser corrigidos através dos métodos listados aqui ou após modificar as configurações do firewall do Chrome.
Como faço para que o Chrome acesse a rede nas configurações de firewall ou antivírus?
1. Adicione o Chrome ao Firewall do Windows
2. Adicione uma exceção ao Windows Defender
- Pressione Windows + S para abrir o menu Pesquisar , digite Segurança do Windows no campo de texto e clique no resultado da pesquisa relevante.
- Clique em Proteção contra vírus e ameaças nas opções aqui.
- Clique em Gerenciar configurações em Configurações de proteção contra vírus e ameaças .
- Role para baixo até a seção Exclusões e clique em Adicionar ou remover exclusões .
- Clique em Sim no prompt do UAC que aparece.
- Clique no botão Adicionar uma exclusão e selecione Pasta .
- Navegue até o seguinte local:
C:Program FilesGoogle - Clique na pasta do Chrome aqui e, em seguida, clique em Selecionar pasta.
Como dica rápida, existe uma solução antivírus leve que você pode usar melhor para permitir que diferentes aplicativos, arquivos ou sites acessem seu navegador.
Sugerimos o ESET HOME Security Essential para segurança de firewall e malware, pois você pode configurar exceções de firewall facilmente e permitir que sites ou programas inofensivos acessem seu sistema.

ESET HOME Segurança Essencial
Aproveite este antivírus leve para permitir que sites acessem seu PC com segurança.3. Adicione o Chrome como exceção ao antivírus Avast
- Abra o antivírus Avast e clique no ícone Menu próximo ao canto superior direito.
- Clique em Configurações no menu flutuante.
- Selecione Exceções nas guias à esquerda.
- Clique no botão Adicionar exceção à direita.
- Agora cole o caminho da pasta do Chrome aqui ou navegue até sua pasta e selecione o inicializador e clique em Adicionar exceção .
Se você o tiver instalado, adicione o Chrome como uma exceção ao Avast e verifique se o erro Permitir que o Chrome acesse a rede em seu firewall ou configurações de antivírus foi corrigido.
4. Adicione o Chrome como uma exceção ao Malwarebytes
- Inicie o Malwarebytes e clique em Histórico de detecção .
- Navegue até a guia Lista de permissões .
- Clique no botão Adicionar .
- Em seguida, clique em Permitir um arquivo ou pasta .
- Clique em Selecione uma pasta .
- Localize a pasta do Chrome nos arquivos do programa, selecione-a e clique em Abrir .
- Selecione a opção Excluir de todas as detecções e clique em Concluído .
Malwarebytes é um antivírus de terceiros eficaz e adicionar uma exceção aqui é simples. Faça isso e verifique se o problema de erro Permitir que o Chrome acesse a rede em seu firewall ou configurações de antivírus foi resolvido.
5. Adicione o Chrome como uma exceção ao McAfee
- Abra o McAfee e navegue até a guia PC Security .
- Selecione Verificação em tempo real nas opções à esquerda.
- Clique em Arquivos Excluídos .
- Em seguida, clique no botão Adicionar arquivo .
- Navegue até a pasta onde o inicializador do Chrome (arquivo .exe) está armazenado, selecione-o e clique em Abrir .
- O Google Chrome foi adicionado como uma exceção.
6. Adicione o Chrome como uma exceção ao Bitdefender
- Inicie o Bitdefender e selecione Proteção à esquerda.
- Clique em Abrir em Defesa Avançada contra Ameaças .
- Navegue até Configurações .
- Clique em Gerenciar exceções .
- Clique no botão Adicionar uma exceção .
- Agora, clique no botão Navegar no canto da barra de endereço.
- Localize o inicializador do Chrome aqui, selecione-o e clique em OK .
- Clique em Salvar na parte inferior.
7. Adicione o Chrome como uma exceção ao Kaspersky
- Inicie o Kaspersky e clique no ícone Configurações próximo ao canto inferior esquerdo.
- Clique em Adicional nas opções à esquerda.
- Clique em Ameaças e Exclusões à direita.
- Agora clique em Especificar aplicativos confiáveis .
- Clique em Adicionar na janela Aplicativos confiáveis .
- Selecione Chrome na lista de programas e clique em Próximo .
- Marque todas as caixas de seleção para conceder permissões máximas e clique em Adicionar .
Estas são todas as maneiras de corrigir as coisas ao encontrar o erro Permitir que o Chrome acesse a rede em seu firewall ou erro de configurações de antivírus , não importa se é um software integrado que está causando o problema ou um antivírus de terceiros.
Falando nisso, também temos um guia sobre como o antivírus está bloqueando sua Internet ou rede Wi-Fi.
Este não é o único erro que você pode encontrar, e temos um guia sobre como bloquear um site no Chrome, e abordamos isso em outro guia.
Se você acha que o Chrome está bloqueado no seu PC, não perca nosso guia sobre como verificar se o firewall está bloqueando algum programa.
Confiamos que nossas soluções ajudaram você a resolver esse problema. Se você tiver outras dúvidas ou sugestões, não hesite em deixá-las na seção de comentários abaixo.