Pesquisa do Outlook não mostra e-mails recentes - RESOLVIDO
8 min. read
Published on
Key notes
- Com milhares de e-mails em sua caixa de correio, usar a função de pesquisa no Outlook se torna uma segunda natureza.
- Este guia completo mostrará exatamente como adicionar todas as caixas de correio para indexação e restaurar a funcionalidade de pesquisa.
- Dê uma olhada abaixo e você descobrirá como é fácil reparar seu arquivo de pasta pessoal (.PST).
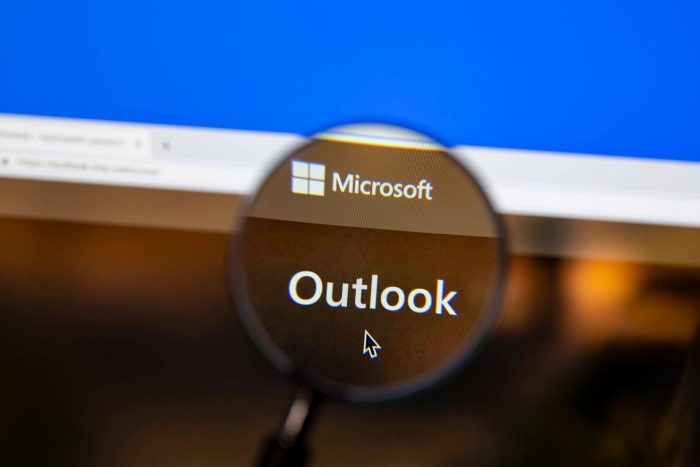
O Outlook é um cliente de e-mail usado com frequência em todo o mundo, especialmente por empresas e outras entidades corporativas, e como qualquer outro programa usado com frequência, pode desenvolver problemas ao longo do tempo que requerem correção e manutenção para que possa continuar funcionando corretamente.
Ao usar o Outlook, há momentos em que você deseja encontrar alguns e-mails antigos de suas pastas, seja na caixa de entrada ou na pasta Enviados.
No entanto, se a pesquisa não produzir os resultados esperados, pode ser que o arquivo de dados do Outlook não tenha sido verificado quanto à indexação, portanto, você precisa verificar se o índice de pesquisa funciona corretamente.
Por que a pesquisa do Outlook não mostra e-mails recentes?
Um dos motivos mais comuns pelos quais o Outlook não pesquisa todos os e-mails é a função de indexação no sistema operacional Windows.
Este é um problema comum em todas as versões do Outlook, pois cada versão usa uma base semelhante para funcionar, chamada Índice de Pesquisa do Outlook.
As soluções apresentadas acima também devem ser aplicadas nestes cenários:
- O Outlook não pesquisa e-mails recentes – Definir o escopo de pesquisa correto pode resolver aqui.
- A pesquisa do Outlook não encontra e-mails recentes – Certifique-se de verificar se a operação de indexação foi concluída conforme as instruções. Em seguida, tente qualquer uma das outras opções disponíveis.
Este e outros problemas podem ser resolvidos através de algumas soluções descritas abaixo.
Como faço para corrigir a pesquisa do Outlook que não mostra e-mails recentes?
1. Repare o arquivo PST
- Abra o Explorador de Arquivos usando a tecla Windows + atalho E do teclado.
- Clique em Este PC .
- Digite scanpst.exe na barra de endereço e pressione Enter ou clique na seta azul para procurar o arquivo.
- Clique duas vezes no arquivo para executar o aplicativo.
- Agora digite o nome do arquivo PST. Se você não conhece, basta clicar no botão Navegar e localizá-lo. Geralmente, você o encontrará na pasta Usuários do Office ou apenas pesquisará *.PST usando o aplicativo File Explorer .
- Depois de localizar o arquivo e clicar no botão Iniciar, o aplicativo começará a recuperar seus dados.
Você deve saber que precisará executar a ferramenta de reparo da caixa de entrada várias vezes para reparar totalmente o arquivo da sua pasta pessoal (.PST).
Além disso, a ferramenta de reparo da caixa de entrada não pode reparar todos os problemas detectados. Em alguns casos, não será possível recuperar os arquivos se eles tiverem sido excluídos permanentemente ou danificados sem possibilidade de reparo.
Ao mesmo tempo, se você precisa recuperar todos os seus e-mails na plataforma Outlook com muita facilidade, você deve escolher o melhor software de recuperação de e-mail do Outlook e salvar seu trabalho.
Às vezes, o problema de pesquisa do Outlook está relacionado à corrupção de arquivos, especialmente o arquivo .PST, que é o arquivo de banco de dados do programa.
No entanto, temos um excelente guia sobre como reparar arquivos corrompidos no Windows 10 que pode ajudá-lo com isso muito rápido! Se o scanpst.exe conseguiu realizar a operação, é hora de usar as grandes armas.
Stellar Repair for Outlook resolverá efetivamente corrupção ou danos em arquivos .pst. Com um arquivo .pst reparado você não só terá acesso a todos os e-mails e contatos que possam ter sido perdidos, mas o processo de indexação será concluído com sucesso.
Isso significa que pesquisas futuras por e-mail retornarão os resultados corretos. Basicamente, a pesquisa do Outlook funcionará novamente como deveria.
2. Execute uma varredura SFC
- Clique em Iniciar e digite cmd na caixa de pesquisa e selecione Executar como administrador .
- Digite este comando e pressione Enter :
sfc/scannow - O processo demorará um pouco e a ferramenta tentará recuperar todos os arquivos corrompidos.
3. Execute o Outlook no modo de segurança
- Clique em Iniciar e selecione Configurações .
- Clique em Atualização e segurança .
- Selecione Recuperação no painel esquerdo e selecione Reiniciar agora em Inicialização avançada .
- Selecione Solução de problemas na tela Escolha uma opção .
- Em seguida, clique em Opções avançadas .
- Vá para Configurações de inicialização .
- Agora clique em Reiniciar .
- Escolha 4 ou F4 para iniciar o computador no modo de segurança .
Se o Outlook não pesquisar e-mails não acontecer no modo de segurança, o problema não está nos drivers básicos, mas se acontecer, verifique os drivers e/ou atualize ou reinstale-os.
4. Execute uma restauração do sistema
- Clique em Iniciar e digite restauração do sistema na caixa de pesquisa e clique em Criar um ponto de restauração .
- Digite a senha da sua conta de administrador ou conceda permissões, se solicitado.
- Clique no botão Restauração do sistema .
- Agora selecione Escolha um ponto de restauração diferente e clique em Avançar .
- Clique em um ponto de restauração criado antes do problema e selecione Próximo .
Esperançosamente, o sistema será restaurado ao ponto anterior ao problema do Outlook começar a se manifestar e agora funciona bem novamente.
5. Reconstrua o índice
- Vá para Arquivo e selecione Opções .
- Clique em Pesquisar no painel esquerdo e selecione Opções de indexação .
- Na nova janela, clique em Avançado .
- Vá para Solução de problemas e clique em Reconstruir . Isso iniciará o processo de indexação; pode levar algum tempo dependendo do tamanho dos arquivos do sistema.
A reconstrução do índice do Outlook também deve reparar a função de Pesquisa e, após esse processo, o aplicativo deve funcionar novamente sem problemas.
6. Repare ou redefina o Microsoft Office
- Clique no botão Iniciar e selecione Configurações .
- Navegue até Aplicativos .
- Procure Office ou Microsoft Office na lista de aplicativos, clique nele para expandir e selecione Opções avançadas .
- Agora role para baixo e clique no botão Reparar . Verifique se o Outlook está funcionando bem novamente. Caso contrário, volte para a janela e clique no botão Redefinir .
7. Verifique o escopo da pesquisa no Outlook
- Clique em Arquivo e selecione Opções .
- Clique em Pesquisar e selecione Todas as caixas de correio na seção Resultados e clique em OK no final.
Por padrão, o Outlook está configurado para procurar em sua pasta atual, mas executando as etapas acima, você fará com que ele procure em todas as suas caixas de correio ao procurar um e-mail.
8. Verifique se a indexação foi concluída
- Abra o Outlook e selecione Pesquisar , clique em Ferramentas de pesquisa e escolha Status de indexação .
- Quando a caixa de diálogo aparecer, verifique se ela mostra: O Outlook terminou de indexar todos os seus itens; 0 itens restantes a serem indexados .
Se a indexação não for concluída, verifique os itens restantes, aguarde cerca de cinco minutos e verifique novamente. Supondo que eles não reduzam, tente a próxima solução.
9. Configure opções de indexação
- Clique no botão Iniciar , digite opções de indexação e clique no aplicativo nos resultados.
- Em Opções de indexação , selecione Avançado .
- Selecione a guia Tipos de arquivo .
- Role para baixo até encontrar msg na coluna Extensão , selecione-a e certifique-se de que as Propriedades do índice e Conteúdo do arquivo opção está habilitada. Caso contrário, clique na caixa para fazê-lo.
Certifique-se de que a coluna Descrição do Filtro mostre Office Outlook MSG IFilter . Se não, ou o serviço Windows Search não está funcionando corretamente ou o Outlook não conseguiu instalar os filtros corretamente. Verifique com o suporte da Microsoft esse problema.
Se estiver interessado, leia este guia para saber como encontrar e-mails com assuntos vazios no Outlook.
10. Reconstrua o catálogo de pesquisa
- Clique em Iniciar , digite opções de indexação e clique no aplicativo nos resultados.
- Certifique-se de que o Microsoft Outlook esteja listado nos locais incluídos.
- Caso contrário, selecione Modificar .
- Em seguida, clique para ativar a caixa de seleção ao lado de Outlook .
- Em seguida, clique em OK para voltar à janela anterior e clique em Avançado .
- Na próxima janela, selecione Reconstruir .
- Selecione OK e feche a janela.
Se a indexação terminar sem incluir os arquivos de dados do Outlook ou não terminar, entre em contato com o suporte da Microsoft para obter ajuda.
Com esta solução, também concluímos nosso guia sobre o que fazer se o Outlook não estiver pesquisando todos os e-mails e esperamos que nossas dicas ajudem você a resolver esse problema irritante.
Outra recomendação seria excluir os e-mails antigos dos quais você não precisa ocasionalmente.
Às vezes, só isso pode fazer o Outlook funcionar mais rápido e melhor e evitar tais problemas. Ainda mais, não hesite em dar uma olhada em nosso guia sobre como usar as pastas de pesquisa no Outlook.
No caso improvável de nenhuma dessas correções ajudar, você deve considerar nossa seleção, incluindo os melhores clientes de e-mail do Windows 10/11 , e escolher o melhor.
Caso você queira procurar e-mails com caracteres especiais no Outlook, mencionamos os passos em um guia separado; dar uma olhada!
Alguma dessas soluções ajudou a resolver o problema de o Outlook não pesquisar todos os e-mails? Deixe-nos saber na seção de comentários abaixo.

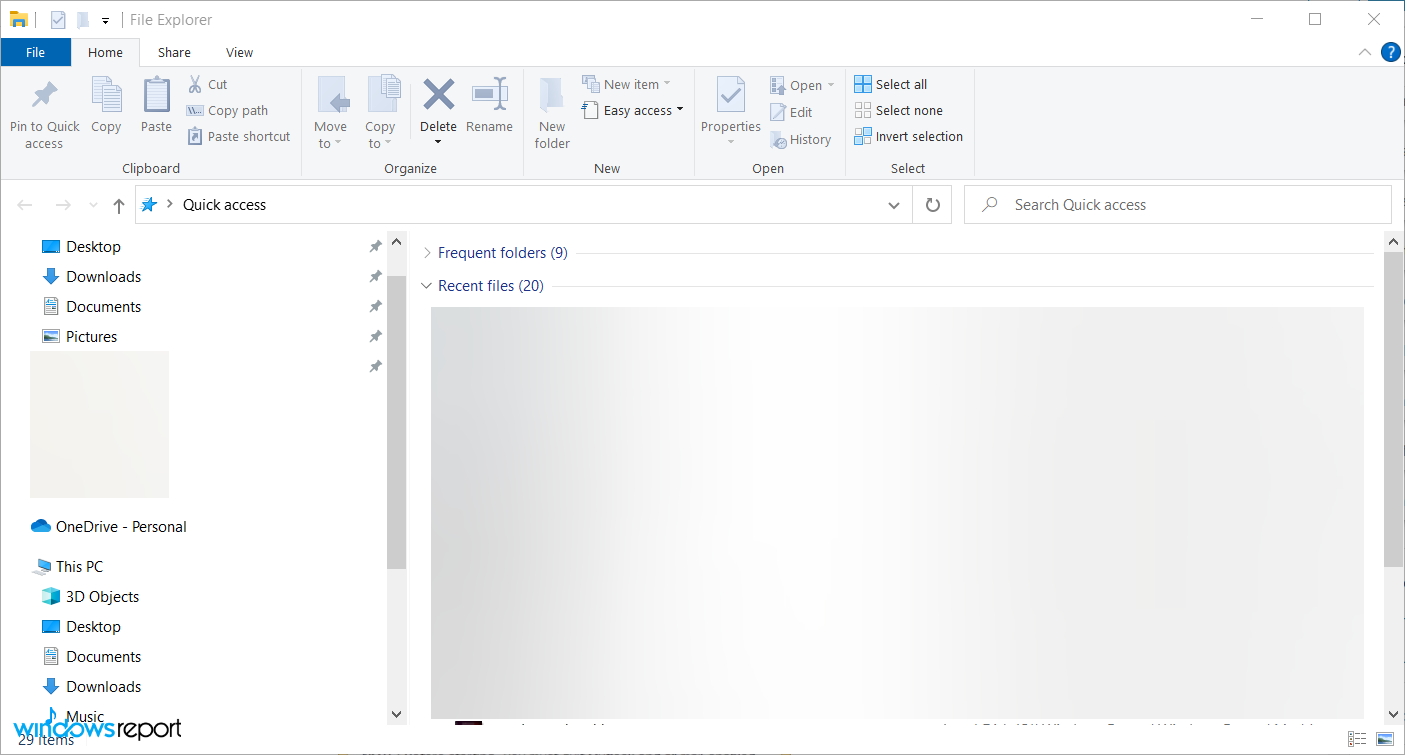
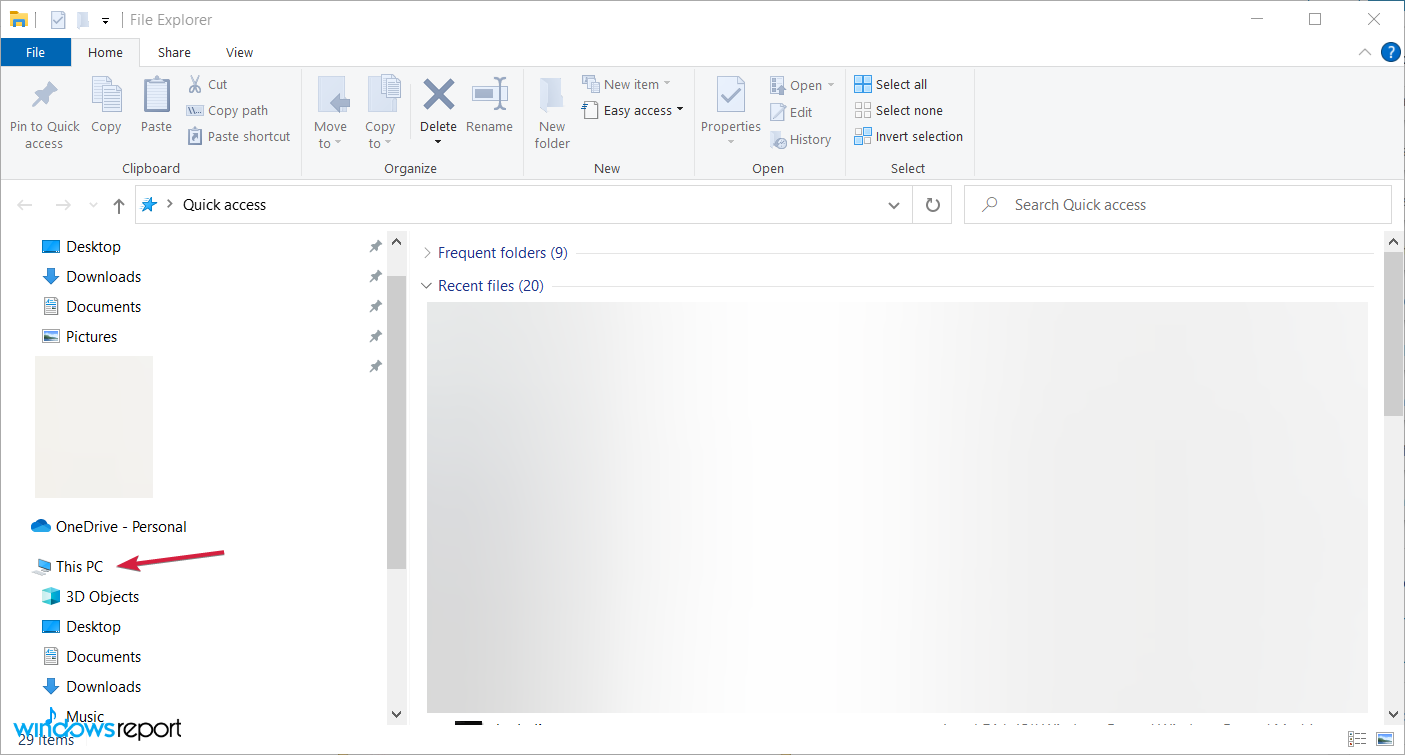
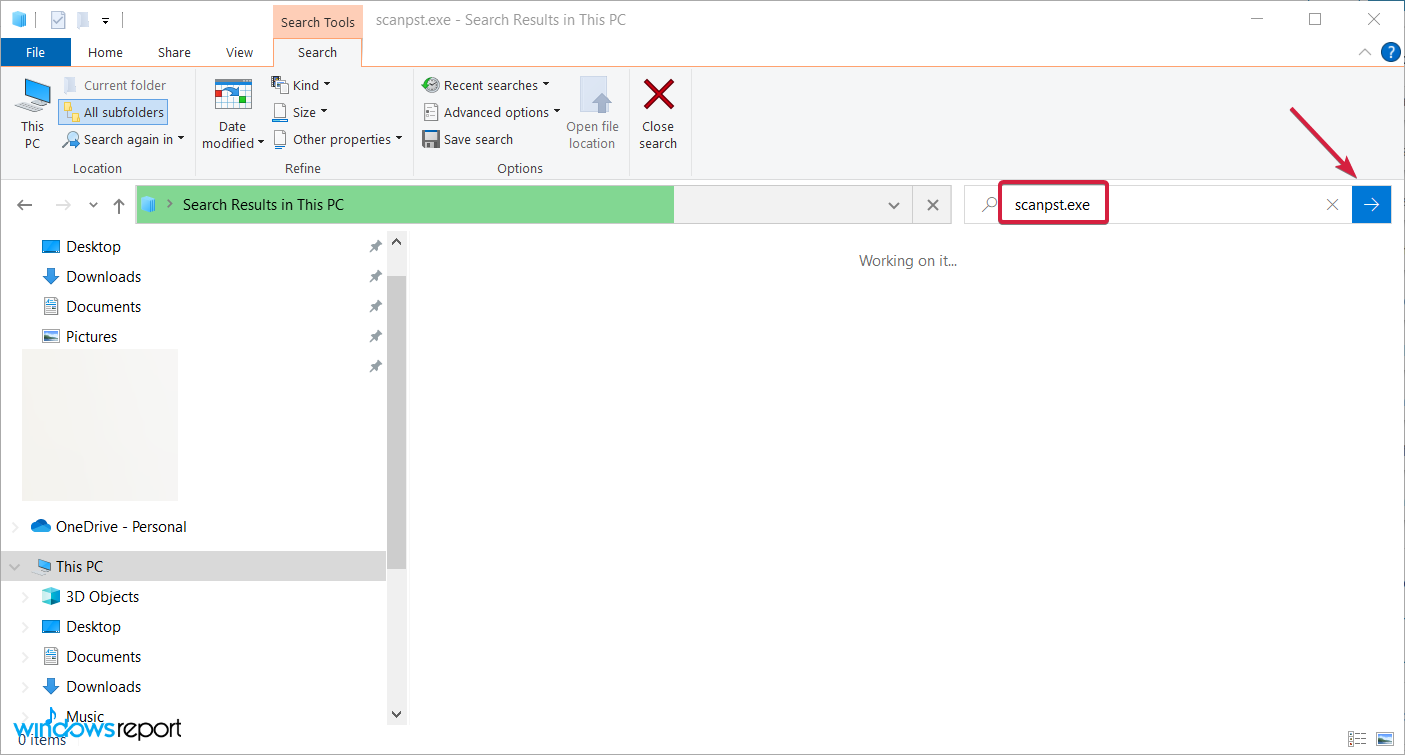

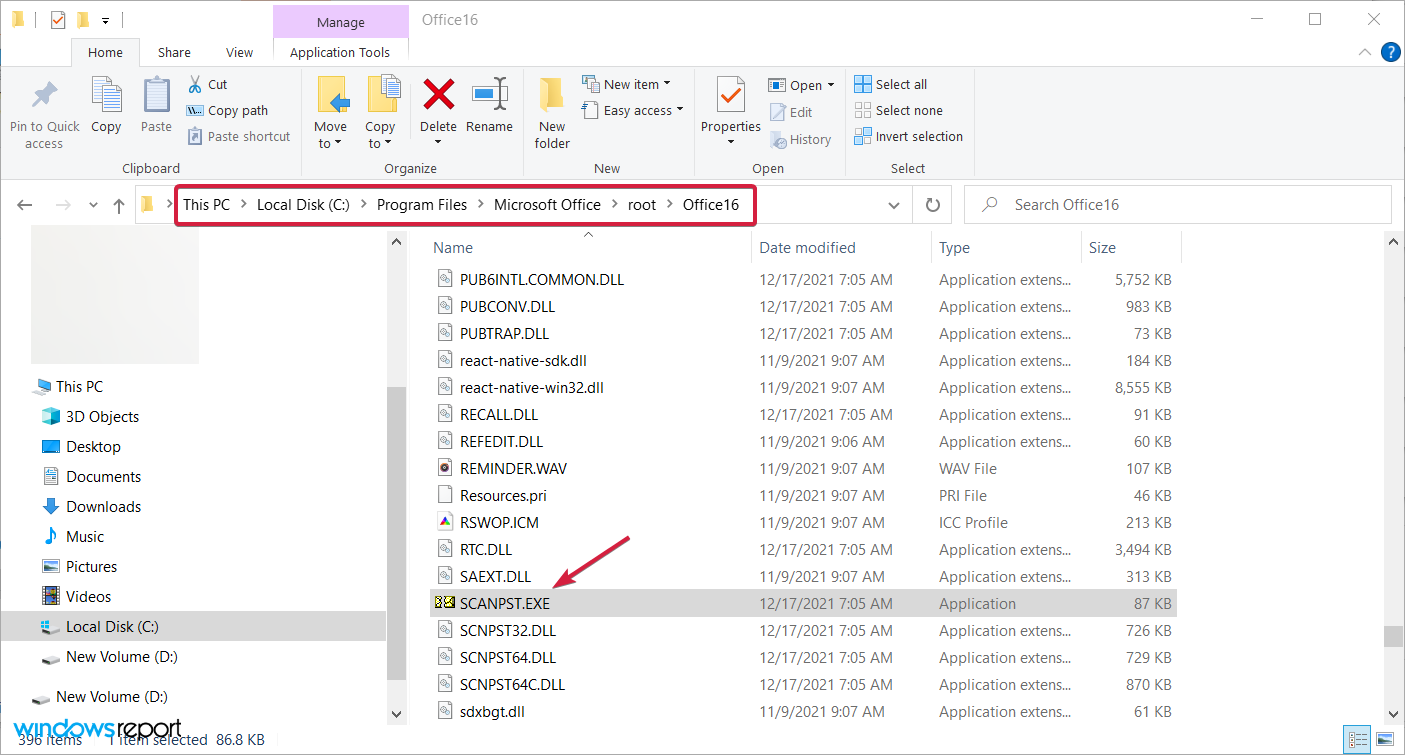
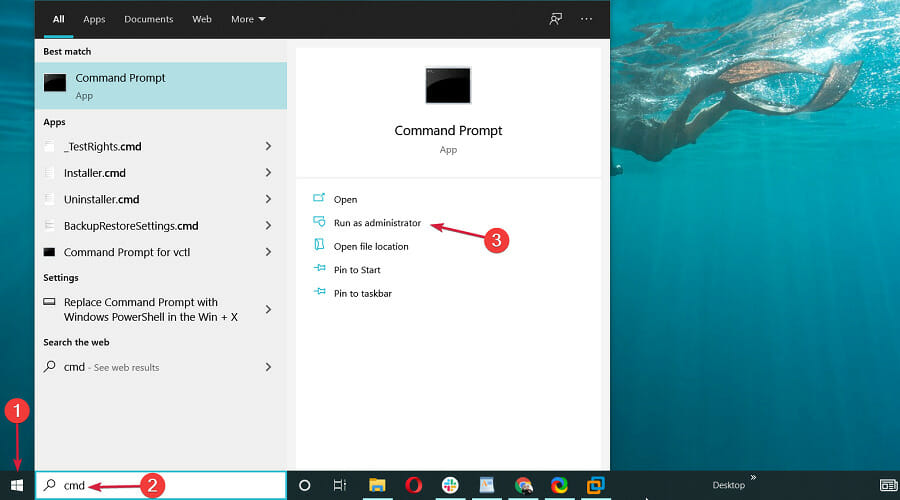
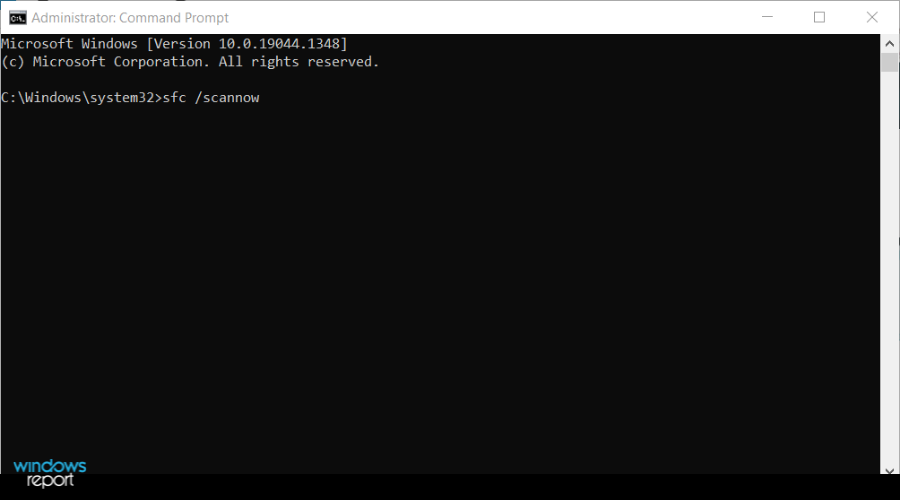

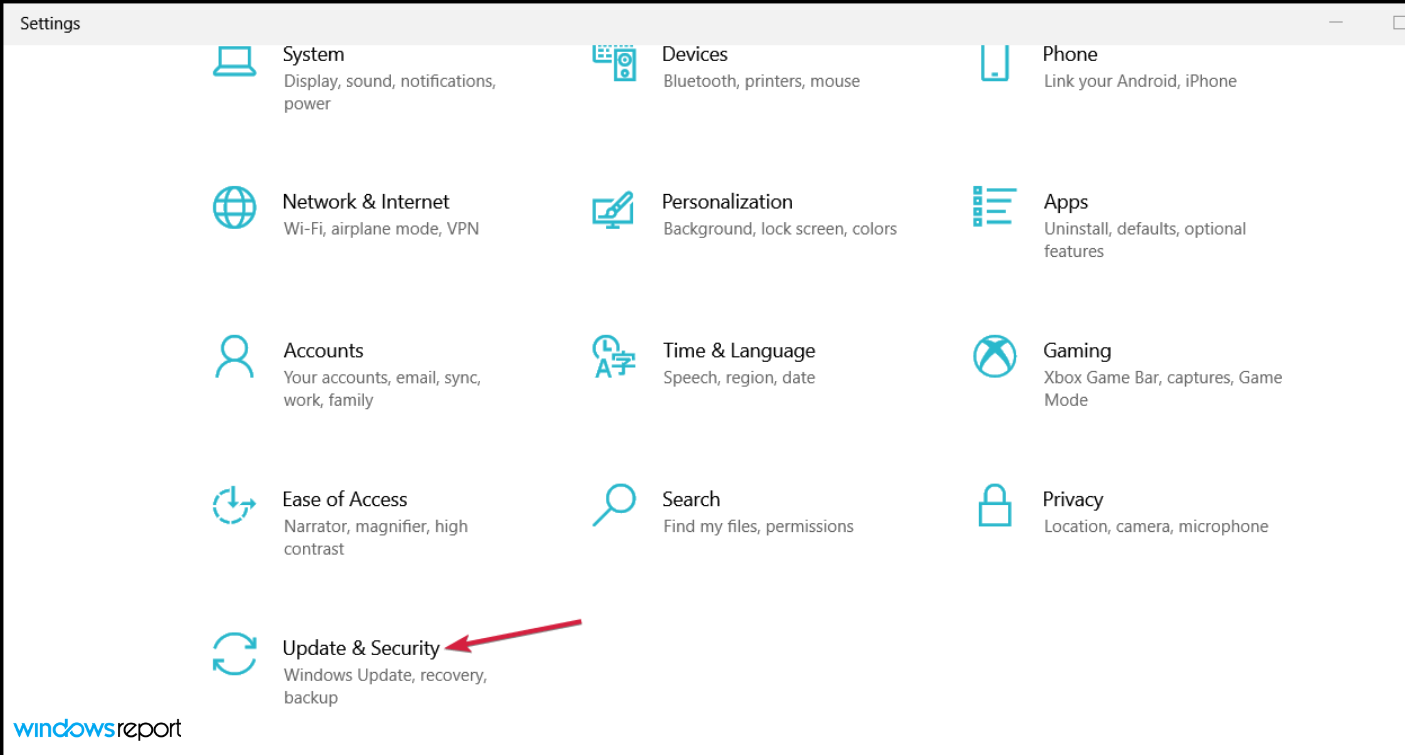
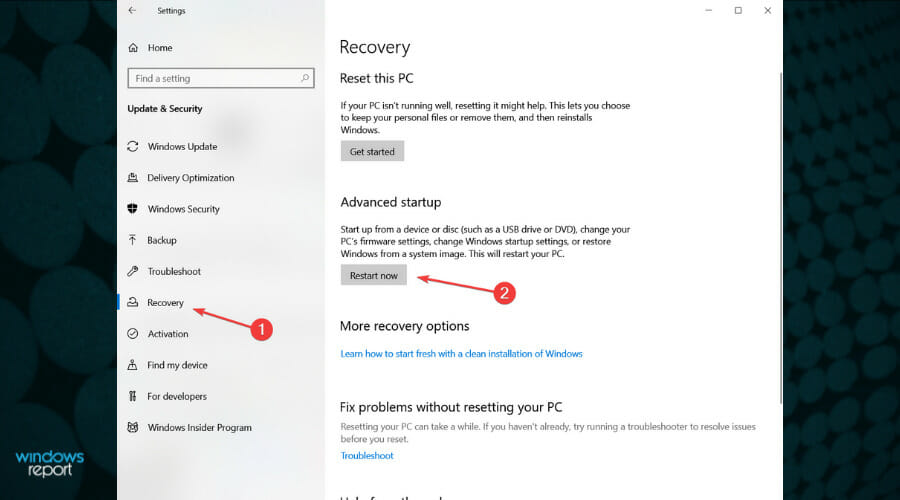
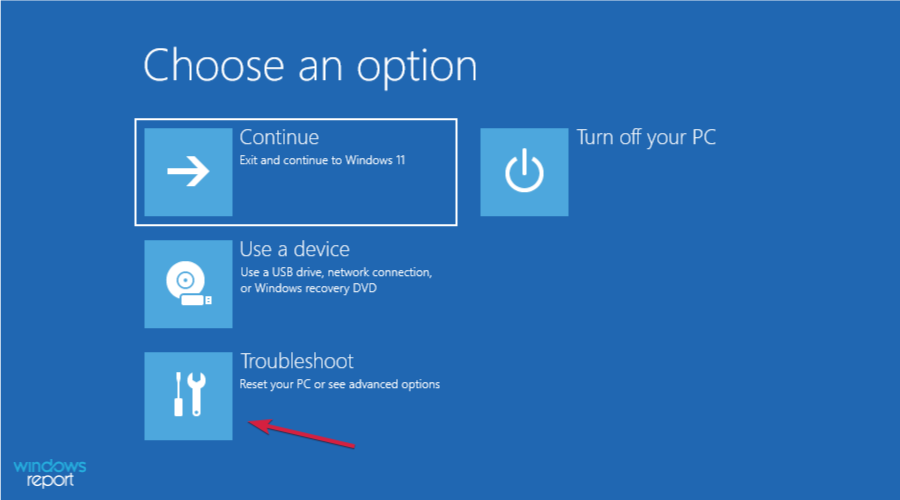

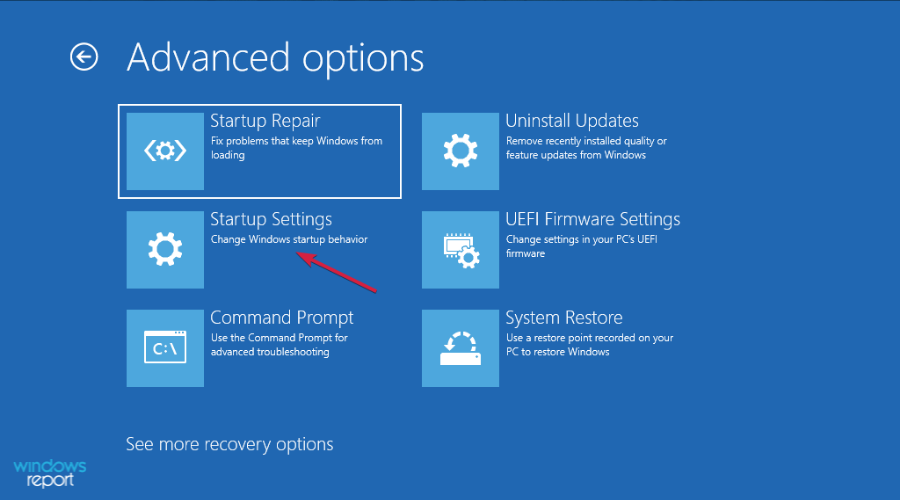
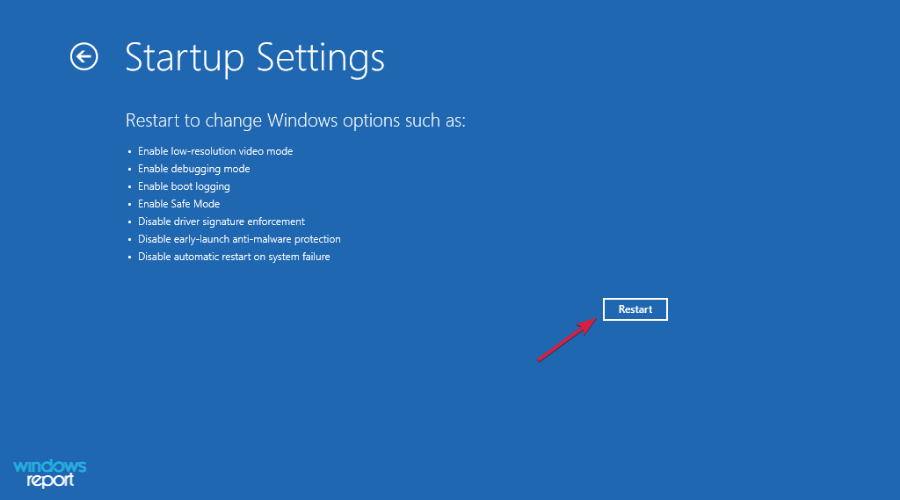



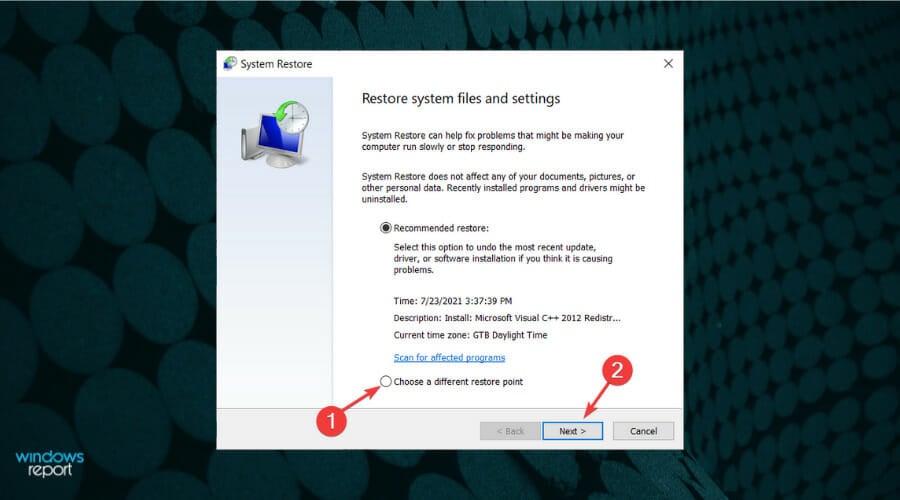
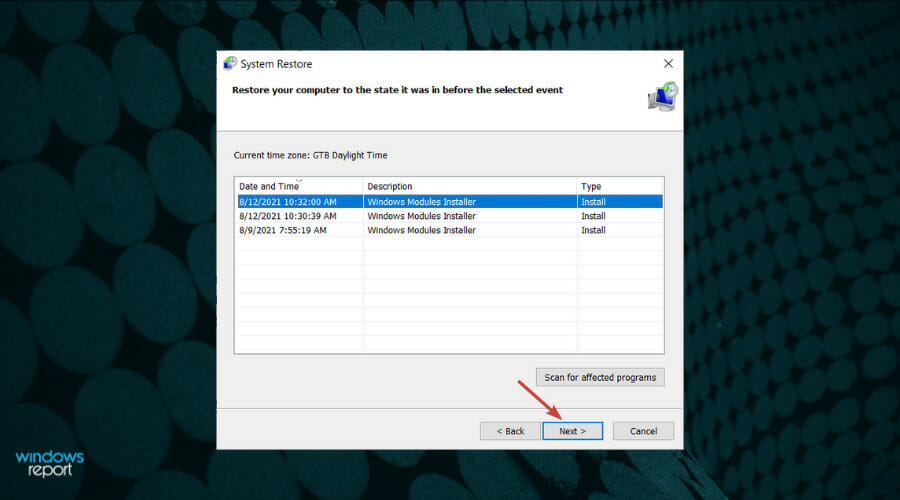
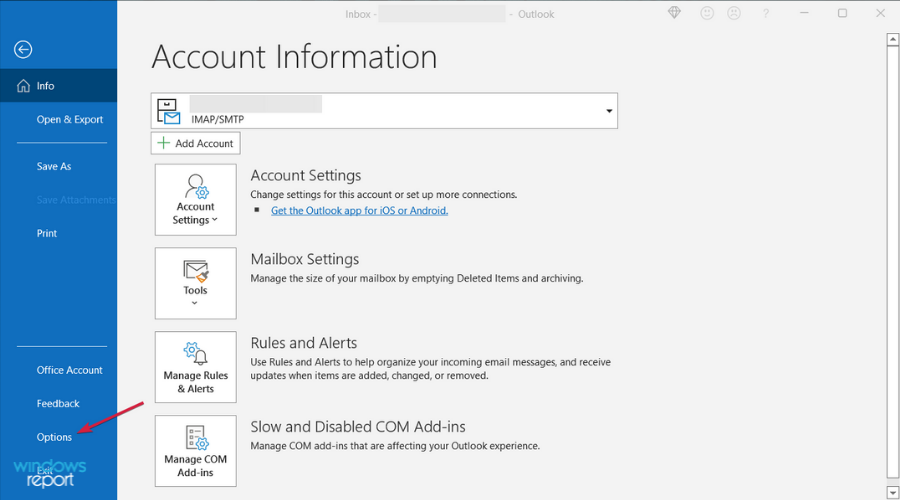

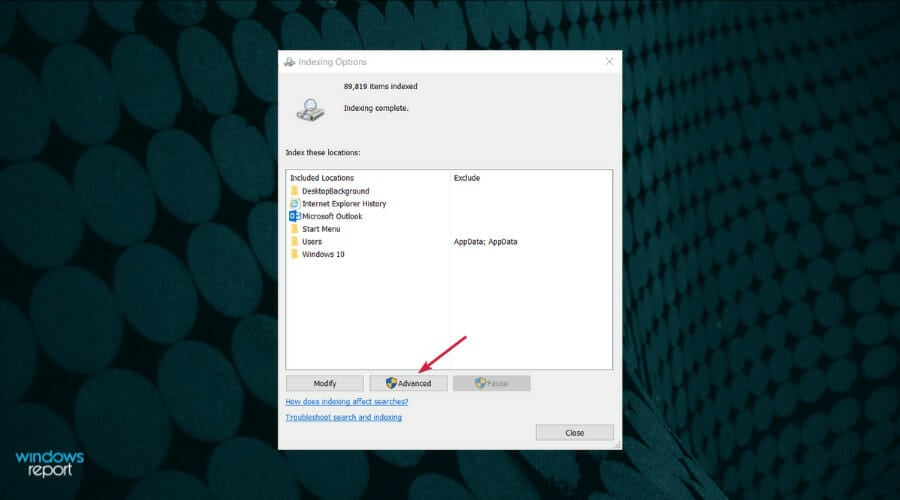
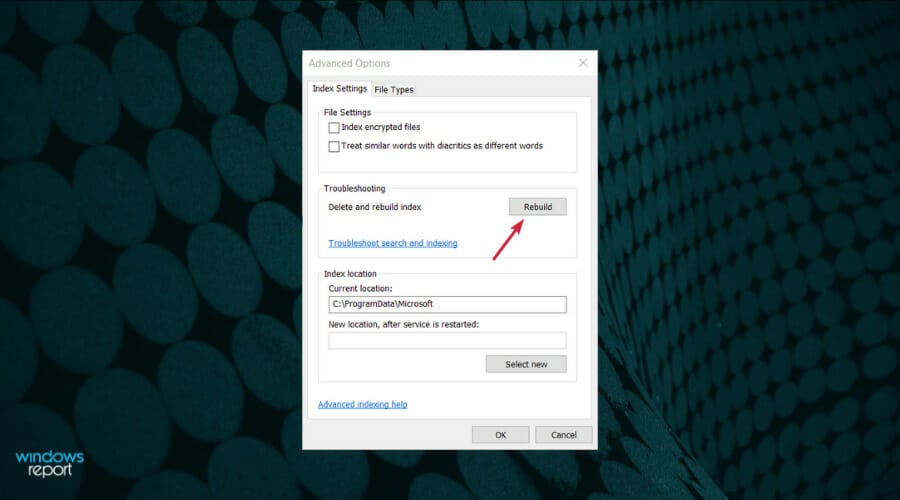

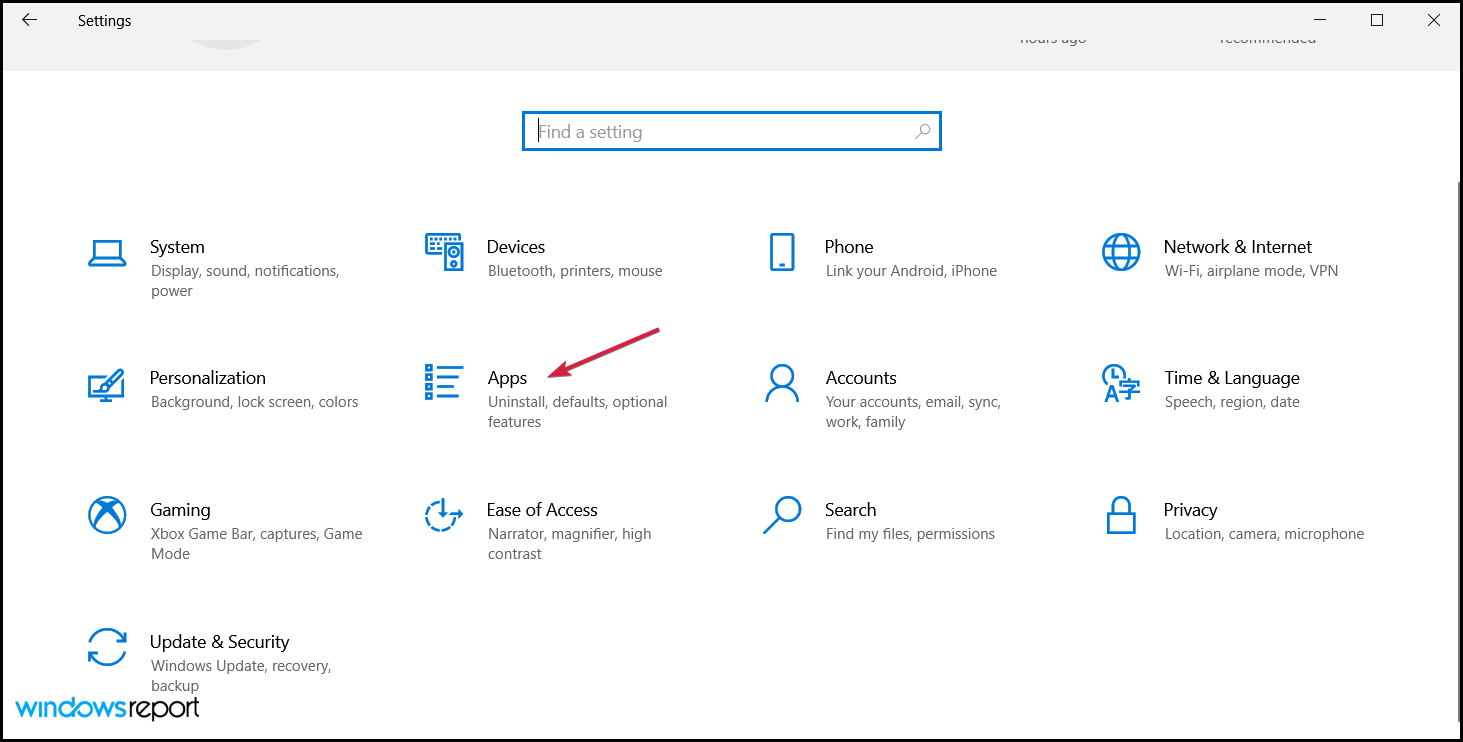

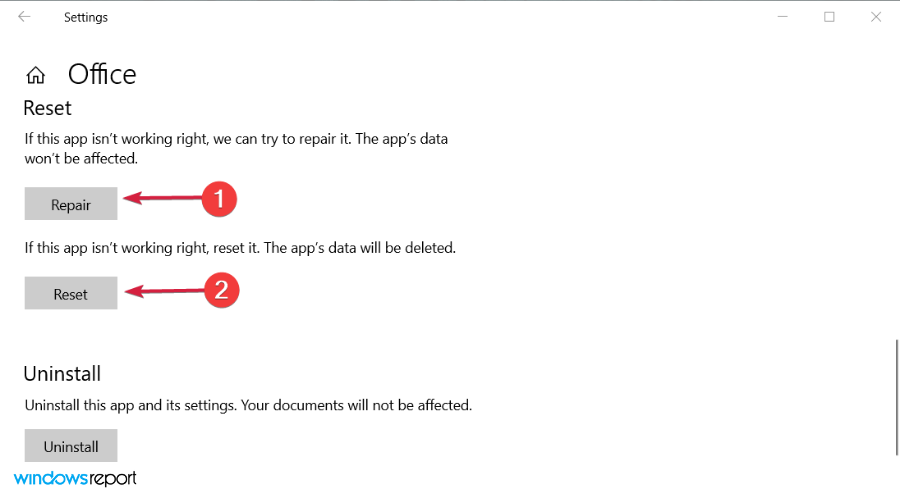
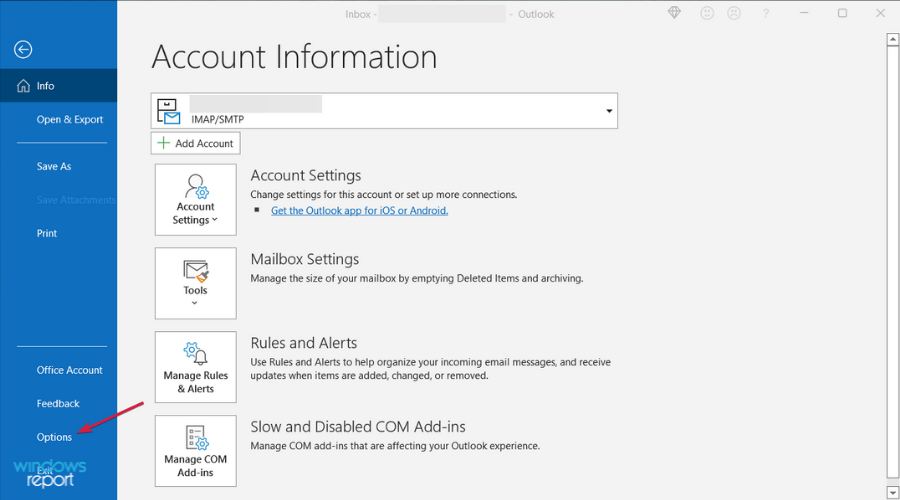
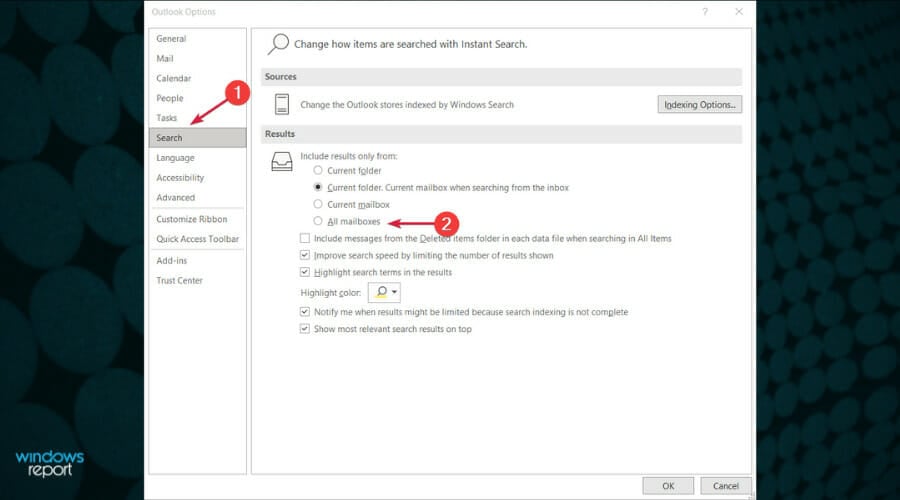
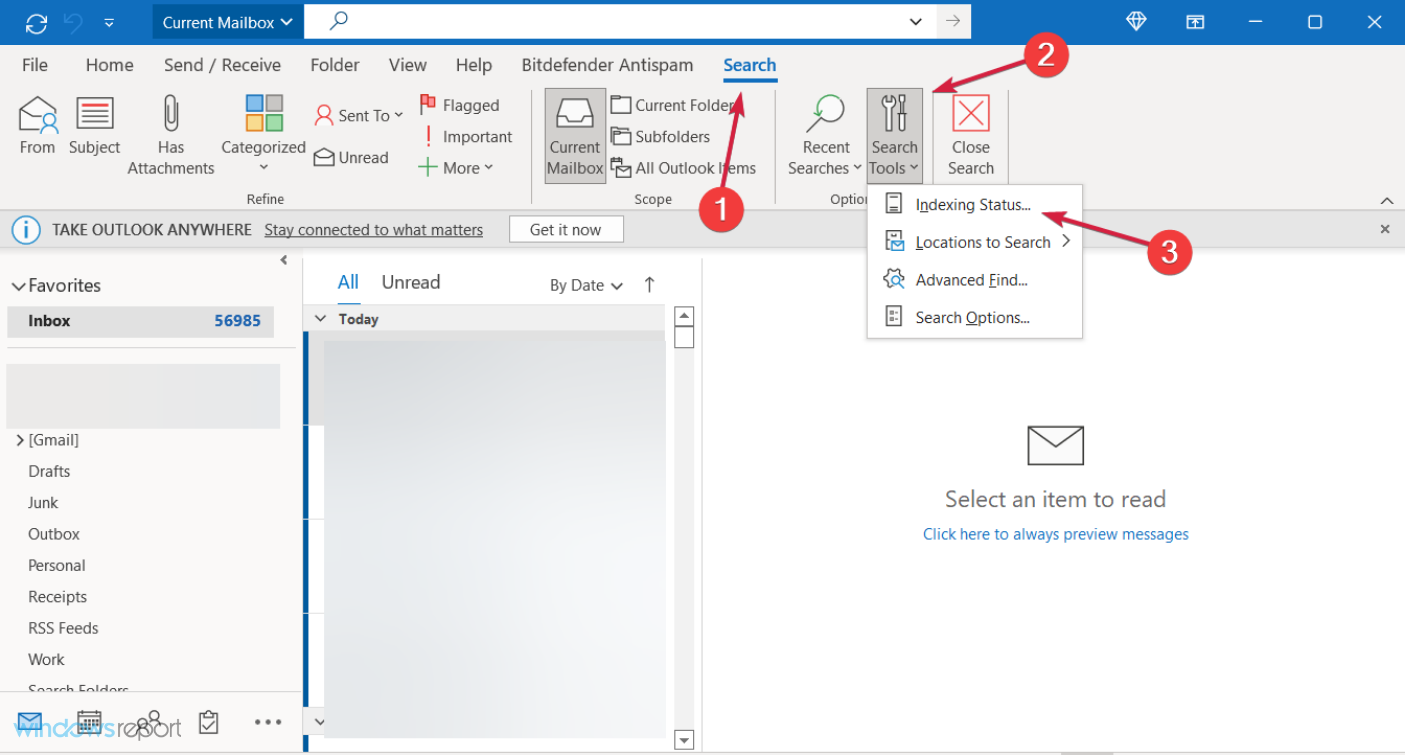
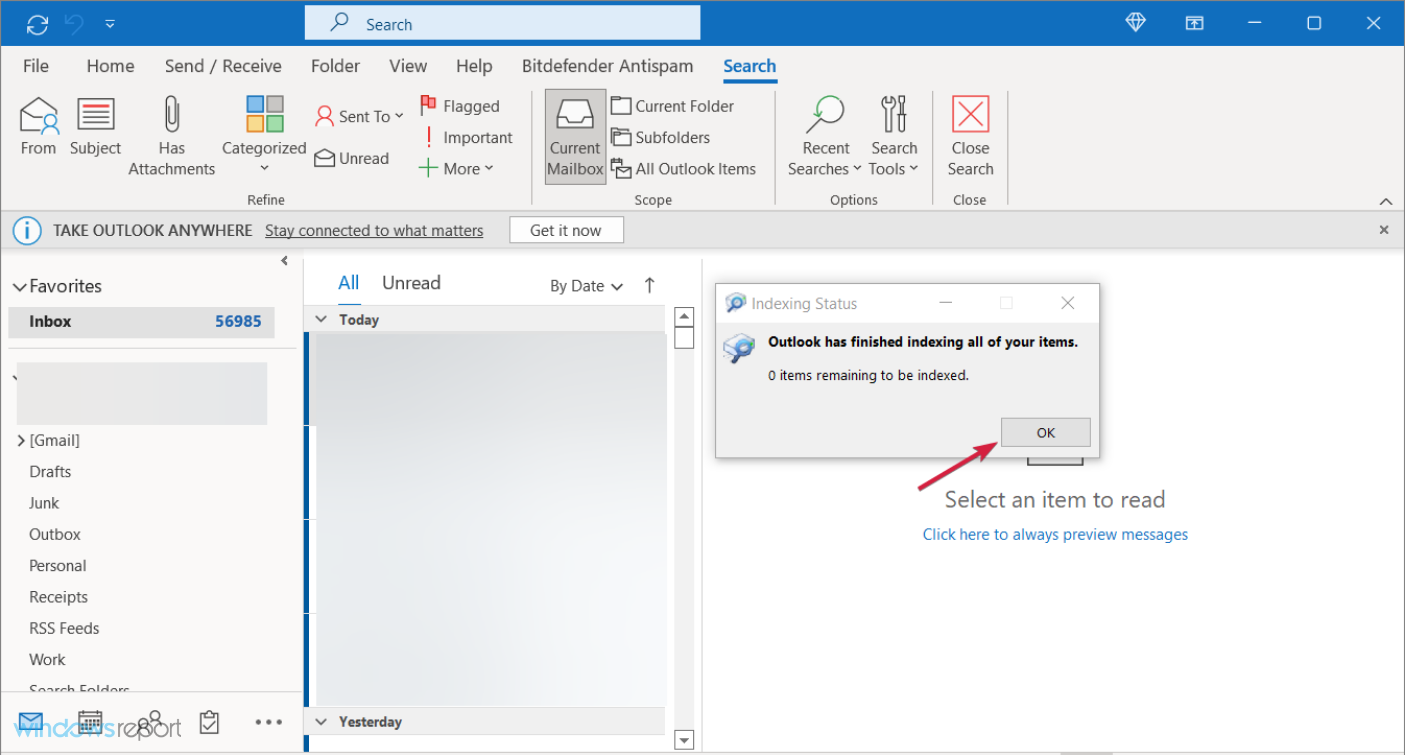

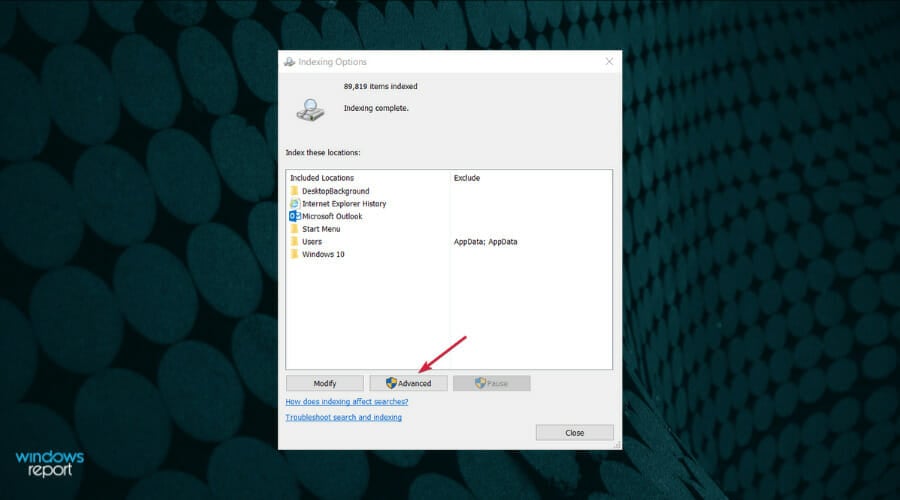
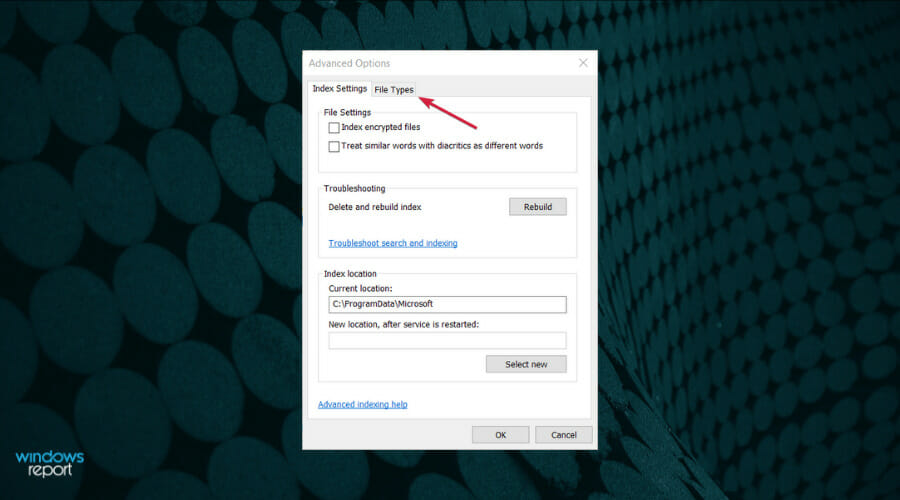
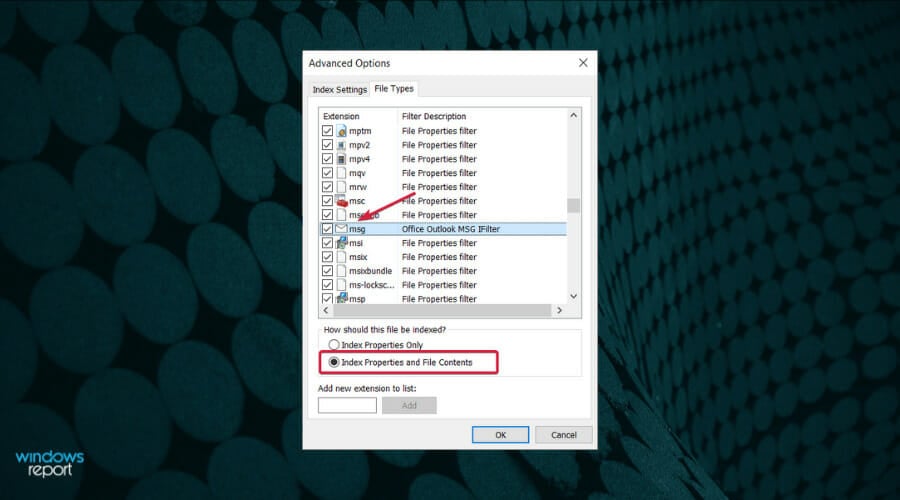
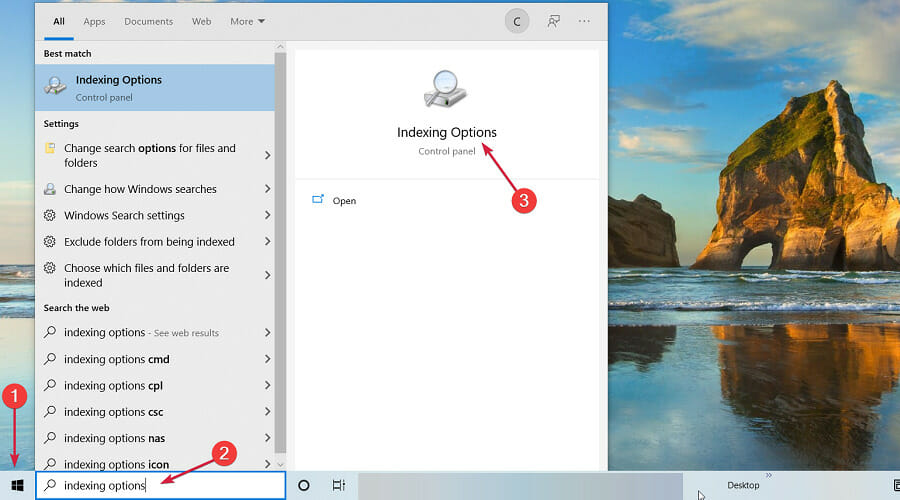

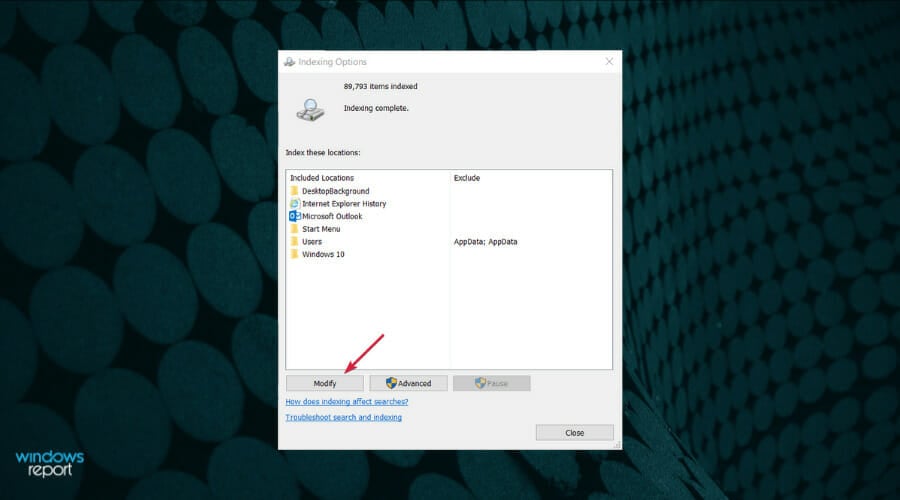
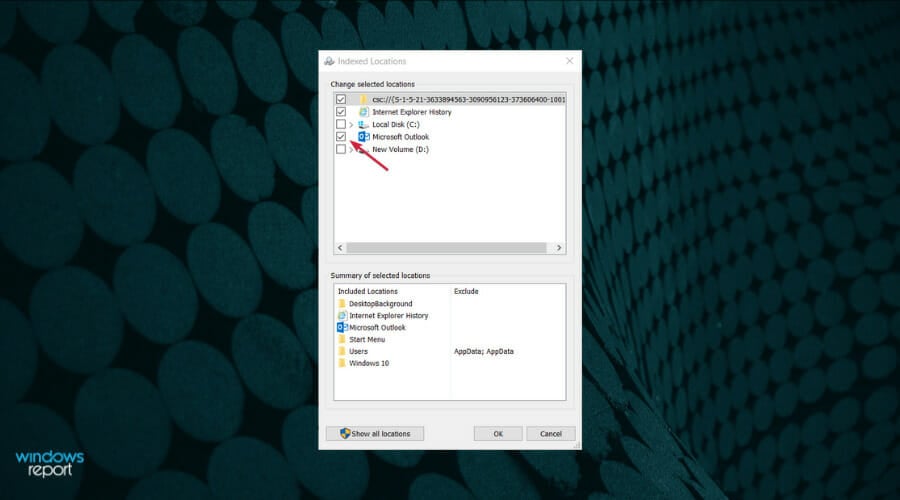
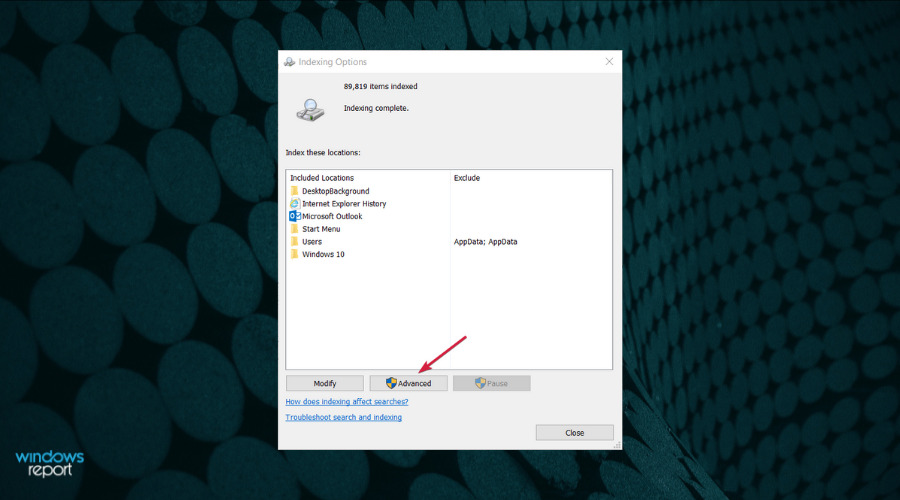
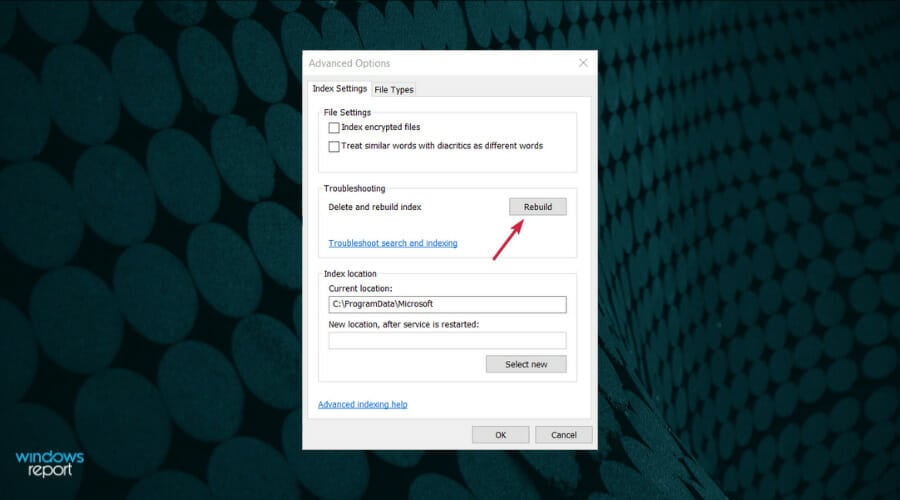








User forum
0 messages