"Plug-in inválido detectado" no Adobe Reader: como corrigi-lo
5 min. read
Published on
Key notes
- O erro detectado de plugin inválido no Adobe Acrobat impede que o aplicativo funcione corretamente.
- Atualizar o Adobe Reader e desinstalar a ferramenta de tradução Babylon pode corrigir o erro.

Adobe Acrobat é um dos melhores aplicativos de leitura de PDF e está disponível para vários sistemas operacionais. Ultimamente, os usuários relataram uma mensagem de erro que encontraram ao iniciar o Adobe Acrobat Plug-in inválido detectado . Às vezes, isso pode impedir a inicialização do aplicativo.
Além disso, os usuários reclamam que o Adobe Acrobat Readers DC não responde em seus PCs.
O que significa plug-in inválido detectado?
Muitos plug-ins e programas no seu PC podem causar problemas com outros aplicativos. Pode indicar que os serviços de dois programas entram em conflito entre si, resultando em erros.
No entanto, ao encontrar o plug-in inválido detectado, o erro Adobe Reader DC será encerrado no Windows 11 significa que o processo de outro programa instalado em seu computador está impedindo a inicialização do Adobe Reader.
Além disso, pode indicar que a Adobe está tendo problemas com alguns de seus componentes.
Por que recebo o erro de plug-in inválido detectado?
O plug-in inválido detectou um erro do Adobe Acrobat Reader DC aparecendo ao iniciar o aplicativo pode ser devido a alguns fatores além de problemas com outros programas no PC. Alguns desses fatores são:
- Arquivos de aplicativo corrompidos – Quando os arquivos essenciais de instalação do Adobe Reader estão ausentes ou corrompidos, isso pode impedir sua inicialização ou causar a ocorrência de um erro interno do Adobe Acrobat .
- Interferência de aplicativos de terceiros – Outros aplicativos semelhantes ao Adobe Reader em seu PC podem fazer com que o erro detectado de plug-in inválido apareça ou outros problemas.
- Software Adobe Acrobat desatualizado – As atualizações de aplicativos vêm com patches para corrigir bugs e melhorar o desempenho do aplicativo e, se você não instalá-los, isso pode levar a tais erros.
Outros fatores não mencionados acima podem causar o erro. No entanto, orientaremos você em algumas etapas fáceis para corrigi-lo e fazer o Adobe Acrobat funcionar novamente.
Como posso corrigir erro de encerramento do plugin inválido detectado no Adobe Reader?
- Reinicie o Windows no modo de segurança e verifique se o erro persiste.
Se o Adobe Reader ainda exibir o erro de plugin inválido, aplique as soluções abaixo.
1. Finalize a tarefa do Adobe Acrobat Reader em seu computador
- Clique com o botão direito no botão Iniciar e selecione Gerenciador de Tarefas no menu.
- Vá para a guia Processos . Clique no aplicativo Adobe Reader na lista, clique com o botão direito nele e clique em Finalizar tarefa no menu suspenso.
- Reinicie o seu computador e inicie o Adobe Reader para verificar se o erro persiste.
Encerrar tarefas do aplicativo Adobe Reader em seu PC interromperá qualquer processo em segundo plano que interfira em sua funcionalidade. Você pode verificar se há atalhos para abrir o Gerenciador de Tarefas no seu computador.
2. Atualize o cliente Adobe Reader
- Inicie o aplicativo Adobe Reader ou Acrobat em seu PC.
- Clique em Ajuda e, em seguida, clique no link Verificar atualizações .
- Siga as etapas na janela do Atualizador para baixar e instalar as atualizações mais recentes.
- Após a conclusão da atualização, reinicie o Adobe Reader e verifique se o erro persiste.
A atualização do Adobe Reader ou Acrobat corrigirá qualquer bug da versão anterior que possa causar o erro. Além disso, adicionará novos recursos para melhorar o desempenho.
3. Execute uma inicialização limpa
- Pressione a tecla Windows + R para abrir a caixa de diálogo Executar , digite msconfig e clique em OK .
- Vá para a guia Serviços e marque a caixa da opção Ocultar todos os serviços Microsoft e clique no botão Desativar todos .
- Vá para a guia Inicializar e clique em Abrir Gerenciador de Tarefas .
- Clique nos programas de inicialização e toque no botão Desativar .
- Reinicie o seu PC e verifique se o erro do Adobe Reader persiste.
Executar uma inicialização limpa impedirá que todos os programas em execução na inicialização possam causar o erro ao iniciar o sistema.
4. Remova o arquivo ComposerPlayerControl.dll
- Pressione Windows + E para abrir o Explorador de Arquivos.
- Vá para Este PC e navegue até:
C:Program Files (x86)AdobeAcrobat Reader DCReaderplug_ins - Encontre e clique com o botão direito no arquivo ComposerPlayerControl.dll e selecione Excluir no menu suspenso.
O arquivo ComposerPlayerControl.dll é conhecido por ser o culpado por causar problemas no arquivo de instalação. Portanto, desinstalá-lo pode resolver o erro. Se a barra lateral do File Explorer estiver faltando no Windows 11, você pode não obter acesso a Este PC.
5. Desinstale a ferramenta de tradução Babylon
- Pressione as teclas Windows + R para abrir a janela Executar , digite appwiz.cpl , e clique em OK .
- Encontre a ferramenta de tradução do Babylon e clique em Desinstalar .
- Confirme sua ação e espere que ela seja concluída. Em seguida, reinicie o seu PC.
Desinstalar a ferramenta de tradução Babylon pode corrigir o erro. A ferramenta de tradução Babylon é um programa comum que causa problemas com a Adobe. Eles entram em conflito quando são instalados juntos no mesmo PC.
Além disso, nossos leitores podem verificar nosso guia sobre como consertar o Adobe Reader que não instala no Windows 11.
Concluindo, essas etapas ajudarão a solucionar problemas de plug-ins inválidos detectados no Adobe Acrobat. Se você tiver mais dúvidas ou sugestões, deixe-as abaixo.




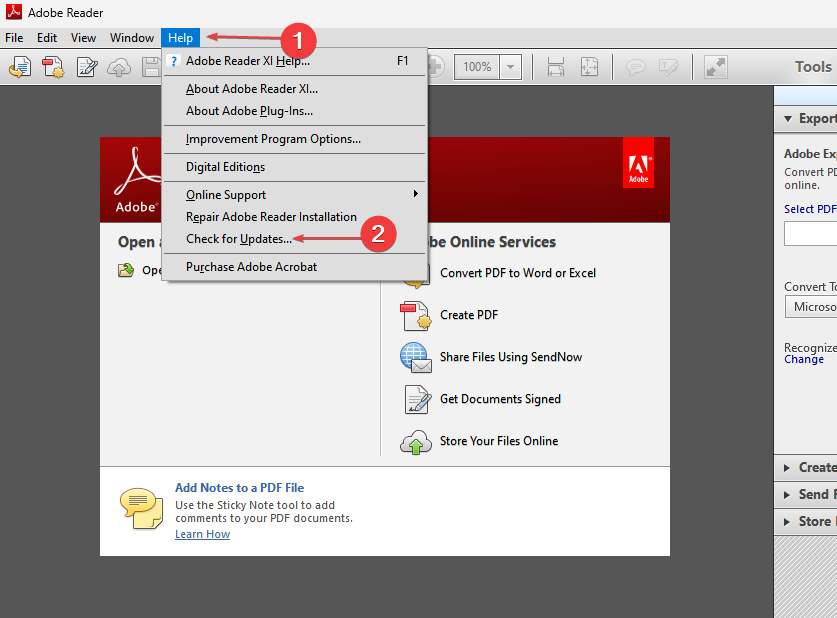














User forum
0 messages