Powershell não funciona / abre - corrigido em 5 etapas
7 min. read
Published on
Key notes
- Os problemas do PowerShell fazem parte dos erros do Windows que os usuários enfrentam no dia a dia.
- Se o Windows PowerShell parou de funcionar, é provável que seu computador contenha software oculto, como um vírus.
- Certifique-se de executar uma verificação de malware com seu software de segurança ou iniciar uma inicialização limpa para verificar se é um aplicativo de terceiros que está criando conflitos.
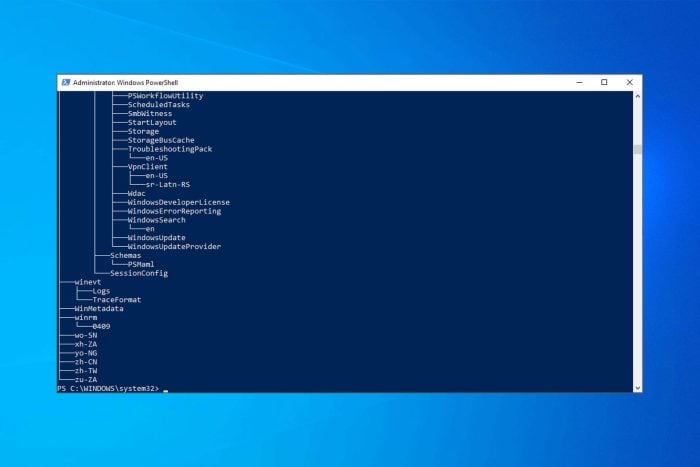
Enfrentar erros do Windows PowerShell não é uma situação agradável, então você precisa tomar medidas ao receber a mensagem que o Windows PowerShell parou de funcionar .
Por que o PowerShell não está funcionando? Em algumas situações, um ataque de malware pode ser o motivo pelo qual o Windows PowerShell não está funcionando corretamente.
Este erro é irritante porque interromperá os processos em execução no sistema Windows 10. Além disso, você receberá esta mensagem de erro sem mais detalhes e, como resultado, não poderá dizer exatamente o que causou esse problema.
De qualquer forma, você não deve entrar em pânico. Diferentes soluções de solução de problemas podem ser aplicadas para corrigir o erro que o Windows PowerShell parou de funcionar .
Por que o Powershell não está funcionando?
O Windows PowerShell não abre devido a arquivos de sistema corrompidos ou quando aplicativos conflitantes de terceiros são instalados no computador.
Além disso, há uma chance de o PowerShell estar desabilitado e ter parado de funcionar. Nesse caso, você precisará habilitá-lo em Recursos do Windows .
Além disso, as soluções listadas aqui também funcionariam nos seguintes casos:
- O Windows PowerShell não está executando scripts, tente capturar / importar módulo / desbloquear arquivo / pacote de desinstalação / update-help PowerShell não funciona
- Os comandos do Windows PowerShell não funcionam após o Windows Update
- Powershell parou de funcionar
- Windows PowerShell não digita
- O Windows Powershell não abre como administrador – o Windows Powershell não abre
- Powershell não funciona no Windows 11, 10
- CMD e Powershell não funcionam
- Powershell não mostrando prompt
- Código do Visual Studio Powershell não funciona
- Powershell do Agendador de Tarefas não funciona
- Servidor 2016, 2012 r2 Powershell não funciona
Muitos usuários relataram que nada acontece quando clicam em Executar como administrador no PowerShell, o que provavelmente é causado por arquivos de sistema corrompidos.
Este não é o único aplicativo afetado por esse problema, e muitos relataram que não conseguiam executar o Prompt de Comando como administrador em seus PCs.
Outra indicação de que você tem um problema de corrupção do sistema é a mensagem PowerShell não reconhecido, mas, felizmente, existem maneiras de corrigir isso.
O que posso fazer se o PowerShell parar de funcionar?
1. Inicie uma verificação completa do sistema
Em algumas situações, um ataque de malware pode ser o motivo pelo qual o Windows PowerShell não está funcionando corretamente. Portanto, a primeira coisa a fazer é iniciar uma verificação de segurança.
Provavelmente você foi infectado pelo Poweliks, um malware que interfere no PowerShell. Os arquivos associados a este vírus são dllhost.exe *32 ou dllhst3g.exe *32 e geralmente podem ser interrompidos no Gerenciador de Tarefas.
Agora, neste caso, você precisa usar uma ferramenta antivírus e verificar o sistema Windows 10 em busca de possíveis arquivos infectados. O programa de segurança deve encontrar e remover o malware automaticamente.
É recomendável executar a verificação de segurança no Modo de segurança quando a plataforma Windows 10 desabilita aplicativos e processos de terceiros.
2. Inicie uma inicialização limpa
- Pressione Windows + R para abrir o comando Executar , digite msconfig e clique em OK .
- Em Configuração do sistema , vá para a guia Geral e desmarque o campo Carregar itens de inicialização em Inicialização seletiva .
- Em seguida, mude para a guia Serviços , marque a caixa de seleção Ocultar todos os serviços Microsoft e depois clique em Desativar todos .
- Agora, mude para a inicialização guia e clique no link Abrir Gerenciador de Tarefas .
- Selecione os programas listados aqui individualmente e clique em Desativar na parte inferior.
- Agora, volte para a janela Configuração do sistema e clique em OK .
- Clique em Reiniciar no prompt que aparece.
Ao iniciar uma inicialização limpa, você pode ver se um conflito de software está causando mau funcionamento do Windows PowerShell. Desta forma, você pode iniciar o sistema Windows 10 apenas com os recursos padrão.
Se o erro do Windows PowerShell parou de funcionar não for exibido após a inicialização limpa, significa que há um conflito de software, portanto, você precisa remover o programa responsável por esse problema.
3. Desative e reative o Windows PowerShell
- Pressione Windows + R para abrir Executar , digite appwiz.cpl no campo de texto e clique em OK .
- No painel esquerdo da janela principal, clique em Ativar ou desativar recursos do Windows .
- Role para baixo, localize a entrada do Windows PowerShell , desmarque a opção e clique em OK .
- Reinicie o computador para que as alterações tenham efeito.
- Assim que o PC ligar, volte para a janela Recursos do Windows , marque a caixa de seleção Windows PowerShell e clique em OK para reativá-lo.
- Aguarde a instalação.
Após reativar o recurso, verifique se o problema do Windows Powershell parou de funcionar foi resolvido.
4. Crie uma nova conta da Microsoft
- Pressione Windows + I para iniciar Configurações , selecione Contas no painel de navegação e clique em Família e outros usuários .
- Clique no botão Adicionar conta próximo a Adicionar outro usuário .
- Forneça as informações necessárias e siga as instruções na tela para concluir o processo.
Lembre-se de fazer backup de seus dados antes de concluir este processo. Talvez seja necessário importar seus arquivos pessoais e aplicativos com a nova conta.
Sua conta pode estar corrompida (por vários motivos) e é por isso que você ainda recebe o erro do Windows PowerShell parou de funcionar . Portanto, tente criar uma nova conta e o problema estará resolvido.
5. Redefina o PowerShell para o padrão
- Pressione Windows + E para iniciar o Explorador de Arquivos, cole o seguinte caminho na barra de endereço enquanto substitui o nome de usuário pelo nome do seu dispositivo e pressione Enter :
C:UsersUsernameAppDataRoamingMicrosoftWindowsStart MenuProgramsWindows PowerShell - Agora, selecione a entrada do Windows PowerShell e pressione a tecla Del para excluí-la. Escolha a resposta apropriada caso um prompt de confirmação apareça. Crie uma nova conta de usuário no mesmo computador, siga o mesmo caminho e copie o atalho do PowerShell para uma unidade USB.
- Em seguida, volte para a conta inicial, navegue até a pasta Windows PowerShell e cole o atalho do PowerShell aqui.
É isso! O PowerShell foi redefinido para as configurações de fábrica e todas as alterações feitas serão removidas automaticamente.
Para garantir que o PowerShell esteja funcionando, tente executar comandos como listar e remover o aplicativo padrão do Windows.
O que posso fazer se o PowerShell não funcionar no Windows 11?
Você pode instalar a versão mais recente do Windows 11, remover aplicativos conflitantes de terceiros, verificar se há malware ou identificar e eliminar arquivos de sistema corrompidos.
Além dessas soluções, se o problema começou recentemente, executar uma restauração do sistema deve resolver o problema e colocar tudo em funcionamento rapidamente.
Qual versão do PowerShell vem com o Windows 11?
No momento, no Windows 11, temos o PowerShell versão 5. No entanto, você pode ver sua versão exata inserindo o script abaixo no Powershell e pressionando Enter .
$PSversionTable
Esperançosamente, a mensagem de erro desapareceu agora. Se você tiver dúvidas sobre as soluções de solução de problemas acima, entre em contato com nossa equipe. Você pode entrar em contato conosco usando o campo de comentários abaixo.
Além disso, se você encontrar outras soluções para corrigir esse erro, liste as etapas de solução de problemas nos comentários e atualizaremos este guia de acordo.

























User forum
0 messages