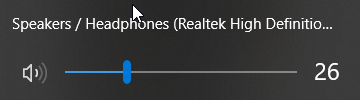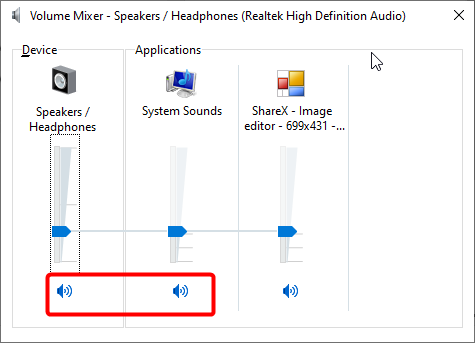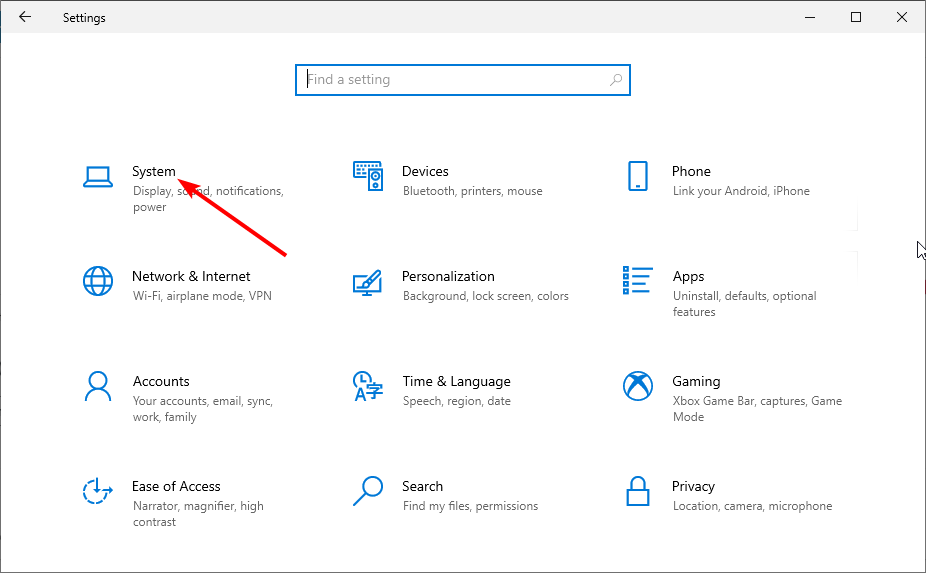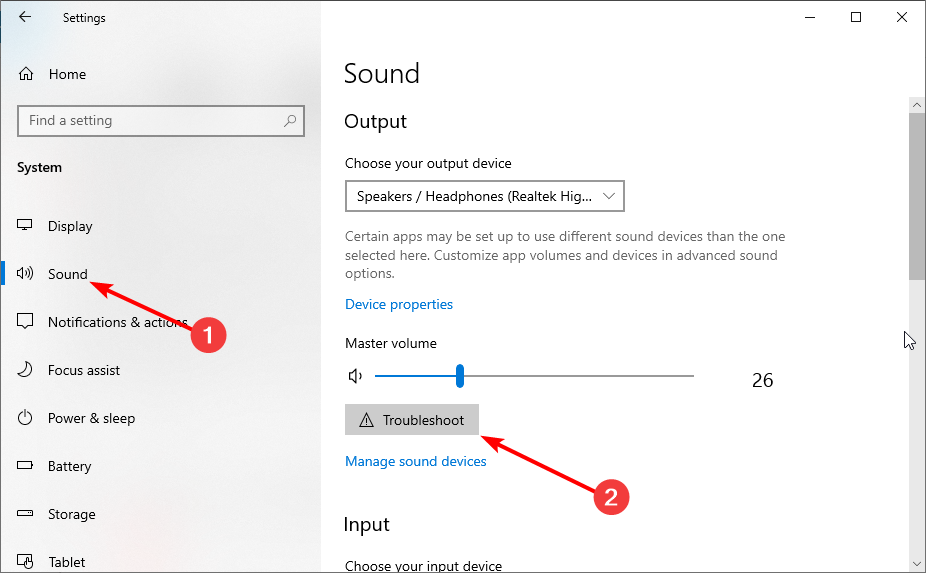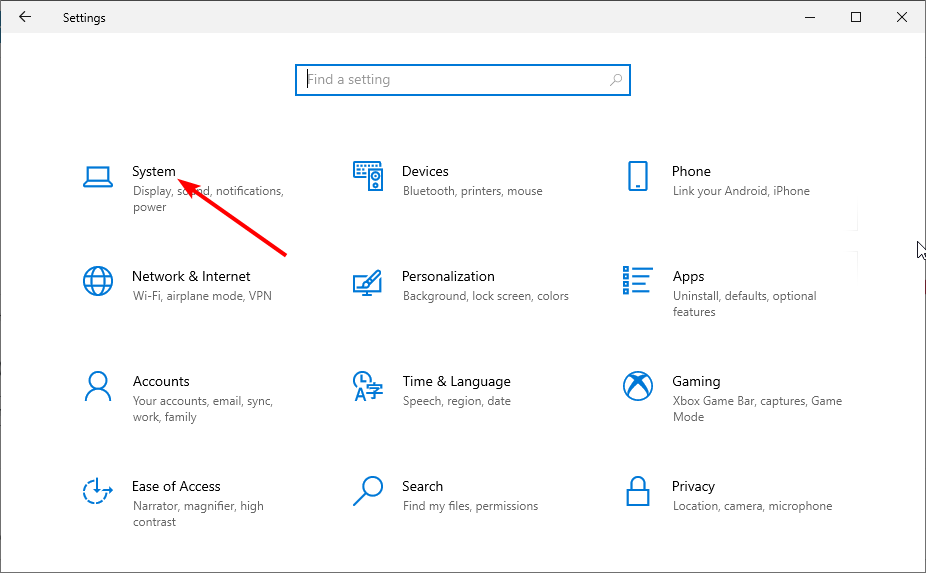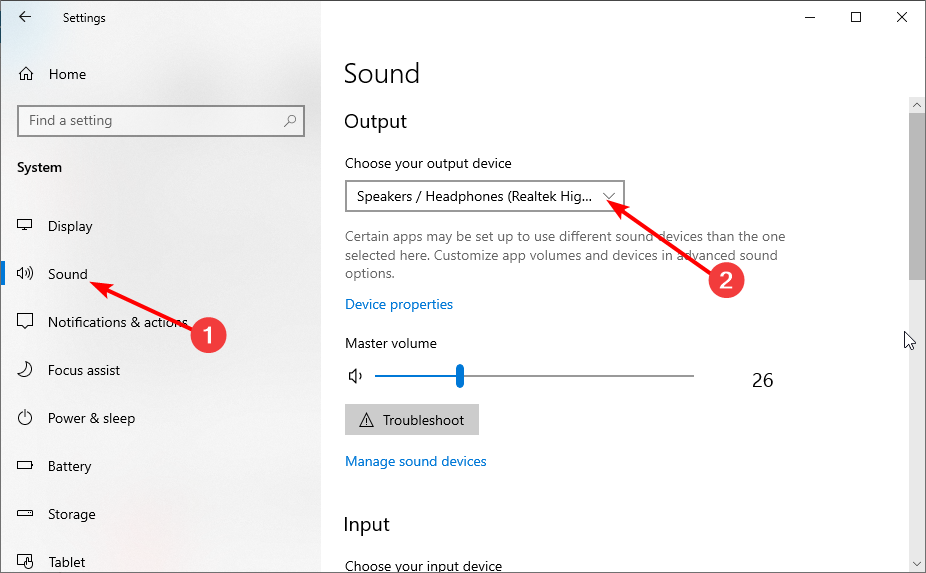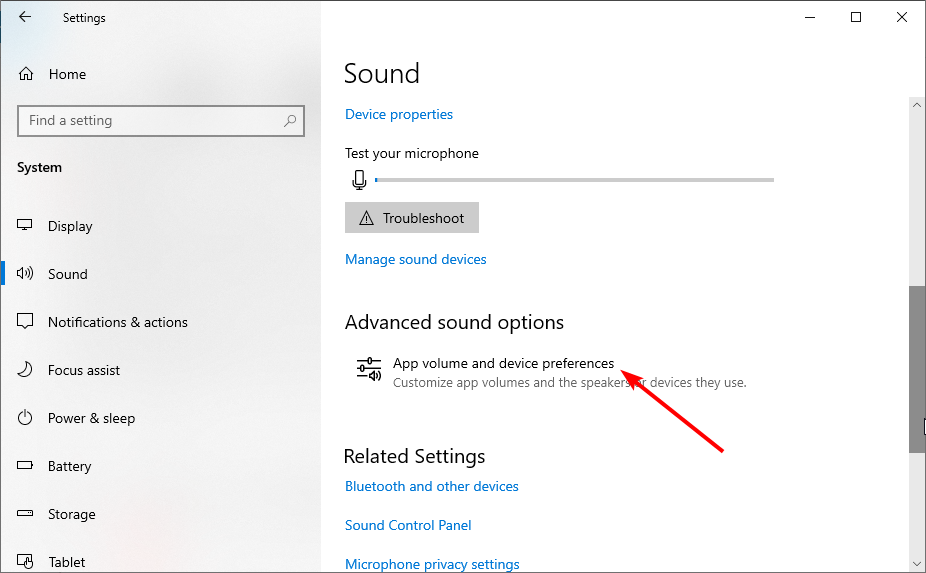Som não funciona no Projetor [HDMI, sem fio] - Corrigir áudio
4 min. read
Published on
Key notes
- O problema de não funcionamento do som do projetor pode ser devido a conexões e configurações incorretas.
- Em alguns casos, esse problema pode ser causado pelo volume baixo ou desativado do PC ou projetor.
- Você pode corrigir esse problema configurando seu projetor como saída de áudio em seu PC.
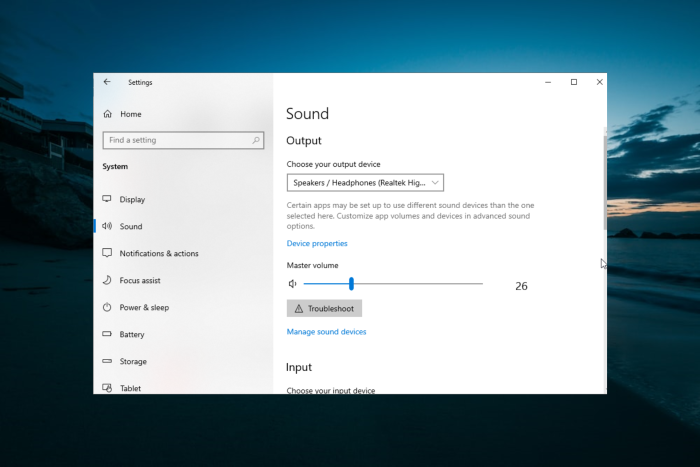
Ao tentar projetar arquivos de mídia do seu computador Windows para o projetor, os usuários podem enfrentar problemas relacionados ao som. Um problema de destaque é o problema de som do projetor que não funciona e que está incomodando muitos usuários.
Esse problema ocorre com conexões HDMI e sem fio, dificultando o rastreamento da causa. Embora possa ser muito frustrante, na verdade é fácil de corrigir com as informações corretas, como as fornecidas neste guia.
Como faço para que o som seja reproduzido no meu projetor?
1. Verifique sua conexão
Antes de fazer alterações em seu PC em uma tentativa de corrigir o problema de não funcionamento do som do projetor, você precisa verificar se todos os componentes estão conectados corretamente. Verifique a conexão entre o seu PC e o projetor e, se possível, experimente diferentes cabos HDMI.
Além disso, observe que você deve usar apenas a porta HDMI do projetor e não a porta DVI/HDMI . Além disso, verifique qualquer configuração de conexão específica do seu projetor.
2. Verifique o volume
- Clique no ícone Volume na barra de tarefas.
- Verifique o nível do volume e aumente-o de acordo.
- Agora, clique com o botão direito no ícone Volume novamente e selecione Open Volume Mixer .
- Por fim, verifique se o seu dispositivo de saída não está silenciado.
Por mais fácil que pareça, às vezes o som do projetor não funciona devido ao volume baixo. Portanto, você deve garantir que os volumes do alto-falante e do projetor não estejam mudos ou muito baixos.
Para aumentar o volume do projetor, você só precisa pressionar o botão + no controle remoto, se houver. Você também pode verificar se o som não foi silenciado pressionando o botão A/V mute .
3. Execute o solucionador de problemas de som
- Pressione a tecla Windows + I para abrir o aplicativo Configurações e selecione Sistema .
- Clique na opção Som no painel esquerdo.
- Agora, clique no botão Solução de problemas na seção Master Volume .
- Por fim, aguarde a conclusão da verificação e aplique qualquer correção recomendada.
O problema de não funcionamento do som do projetor pode ser devido a pequenas falhas no som do PC. A execução do solucionador de problemas deve resolver todos os problemas e restaurar o som.
4. Use seu projetor como saída de áudio
- Pressione a tecla Windows + I e selecione a opção Sistema .
- Escolha Som no painel esquerdo.
- Agora, vá para a seção Saída e defina seu projetor como saída de áudio.
- Em seguida, pressione o botão Fonte em seu projetor se for necessário verificar a configuração da fonte de som de saída.
Se o seu projetor tiver um alto-falante de saída conectado, você precisará escolhê-lo como som de saída para que o som funcione.
5. Redefinir preferência de dispositivo
- Inicie o aplicativo Configurações e selecione a opção Sistema .
- No painel esquerdo, clique na guia Som .
- Clique em Volume do aplicativo e preferências do dispositivo na seção Opções avançadas de som .
- Agora clique no botão Redefinir na seção Redefinir para os padrões recomendados pela Microsoft .
- Reinicie o sistema se solicitado.
Com isso, podemos concluir este guia detalhado sobre o problema de som do projetor que não funciona. Tudo o que você precisa fazer agora é seguir as etapas com atenção e tudo deverá voltar ao normal.
Da mesma forma, se você não conseguir exibir em um projetor VGA no Windows 10, verifique nosso guia detalhado para corrigir o problema rapidamente.
Sinta-se à vontade para nos informar a solução que o ajudou a corrigir esse problema nos comentários abaixo.