StartAllBack: Baixe, instale e use no Windows 10 e 11
8 min. read
Published on
Key notes
- Alguns usuários do Windows 11 declararam que gostariam de mudar a interface do usuário do Windows 11 para atender às suas necessidades.
- StartAllBack é um aplicativo que permite alterar a aparência do menu Iniciar e da barra de tarefas.
- Este guia mostrará como baixar e usar o StartAllBack para que você possa personalizar sua máquina Windows 11.
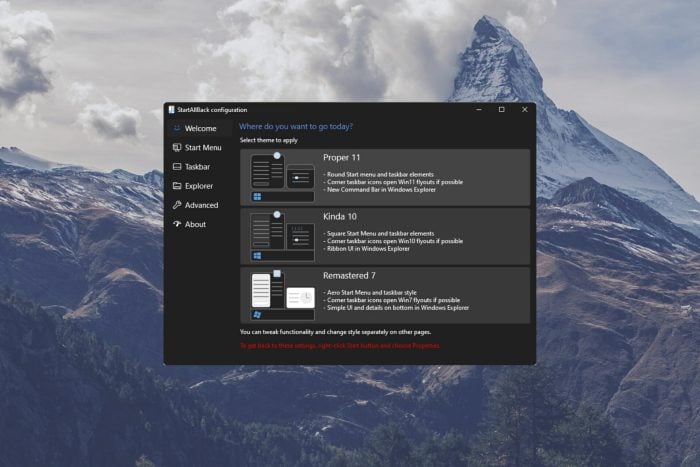
Como foi afirmado antes, ad nauseam, a interface geral do usuário do Windows 11 tem sido um ponto de discórdia para os usuários desde o seu lançamento.
As alterações feitas no menu Iniciar, no menu de contexto do botão direito, na barra de tarefas e outros incomodaram as pessoas. As pessoas começaram a levantar a questão de por que consertar o que não estava quebrado?
Por que a Microsoft desfez a interface de usuário do Windows 10? As pessoas gostaram dessa versão. Parece que a Microsoft se inspirou no macOS quando estava desenvolvendo o Windows 11 e se livrou de muitas das opções de personalização que as pessoas esperam ter.
Se você tiver esse problema, é recomendável baixar e usar o StartAllBack, um aplicativo que algumas pessoas consideram obrigatório para o Windows 11.
Qual é o recurso StartAllBack?
StartAllBack é um aplicativo de interface de usuário que pretende “consertar” tudo o que há de errado com a interface de usuário do Windows 11. Ele faz isso dando às pessoas a opção de reverter as coisas para o estilo do Windows 10, ou até mesmo para o estilo do Windows 7, para quem sente falta da interface antiga.
E não para por aí, pois há muitas opções de personalização no StartAllBack. Você pode até fazer com que a interface do usuário pareça algo saído de um Chromebook.
Outras opções de personalização incluem um Explorador de Arquivos aprimorado, Painel de Controle, capacidade de mover a barra de tarefas para o topo da tela, novos menus, novas fontes, pesquisa rápida e muito mais. Há algo para todos.
Agora, este não é um aplicativo gratuito que você pode baixar. Você precisa adquirir uma licença para obter uma cópia, e existem até versões Business para compra que permitem alterar até 400 PCs diferentes.
Felizmente, o StartAllBack é barato e há uma avaliação gratuita disponível se você quiser experimentar o aplicativo.
Este guia mostrará como fazer o download da avaliação gratuita do StartAllBack e mostrará alguns dos principais recursos disponíveis nessa versão específica, para que você possa decidir por si mesmo se deseja a versão completa. O guia também mostrará como acessar as configurações e como desinstalá-las.
Como faço para usar o StartAllBack?
1. Baixe e instale-o
- Abra a página do StartAllBack .
- Na página, role para baixo e clique no botão Download com a versão mais recente do StartAllBack.
- Clique em Salvar arquivo na nova janela que aparece.
- Localize o local do arquivo e clique duas vezes nele para iniciar a instalação. Em seguida, selecione Instalar para mim.
- A seguir, uma janela perguntará se você deseja manter a aparência do Windows 11 ou mudar para a aparência do Windows 7 ou do Windows 10.
- Por exemplo, este guia escolherá a opção Windows 10.
- Como você pode ver na barra de tarefas, o estilo mudou para se parecer com o Windows 10.
- Para alterar o layout, clique com o botão direito no menu Iniciar e selecione Propriedades.
- StartAllBack aparece e você pode continuar personalizando.
2. Personalize as configurações
- As opções de configuração do StartAllBack aparecem no menu à esquerda.
- O Menu Iniciar permite personalizar o menu Iniciar.
- Você altera o visual com o menu suspenso na parte superior. Você pode alterá-lo para corresponder ao Windows 7, 8 ou ao padrão.
- Você também pode alterar o tamanho do ícone, o que é exibido à direita e o que é destacado.
- Depois de definir as configurações, clique no menu Iniciar para ver como fica.
- A barra de tarefas, como o nome sugere, permite alterar a barra de tarefas.
- Você altera o ícone do menu Iniciar, onde fica a barra de tarefas e o tamanho que os ícones devem ter.
- Personalize as configurações como quiser.
- Explorer personaliza o File Explorer.
- As opções incluem três estilos diferentes, menus de contexto e um painel de detalhes.
- As opções do File Explorer são reconhecidamente um pouco difíceis de avaliar.
- Avançado permite alterar a cor do menu Iniciar e da barra de tarefas.
- Também inclui opções sobre como armazenar e exibir arquivos abertos recentemente.
- Uma vez feito isso, o menu Iniciar e a barra de tarefas parecem muito diferentes.
- About não oferece nenhuma opção de personalização além de dar a oportunidade de comprar a versão completa e informar quanto tempo você tem no teste gratuito.
3. Crie um novo menu Iniciar
- Para criar seu próprio menu Iniciar, comece selecionando o estilo e quantos ícones você deseja.
- Por exemplo, o menu Iniciar será no estilo do Windows 7 com 20 ícones pequenos.
- Você pode permitir o que a função Pesquisar encontra em Pesquisar e fazer com que o menu destaque novos aplicativos.
- Em Itens do lado direito, você pode selecionar quais aplicativos e recursos aparecem no menu Iniciar. Selecionar Link os adiciona ao lado esquerdo e Menu os adiciona ao lado direito.
- Abra o menu Iniciar e veja como tudo fica.
4. Crie uma nova barra de tarefas
- Digamos, por exemplo, que você queira uma barra de tarefas segmentada que fique na parte superior com seus ícones centralizados no estilo do Windows 7 com ícones grandes.
- Na seção Barra de tarefas, vá para a seção Ajustar comportamento e superpoderes .
- Faça as alterações desejadas, como ter a barra de tarefas na parte superior, segmentada com transparência dinâmica.
- Em Escolha o estilo da barra de tarefas, selecione as alterações desejadas, como estilo visual, tamanho do ícone e margens.
- Uma vez feito isso, as alterações aparecerão imediatamente.
Como posso me livrar do StartAllBack?
Você tem duas opções quando se trata de remover o StartAllBack e voltar para a versão original do Windows 11:
- Desativar o aplicativo é o método mais rápido dos dois e também permite ativá-lo facilmente a qualquer momento, se desejar.
- Desinstalar o aplicativo – esse processo pode demorar um pouco mais e o processo de reinstalar o aplicativo novamente também levará mais tempo.
Se você não tem certeza de qual dessas opções é mais adequada para você, pense assim: se ainda estiver indeciso se deseja usar o aplicativo no futuro, desative-o e ative-o sempre que precisar.
Caso você não planeje mais usar o aplicativo, basta desinstalá-lo e removê-lo totalmente do disco rígido.
Abaixo, você encontrará esses dois métodos descritos passo a passo:
➡ Desative o aplicativo
- Vá para a guia Avançado em StartAllBack.
- Na parte inferior da janela haverá uma caixa com o texto Desativar programa para o usuário atual. Clique.
- Em seguida, abra o menu Iniciar e clique na seta ao lado de Desligar.
- Selecione Sair.
- Faça login novamente em seu computador com Windows 11.
- Você descobrirá que todas as alterações feitas foram desativadas.
➡ Reative o aplicativo
- Para ativar o StartAllBack novamente, vá para o Painel de Controle.
- Clique em StartAllBar e o aplicativo será aberto novamente.
- Se StartAllBar não estiver no Painel de Controle, abra o explorador de arquivos.
- Na barra de endereço, digite C:UsersUSERNAMEAppDataLocalStartAllBackStartAllBackCfg.exe . Onde diz NOME DE USUÁRIO, digite seu próprio nome.
- StartAllBack aparecerá. Volte para Avançado e desmarque a opção Desativar na parte inferior.
- Saia e entre novamente. As alterações que você fez anteriormente estão de volta.
- Por outro lado, você pode desinstalar o StartAllBack.
➡ Desinstale totalmente o aplicativo
- Comece abrindo o menu Configurações .
- Selecione Aplicativos no lado esquerdo.
- Clique em Aplicativos e recursos.
- Localize StartAllBack na lista de aplicativos.
- Clique nos três pontos à direita e selecione Desinstalar.
Se você quiser evitar passar por todas essas etapas para desinstalar software e garantir que todas as partes de qualquer software sejam removidas do seu dispositivo, recomendamos que você use um desinstalador de software especializado como o CCleaner .
Existem outras maneiras de personalizar meu computador com Windows 11?
Existem muitas maneiras diferentes de personalizar sua máquina. Por exemplo, você pode personalizar o que suas teclas de função fazem graças a um aplicativo chamado Microsoft PowerToys. Após abrir o aplicativo, você vai até a opção Teclado, seleciona qual tecla de função deseja alterar e digita o comando. Embora você não possa adicionar CTRL+ALT+DEL ao aplicativo.
Também é recomendável que você adquira um software de controle remoto para o seu computador. É um aplicativo útil que permite controlar outro computador e certos aspectos dele de qualquer lugar, desde que o computador principal tenha acesso ao host.
Quanto ao futuro, um vazamento no Twitter revelou que os adesivos da área de trabalho do Windows 11 estão chegando ao sistema. São adesivos que permitem escolher e colocar imagens decorativas de animais fofos em sua área de trabalho. Nada maluco ou transformador, mas certamente é uma maneira fofa de mudar a aparência do seu computador.
Sinta-se à vontade para deixar um comentário abaixo se tiver alguma dúvida sobre outros aplicativos do Windows 11. Além disso, deixe comentários sobre guias que você gostaria de ver ou informações sobre outros recursos do Windows 11 ou liste guias como este.

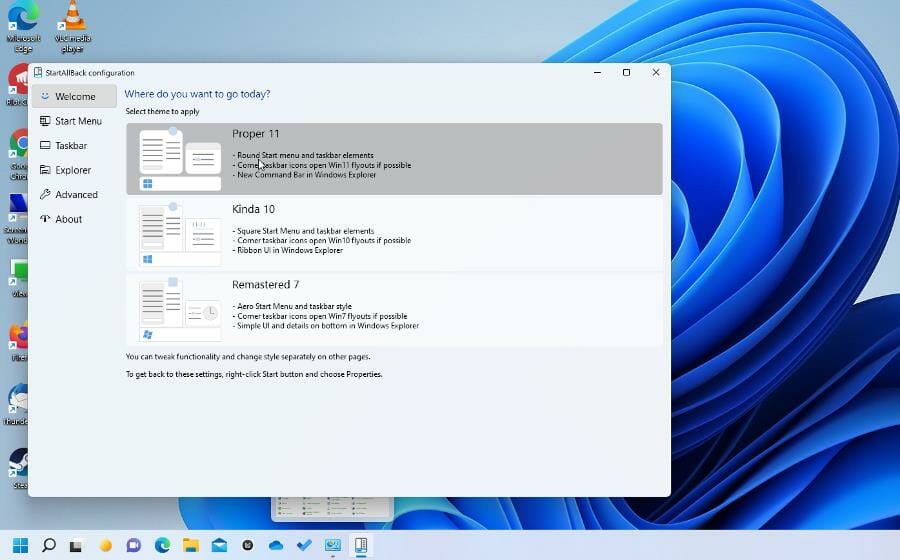
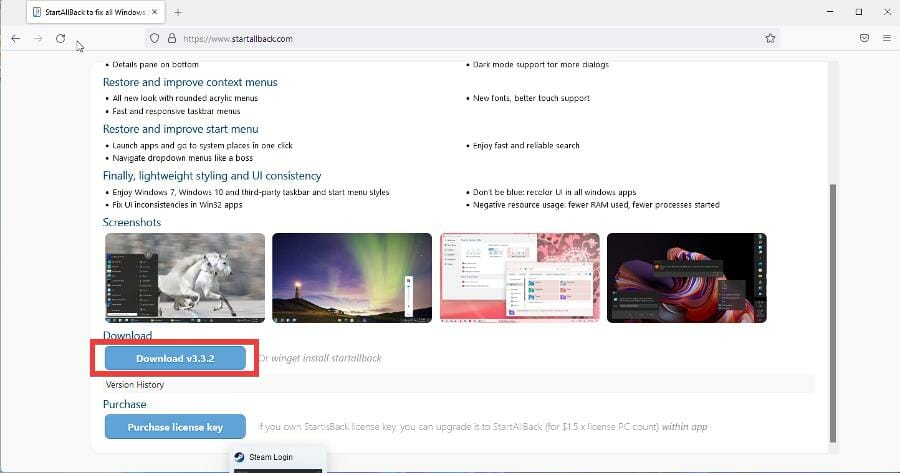
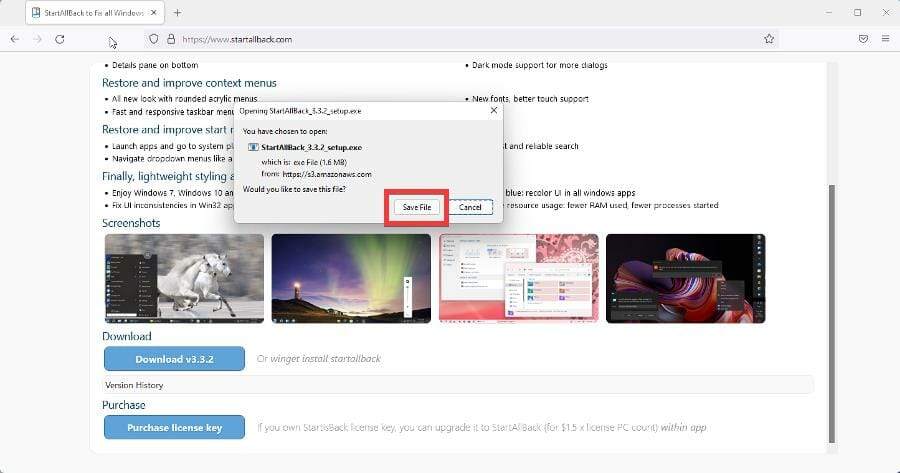
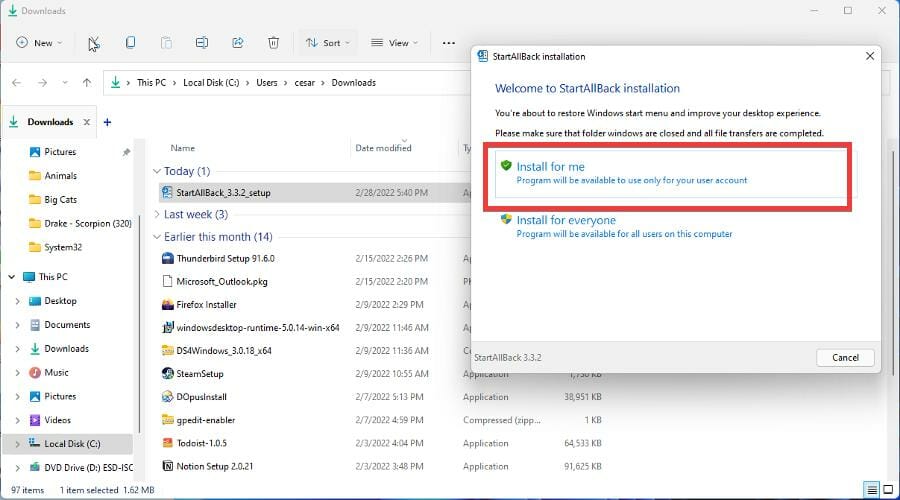

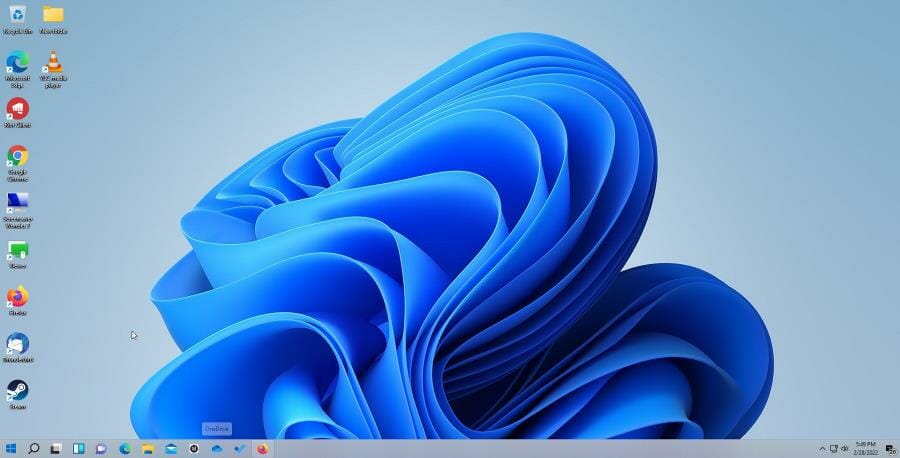
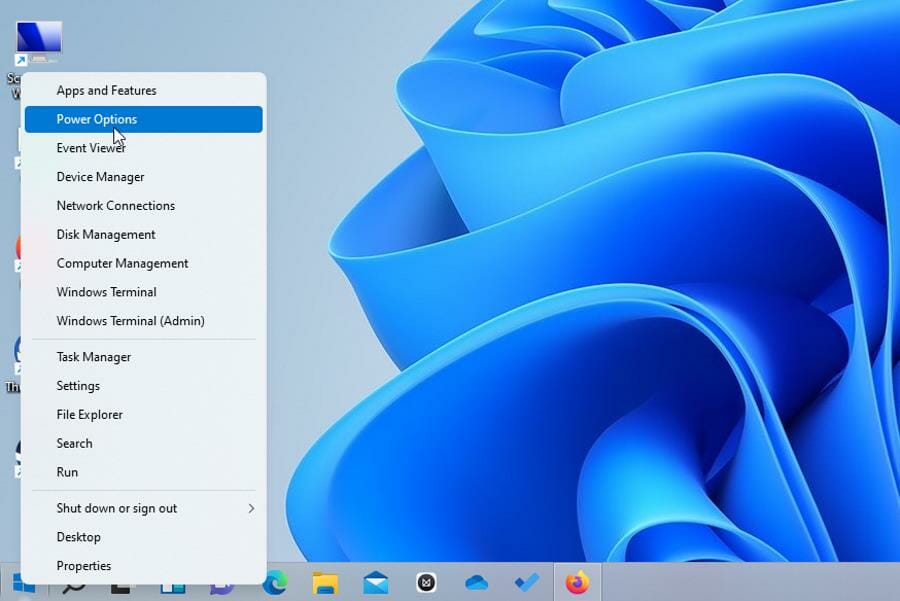

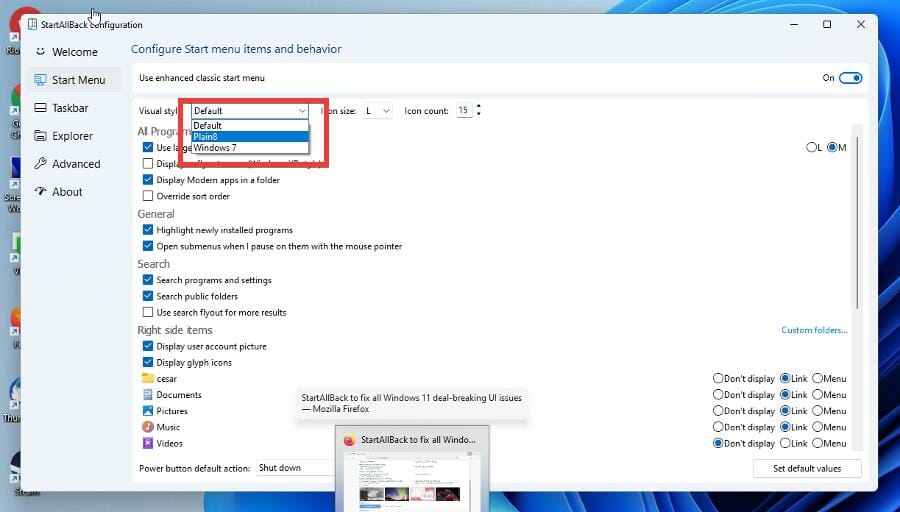
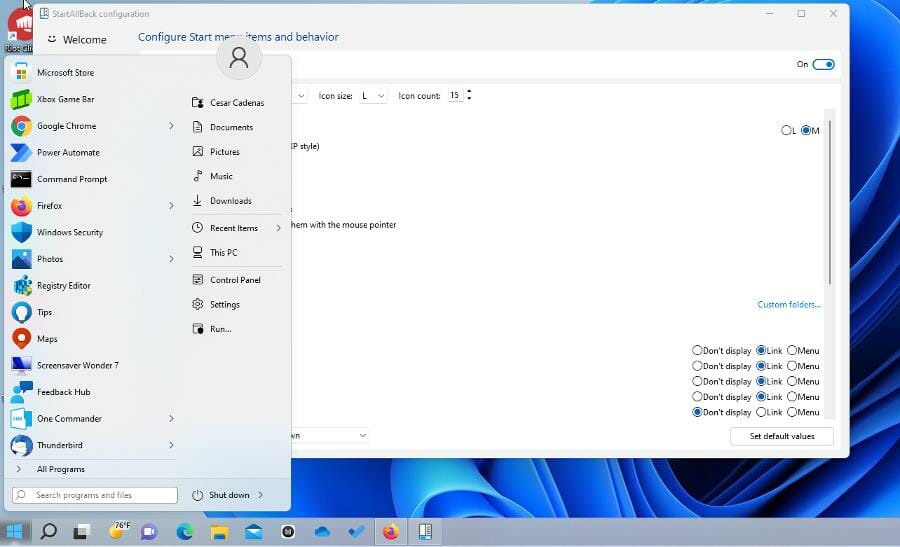
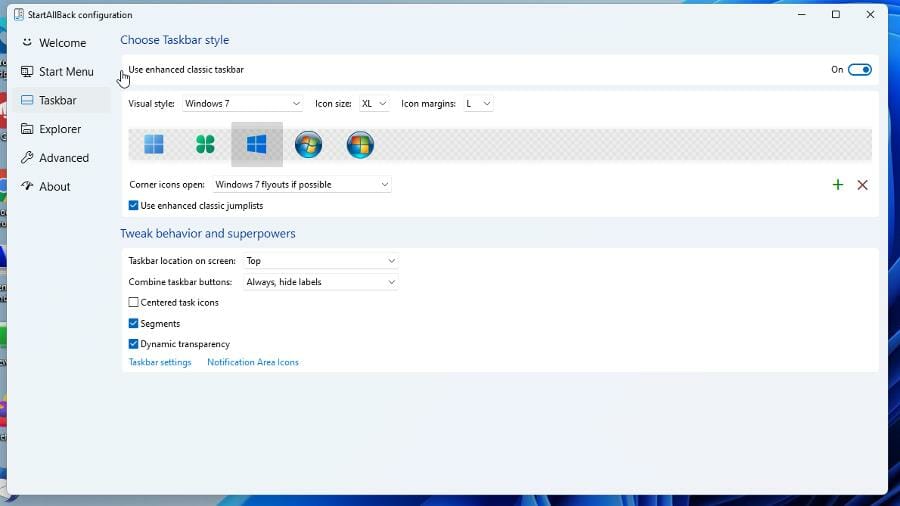
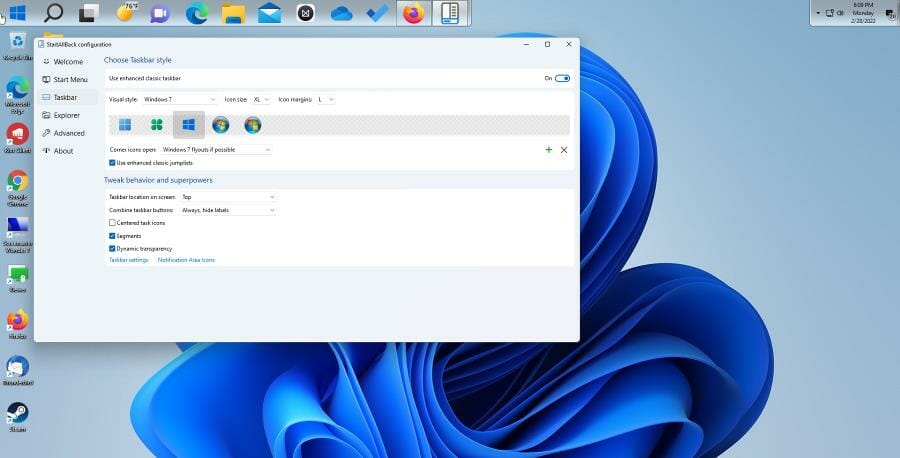
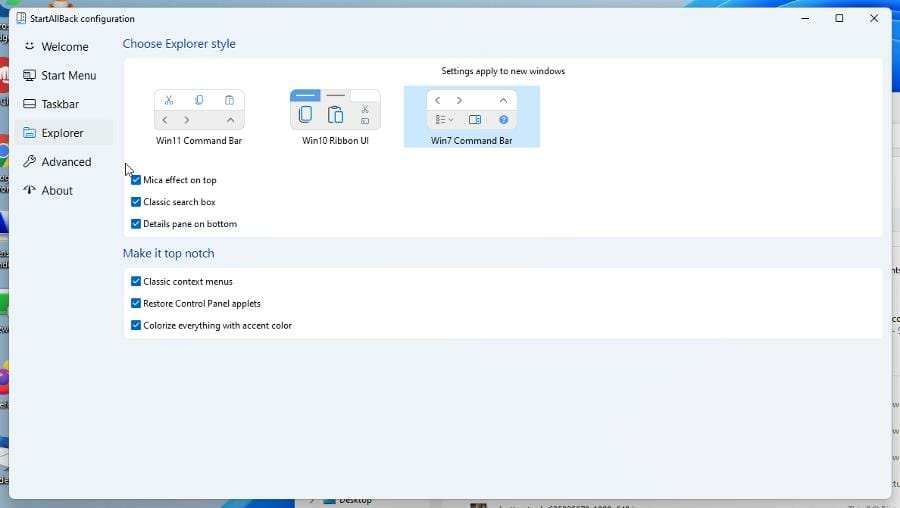
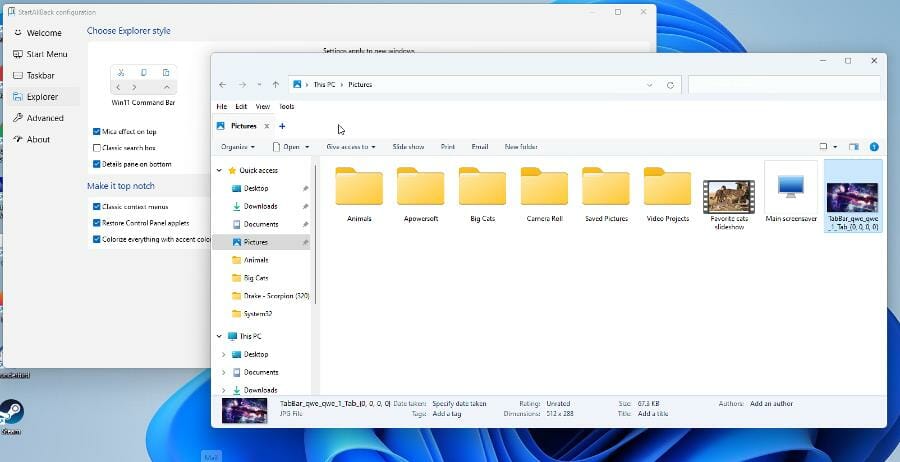
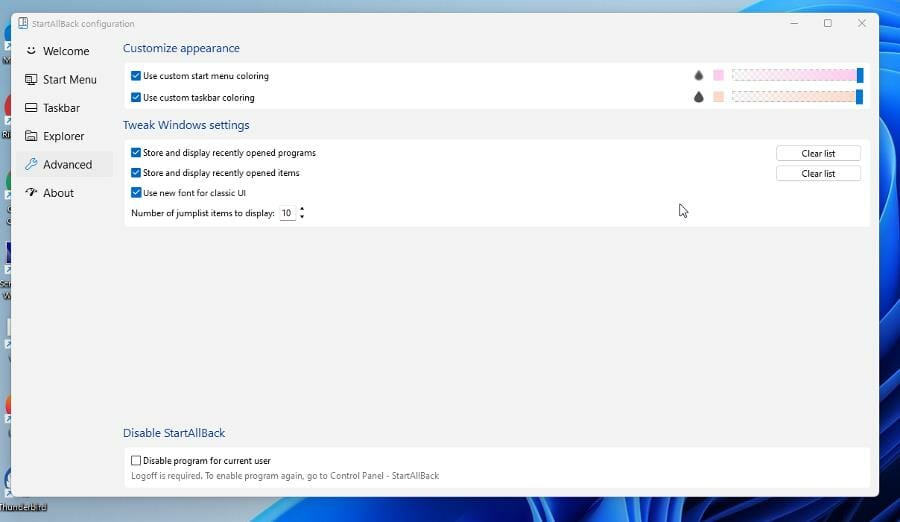
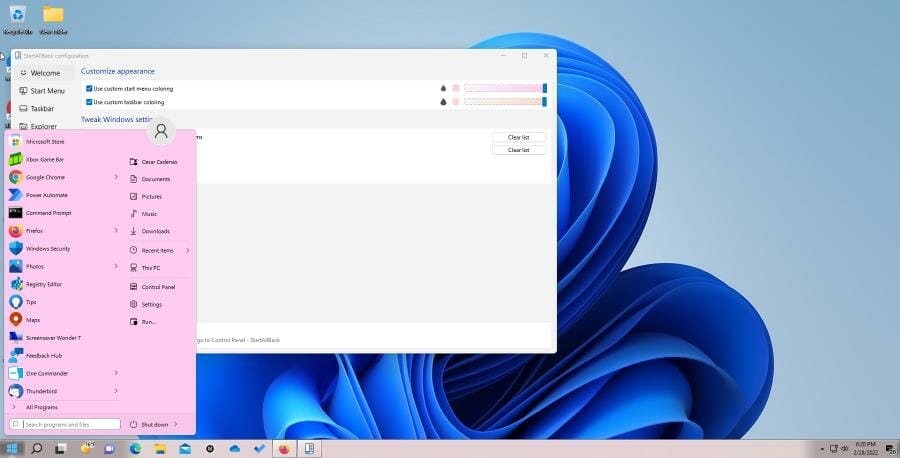
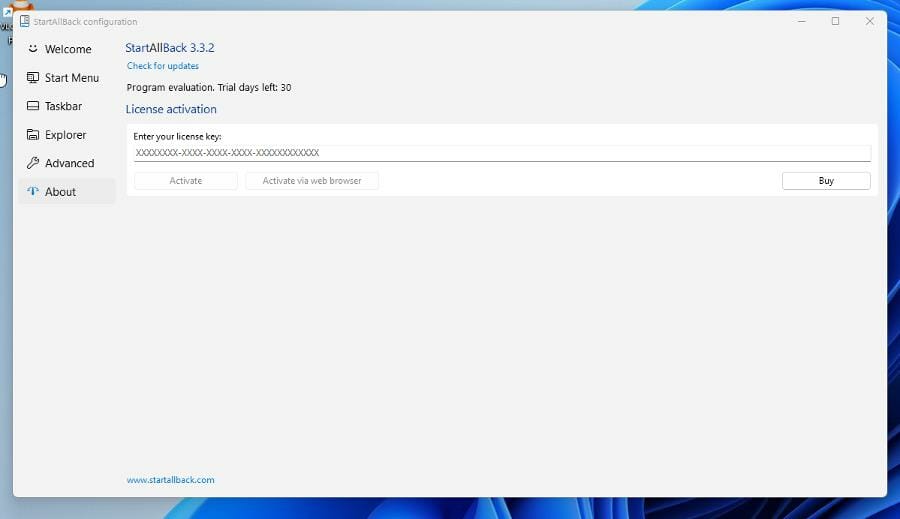

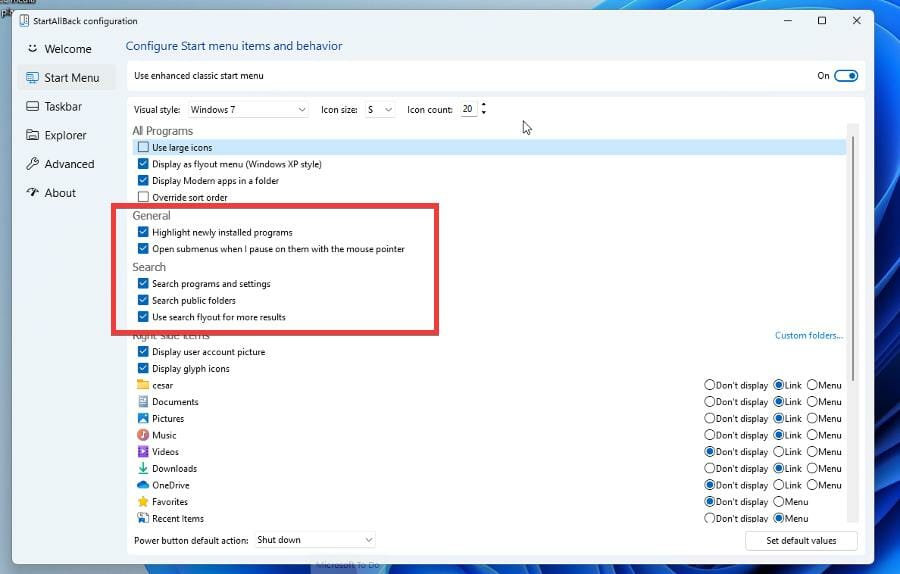

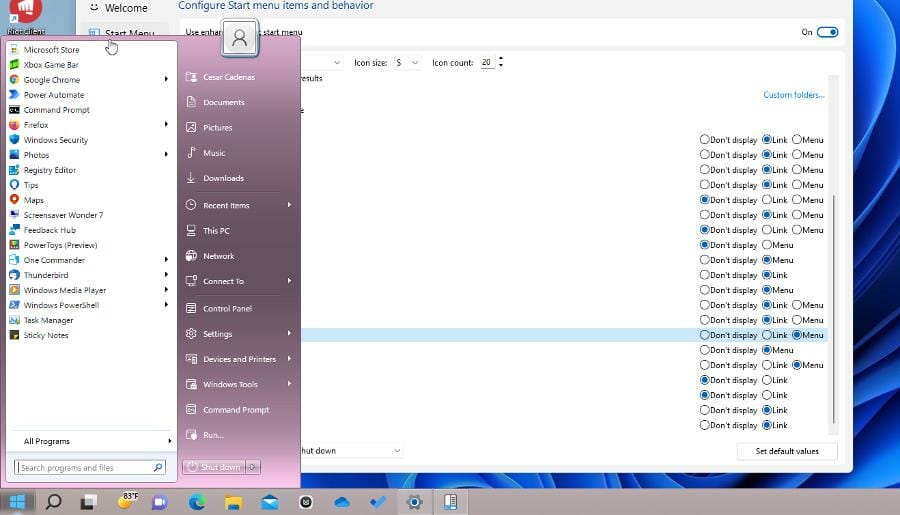
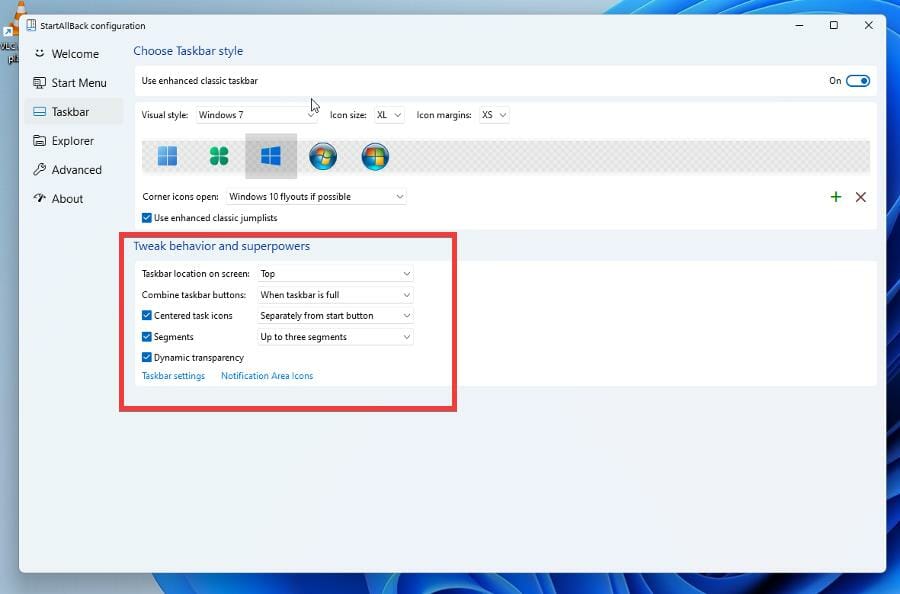
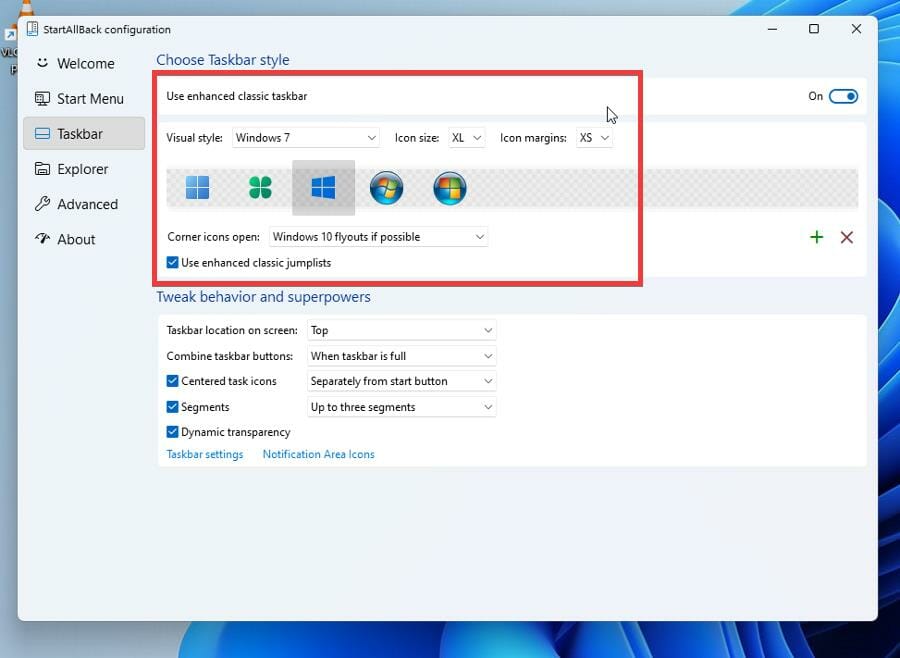

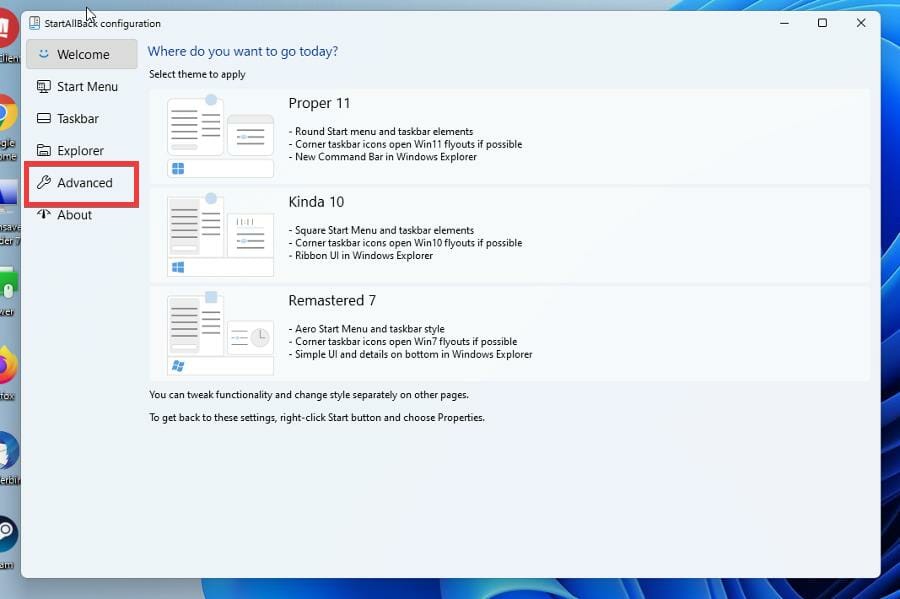

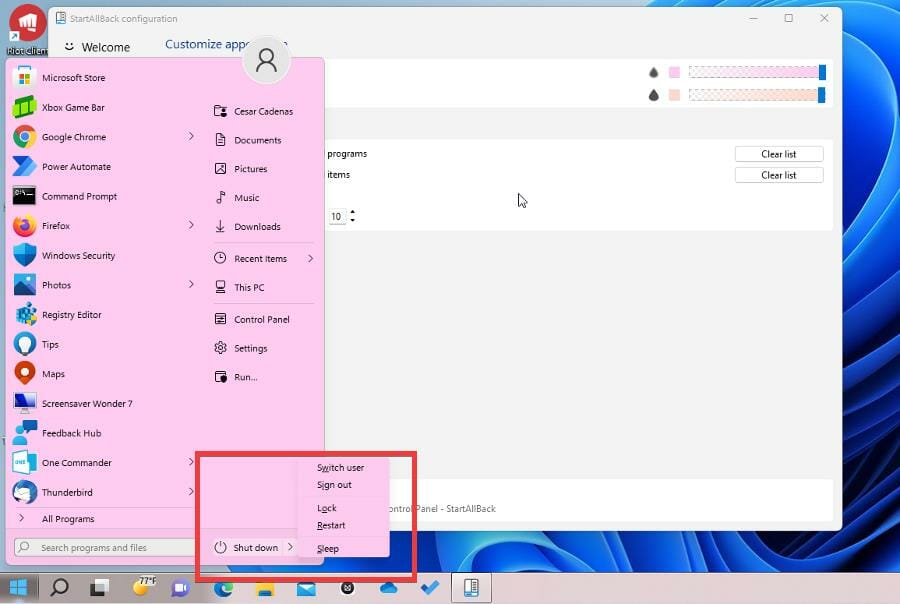
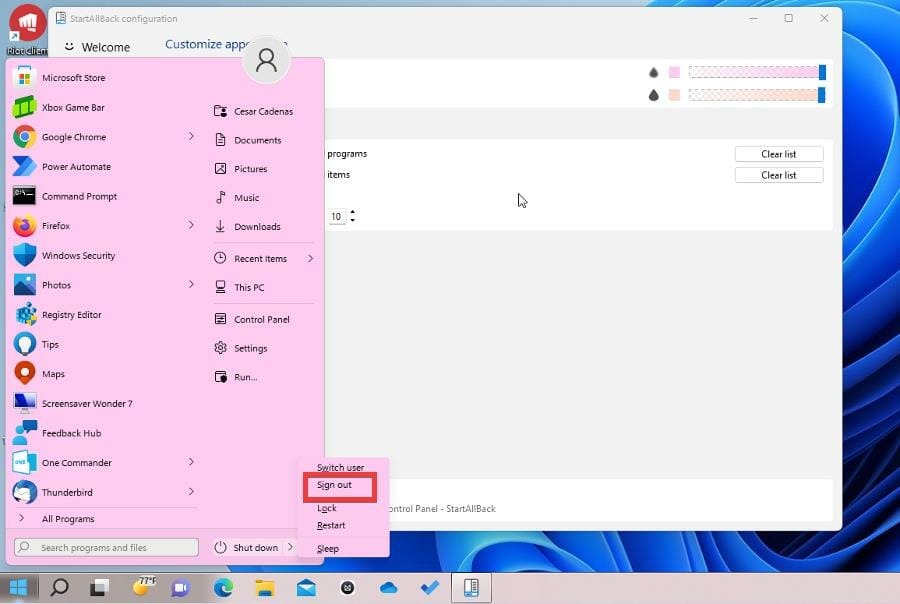
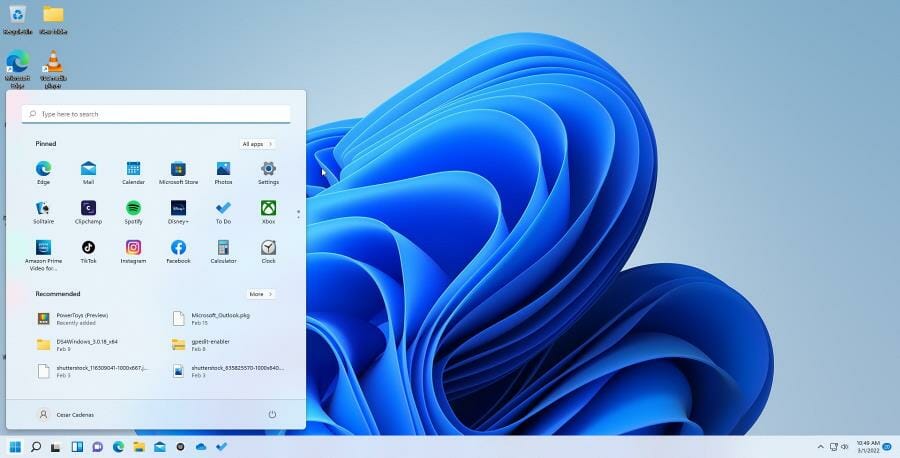
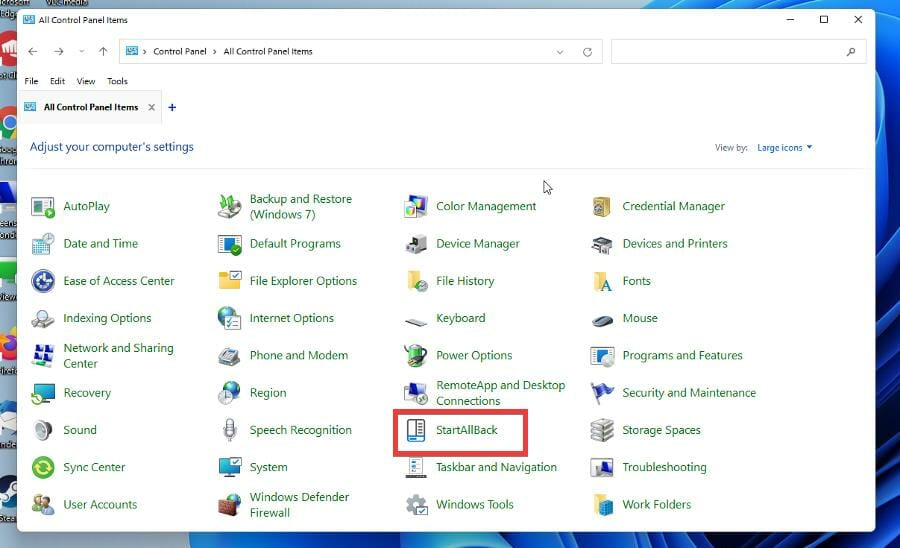
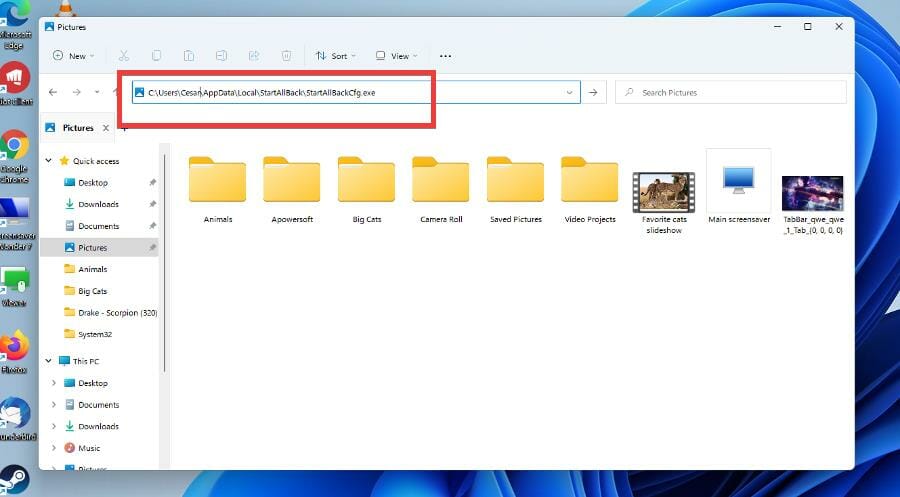



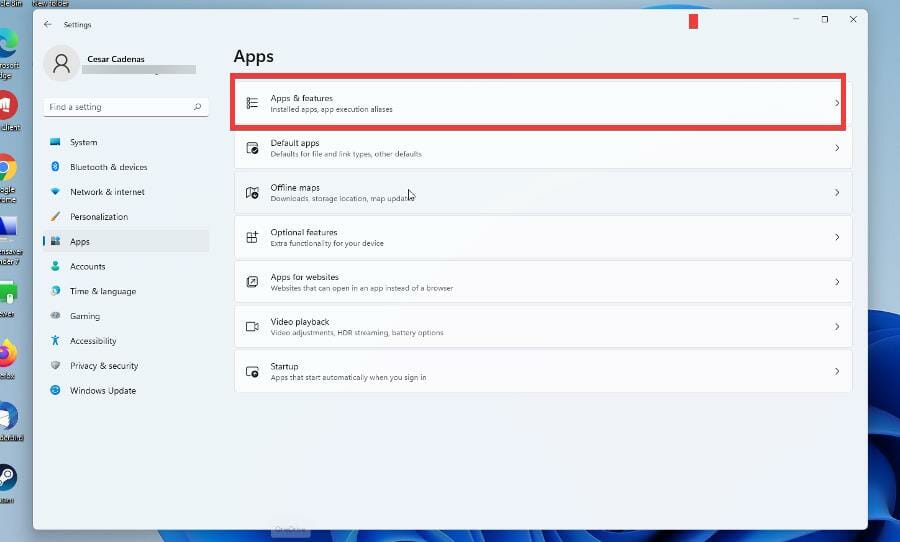
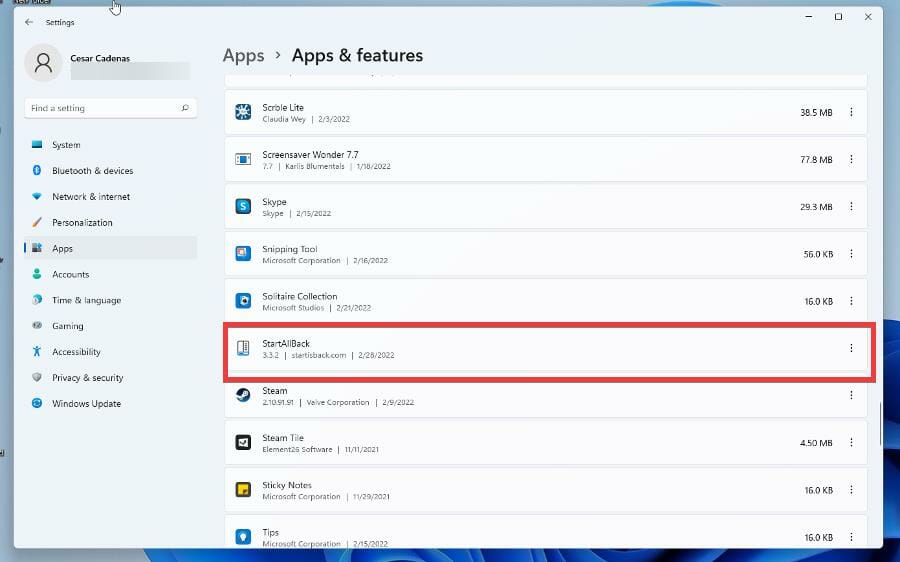
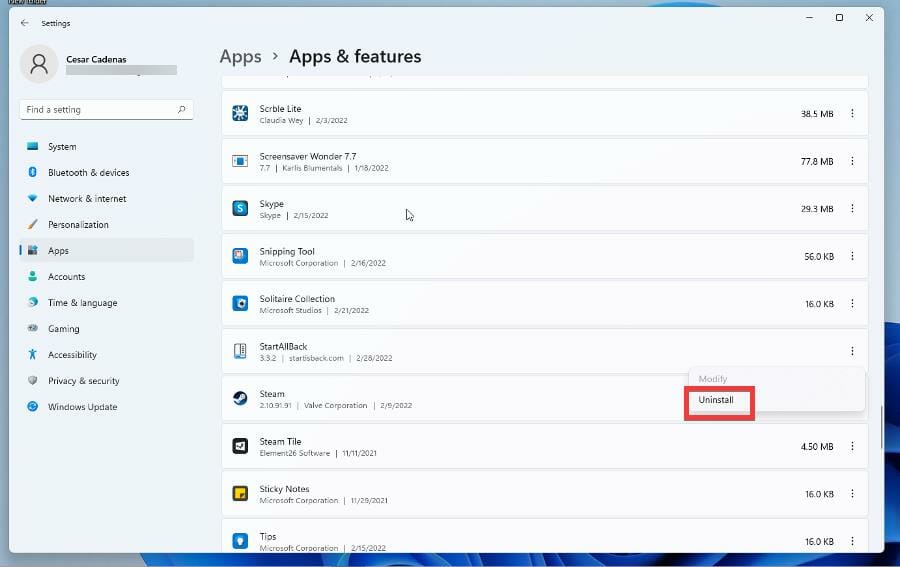









User forum
0 messages