Teclado não funciona no Windows 11 : como corrigi-lo facilmente
7 min. read
Published on
Key notes
- Se algumas teclas não funcionarem no Windows 11, não apenas substitua o teclado, mas primeiro tente as soluções listadas neste artigo.
- Para corrigir o problema, remova qualquer coisa presa na chave, reinstale ou atualize o driver do teclado, verifique se há malware e modifique as configurações, entre outras correções aqui.

O teclado conectado ao seu PC, seja um laptop ou desktop, ajuda você a inserir texto e executar diversas funções usando vários atalhos dedicados. No entanto, vários usuários relataram que algumas chaves não funcionam no Windows 11.
O problema pode ser encontrado em laptops e desktops. Embora você precise gastar algum tempo solucionando o problema no caso do primeiro, a maioria dos usuários substitui o teclado. Na maioria das vezes, é um problema trivial que pode ser facilmente eliminado seguindo uma abordagem abrangente e sistemática.
Por que não consigo digitar no teclado do Windows 11?
Podem surgir problemas com o teclado por vários motivos. Os motivos mais comuns incluem:
- Problemas de hardware – Em alguns casos, pode haver problemas com o próprio hardware, onde algumas teclas podem funcionar mal. Este pode ser o caso se o teclado for bastante antigo.
- Poeira ou partículas – Muitas vezes, se algumas teclas próximas umas das outras pararem de funcionar, pode ser que poeira ou algum objeto tenha ficado preso embaixo delas. Isso pode afetar o teclado. Drivers desatualizados ou corrompidos – Os drivers conectam o hardware ao software; se estiverem desatualizados, você poderá esperar alguns problemas, incluindo problemas de teclado.
- Configurações do dispositivo – Se você tiver o recurso de teclas de filtro ativado, por exemplo, isso poderá causar problemas no funcionamento do teclado.
Além disso, vários usuários relataram que um conjunto especial, como as teclas de brilho do Windows 11, não está funcionando. Se estas forem batidas com as teclas de função, pode ser que a tecla Fn esteja bloqueada.
Com uma ideia básica das causas subjacentes, vamos às correções mais relevantes quando algumas teclas não funcionam no Windows 11.
O que fazer se algumas teclas do teclado não funcionarem no Windows 11?
Antes de se aprofundar nas correções, verifique estes três elementos:
- Reinicie o computador, pois uma reinicialização pode ajudar a corrigir alguns pequenos problemas do dispositivo.
- Sopre ar seco pelo teclado se houver poeira ou partículas presas embaixo dele.
- Se tiver certeza de que é um problema de hardware, você pode substituir o teclado e evitar o estresse dessas soluções.
1. Execute o solucionador de problemas de teclado
1. u003cspanu003ePress u003c/spanu003eu003ckbdu003eWindowsu003c/kbdu003eu003cspanu003e + u003c/spanu003eu003ckbdu003eIu003c/kbdu003eu003cspanu003e to launch the u003c/spanu003eu003cstrongu003eSettingsu003c/strongu003eu003cspanu003e app.u003c/spanu003e
2. Navigate to the u003cstrongu003eSystemu003c/strongu003e tab.
3. Scroll down to theu003cstrongu003e Troubleshootu003c/strongu003e section.
4. u003cspanu003eClick on u003c/spanu003eu003cstrongu003eOther troubleshootersu003c/strongu003eu003cspanu003e.u003c/spanu003e
5. u003cspanu003eNow, locate the u003c/spanu003eu003cstrongu003eKeyboardu003c/strongu003eu003cspanu003e troubleshooter, and click on the u003c/spanu003eu003cstrongu003eRunu003c/strongu003eu003cspanu003e button next to it.u003c/spanu003e
6. Follow the on-screen instructions and choose the appropriate response when prompted to complete the process.
7. Check if the keyboard is working properly now.
If Windows 11 arrow keys are not working, or even the other keys, you should run the built-in troubleshooter. Microsoft offers several of these to help automatically identify and fix issues preventing the system and connected devices from working effectively.
2. Reinstale o driver do teclado
- Pressione Windows + S para abrir o menu Pesquisar , digite Gerenciador de Dispositivos no campo de texto na parte superior e clique no resultado da pesquisa relevante.
- Clique duas vezes na entrada Teclados para expandir e visualizar os dispositivos abaixo dela.
- Clique com o botão direito no teclado com defeito e selecione Desinstalar dispositivo no menu de contexto.
- Clique em Desinstalar no prompt de confirmação que aparece.
- Agora, reinicie o computador e o Windows instalará automaticamente um novo driver para o teclado.
Se o driver do teclado atualmente instalado estiver corrompido, você poderá descobrir que algumas teclas não estão funcionando. Neste caso, você deve reinstalar o driver. Para identificar um driver corrompido, procure um sinal de aviso próximo ao canto do ícone do dispositivo.
3. Atualize o driver do teclado
- Pressione Windows + X ou clique com o botão direito no botão Iniciar para abrir o menu de acesso rápido e selecione Gerenciador de dispositivos na lista de opções.
- Agora, clique duas vezes na entrada Teclados .
- Clique com o botão direito no teclado e selecione Atualizar driver no menu de contexto.
- Em seguida, selecione Pesquisar drivers automaticamente entre as duas opções na janela Atualizar drivers .
- O sistema operacional irá agora verificar e instalar o melhor driver disponível no sistema.
Manter o driver do teclado atualizado também pode ajudar a evitar problemas semelhantes, como a barra de espaço, Enter e as teclas Backspace que não funcionam no Windows 11 .
Tente usar um aplicativo de terceiros se achar esse método de atualização do driver bastante complicado ou demorado. Recomendamos Outbyte Driver Updater, uma ferramenta dedicada que instalará automaticamente as atualizações de driver mais recentes e as manterá todas atualizadas.
Outbyte Driver Updater instalará as atualizações de driver de seu banco de dados de mais de 18 milhões de arquivos de driver que são atualizados regularmente.

Atualizador de driver Outbyte
Com apenas alguns cliques você pode atualizar todos os drivers do seu PC.4. Execute uma verificação em busca de malware
- Pressione Windows + S para abrir o menu Pesquisar , digite Segurança do Windows no campo de texto e clique no resultado da pesquisa relevante.
- Clique em Proteção contra vírus e ameaças .
- Em seguida, clique em Opções de digitalização para ver todas as opções disponíveis.
- Selecione Verificação completa e clique no botão Verificar agora na parte inferior.
5. Modifique as configurações do teclado
- Pressione Windows + I para iniciar o aplicativo Configurações e selecione Acessibilidade nas guias listadas no painel de navegação à esquerda.
- Role para baixo e clique em Teclado em Interação .
- Agora, desative a alternância para Sticky Keys e Filter Keys .
- Depois que as alterações forem feitas, reinicie o computador para que tenham efeito completo.
O recurso Sticky Keys mantém as teclas modificadoras, nomeadamente Ctrl , Shift , entre outras, para permanecerem ativas mesmo depois de serem liberadas. Por outro lado, quando o recurso Filtrar teclas está ativado, o teclado irá ignorar quando as teclas forem pressionadas repetidamente para ajudar os usuários com o tipo de tremor nas mãos.
Porém, esses dois podem fazer parecer que as teclas de atalho do Windows 11 não estão funcionando. Portanto, desativá-los pode resolver o problema.
Caso você tenha algum problema com a tecla Ctrl , temos um ótimo guia sobre o que fazer se a tecla Ctrl não estiver funcionando, por isso recomendamos que você dê uma olhada.
6. Verifique se um determinado conjunto de chaves está desabilitado
6.1 As teclas de função não funcionam no Windows 11
A função ou teclas F desempenham uma função dupla, permitindo que você as use tanto na função designada quanto na configurada em seu sistema. Pode ser multimídia ou aumentar e diminuir o brilho e o volume.
Se as teclas F estiverem desbloqueadas, elas geralmente desempenharão a outra função, conforme destacado na própria tecla F, e parecerá que as teclas de função do Windows 11 não estão funcionando.
Pelo contrário, se as teclas F desempenhassem a função de alterar o volume, pareceria que as teclas de volume do Windows 11 não estão funcionando, com a tecla de função bloqueada.
Aqui, basta bloquear ou desbloquear a tecla de função, conforme o caso, para eliminar o problema.
6.2 Teclado numérico não funciona no Windows 11
Muitos teclados têm um conjunto separado de teclas numéricas à direita, geralmente chamadas de Numpad ou teclado numérico. Esta imitação de uma calculadora normal permite aos usuários inserir números rapidamente. Mas muitos acham que o teclado numérico não funciona no Windows 11.
Geralmente, isso ocorre porque o teclado numérico está bloqueado. E para desbloqueá-lo, você terá que pressionar a tecla Num Lock do teclado. Além disso, uma pequena luz no teclado pode indicar quando o teclado numérico está bloqueado e quando está funcionando.
Além disso, quando o teclado numérico estiver bloqueado, as teclas aqui funcionarão como teclas de seta, o que indica que o aparelho está bloqueado.
Estas são todas as correções que você pode tentar se o teclado do Windows 11 não estiver funcionando, e uma delas deve ajudar a eliminar o problema. Lembre-se de nunca descartar imediatamente um teclado com defeito.
Além disso, saiba o que fazer se a tecla Backspace não estiver funcionando corretamente.
Conte-nos qual correção funcionou e sua experiência com o Windows 11 até agora na seção de comentários abaixo.

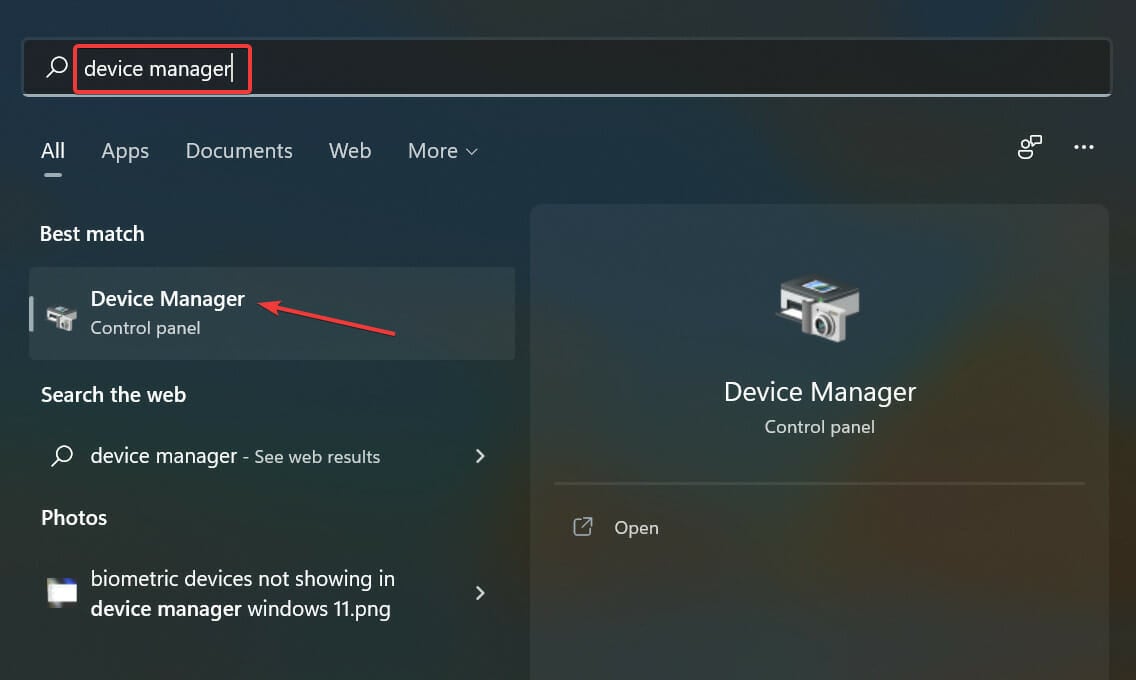
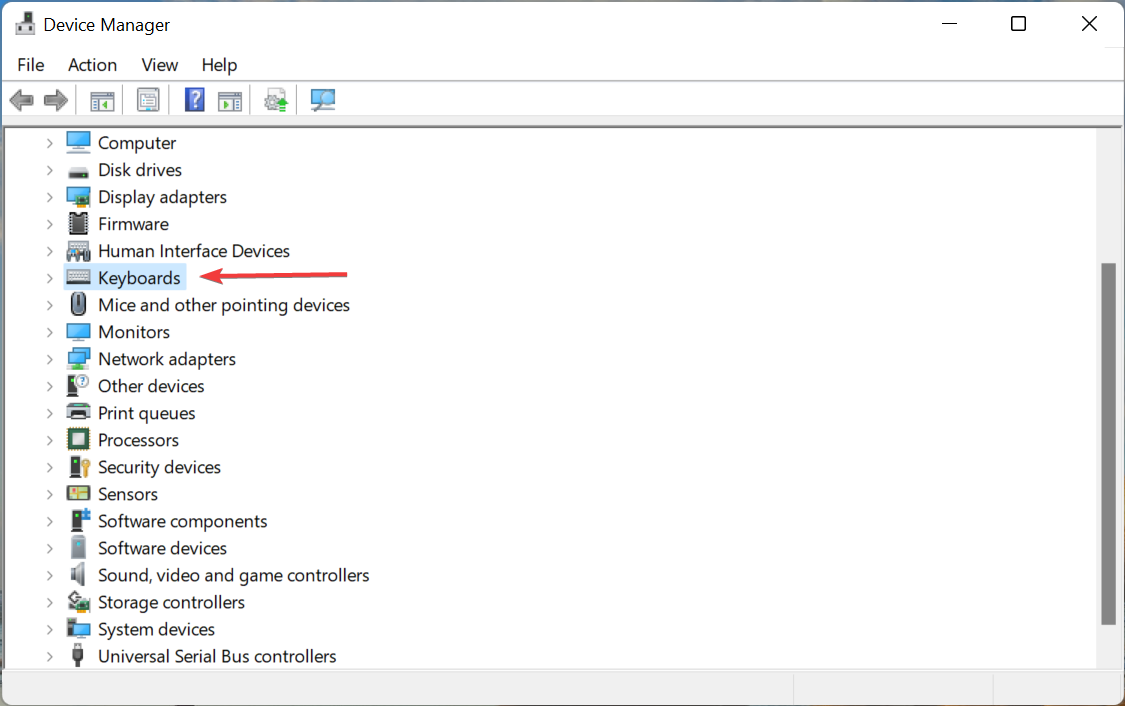
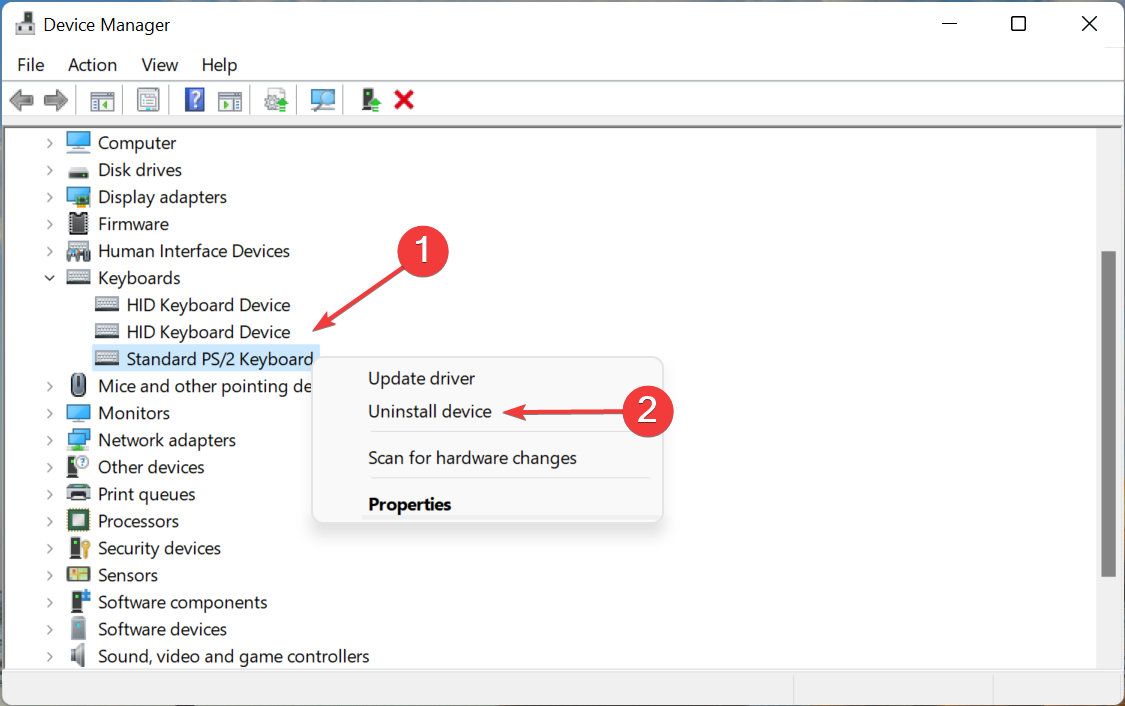
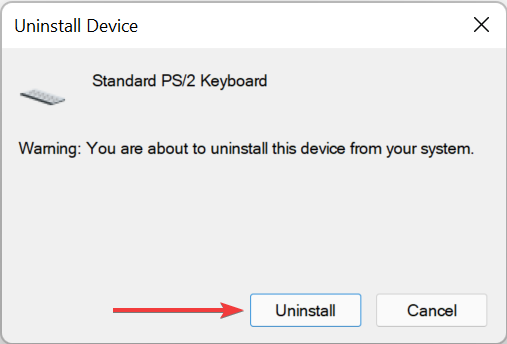
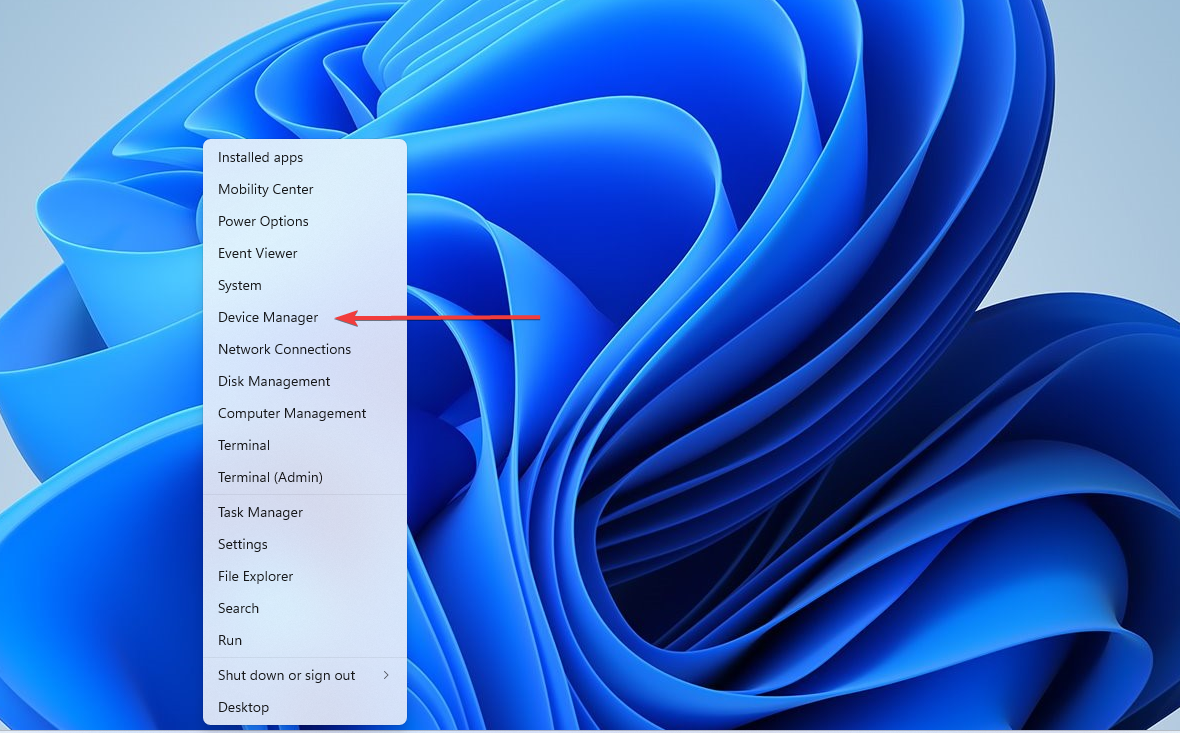
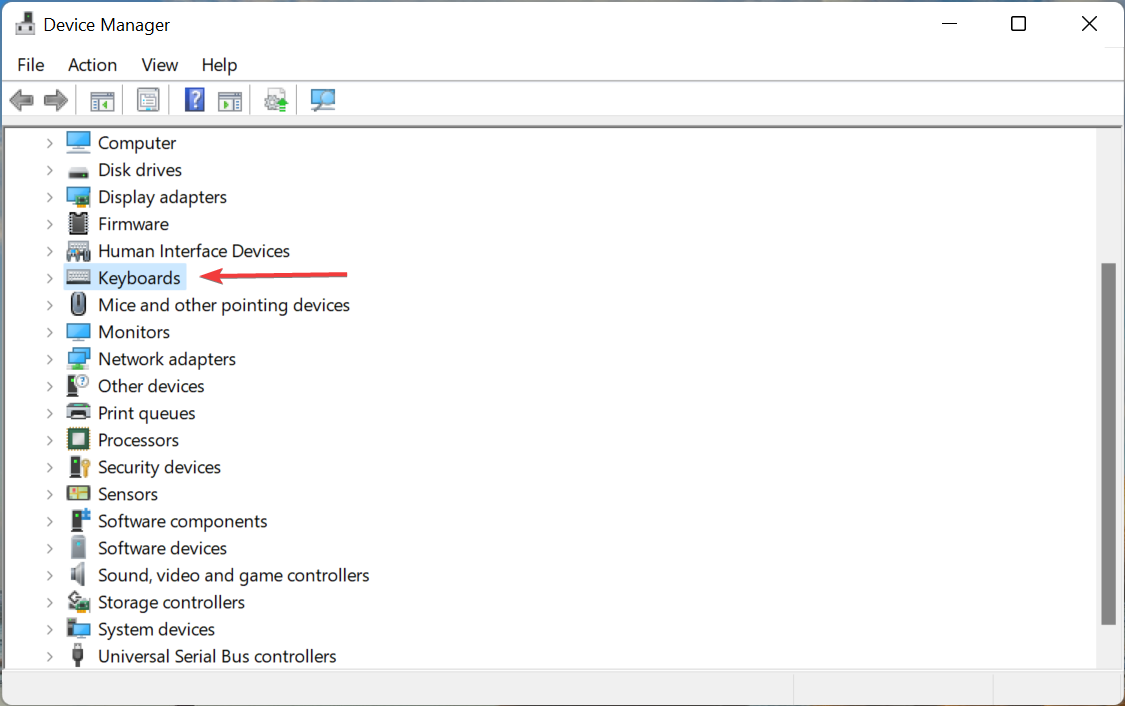
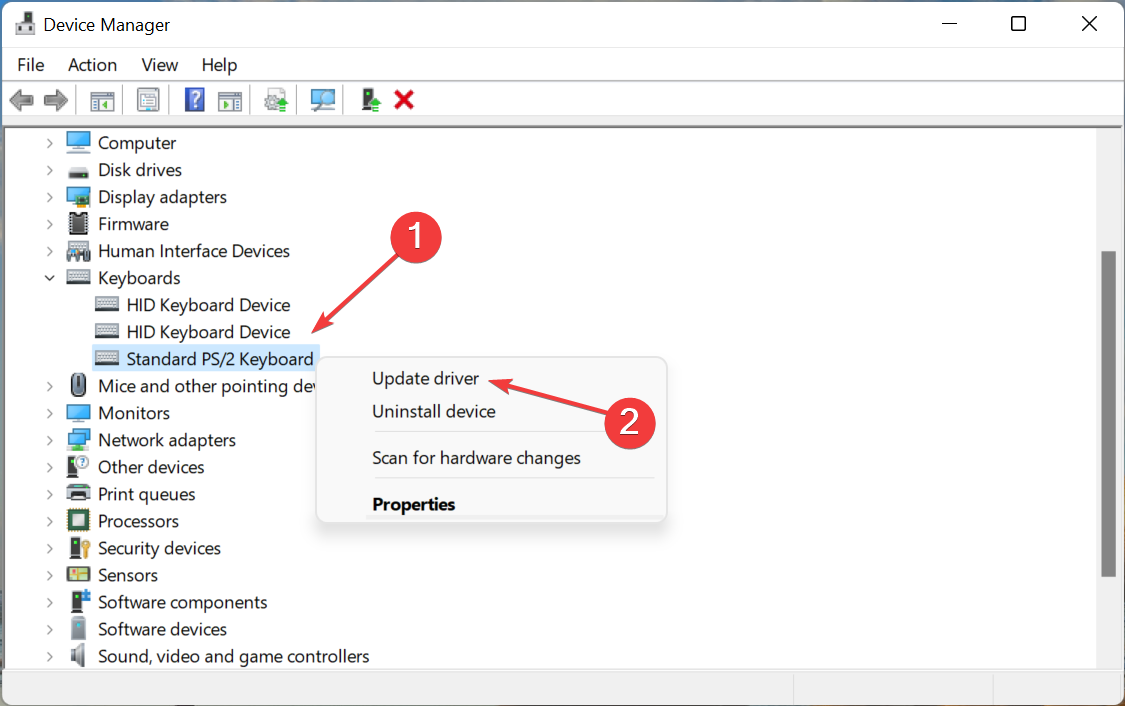
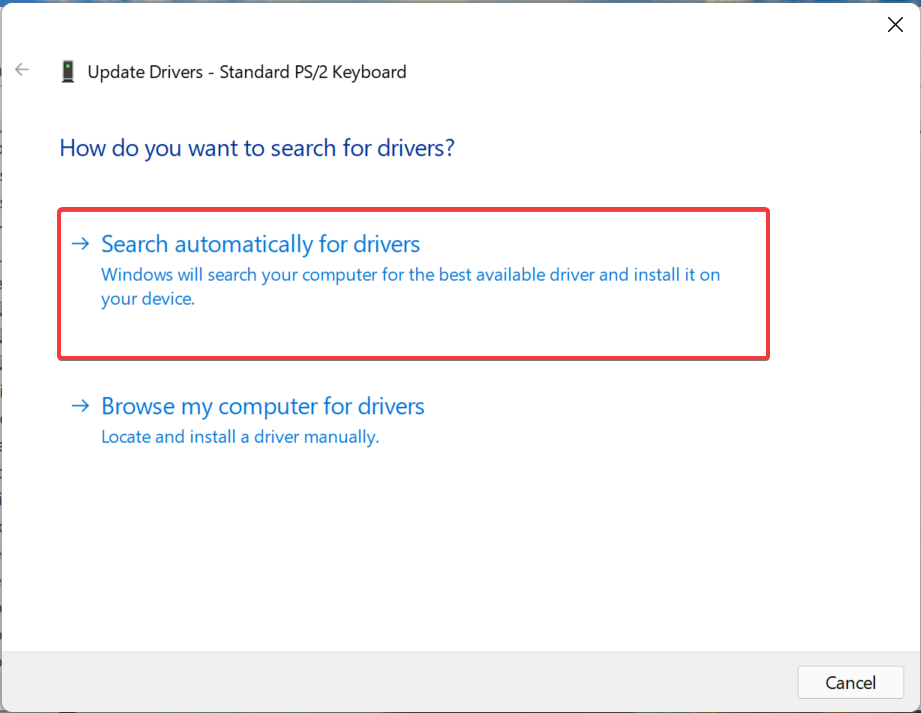
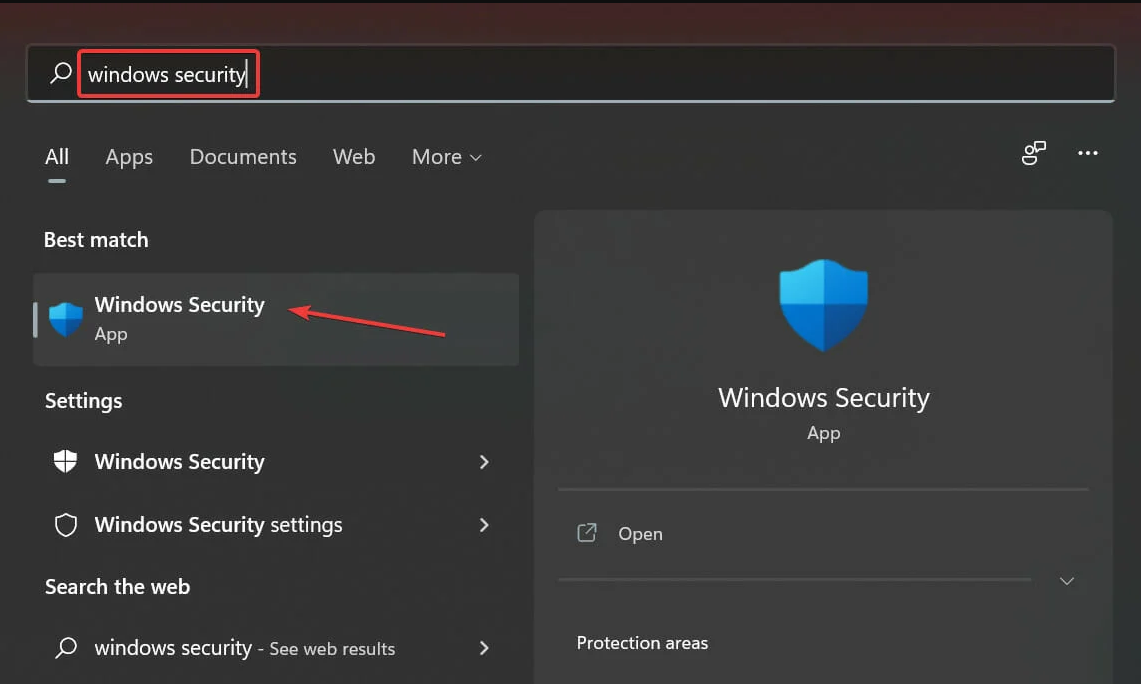
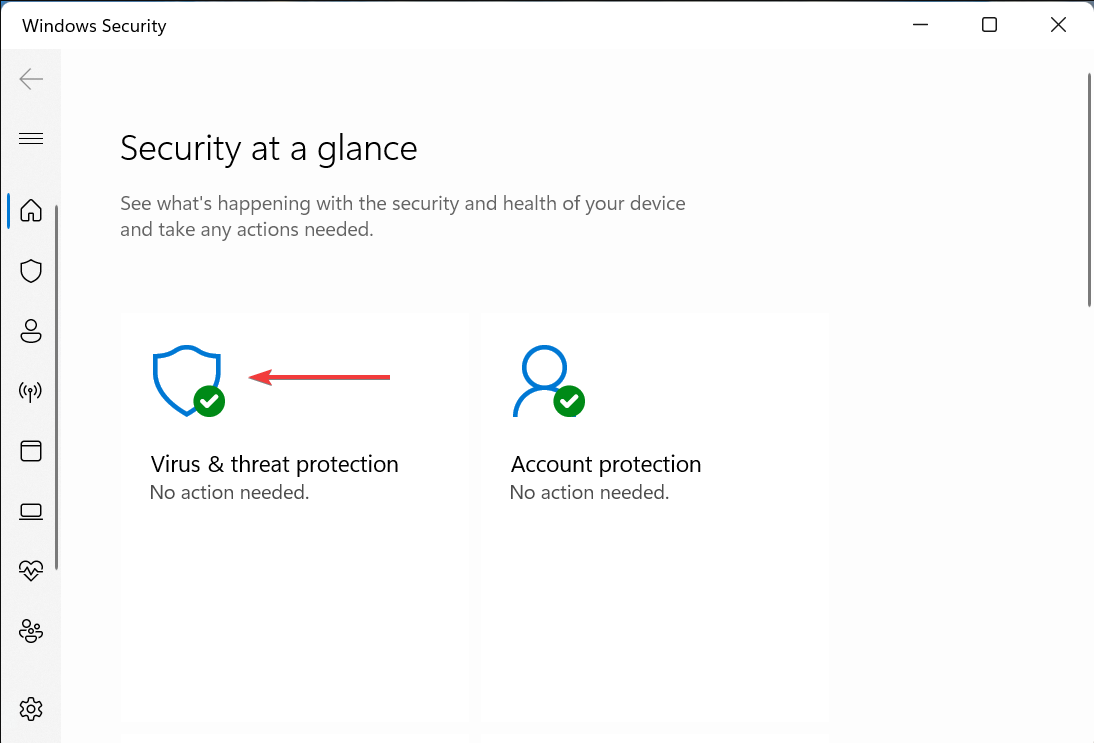
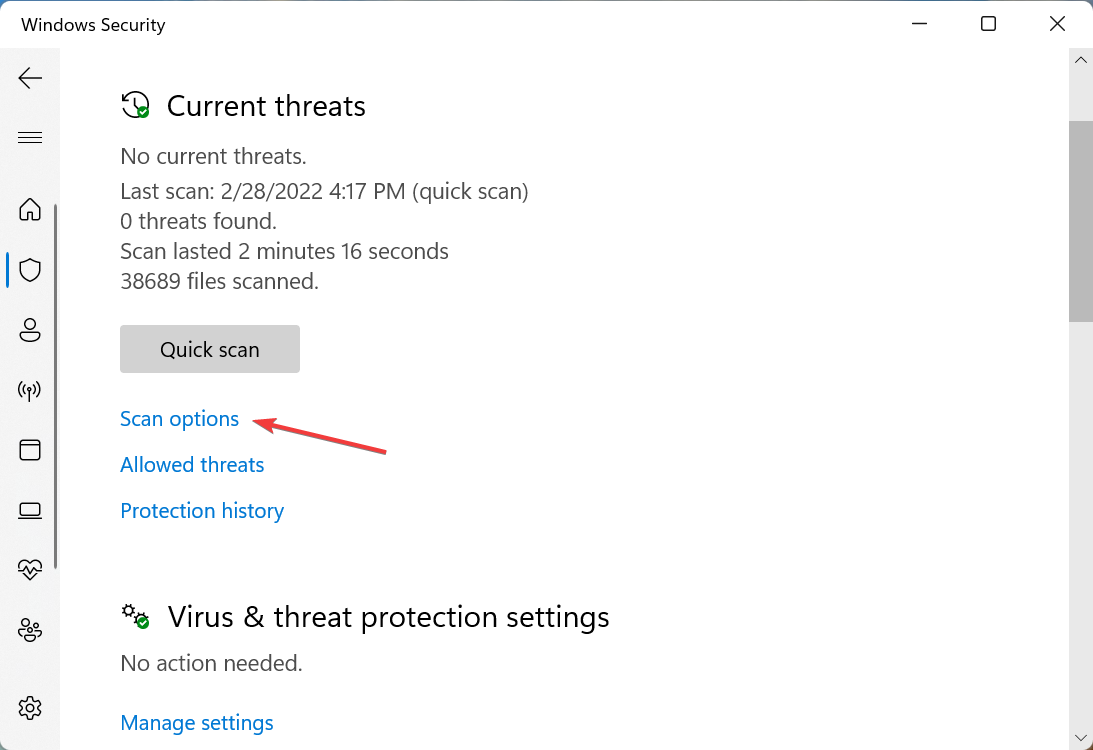
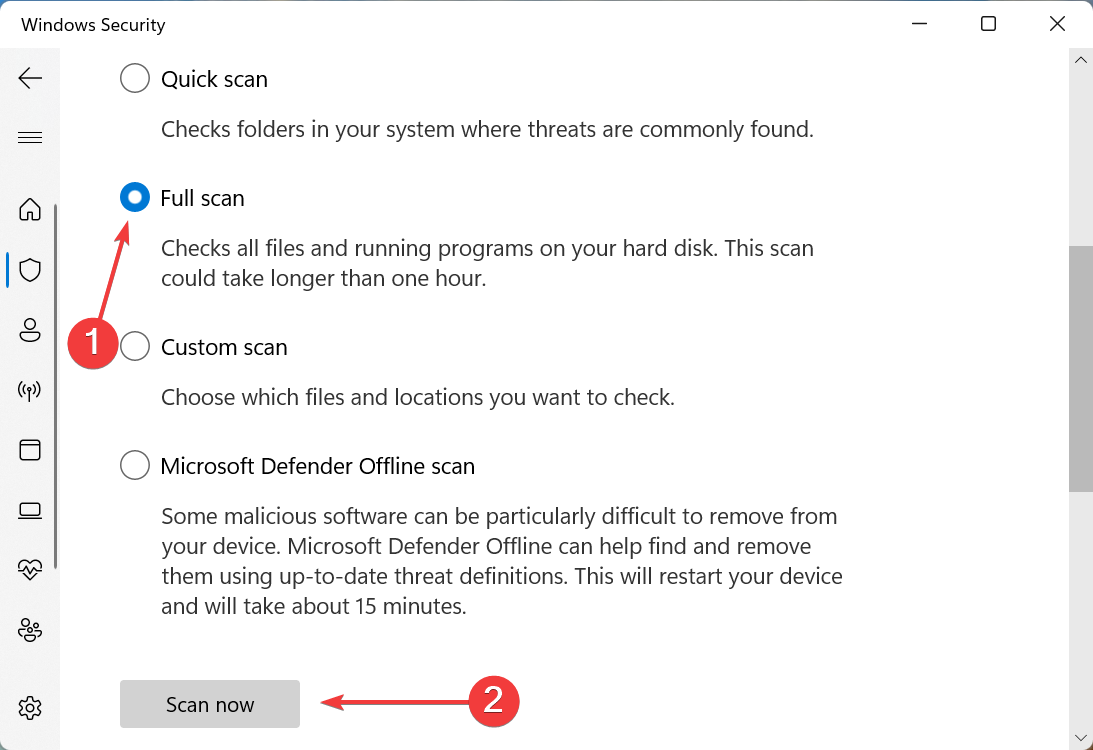
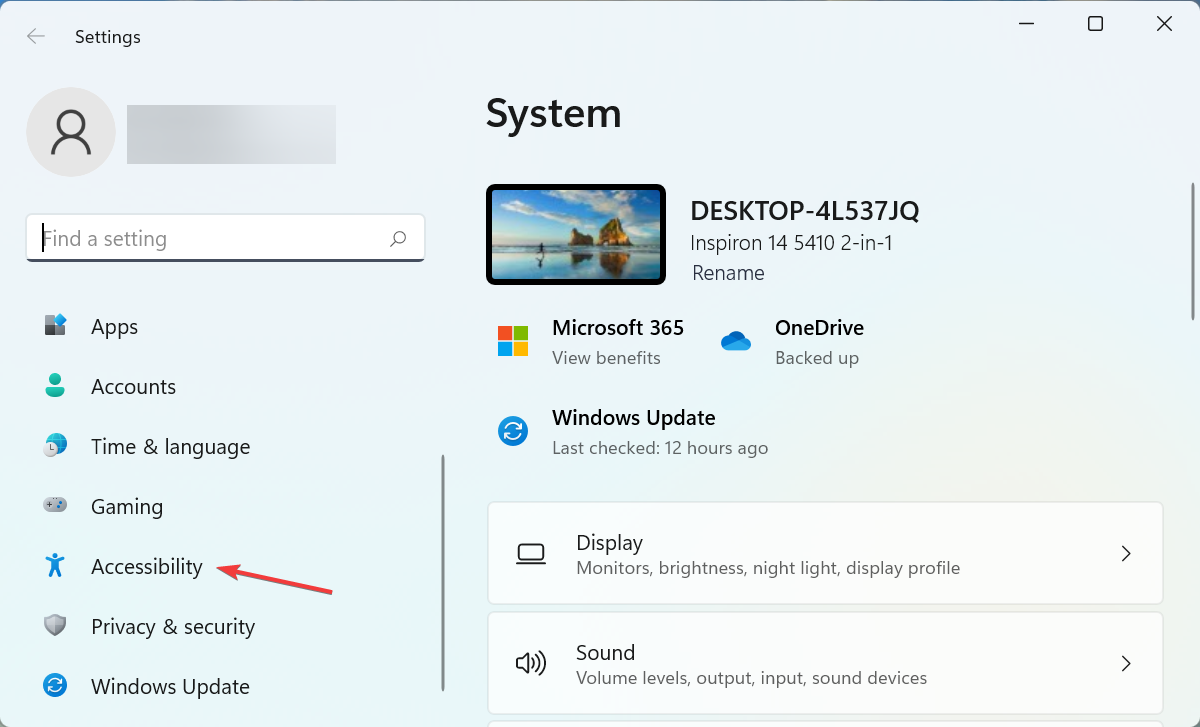
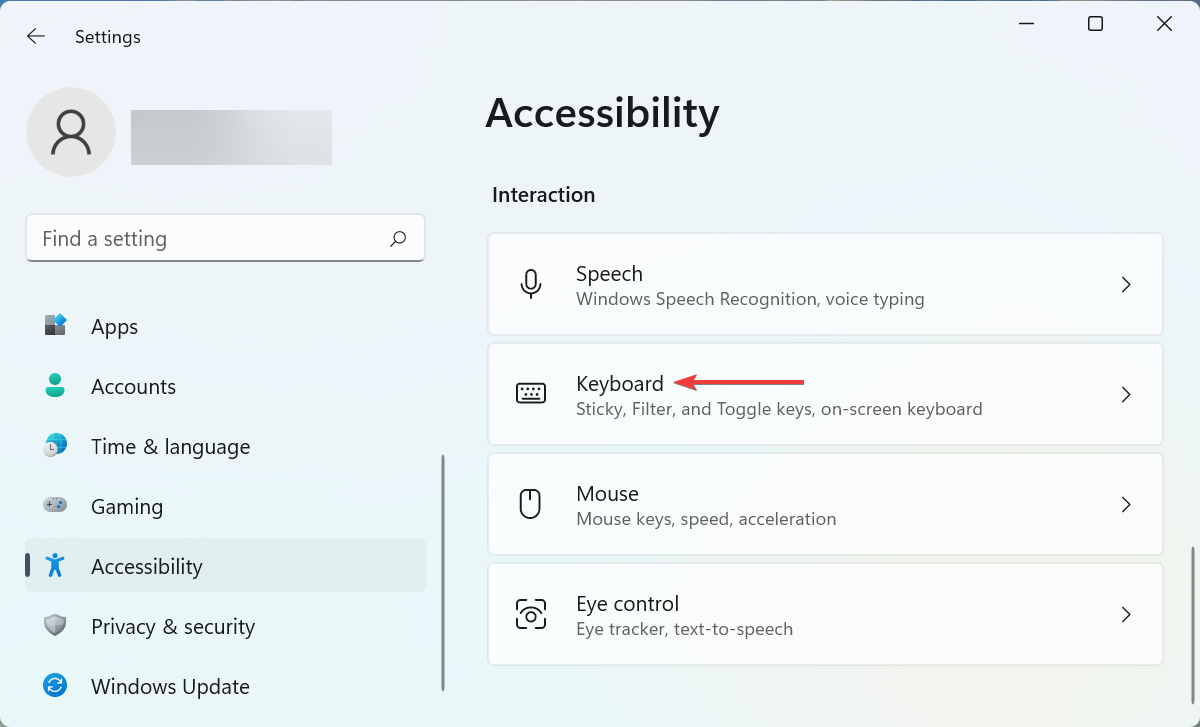
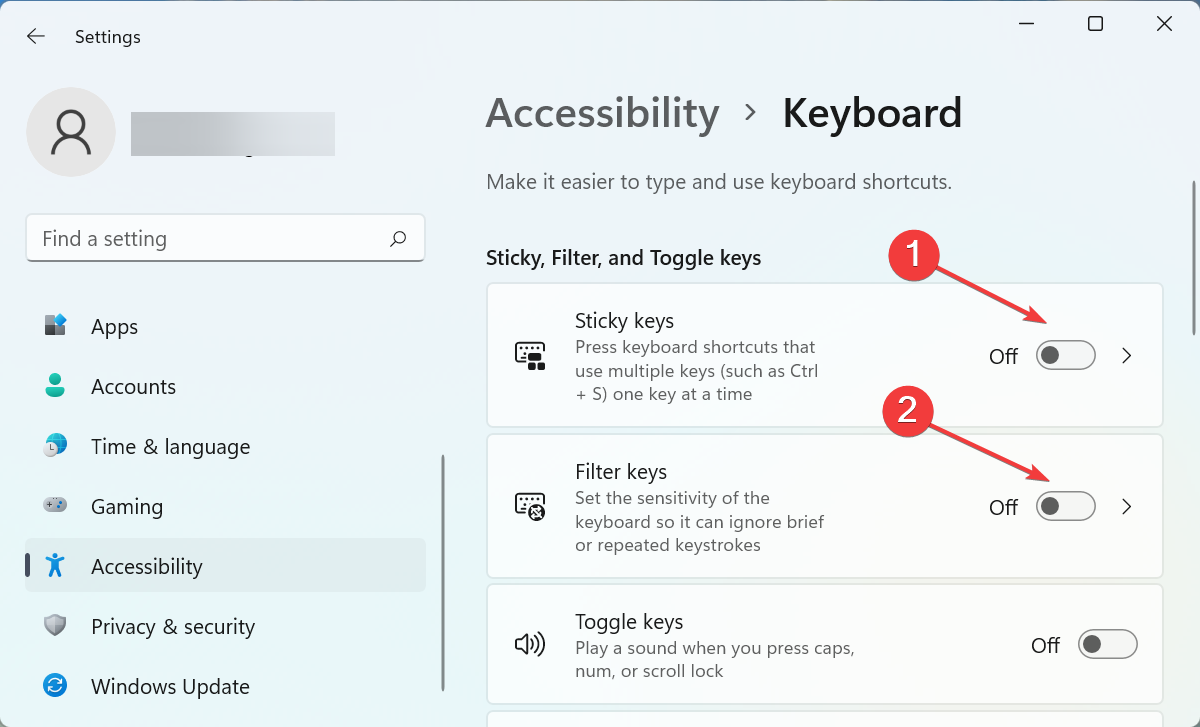
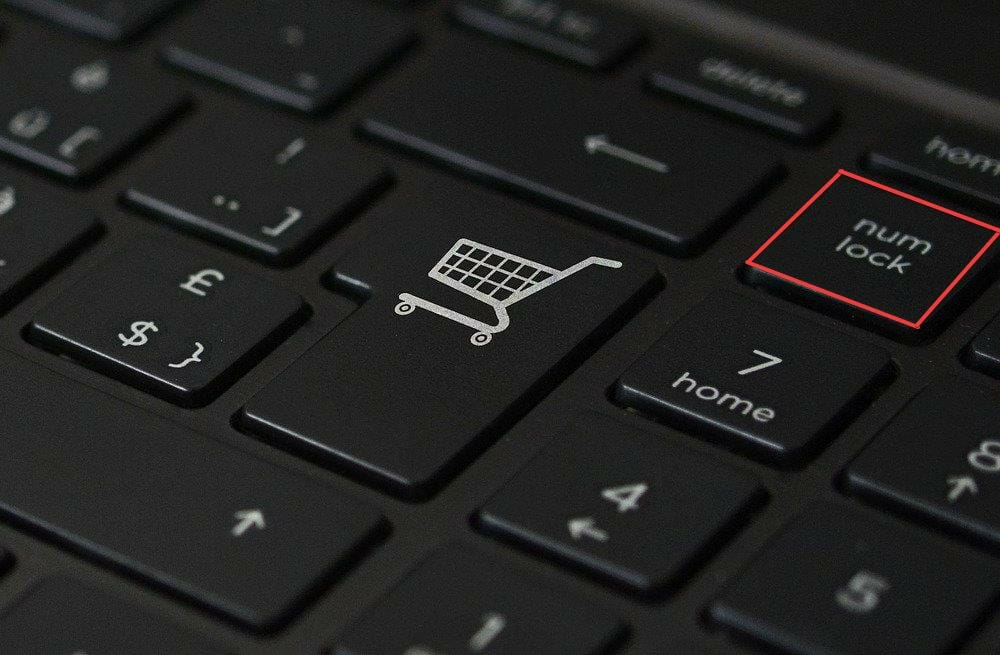








User forum
0 messages