Tela amarela no Windows 10/11 - como corrigir
5 min. read
Published on
Key notes
- Se o seu monitor ficar amarelo após as atualizações do Windows 10, saiba que você não é o único.
- Se você está se perguntando como consertar isso, continue lendo o guia abaixo.
- Recomendamos dar uma olhada nas configurações de iluminação e ajustar as configurações de aprimoramento de cores.
- Também mostramos duas maneiras de atualizar o driver da placa gráfica.
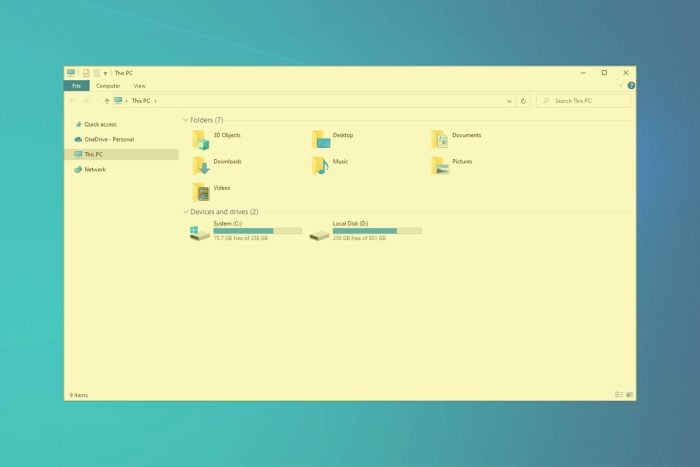
Alguns usuários afirmaram em fóruns que seus monitores ficam com uma tela amarela após algumas atualizações do Windows 10. O seu VDU (Visual Display Unit) exibe uma tela amarela?
Nesse caso, pode ser um problema de hardware ou talvez você precise apenas ajustar algumas configurações de exibição no Windows. Estas são algumas resoluções do Windows 10 que podem corrigir VDUs com tela amarela.
Um problema problemático em todas as versões do Windows é a Tela Amarela da Morte, e esse problema geralmente aparece se você estiver tendo problemas de driver ou placa gráfica.
Às vezes, você pode obter capturas de tela coloridas no Windows, mas isso geralmente é causado por aplicativos adicionais que podem estar sendo executados em segundo plano.
Caso você esteja recebendo linhas verticais ou horizontais na tela, é possível que sua placa gráfica esteja com alguns problemas, então certifique-se de verificar.
Como posso corrigir a tela amarela no Windows 10?
- Desligue a configuração de luz noturna
- Atualize o driver da placa gráfica
- Adicione um novo perfil de cores padrão
- Ajustar as configurações de aprimoramento de cores
- Verifique as configurações de cores OSD do VDU
1. Desligue a configuração de luz noturna
- Pressione o botão Digite aqui para pesquisar na barra de tarefas do Windows 10.
- Digite a palavra-chave display na caixa de pesquisa da Cortana.
- Selecione Alterar configurações de exibição para abrir a janela Configurações mostrada diretamente abaixo.
- Desative a opção Night Light se estiver ativada.
2. Atualize o driver da placa gráfica
Vários problemas de exibição podem ser corrigidos utilizando um software atualizador de driver no Windows ou usando um atualizador de driver de terceiros dedicado, como o Outbyte Driver Updater.
Outbyte Driver Updater irá ajudá-lo a atualizar drivers automaticamente e evitar danos ao PC causados pela instalação de versões incorretas de driver. Todos os drivers que estão sendo instalados em seu dispositivo estão sendo testados quanto à segurança e autoridade.
Outbyte Driver Updater verifica seu dispositivo muito rápido e, assim que detectar um driver desatualizado, ele o atualizará. Se você nunca quiser se preocupar em chegar ao ponto de ter drivers desatualizados, basta ativar a atualização automática do driver.
Outbyte Driver Updater possui um grande banco de dados com mais de 18 milhões de arquivos de driver, então é quase certo que ele será capaz de encontrar o driver certo para todo o seu hardware.
⇒ Obtenha o atualizador de driver Outbyte
3. Adicione um novo perfil de cores padrão
- Digite a palavra-chave gerenciamento de cores na caixa de pesquisa da Cortana.
- Selecione Gerenciamento de cores para abrir a janela no instantâneo diretamente abaixo.
- Escolha seu VDU no menu suspenso Dispositivo.
- Clique na opção Usar minhas configurações para este dispositivo .
- Pressione o botão Adicionar para abrir a janela mostrada abaixo.
- Selecione o perfil do modelo do dispositivo virtual sRGB na janela Perfil de cores e pressione o botão OK .
- Em seguida, selecione o perfil do modelo do dispositivo virtual sRGB na janela Gerenciamento de cores e pressione o botão Definir como perfil padrão .
4. Ajuste as configurações de aprimoramento de cores
As configurações de cores da sua placa gráfica podem não estar na configuração padrão. Nesse caso, restaurar as configurações de cores para o padrão pode corrigir uma tela amarela. Geralmente, você pode definir as configurações de cores com o utilitário de configuração da placa gráfica.
Por exemplo, para definir as configurações de cores da Intel, você pode clicar com o botão direito na área de trabalho e selecionar Propriedades gráficas – Melhoramento de vídeo e cores para abrir as opções mostradas diretamente abaixo.
Procure opções semelhantes nos painéis de controle NVIDIA e AMD e restaure as configurações de cores para o padrão.
5. Verifique as configurações de cores OSD do VDU
A maioria dos VDUs de desktop também inclui algum tipo de configuração adicional de controle de cores. O VDU da sua área de trabalho pode incluir opções de contraste, gama, matiz, saturação, temperatura de cor e tonalidade de cor em seu menu OSD. Portanto, verifique como as configurações de cores OSD do seu monitor estão configuradas e faça os ajustes necessários.
Essas são algumas das resoluções que provavelmente eliminarão a tela amarela. Se você ainda não conseguir consertar a tela amarela de um monitor, considere devolver o VDU ao fabricante para reparos, se ainda estiver dentro do período de garantia.
Se você estiver interessado em aprender como corrigir mais erros do Windows 10, verifique nosso Centro de solução de problemas.













User forum
0 messages