Orange Screen of Death: 5 Solutions to Fix it Easily
Removing unnecessary multimedia devices can fix this issue
5 min. read
Updated on
Read our disclosure page to find out how can you help Windows Report sustain the editorial team. Read more
Key notes
- The Orange Screen of Death is not as scary as other screens of death, but the crash still signals a critical error.
- Sometimes you can quickly fix this annoying problem by resetting your PC.
- It would be best if you also tried to update your drivers with a dedicated third-party solution.
- If you are using an older version of the Intel Graphics Command Center, consider updating it.
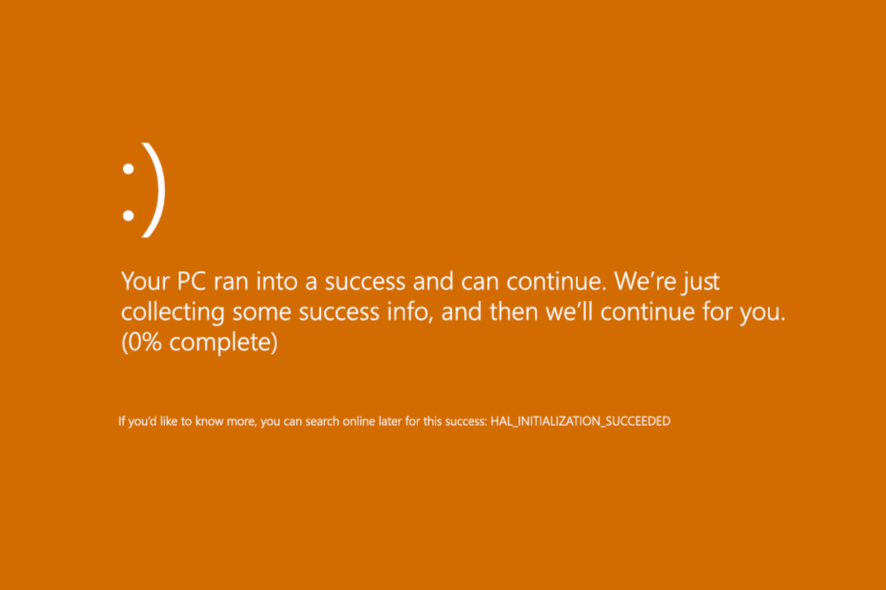
When Windows 10 encounters, severe functioning issues can sometimes display an Orange Screen of Death.
This error is far less standard than the famous Blue Screen of Death or the new Green Screen of Death errors, but it does occur. Also, it is not as dangerous as the dreaded BSOD, but it still means that there is a critical issue with your device.
This guide will show you practical solutions to quickly fix your PC’s Orange Screen of Death. Then, you only follow the instructions to the letter, and your PC will return to normal.
What causes the Orange Screen of Death?
Various factors could lead to the Orange Screen of Death. Below are some of the prevalent causes:
- Faulty driver installation: If your PC is showing an orange screen with white lines or just the plain Orange Screen of Death, it might be because of an outdated or faulty driver. Updating your driver from the manufacturer’s website should restore normalcy here.
- Issues with external devices: In some cases, you might have connected one too many external devices with your PC. One of these devices might be faulty or incompatible with your system, leading to this issue. The solution here is to disconnect all unnecessary devices.
- Activities of third-party apps: Some users have found third-party apps like SoftOSD to cause this problem. You need to uninstall any app that gives you the orange screen with one of the best uninstaller software to restore normalcy.
- PC overclocking: If you get the Orange Screen of Death while gaming, it might be because you have overclocked your PC. To solve this, you need to undo all overclocking settings and remove your overclocking software.
How can I fix the Orange Screen of Death?
There are some preliminary troubleshooting steps you need to try before proceeding to the fixes in this guide. Note that these steps have fixed this issue for some users, so you should go through them quickly.
- Force shutdown your PC by pressing and holding the power button for some seconds
- Disconnect all unnecessary external devices
- Undo all overclocking settings and remove overclocking software
If you still can’t fix this problem with these steps, you can now proceed to the solutions below:
1. Remove the softOSD software
- Press the Windows key + I to open the Settings app and select Apps.
- Find softOSD on the list, select it and then click the Uninstall button.
- If you’re prompted to remove sds64a.sys, skip that step.
Some users have reported that softOSD.exe can cause the Orange Screen of Death issue on Windows 10. Remove the softOSD software and restart your PC to solve the problem.
To be sure that all software components are removed, we will advise using a dedicated uninstaller tool in CCleaner. This excellent software digs through your PC to remove even the most stubborn leftovers of the program you want to uninstall.
This prevents further problems from occurring soon.
2. Update your drivers
2.1. Update driver manually
- Right-click the Start button, and select Device Manager from the list.
- Right-click your graphics card, and select Update driver.
- Select Search automatically for updated driver software.
- Finally, install any available updates.
If the Windows driver updater cannot find the drivers to fix the Orange Screen of Death issue, you need to go to your driver manufacturer’s website to download and install the latest driver.
It should be noted that other drivers aside from the display drivers can cause this. If you recently updated any driver or found any entry with a yellow exclamation mark in Device Manager, it might cause a problem. So, you need to update it too
2.2 Update the drivers automatically
Updating your drivers manually can be a hassle, and if you don’t install the correct driver, you’re back to square one.
It’s much simpler and easier to use a dedicated tool that can do that automatically. The software recommended below updates and repaired your drivers in just a few seconds.

Outbyte Driver Updater
Have all your old drivers updated so you won’t experience any more crashes.3. Remove multimedia devices
- Press the Windows key + R, type control, and hit Enter.
- Choose the Hardware and Sound option.
- Click the Devices and Printers option.
- Now, right-click any needless device there and select the Remove device option.
- Finally, click the Yes button when prompted to confirm the action.
Some users have found that having too many multimedia devices, especially TVs, connected to your PC can lead to the Orange Screen of Death error. Unfortunately, removing these devices and restarting your PC is the only way to fix this.
4. Type in your Bitlocker password
- If the Orange Screen of Death appears on bootup, type your Bitlocker password, and hit Enter.
- Your computer will receive the input even if you don’t see a case to type your password.
- After login, press the Windows key +S, type cmd, and select Run as administrator under Command Prompt.
- Type in the following command:
BCDEDIT /Set {default} bootmenupolicy legacy
The steps above are for users using BitLocker or other encryption services. After running the command above, it will turn BitLocker’s pre-boot screen into a character mode display, eliminating the Orange Screen of Death issue.
5. Update Intel Graphics Command Center
One of our readers detected that this OSoD issue might come from the fact that you’re using an old Intel Graphics Command Center version.
You can uninstall the app like any other; for that, you may use the procedure listed in Solution 2. After that, download the app from the Microsoft Store and reinstall it.
We hope that some solutions listed above helped you fix the OSoD errors you encountered.
Windows 10 orange screen errors are not the same as their more dangerous BSoD counterparts, but the solutions are often the same.
That’s why we recommend you check our list of the best software to fix BSoD issues on Windows 10.
Feel free to let us know the solution that helped you fix this issue in the comments below.
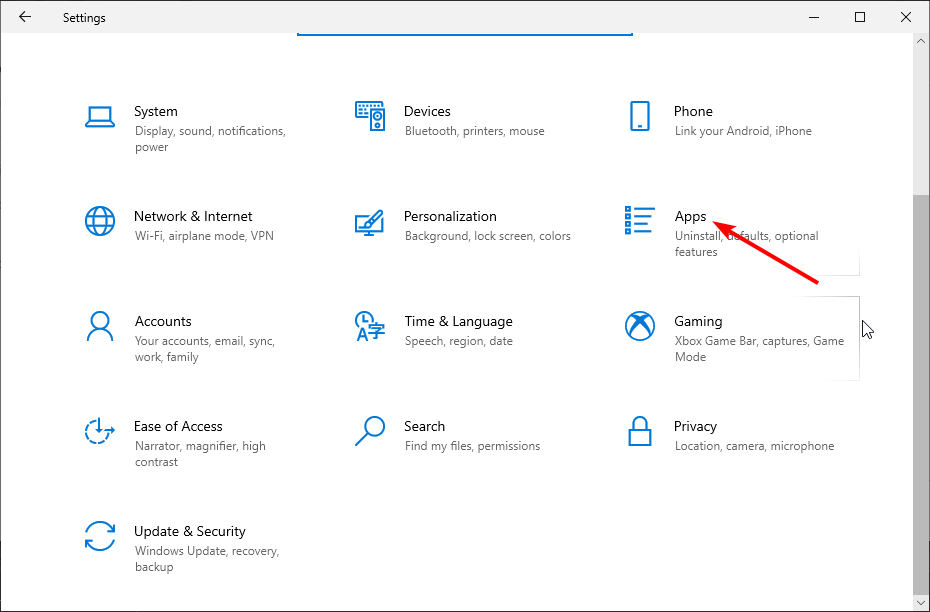
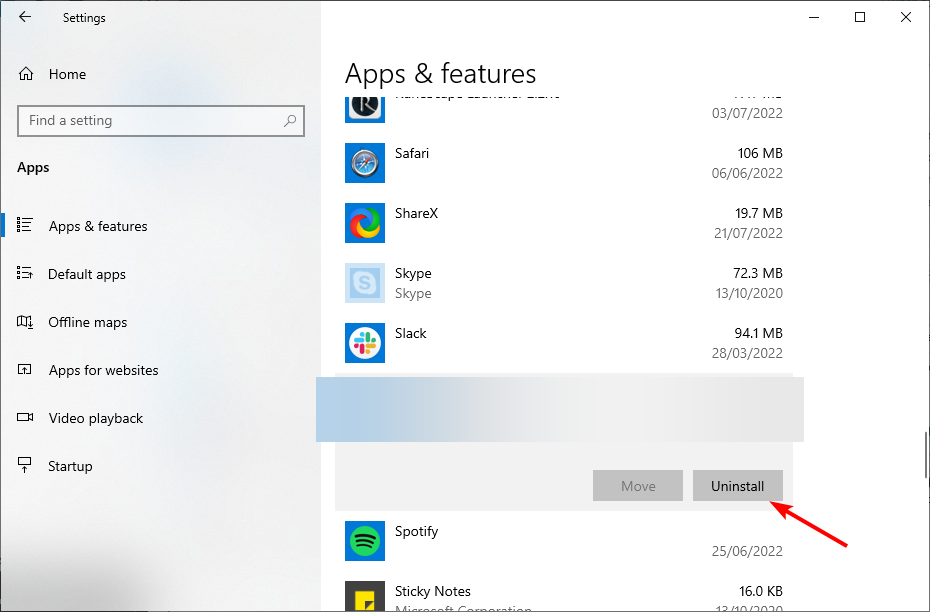


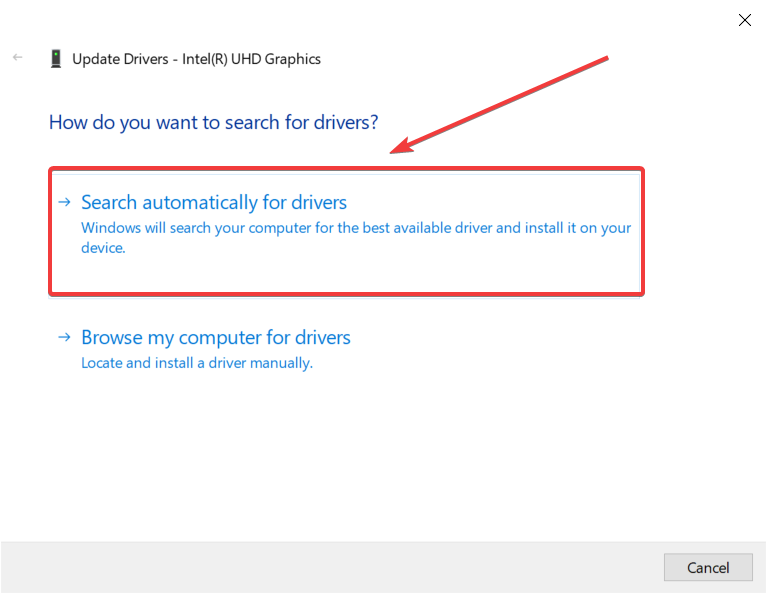
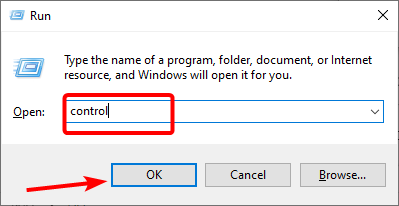

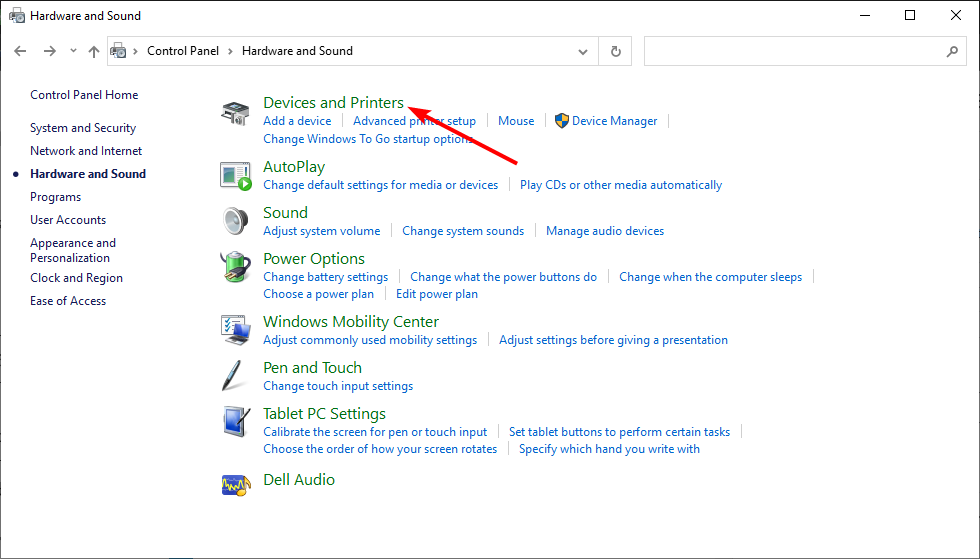
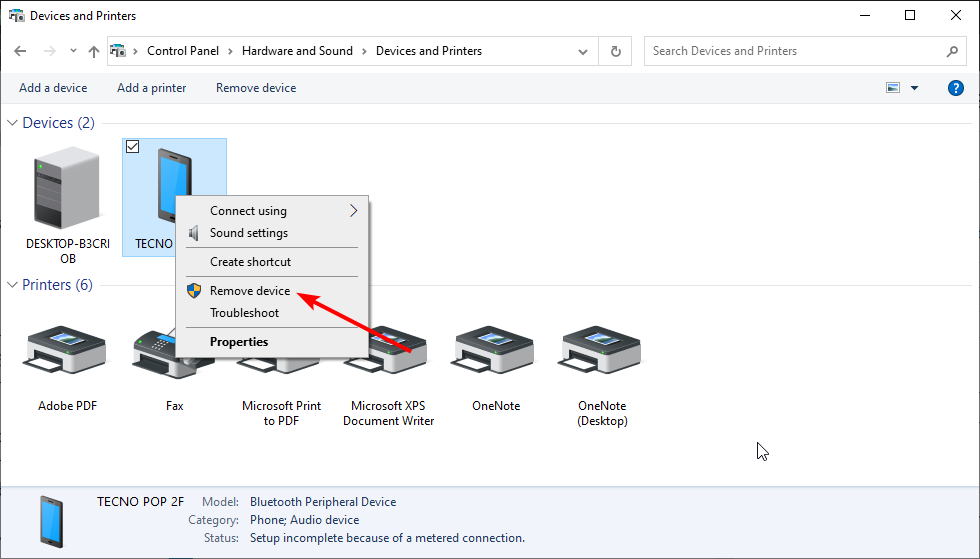
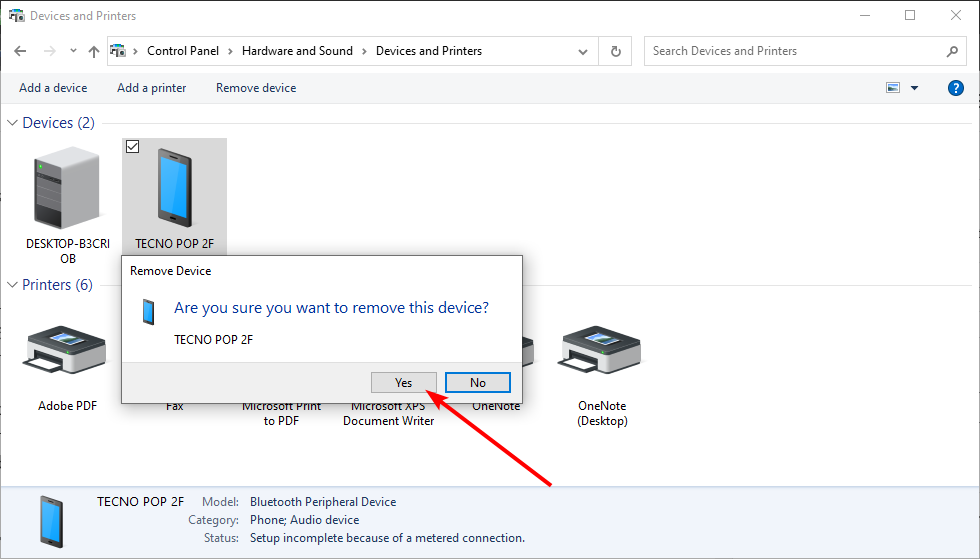
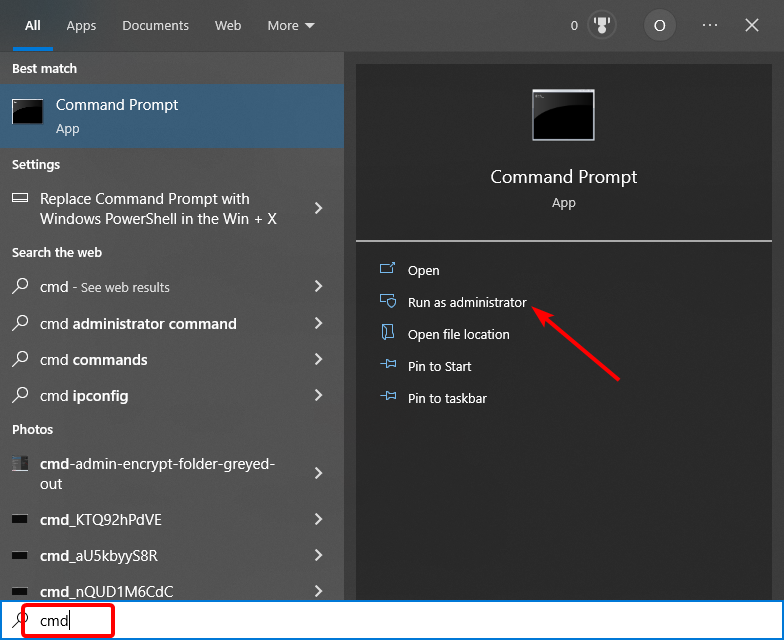









User forum
2 messages