Touchpad não aparece no Gerenciador de dispositivos: 5 maneiras de trazê-lo de volta
7 min. read
Published on
Key notes
- O problema de falta do driver do touchpad no Gerenciador de dispositivos pode ocorrer em novos laptops da HP, Dell e Lenovo.
- Para corrigir o problema, tente atualizar o driver do dispositivo touchpad do fabricante.
- Além disso, você pode verificar a configuração do BIOS e configurá-la para o padrão, se necessário.
- Seu laptop pode ter outros problemas subjacentes que estão causando o problema. É por isso que a reinicialização forçada do computador também é uma opção.
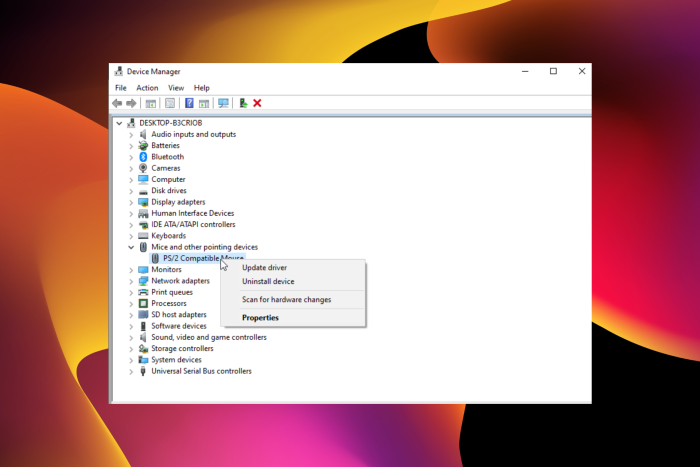
Todos os laptops Dell, Lenovo e HP vêm com os drivers apropriados instalados imediatamente. Isso também inclui drivers de touchpad ou trackpad. Você pode gerenciar, atualizar, desinstalar e reinstalar esses drivers no Gerenciador de dispositivos.
No entanto, às vezes você pode perceber que o touchpad não aparece no problema do Gerenciador de dispositivos. Se o driver do touchpad estiver faltando no Gerenciador de dispositivos, provavelmente é um problema relacionado ao driver.
Também pode ser necessário instalar uma edição totalmente diferente do Windows para resolver o erro em alguns casos.
Este artigo mostra como consertar o driver do touchpad ausente no problema do Gerenciador de dispositivos em seu laptop Windows.
Por que meu Touchpad não aparece no Gerenciador de Dispositivos?
O principal motivo pelo qual o Touchpad não aparece no Gerenciador de dispositivos da Dell, HP, Acer e Lenovo são drivers ausentes ou desatualizados. Você pode corrigir isso de forma eficaz atualizando seu driver com uma ferramenta dedicada.
A configuração incorreta do BIOS pode ser outro motivo da falta do Touchpad. Independentemente da causa, tenha certeza de que encontrará uma solução adequada neste guia.
Além disso, aqui estão algumas variações de erros que você pode encontrar, mas mesmo assim corrija com as soluções abaixo:
- Touchpad não aparece no Gerenciador de dispositivos HP (Synaptics em particular) Lenovo (Ideapad 330 em particular), Dell, Acer, Asus, Elan
- Touchpad não aparece no Gerenciador de Dispositivos (Windows 10, Windows 7, Windows 11 )
- Ratos e outros dispositivos apontadores sem touchpad
- Driver do touchpad não aparece no Gerenciador de dispositivos
- Touchpad não aparece nas configurações
Como posso saber se meus drivers do touchpad estão instalados?
O Gerenciador de Dispositivos é onde os drivers são gerenciados. Você pode atualizar, gerenciar, desinstalar e reinstalar seus drivers a partir daí.
Portanto, para saber se os drivers do touchpad estão instalados, basta verificar o Gerenciador de Dispositivos na seção Ratos e outros dispositivos apontadores . Para mostrar dispositivos ocultos no Gerenciador de Dispositivos, faça o seguinte:
- Clique com o botão direito no ícone Iniciar e selecione Gerenciador de Dispositivos .
- Clique no botão Exibir e selecione Mostrar dispositivos ocultos .
- Em seguida, expanda a seção Ratos e outros dispositivos apontadores para ver os drivers do touchpad.
Sem mais delongas, vamos ver o que você pode fazer se os drivers do touchpad não aparecerem no Gerenciador de dispositivos. Acompanhe!
O que eu faço se o touchpad não aparecer no Gerenciador de dispositivos?
1. Atualize os drivers do touchpad com uma ferramenta especializada
Drivers desatualizados e ausentes são um dos motivos pelos quais o Gerenciador de dispositivos pode não conseguir detectar e mostrar o touchpad do seu laptop. Isso pode acontecer devido a um driver desatualizado ou corrompido.
Você pode atualizar drivers de dispositivo no Gerenciador de dispositivos. No entanto, isso pode ser complicado se alguns dispositivos perderem as atualizações de driver. Os utilitários de atualização de driver podem ajudá-lo a atualizar drivers de dispositivo automaticamente com um único clique.
[bloco de inserção = "54"]
2. Configurar BIOS
- Desligue o seu PC.
- Em seguida, você precisa inicializar no BIOS. Para fazer isso, pressione o botão Power para reiniciar e F2 assim que o logotipo do fabricante do seu laptop aparecer.
- Uma vez no menu BIOS , abra a guia Principal .
- Localize o Touchpad e defina-o como Avançado em Básico .
- Salve as alterações e saia do BIOS.
- Reinicie o seu PC e verifique se o problema do Touchpad que não aparece no Gerenciador de dispositivos da Dell foi resolvido.
Selecionar a opção Avançado na configuração do touchpad do BIOS deve ajudá-lo a corrigir a unidade do touchpad ausente no problema do Gerenciador de dispositivos.
Se alterar a configuração do touchpad no BIOS não ajudar, tente redefinir a configuração do BIOS para o padrão. Isso removerá quaisquer problemas que possam ocorrer devido à configuração incorreta do BIOS.
Em seguida, reinicie o computador e verifique se o Touchpad está funcionando sem problemas.
3. Desinstale o dispositivo touchpad e os drivers
- aperte o Chave do Windows e digite Gerenciador de Dispositivos na pesquisa.
- Clique em Gerenciador de Dispositivos para abrir o miniaplicativo.
- Clique duas vezes no Mouses e outros dispositivos apontadores opção para expandi-lo.
- Clique com o botão direito no driver do touchpad e selecione Desinstalar dispositivo .
- Clique no Desinstalar botão para confirmar a ação.
- Por fim, clique no ícone Verificar alterações de hardware na parte superior para reinstalar o driver.
No Gerenciador de Dispositivos, verifique se o seu Touchpad é mostrado na categoria Ratos e outros dispositivos apontadores. Além disso, reinicie o computador para aplicar as alterações.
A desinstalação do driver do dispositivo pode ajudar se o Windows não conseguir detectar o Touchpad devido a um problema de corrupção ou falha.
4. Use o driver de dispositivo genérico do Windows
- Pressione a tecla Windows + R , digite devmgmt.msc e clique em OK .
- Expanda a opção Ratos e outros dispositivos apontadores .
- Clique com o botão direito no driver do touchpad e escolha Atualizar driver.
- Em seguida, escolha Navegar em meu computador para obter drivers.
- Clique em Deixe-me escolher em uma lista de drivers disponíveis em meu computador.
- Escolha o mouse compatível com PS/2 e clique em Avançar . O Windows instalará o driver genérico.
Reinicie o computador e verifique se o Touchpad não mostra que o problema do Gerenciador de Dispositivos Lenovo foi resolvido. Os drivers de dispositivo genéricos do Windows podem ajudá-lo a fazer o mouse voltar a funcionar se os drivers proprietários do touchpad estiverem faltando.
5. Reinicialize seu laptop
- Desligue seu laptop Dell, Lenovo ou HP.
- Desconecte todos os periféricos e cabos conectados ao computador, incluindo o cabo de alimentação.
- Remova a bateria do seu laptop.
- Pressione e segure o botão Liga / Desliga por cerca de 15 segundos para drenar qualquer carga elétrica residual dos capacitores.
- Em seguida, reinsira a bateria e monte o painel traseiro.
- Conecte o cabo de alimentação e ligue o PC.
Após a reinicialização, verifique se o Touchpad não aparece no problema do Gerenciador de Dispositivos HP.
 NOTE
NOTE
Como faço para corrigir o touchpad que não aparece no Gerenciador de dispositivos no Windows 11?
O problema do Touchpad que não aparece no Gerenciador de dispositivos é um problema genérico com o mesmo conjunto de causas. Portanto, os motivos são os mesmos no Windows 10 e 11.
Para corrigir o problema, você pode aplicar qualquer uma das correções fornecidas neste guia, pois há pouca ou nenhuma diferença na estrutura do menu do Windows 10 e 11.
A falta do driver do touchpad no Gerenciador de dispositivos é um problema que drivers de dispositivos desatualizados geralmente acionam.
Se a atualização do driver não ajudar, verifique a configuração do BIOS. Além disso, reinstale o driver do dispositivo, escolha o driver genérico do Windows ou reinicie o laptop para corrigir o problema.
Observe que é essencial fazer backup de seus drivers constantemente. Portanto, não hesite em usar apenas o melhor software de backup de driver para Windows 10 para que isso aconteça.
Você também pode desativar o Palmcheck se for um incômodo, desligando ou ajustando as configurações de sensibilidade do Touchpad.
Portanto, essas são algumas das soluções confirmadas para problemas de falta de driver do touchpad. Conte-nos mais nos comentários abaixo se você conhece alguma outra dica.



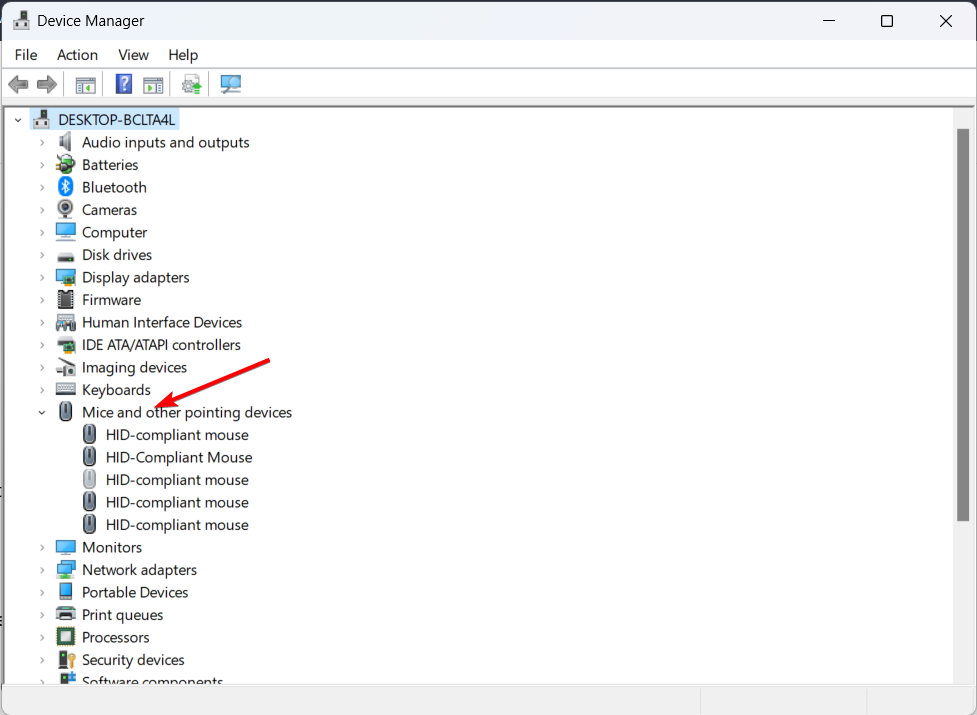
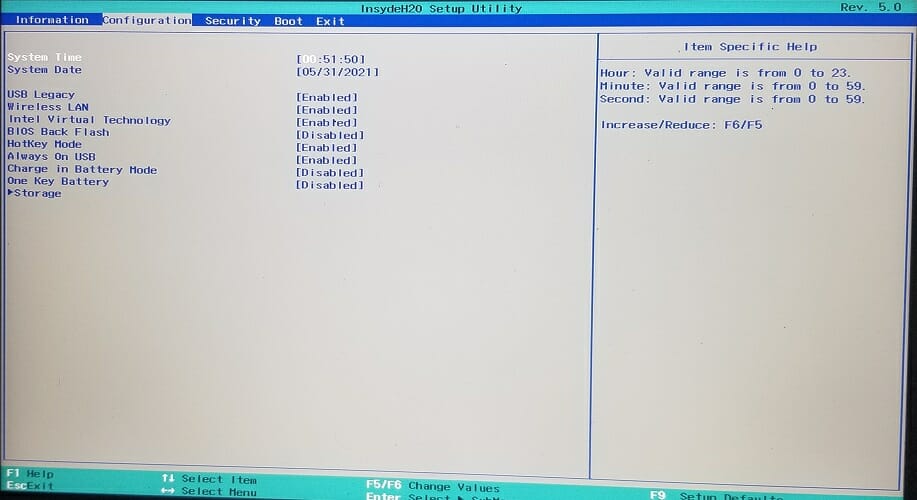
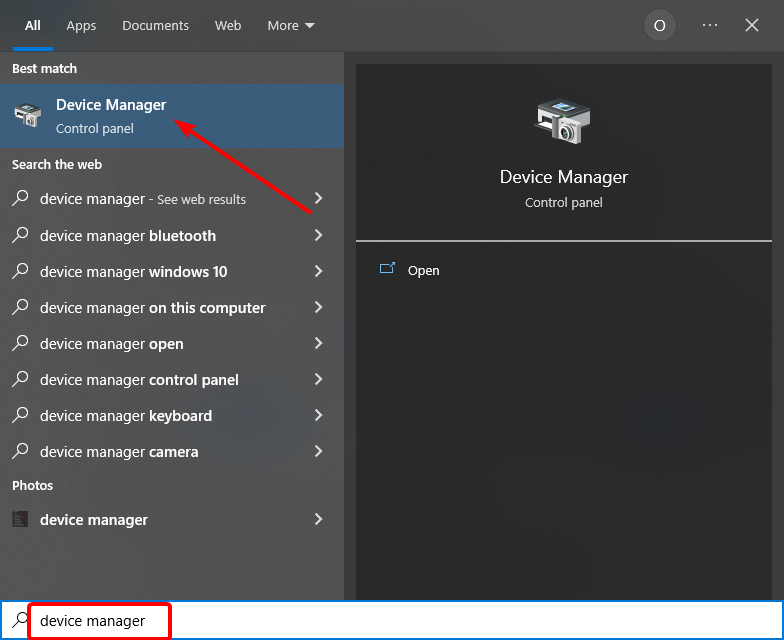
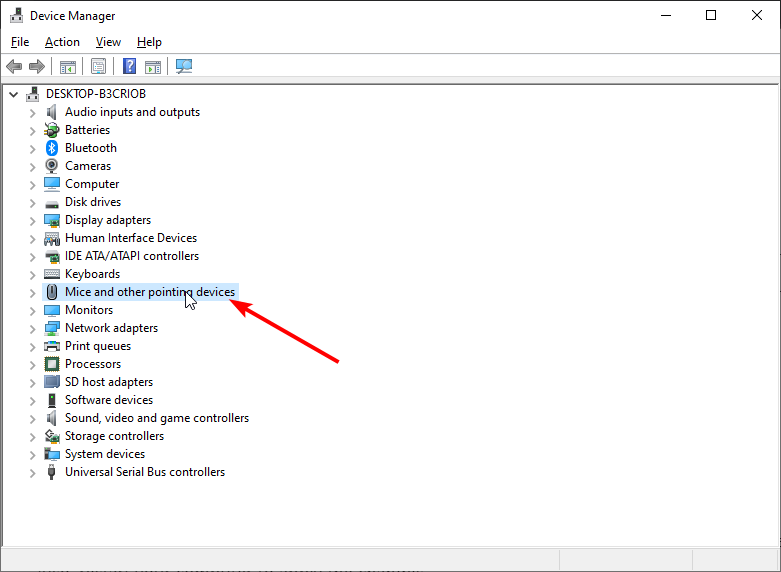
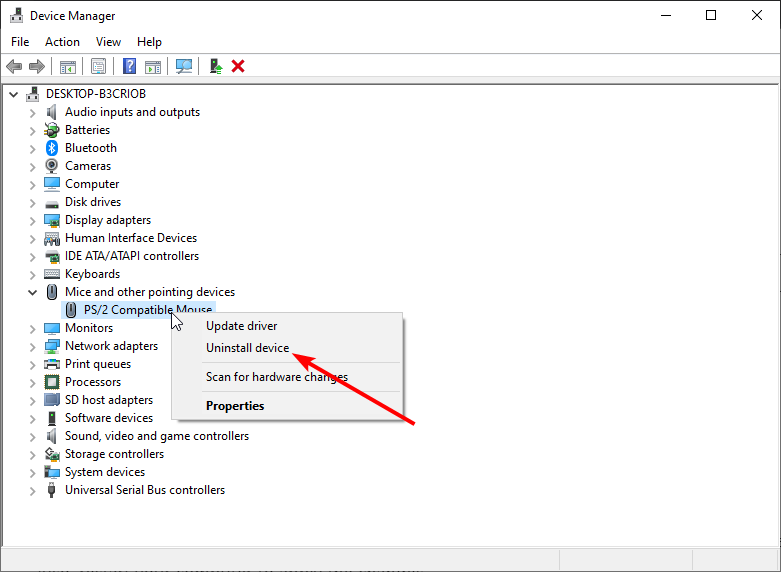
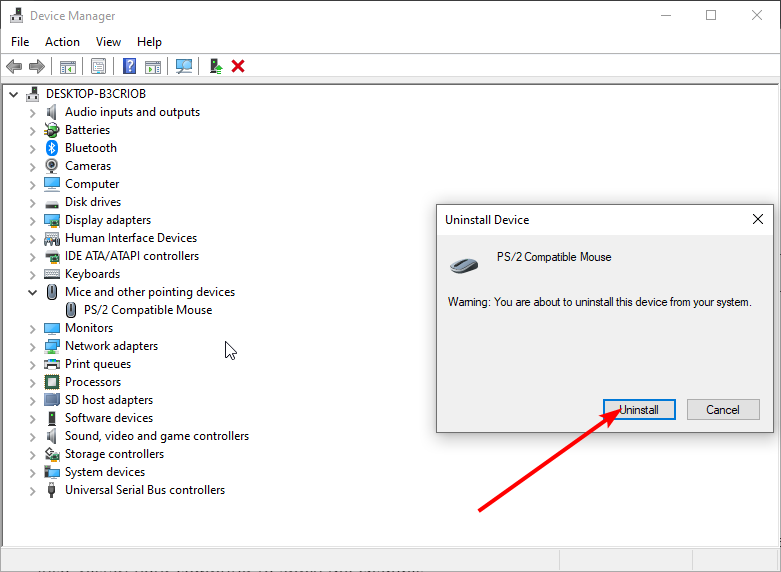
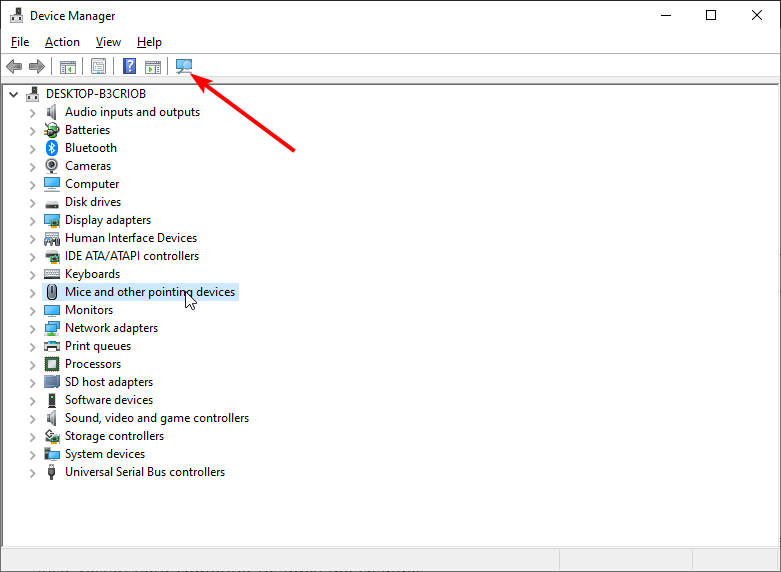
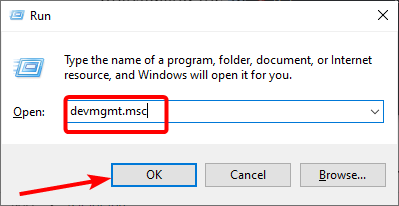
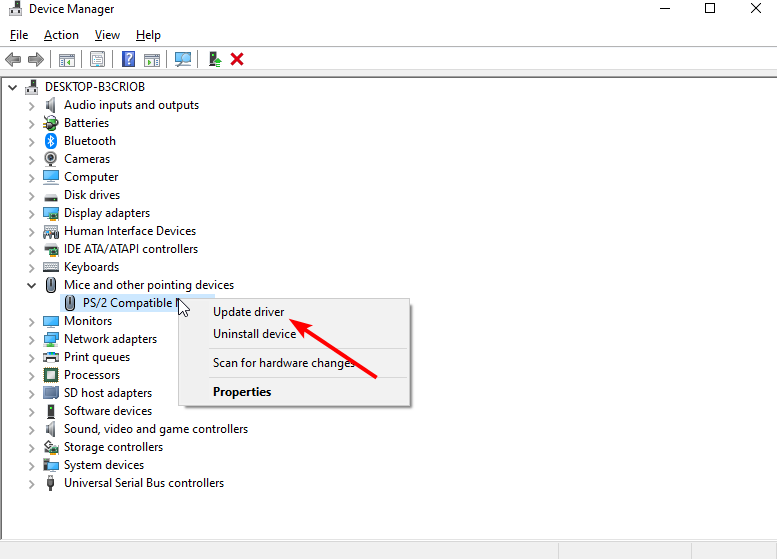
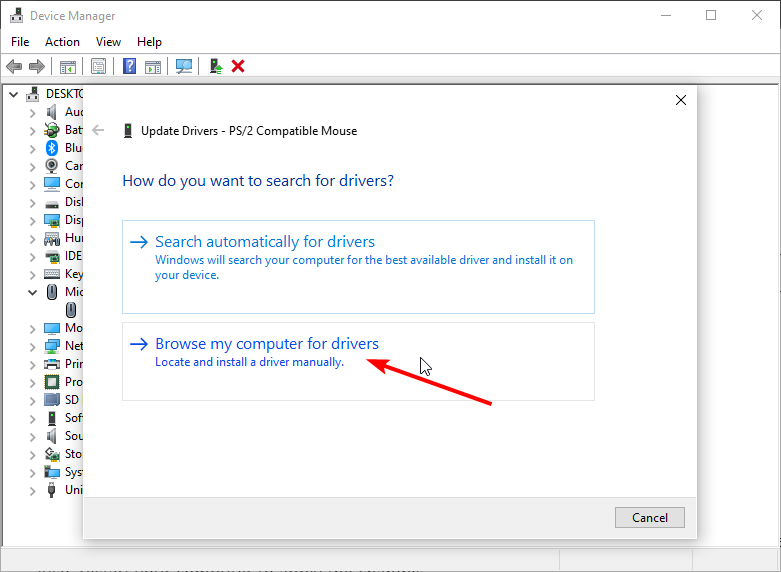
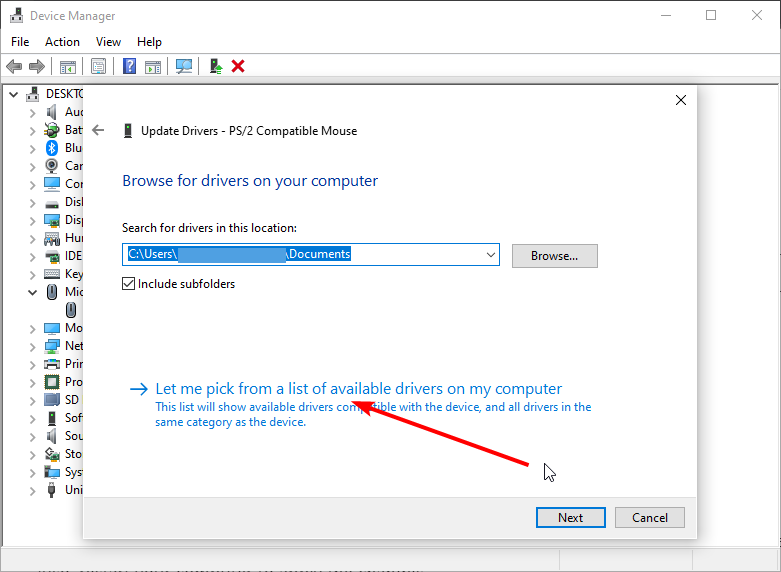
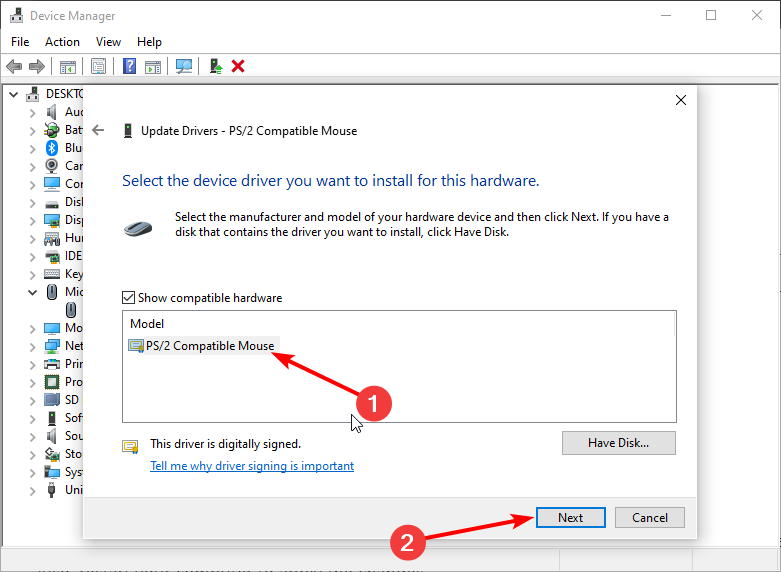








User forum
0 messages