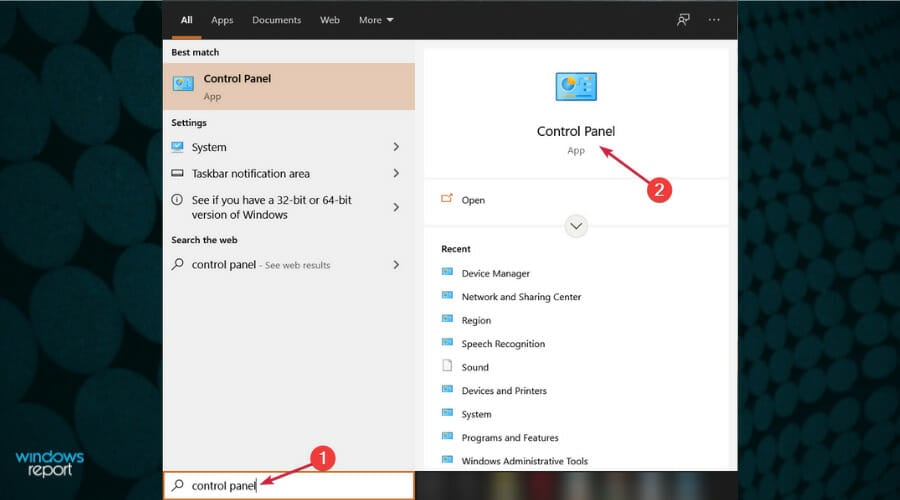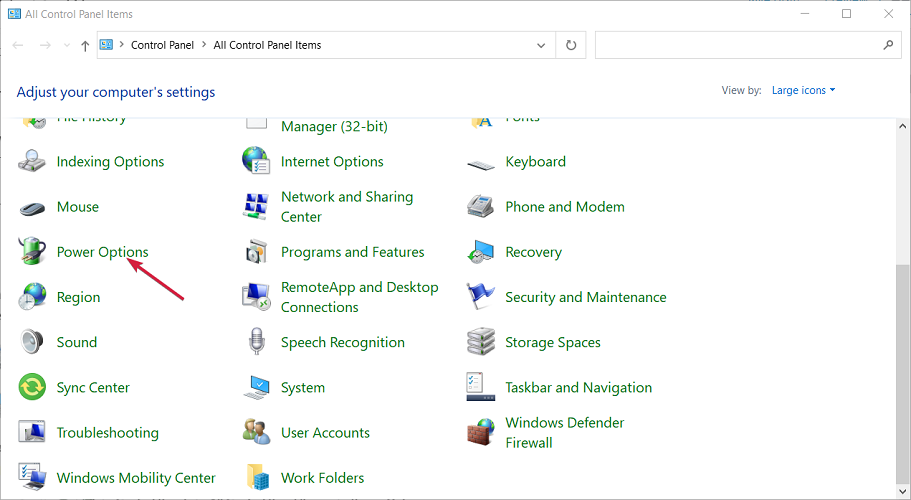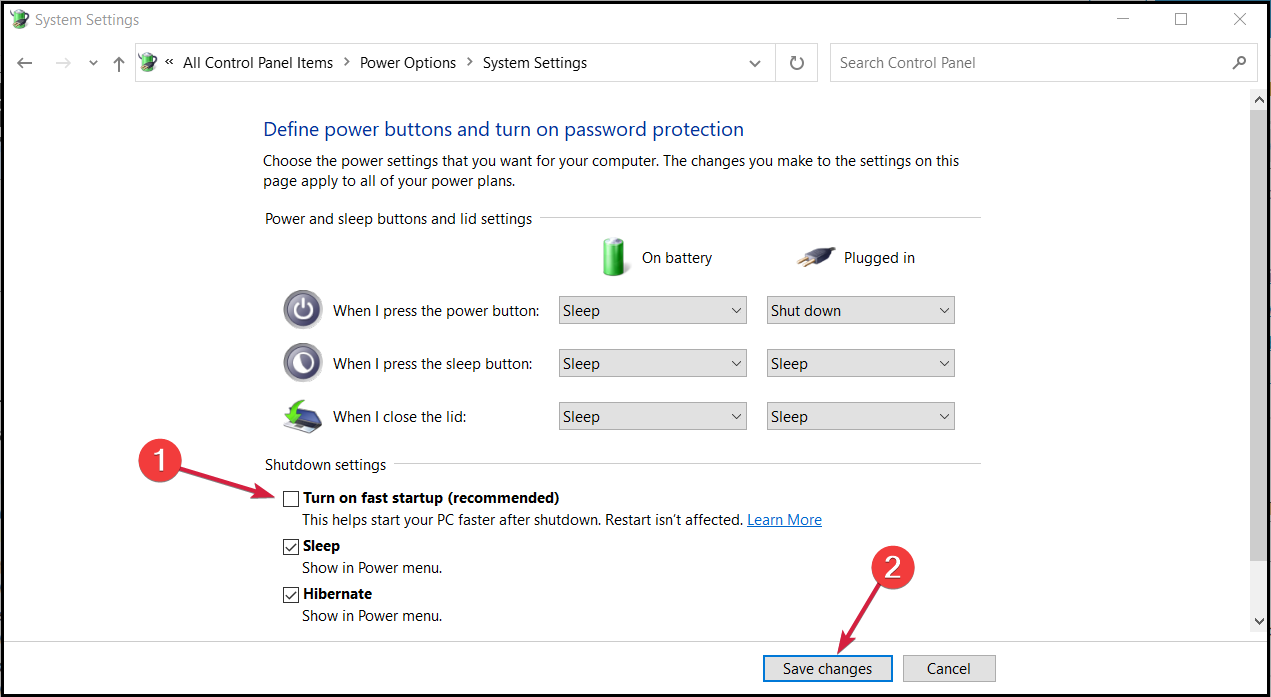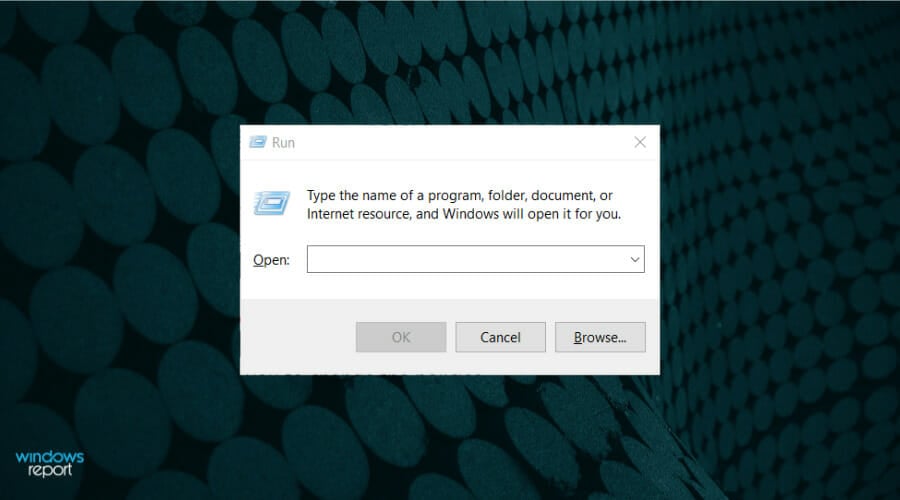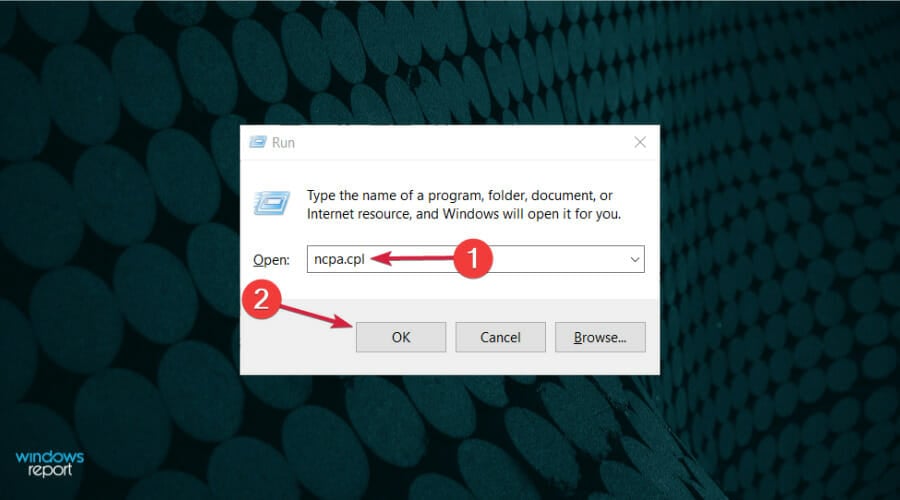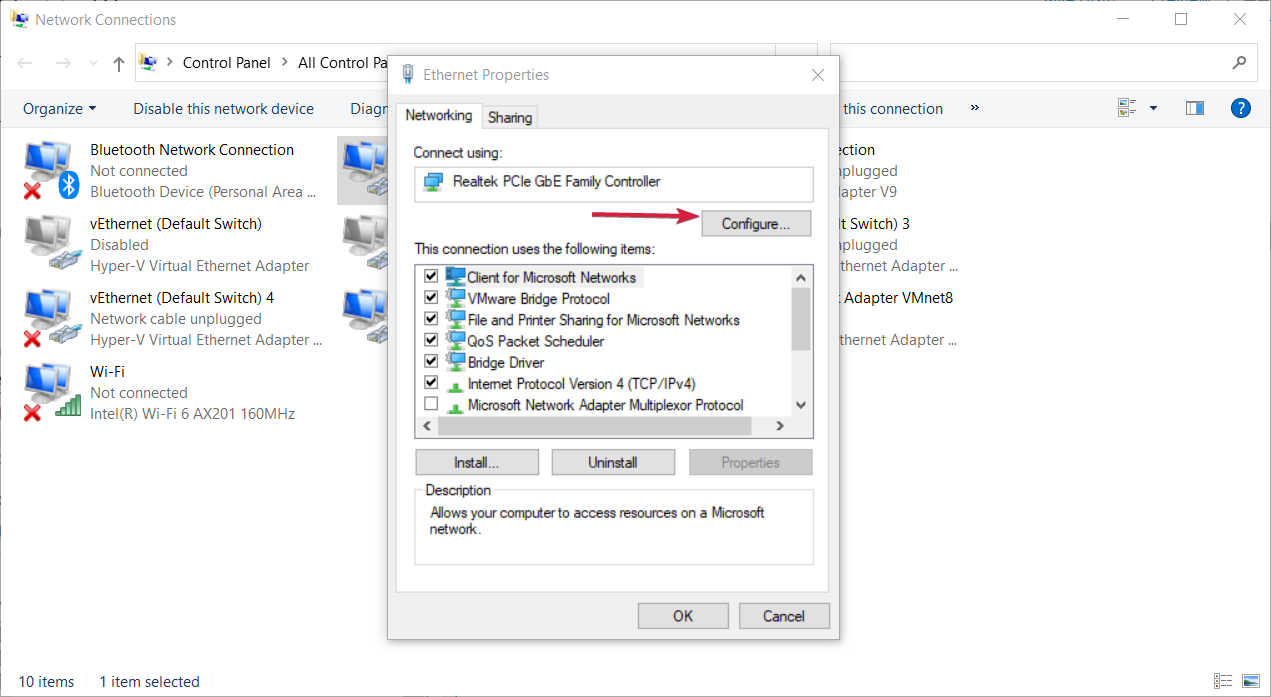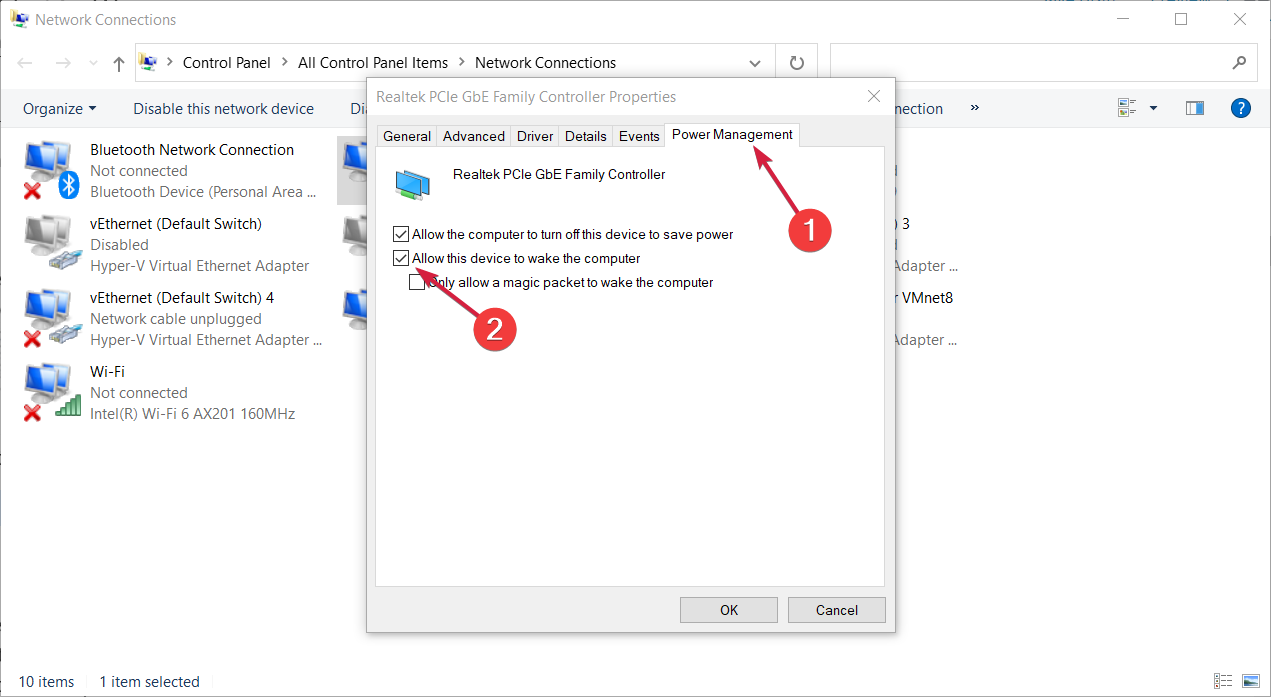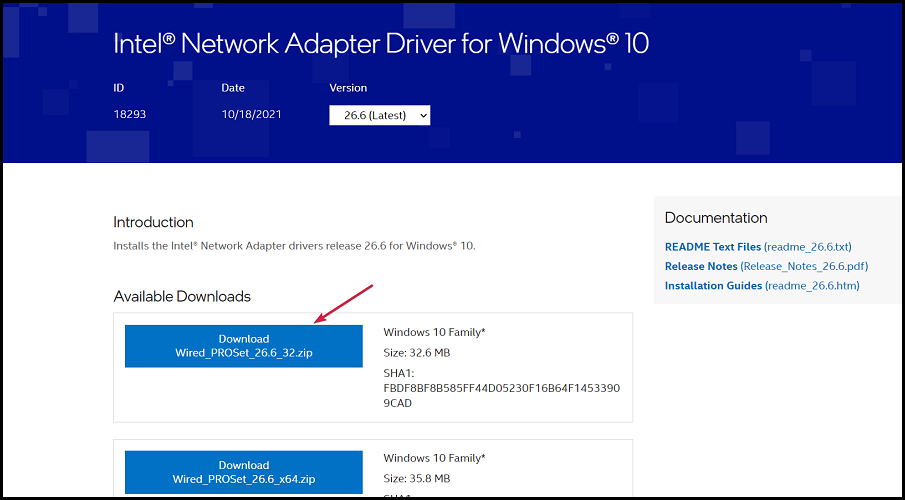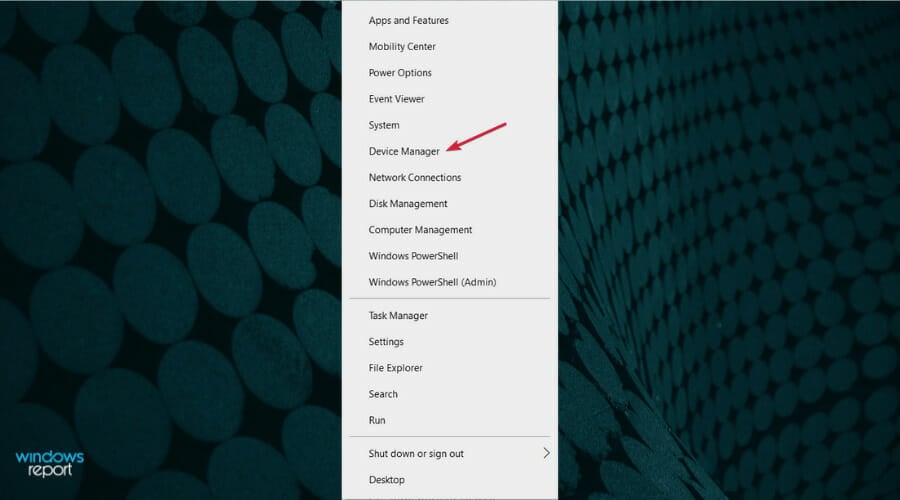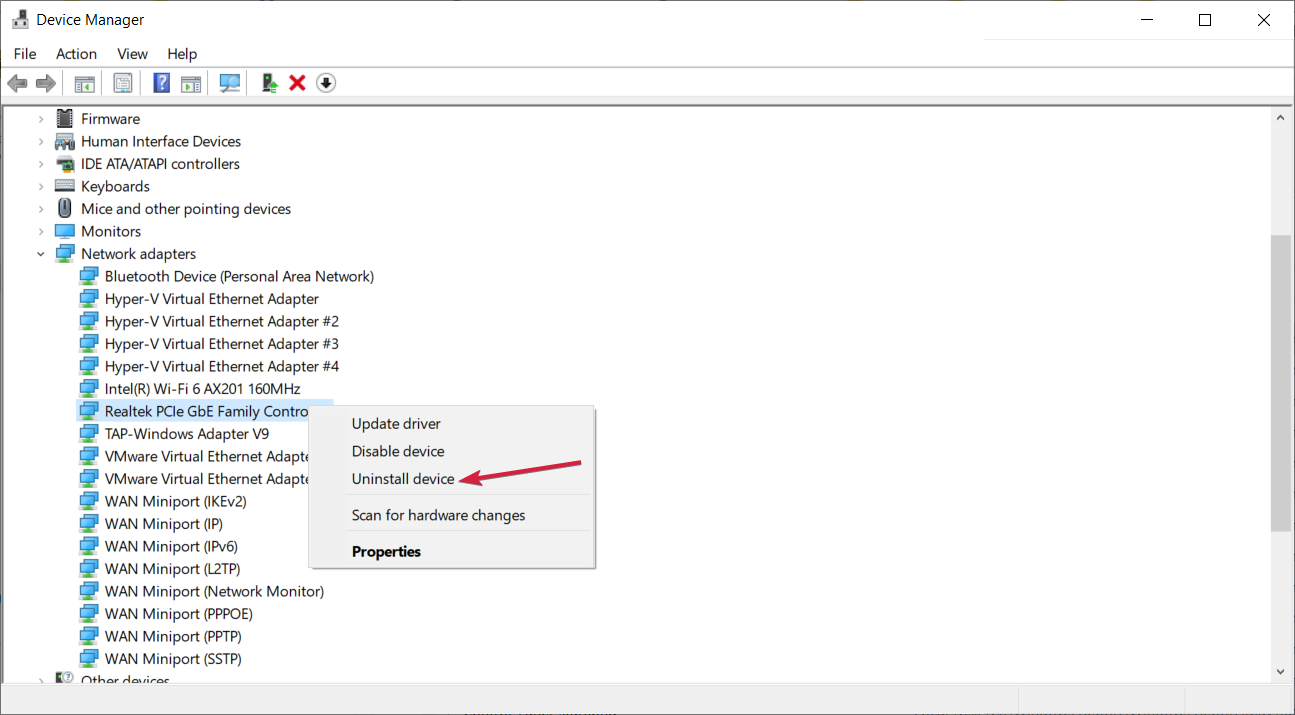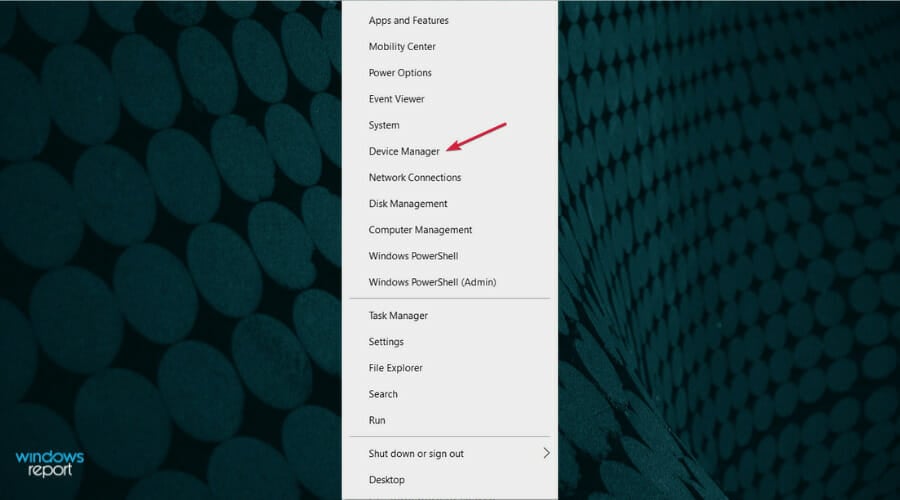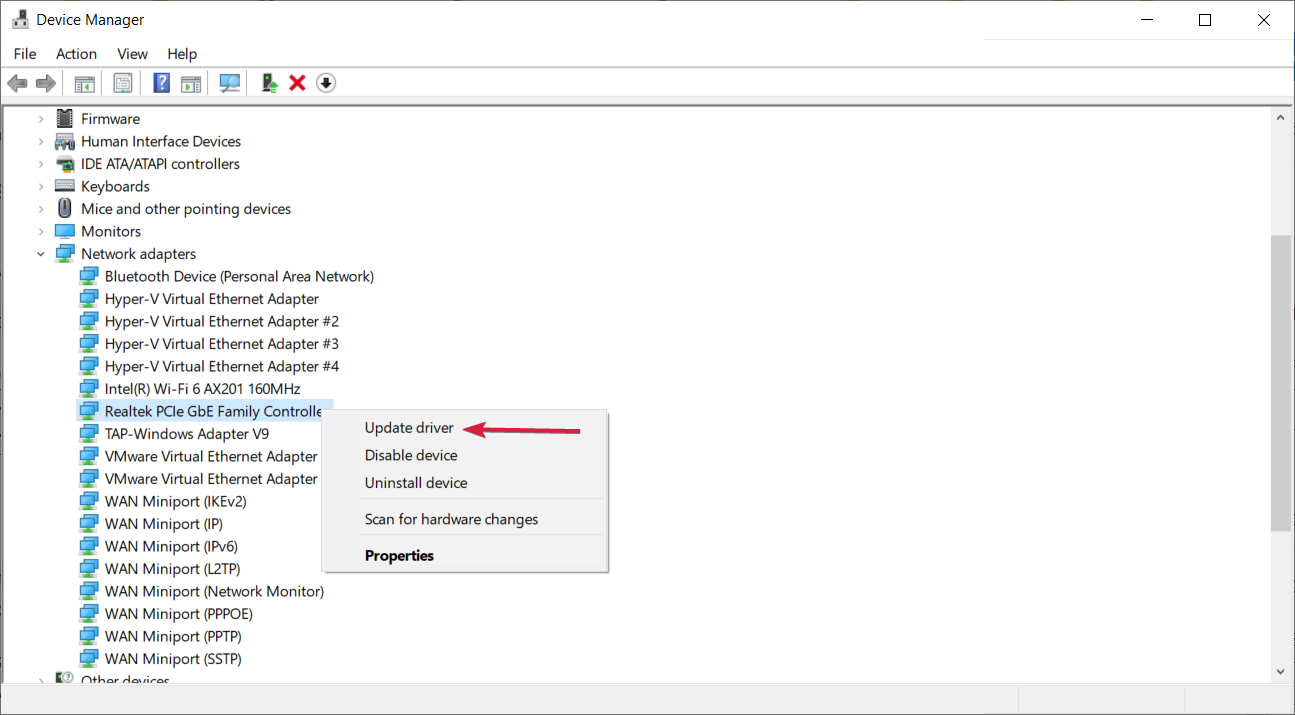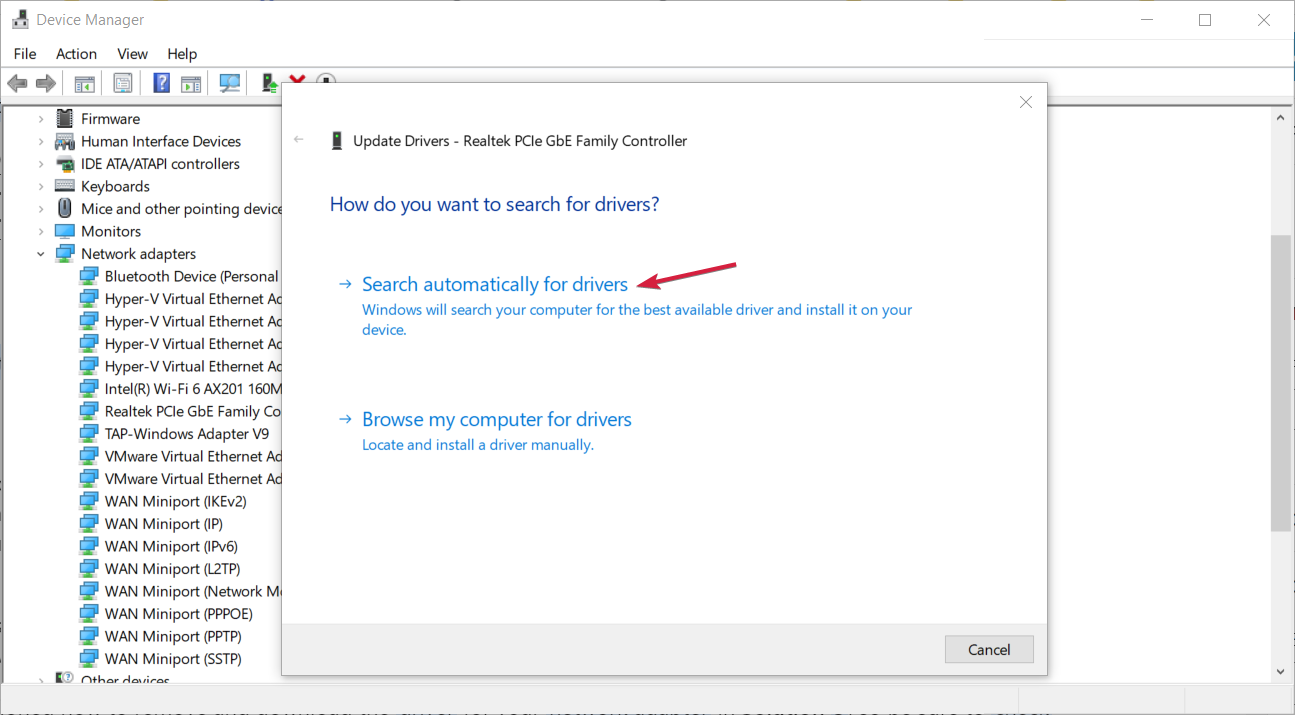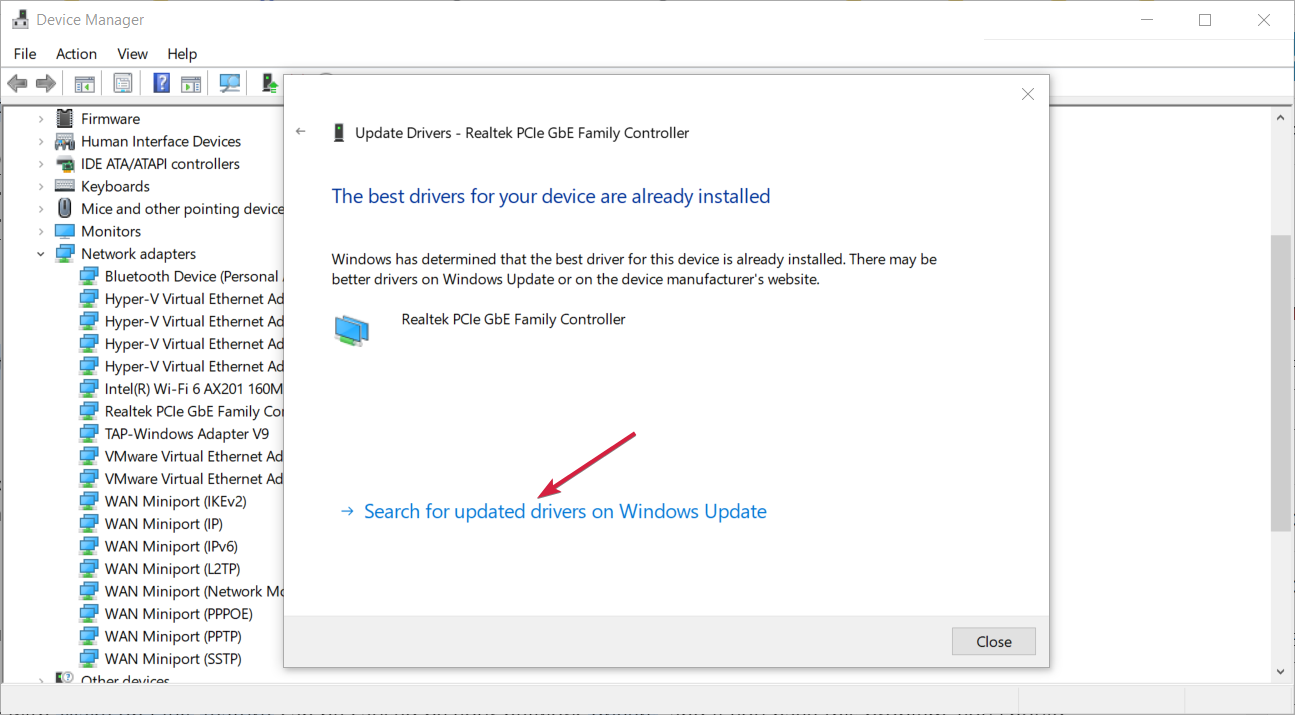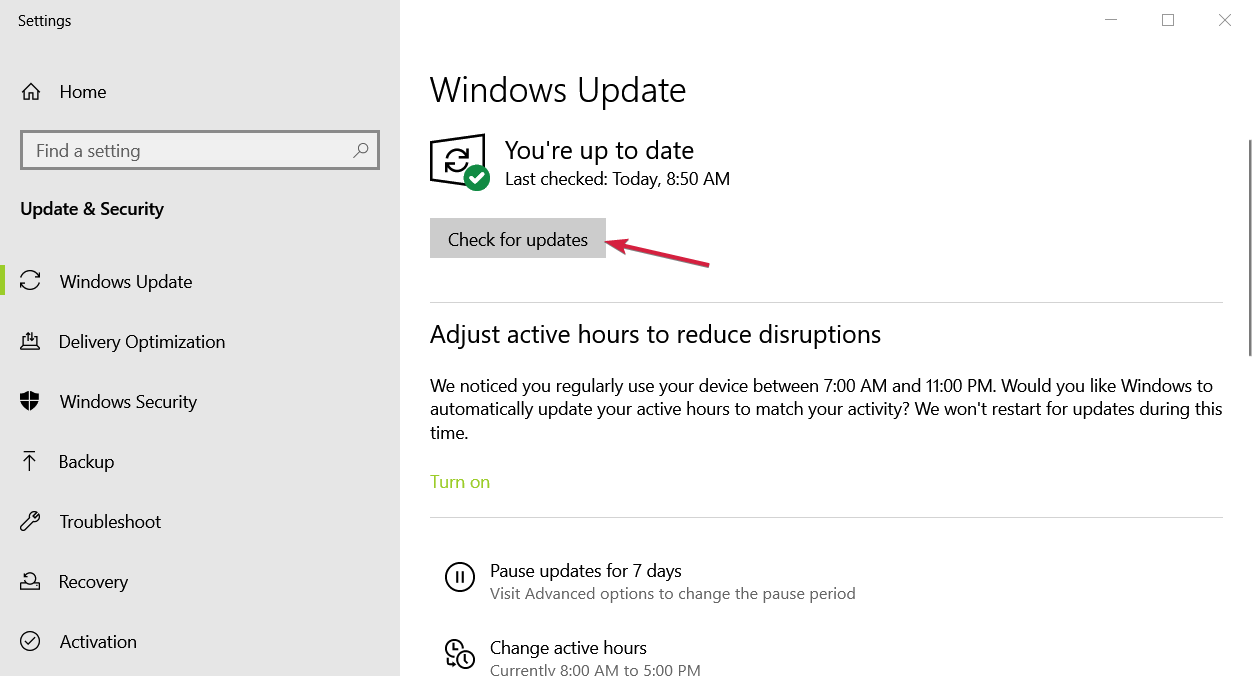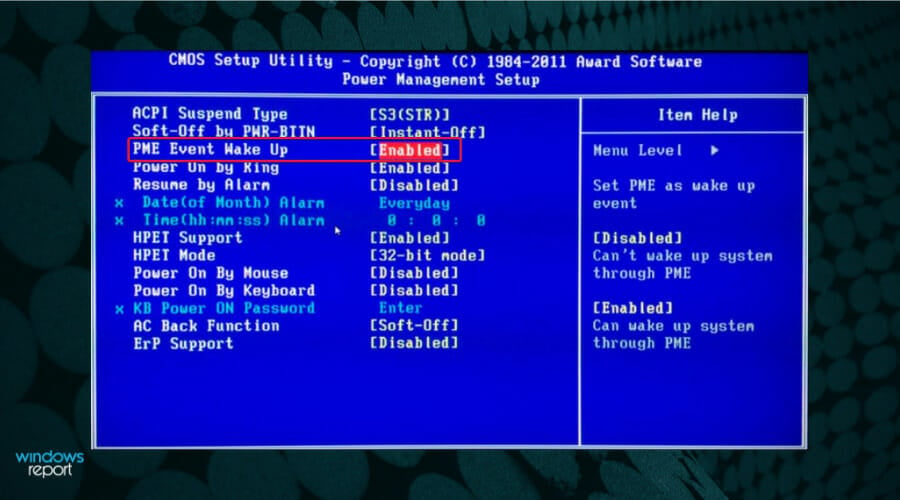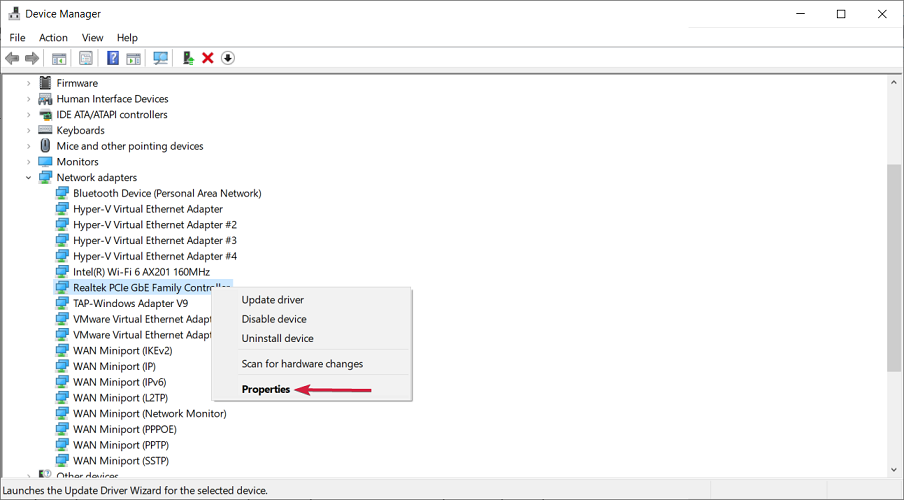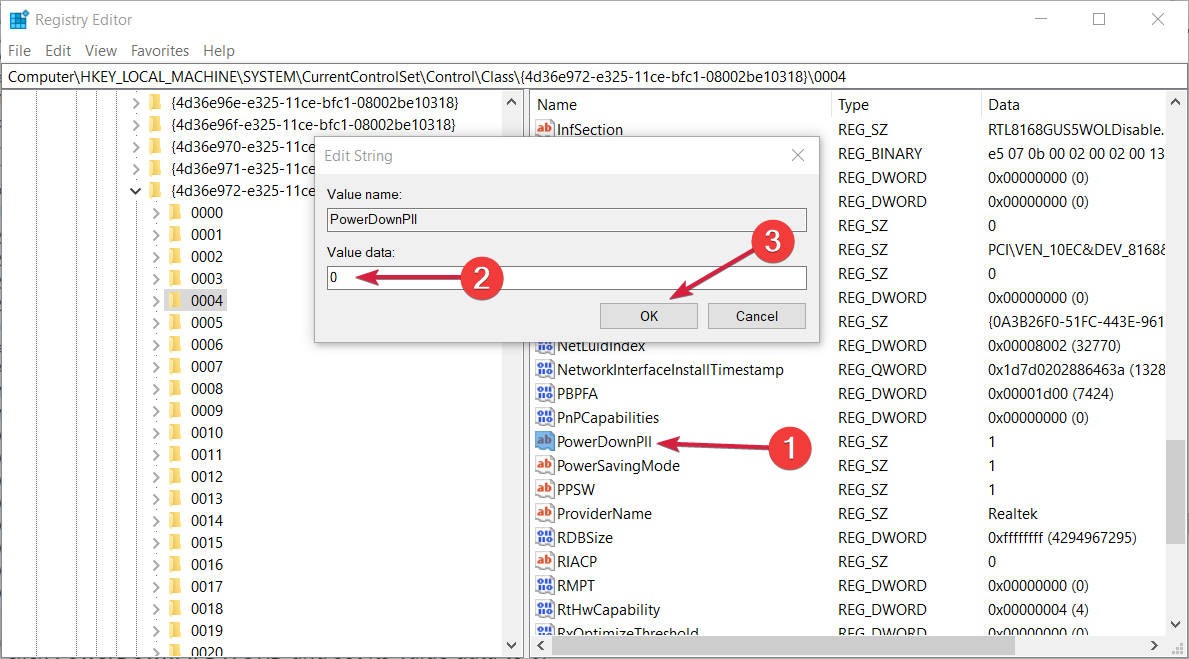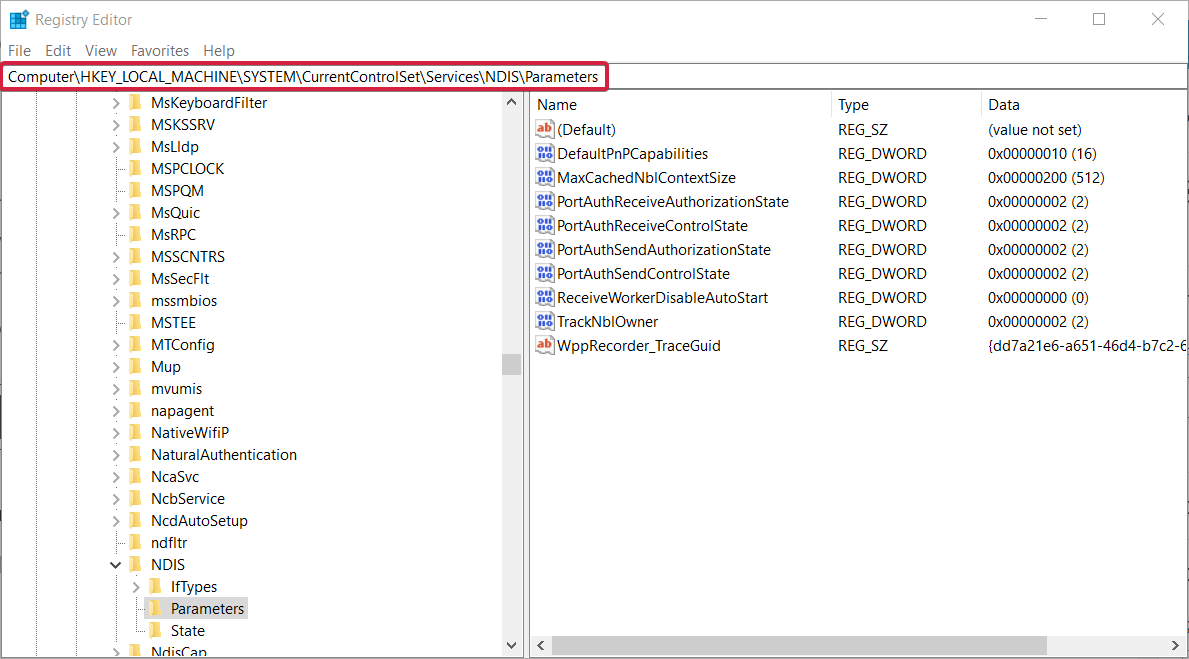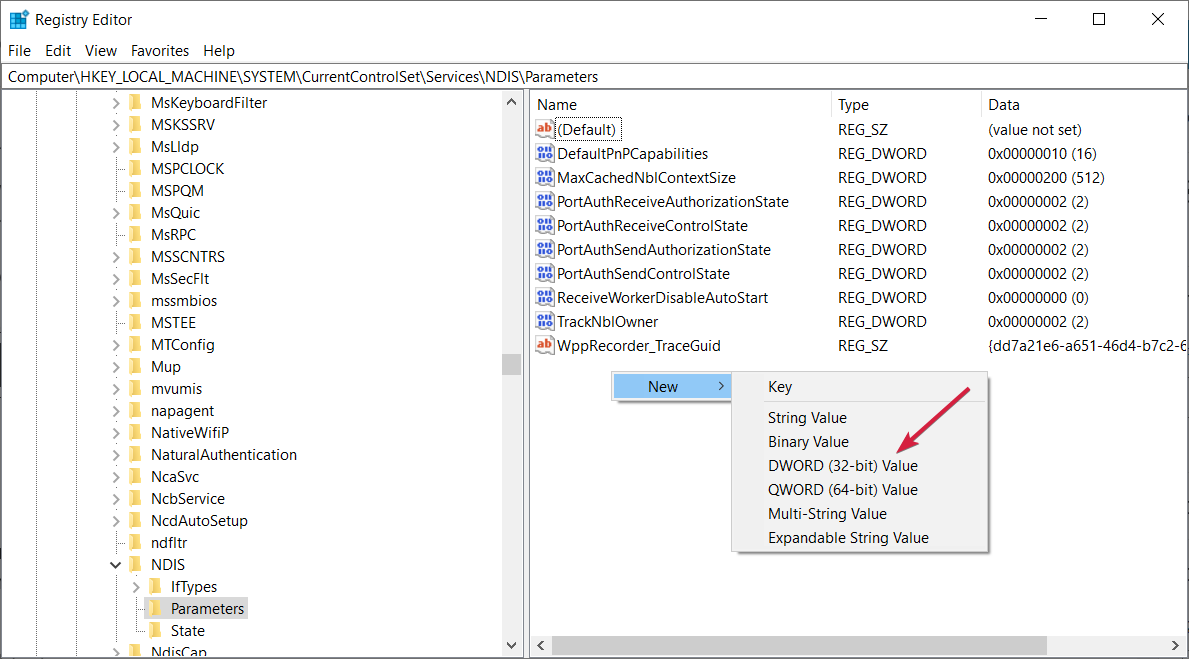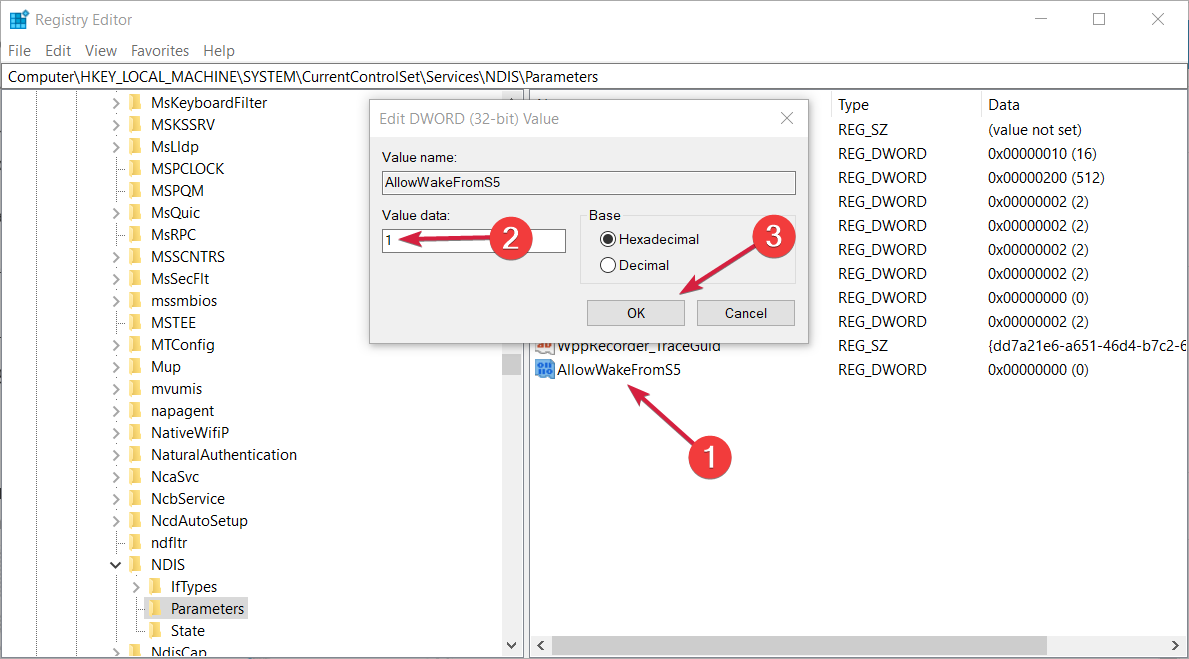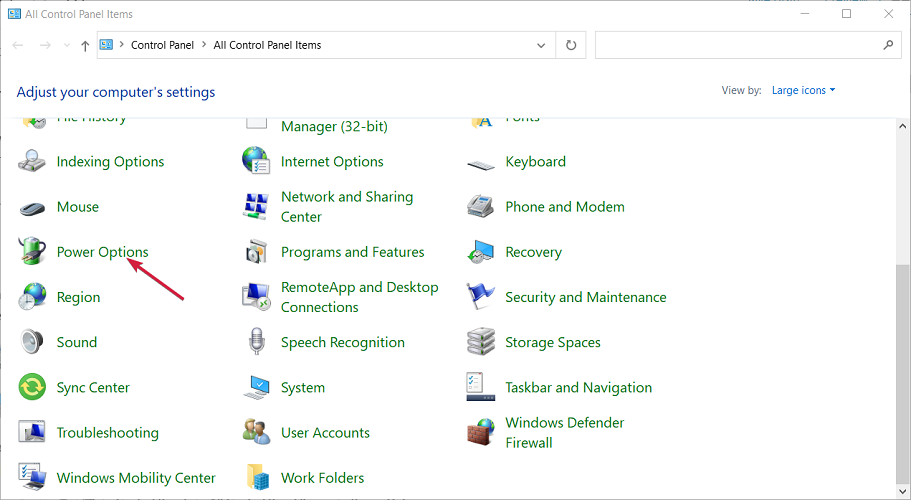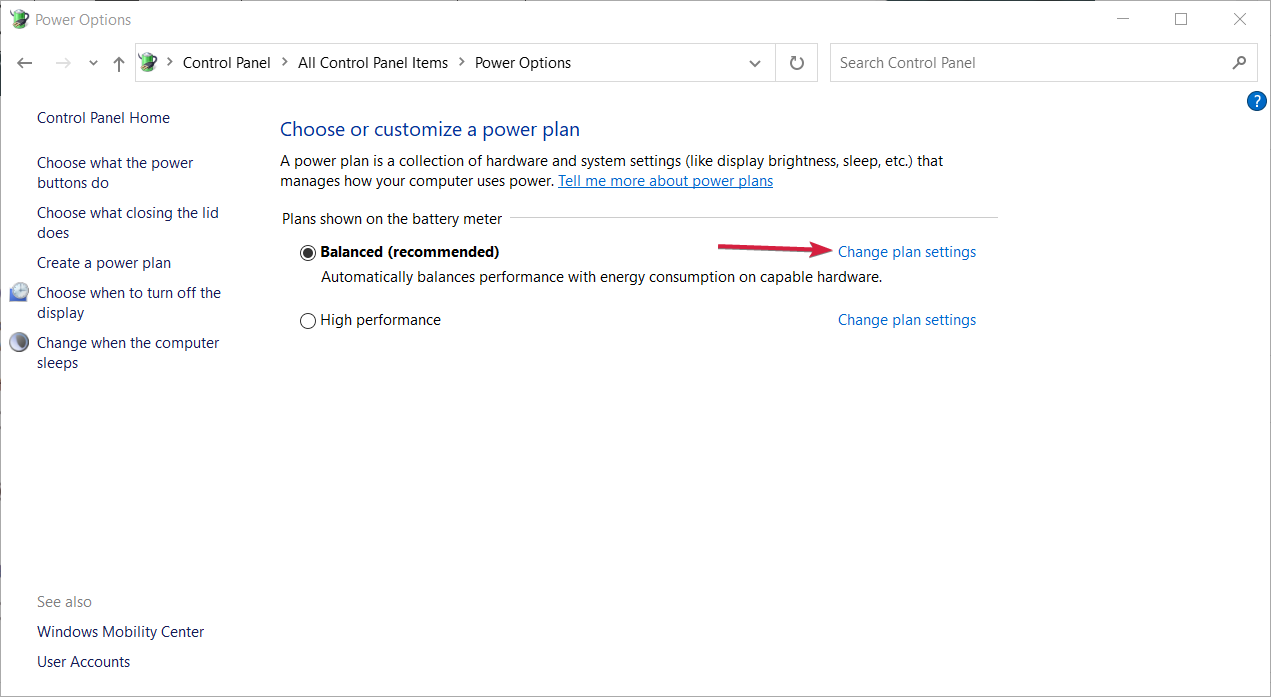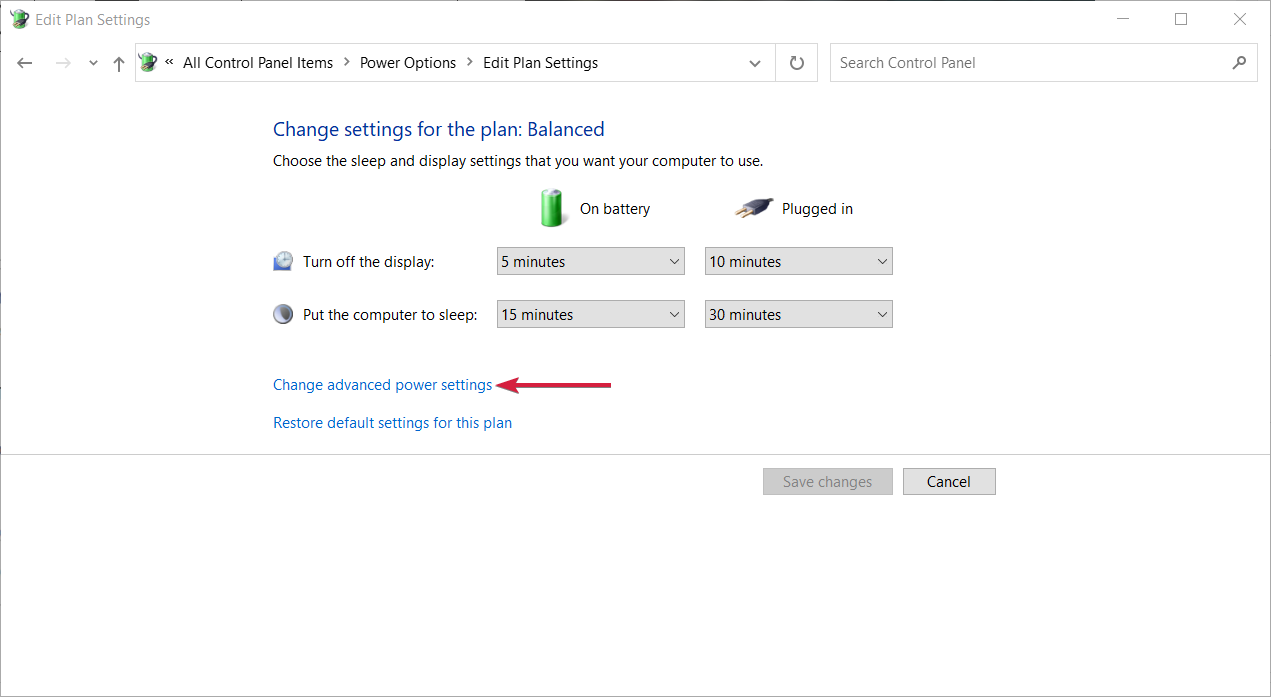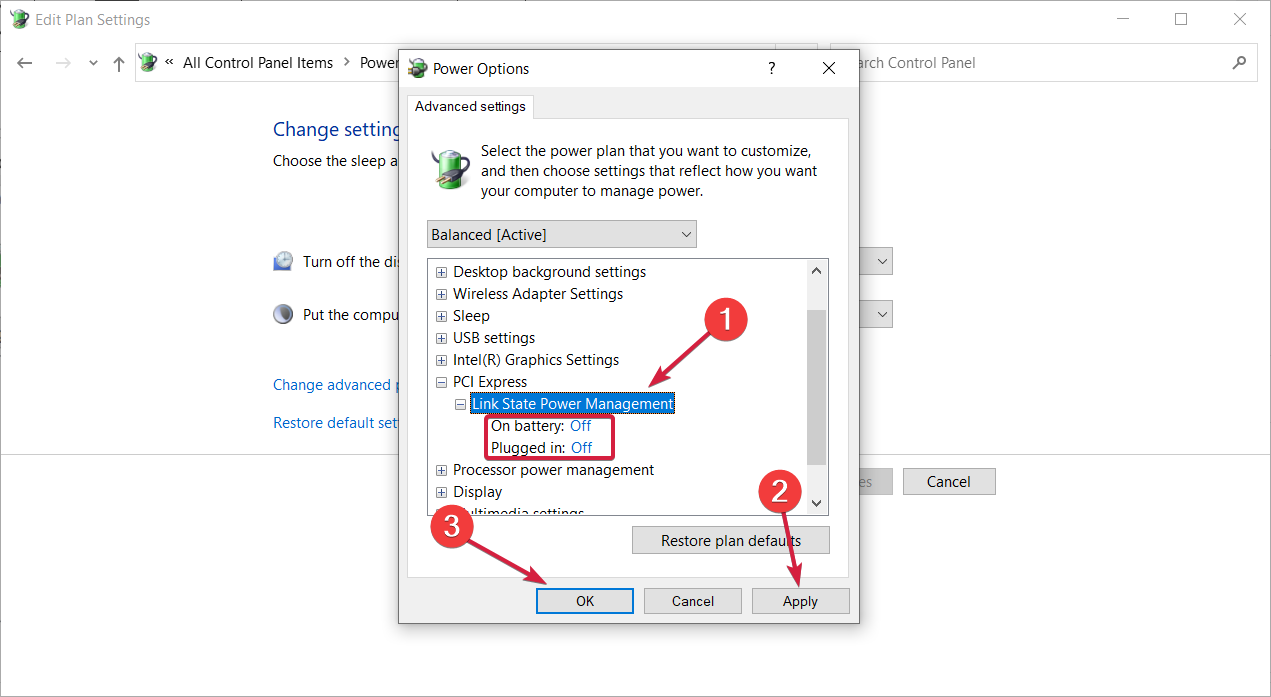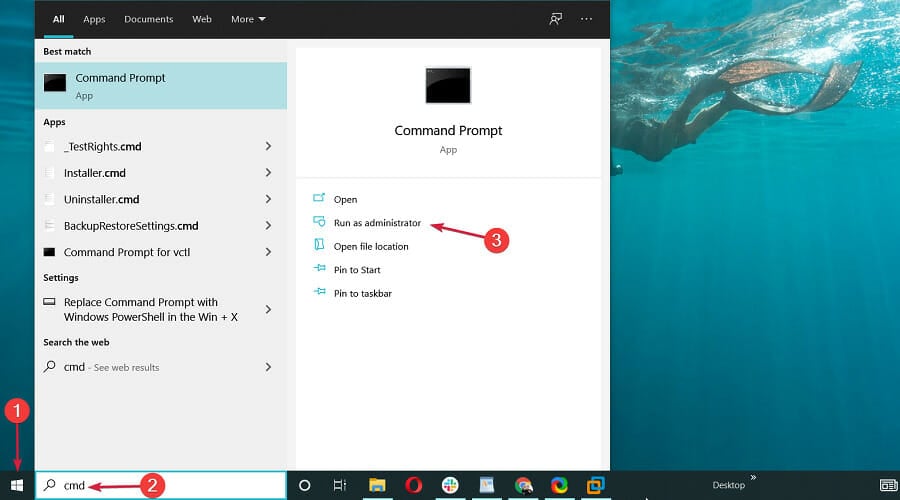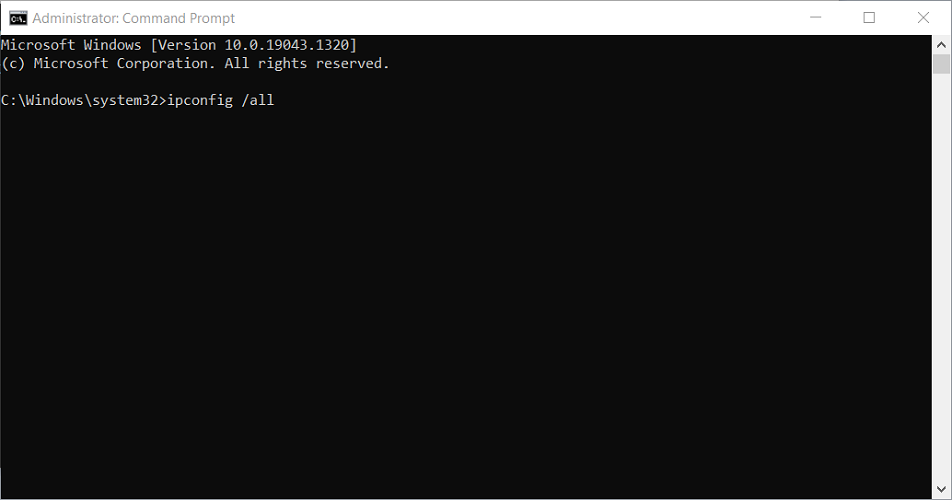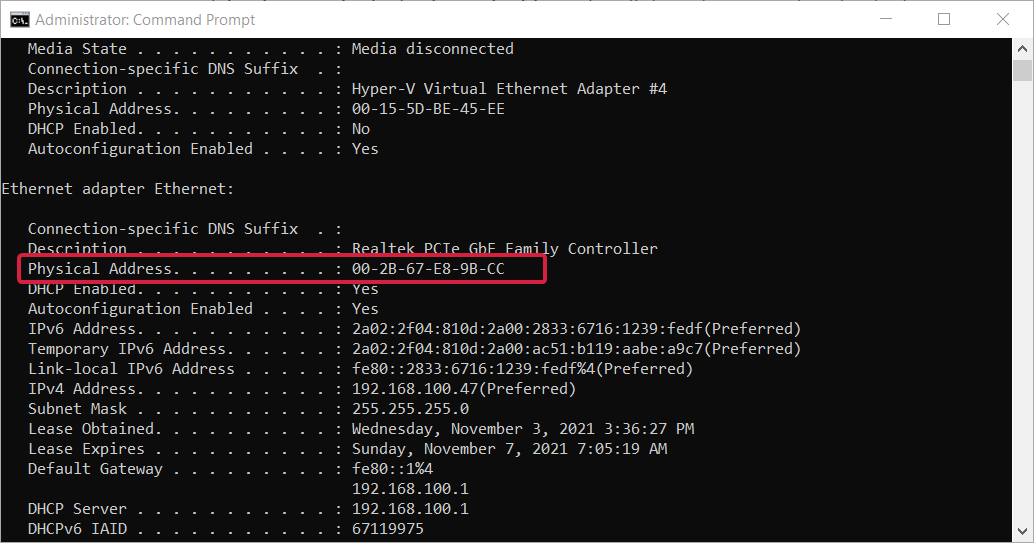Wake On LAN não funciona no Windows [resolvido]
13 min. read
Published on
Key notes
- Wake-on-LAN é um recurso padrão do Windows 10 que permite iniciar um PC com sinal pela rede.
- Na verdade, é um chamado pacote mágico de rede que acionará o início da máquina.
- Se o Wake On LAN não estiver funcionando, você terá que fazer algumas alterações no sistema usando Configurações, BIOS e o Editor do Registro.
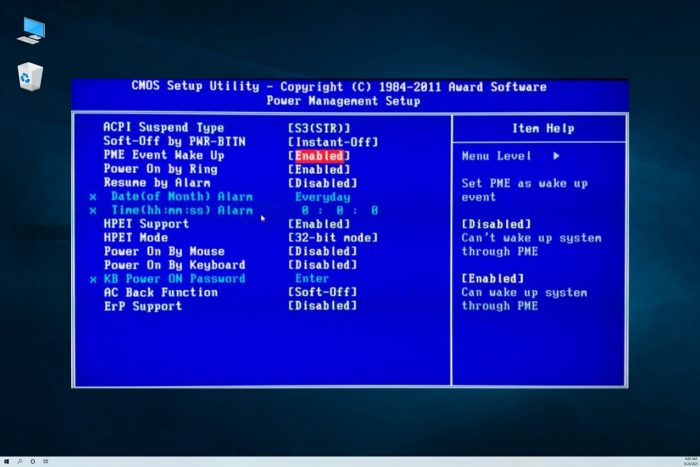
Seu dispositivo Windows pode ser usado de diferentes maneiras e para várias tarefas, já que a Microsoft adicionou recursos integrados úteis que podem facilitar sua programação diária.
Mas talvez o recurso mais popular que pode ser usado no Windows 10 e no Windows 11 seja o Wake-on-LAN. Infelizmente, cada vez mais usuários reclamam de problemas de WOL, então precisamos encontrar uma maneira de resolver esses problemas.
Portanto, por alguns motivos, se o Wake on LAN não estiver funcionando no seu dispositivo, tente seguir as orientações abaixo para corrigir isso facilmente.
Por que meu Wake-On-LAN não está funcionando?
- O Wake-on-LAN não funciona após o desligamento, pela Internet, após um longo período de suspensão – Vários problemas com o Wake-on-LAN podem ocorrer e os usuários relataram que não conseguem ativar o PC pela Internet ou após um longo período de suspensão.
- ASUS Wake-on-LAN não funciona – Este problema pode aparecer em quase todos os PCs e muitos usuários ASUS relataram isso. Você precisa atualizar seu driver ou BIOS para corrigir o problema.
- GIGABYTE Wake on LAN não funciona – Este problema também pode surgir em PCs que executam hardware GIGABYTE.
- Desligar Wake-on-LAN Realtek – Muitos proprietários de Realtek relataram esse problema com adaptadores de rede Realtek. Na maioria dos casos, você pode corrigir esse problema atualizando os drivers ou fazendo algumas alterações no registro.
- Wake-on-LAN no BIOS – Para usar o recurso Wake-on-LAN, primeiro você precisa habilitá-lo no BIOS. Além disso, você também deve desativar o modo Deep Sleep. Se você não vir essas opções, atualize seu BIOS para a versão mais recente.
Como posso consertar o Wake On LAN que não funciona no meu PC?
1. Desative a inicialização rápida
- Na barra de pesquisa , digite painel de controle . Selecione Painel de controle na lista de resultados.
- Quando o Painel de Controle abrir, selecione Opções de energia no menu.
- A janela Opções de energia aparecerá agora. Clique em Escolha o que o botão liga / desliga faz no menu à esquerda.
- Agora clique em Alterar configurações que não estão disponíveis no momento .
- Desmarque a opção Ativar inicialização rápida e clique em Salvar alterações .
Fast Startup é um recurso que pode ser ativado ou desativado nas configurações do Windows 10. Quando ativado, você poderá desligar seu dispositivo mais rápido que o normal. Mas, em alguns casos, o protocolo WOL não funcionará quando o recurso mencionado estiver ativado. Portanto, você precisa desativá-lo para corrigir o problema.
Após fazer essas alterações, verifique se o recurso Wake-on-LAN está funcionando. Isso também ajuda quando falta.
Quando você não conseguir realizar este procedimento, aprenda como consertar o Painel de Controle se ele não estiver abrindo .
2. Use as configurações de rede
- Na tela inicial , use os botões do teclado Win + R para iniciar o console Executar .
- Na caixa Executar, digite ncpa.cpl e clique em OK .
- Clique com o botão direito na sua conexão e escolha Propriedades no menu.
- Quando a janela Propriedades abrir, clique em Configurar .
- Vá para a guia Avançado e selecione a opção Habilitar PME . Altere o valor para Ativado e salve as alterações. Para alguns adaptadores, a função é chamada Shutdown Wake-On-Lan, portanto, se você não conseguir ver Enable PME , deverá habilitá-la.
- Em seguida, clique na guia Gerenciamento de energia e marque Permitir que este dispositivo desperte o computador .
Se você não conseguir executar este método, nossas soluções sobre como consertar o botão Iniciar o ajudarão a resolver esse problema imediatamente. A maioria dos usuários não sabe o que fazer quando a tecla do Windows para de funcionar.
3. Instale o driver de rede mais antigo
- Acesse o site do fabricante do seu adaptador de rede ou placa-mãe, localize o driver do seu dispositivo e faça o download.
- Agora pressione a tecla Windows + X para abrir o menu Win + X e escolha Gerenciador de Dispositivos na lista.
- Assim que o Gerenciador de dispositivos abrir, localize seu adaptador de rede, clique com o botão direito e escolha Desinstalar dispositivo .
- Quando a caixa de diálogo de confirmação aparecer, clique em Desinstalar .
- Agora clique no ícone Verificar alterações de hardware . O Windows agora tentará instalar o driver padrão.
Se o Wake-on-LAN não estiver funcionando no Windows 10, o problema pode estar relacionado ao driver de rede.
Segundo os usuários, eles conseguiram resolver o problema simplesmente instalando a versão mais antiga do driver de rede.
Depois que o driver padrão estiver instalado, verifique se o problema foi resolvido. Se o problema persistir ou se o driver padrão não funcionar, instale o driver que você baixou na Etapa 1 .
Após instalar o driver mais antigo, verifique se o recurso Wake-on-LAN funciona. Se o driver mais antigo resolver o problema, você terá que impedir que o Windows o atualize automaticamente no futuro.
Caso o processo manual não funcione e você precise de um método mais ágil, o gerenciador de driver autônomo irá ajudá-lo em qualquer assunto.
4. Instale o driver de rede mais recente
- Pressione a tecla Windows + X e selecione Gerenciador de Dispositivos na lista.
- Expanda a seção Adaptadores de rede , clique com o botão direito no dispositivo e selecione Atualizar driver .
- Você pode clicar em Pesquisar drivers automaticamente ou, se baixou o driver mais recente do fabricante, pode optar pela segunda opção e indicar sua localização no seu PC.
- Se o sistema encontrar um novo, ele o instalará e será solicitado que você reinicie. Caso contrário, clique em Procure drivers atualizados no Windows Update .
- Clique no botão Verificar atualizações e, se houver, baixe e instale-as. Além disso, verifique as atualizações opcionais se o sistema encontrar alguma.
Seus drivers de rede podem causar problemas com o recurso Wake-on-LAN e, se você tiver esse problema, tente remover o driver de rede atual e atualizá-lo para a versão mais recente.
Mencionamos como remover e baixar o driver do seu adaptador de rede na Solução 3 , portanto, verifique-o para obter instruções detalhadas.
Assim que o driver de rede estiver atualizado, o problema deverá ser completamente resolvido e você poderá usar o recurso Wake-on-LAN novamente.
Se você não quiser corrigir os drivers manualmente, sugerimos que faça isso automaticamente usando software de terceiros que baixará e atualizará os drivers que melhor atendem às suas necessidades.
Esses aplicativos foram desenvolvidos para evitar danos ao PC devido à instalação incorreta de versões de driver. Depois de selecionar os drivers a serem atualizados, o software fará todo o trabalho em seu nome automaticamente.
⇒ Obtenha o atualizador de driver Outbyte
5. Verifique as configurações do BIOS
- Reinicie o seu PC e pressione as teclas F , Del ou Enter de acordo com suas configurações para entrar no BIOS. Isso pode ser diferente para cada fabricante, portanto, procure as instruções do seu PC ou as indicações na tela.
- Agora procure a seção Gerenciamento de energia e habilite o recurso Wake-on-LAN . Isso pode ter um nome diferente em cada versão do BIOS e da placa-mãe. No nosso exemplo é PME Event Wake Up .
- Além disso, se você tiver um PC ou laptop DELL, tente localizar o recurso Deep Sleep Control e desativá-lo. Se não o tiver, siga em frente e pressione a tecla F10 para salvar as alterações e sair.
Depois de ativar esses recursos, o problema deverá ser resolvido. Se você não conseguir entrar no BIOS, siga nossas soluções sobre o que fazer se o seu PC pular o BIOS.
6. Modifique seu registro
 NOTE
NOTE
6.1 Encontre a chave de registro do seu adaptador de rede
- Pressione a tecla Windows + X e selecione Gerenciador de Dispositivos na lista.
- Clique na seção Adaptadores de rede para expandi-la, clique com o botão direito no adaptador e selecione Propriedades .
- Agora clique na guia Detalhes , selecione Chave do driver no menu suspenso e agora você sabe qual é a chave do seu adaptador de rede.
6.2 Alterar os valores da chave de registro do adaptador de rede
- Pressione a tecla Windows + R e digite regedit . Pressione Enter ou clique em OK .
- Quando o Editor do Registro abrir no painel esquerdo, navegue até a seguinte chave (lembre-se de que a última parte pode ser diferente no seu PC, então você pode precisar encontrar manualmente o seu adaptador de rede):
ComputerHKEY_LOCAL_MACHINESYSTEMCurrentControlSetControlClass4de3e972-e325-11ce-bfc1-08002be10318 - Depois de encontrar seu adaptador Realtek, no painel direito você deverá ver S5WakeOnLAN DWORD. Clique duas vezes nele e altere seus dados de valor para 1 .
- Agora, clique duas vezes em PowerDownPll DWORD e defina seus dados de valor como 0 .
Se o Wake on LAN não estiver funcionando no Windows 10, o problema pode estar relacionado ao seu registro. Para corrigir o problema, você precisa encontrar seu dispositivo de rede e alterar suas configurações.
6.3 Alterar a chave dos parâmetros NDIS
- Enquanto estiver no Editor do Registro , navegue até a seguinte chave:
KEY_LOCAL_MACHINESYSTEMCurrentControlSetServicesNDISParameters - Clique com o botão direito em um espaço vazio no painel direito, selecione Novo e escolha Valor DWORD (32 bits) .
- Nomeie o novo valor como AllowWakeFromS5 .
- Clique duas vezes no item e defina seus dados de valor como 1 e, em seguida, clique no botão OK .
- Saia do Editor do Registro e reinicie o seu PC.
7. Altere as configurações do seu plano de energia
- Na barra de pesquisa , digite painel de controle . Selecione Painel de controle na lista de resultados.
- Quando o Painel de Controle abrir, selecione Opções de energia no menu.
- Quando ele abrir, localize seu plano de energia e clique em Alterar configurações do plano próximo a ele.
- Agora clique em Alterar configurações avançadas de energia .
- Expanda a seção PCI Express e defina a economia de energia como Off . Agora clique em Aplicar e OK para salvar as alterações.
De acordo com nossos leitores, você pode resolver os problemas de não funcionamento do WOL simplesmente alterando as configurações de energia , então siga as etapas acima para fazer isso.
8. Atualize o BIOS
Se estiver tendo problemas com o Wake-on-LAN, você poderá resolvê-los atualizando o BIOS para a versão mais recente. A atualização do BIOS é um procedimento complicado que pode ser potencialmente perigoso se não for executado corretamente.
Para saber como atualizar corretamente o BIOS, consulte o manual da placa-mãe para obter instruções detalhadas.
Além de atualizar o BIOS, alguns de nossos leitores relataram que fazer o downgrade do BIOS para a versão mais antiga corrigiu o problema para eles, então você pode tentar fazer isso se a atualização do BIOS não funcionar.
9. Reinicialize o BIOS e habilite o APM
Se o Wake-on-LAN não estiver funcionando, você poderá resolver o problema simplesmente redefinindo o BIOS. Você pode fazer isso no BIOS ou removendo a bateria da placa-mãe por alguns minutos.
Novamente, este é um procedimento delicado, portanto você deve verificar as instruções precisas do fabricante ou deixar isso para profissionais. Se abrir o gabinete do PC anular a garantia, não tente fazer isso.
Depois de redefinir o BIOS, certifique-se de habilitar o APM no BIOS. Você pode fazer isso acessando a seção Avançado . Depois de fazer tudo isso, o Wake-on-LAN deverá começar a funcionar.
O que posso fazer se o Wake On LAN não funcionar no Windows 11?
Embora as soluções acima sejam tecnicamente para Windows 10, você também pode usá-las com segurança em um PC com Windows 11 para resolver problemas de WOL.
As etapas para resolver o Wake on LAN que não funciona no Windows 11 são basicamente as mesmas, e a melhor solução continua sendo ajustar as configurações de energia.
O que é Wake-on-LAN?
Wake-on-LAN é um recurso padrão do Windows que basicamente permite que um computador seja ligado por uma mensagem de rede.
Esta mensagem de despertar será enviada de um programa em execução em outro computador, laptop, tablet ou desktop localizado na mesma rede local.
O Wake-on-LAN pode ser usado com facilidade e segurança em qualquer dispositivo baseado no Windows 10, embora, em casos raros, você possa perceber que não pode usar este protocolo.
Este é um recurso útil que permite ativar seu PC remotamente, mas às vezes podem ocorrer problemas com ele. Para saber mais, temos um ótimo guia sobre como habilitar o wake on LAN no Windows 11, então não perca.
Como posso encontrar o endereço MAC no Windows 10?
Para usar o recurso Wake-on-LAN e despertar seu ou outro PC do modo de suspensão, você precisará do endereço Mac, um código exclusivo de 12 dígitos para qualquer adaptador de rede.
Existem algumas maneiras de descobrir essas informações, mas mostraremos apenas o método mais fácil abaixo:
- Clique no botão Iniciar , digite cmd e selecione Executar como administrador para iniciar o Prompt de Comando com privilégios totais.
- Agora digite ou cole o seguinte comando e pressione Enter para executá-lo: ipconfig /all
- O comando exibirá muitas configurações do adaptador de rede. Procure o adaptador Ethernet e você encontrará o endereço físico que deverá usar para ativar este PC usando a conexão LAN.
Agora, o recurso Wake-on-Lan deve funcionar perfeitamente no seu dispositivo Windows.
Se essas etapas não forem úteis para você, tente colocar o computador em hibernação em vez de desligá-lo – geralmente, isso resolve todos os problemas.
E já que estamos no assunto, você pode estar interessado no melhor software de ativação remota de PC para usar agora.
Também temos uma lista das melhores VPN para LAN que você pode usar agora para garantir sua privacidade.
Tenha cuidado porque o Wake-on-LAN é um recurso de via de mão dupla. Se alguém tiver acesso físico ao seu PC, ele poderá configurá-lo para ser ativado e controlá-lo posteriormente com software remoto.
Isso pode causar uma grande violação de dados, portanto, se não for absolutamente necessário ativar o Wake-on-LAN, não faça isso.
Além disso, use o campo de comentários abaixo se tiver dúvidas sobre o problema do Wake On LAN não funcionar ou se precisar de nossa ajuda, e entraremos em contato com você o mais breve possível.