WiFi lento no laptop: como corrigir a velocidade da Internet
8 min. read
Published on
Key notes
- A conexão Wi-Fi lenta em laptops é muito comum e pode ser causada por uma infinidade de problemas.
- O roteador, seu dispositivo ou até mesmo seu provedor de serviços podem ser os culpados, mas este guia resolverá todos os problemas possíveis.
- Para consertar as coisas, você pode desabilitar certos recursos, atualizar os drivers ou redefinir configurações, entre outros métodos.
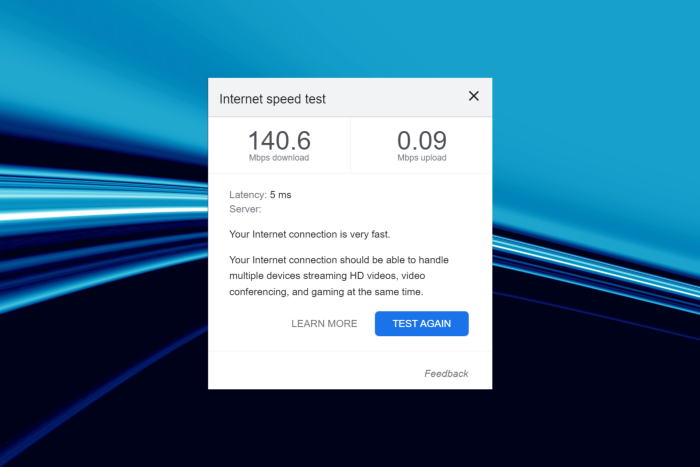
Uma conexão Wi-Fi lenta no laptop não é um problema incomum, e milhares de usuários sofrem com isso todos os dias, mas o problema pode ser resolvido bem rápido.
Mas antes de prosseguirmos para as soluções, é fundamental que você descubra se o problema aparece em vários dispositivos ou se o Wi-Fi é lento em um laptop, mas rápido em dispositivos móveis.
Por que estou com WiFi lento no laptop?
Aqui estão alguns dos motivos pelos quais o Wi-Fi é lento em laptops, mas rápido em outros dispositivos:
- Barreiras entre o roteador e o laptop afetam a intensidade do sinal – Então certifique-se de que não haja barreiras físicas e, se possível, que o roteador e o laptop estejam na mesma sala.
- Configurações de rede mal definidas, assim deixando a velocidade da Internet lenta.
- Problemas com o roteador – Configurações incorretas e danos físicos ao roteador podem afetar sua capacidade de fornecer uma alta velocidade de Internet.
- Driver Wi-Fi desatualizado ou corrompido – Se o driver de rede estiver desatualizado, você poderá enfrentar problemas de conexão com a rede ou com a velocidade da Internet.
- Aplicativos em segundo plano que consomem grande largura de banda – Certos aplicativos em segundo plano executam downloads em segundo plano, consumindo assim grande parte da largura de banda sem você perceber.
- Conectando-se à Internet usando VPN – As VPNs diminuem a velocidade da Internet porque a conexão é redirecionada.
Assim, qualquer um desses, ou vários outros problemas, pode ser responsável pela lentidão do Wi-Fi em laptops HP e em outros laptops.
Como posso tornar o Wi-Fi do meu laptop mais rápido?
Mas se você tiver Internet pelo WiFi lenta em um laptop novo, faça estas alterações rápidas e simples para aumentar a velocidade da Internet:
- Aproxime o laptop do roteador Wi-Fi.
- Além disso, se houver outros dispositivos sem fio nas proximidades, remova-os, pois o sinal deles pode ser o motivo da lentidão da velocidade do Wi-Fi no laptop.
- Se o seu Wi-Fi tiver bandas duplas, 2,4 GHz e 5 GHz, então conecte-se ao 5 GHz
- No entanto, se você estiver disposto a abandonar a conexão sem fio, mudar para Ethernet deverá aumentar bastante a velocidade da Internet devido à redução das perdas de sinal.
Como faço para corrigir o Wi-Fi lento no meu computador?
Mas antes de passarmos para as soluções um pouco complexas, veja estas soluções rápidas que você pode fazer se o Wi-Fi estiver lento apenas no PC:
- Desligue o roteador, espere um minuto e ligue-o mais uma vez, e então verifique se a velocidade da Internet aumentou.
- Reduza a distância entre o roteador e o laptop, sendo o ideal uma distância de 3 a 5 m do roteador.
- Reinicie o computador. Assim, caso existam vários processos em segundo plano consumindo grande parte da largura de banda, isso deve funcionar como uma solução temporária.
- Desative qualquer VPN que você configurou. As VPNs redirecionam a conexão e, no processo, reduzem a velocidade do Wi-Fi.
- Desconecte outros dispositivos conectados ao mesmo roteador e veja se há melhora. Caso não haja, o problema deve estar no driver ou nas configurações de rede definidas.
- Mude para um plano de energia de alto desempenho caso você esteja em Balanced ou Power Saver .
- Reinicie o roteador. É normal que tenha um botão para isso no próprio roteador que, quando pressionado por alguns segundos, reinicia de forma automática o roteador. Então veja no manual do roteador para as etapas exatas.
No entanto, se nada disso funcionar ou não se aplicar ao seu caso, aqui estão as soluções mais eficazes para corrigir Wi-Fi lento no laptop:
1. Desative os serviços de localização
- Pressione Windows + I para abrir Configurações e selecione Privacidade .
- Agora selecione Localização no painel de navegação e então clique em Alterar em Permitir acesso à localização neste dispositivo .
- Em seguida, desative a opção Localizar meu dispositivo .
2. Reative o adaptador Wi-Fi
- Pressione Windows + R para abrir a caixa de diálogo Executar , digite ncpa.cpl no campo de texto e clique em OK .
- Em seguida, clique com o botão direito no adaptador Wi-Fi e selecione Desativar no menu de contexto.
- Aguarde cerca de um minuto e então clique novamente com o botão direito no adaptador Wi-Fi e selecione Habilitar .
Agora, verifique se o problema do WiFi lento no laptop foi corrigido, mas caso contrário, vá para a próxima solução.
3. Atualize os drivers do adaptador Wi-Fi
- Digite Gerenciador de Dispositivos na barra de pesquisa e clique no resultado da pesquisa relevante.
- Clique duas vezes em Adaptadores de rede.
- Clique com o botão direito no adaptador Wi-Fi e selecione Atualizar driver .
- Selecione Pesquisar drivers automaticamente .
- Então aguarde até que o sistema operacional encontre e instale o melhor driver disponível no PC.
Este é o método automático para atualizar drivers e nem sempre é útil, e é por isso que recomendamos que você atualize manualmente os drivers de rede no Windows.
Assim, para garantir que a instalação seja segura e rápida, recomendamos o uso de uma ferramenta de terceiros, Outbyte Driver Updater, especializada em atualizações de drivers.
⇒ Obtenha o atualizador de driver Outbyte
4. Desative a conexão medida
- Pressione Windows + I para abrir Configurações e clique em Rede e Internet.
2. Clique em Propriedades na rede Wi-Fi atual.
3. Desative a opção de conexão limitada
Se você tiver uma conexão limitada configurada, o Windows ajustará automaticamente o uso de dados, o que pode afetar a experiência. Portanto, desative-o e verifique se há problema de lentidão no Wi-Fi usando o guia abaixo.
5. Desinstale aplicativos que consomem muita largura de banda
- Pressione Windows + R para abrir Executar , digite appwiz.cpl no campo de texto e então clique em OK .
- Selecione o aplicativo que está monopolizando a rede e clique em Desinstalar .
- Em seguida, siga as instruções na tela para concluir o processo.
Isso deve resolver o problema do WiFi lento no laptop, caso não, veja os próximos passos.
6. Aumente o seu sinal Wi-Fi
Você pode aumentar seu sinal Wi-Fi usando um software incrível chamado Connectify Hotspot . Este programa permite que você transforme seu PC em um ponto de acesso Wi-Fi, assim como um roteador, só que é muito mais fácil de trabalhar e possui uma interface de usuário e menus abrangentes.
E se você escolher as versões Hotspot PRO ou MAX , também poderá compartilhar suas redes 3G ou 4G LTE.
7. Redefina as configurações de rede
- Pressione Windows + I para abrir Configurações e selecione Rede e Internet .
- Em “status”, clique em Redefinir rede na parte inferior. No entanto, no Windows 11 esta opção se encontra em “Configurações avançadas da Rede”
- Em seguida, clique no botão Redefinir agora .
Assim, se o problema estiver na configuração da rede, redefini-la deve resolver o WiFi lento no laptop. Caso isso também não funcione, você terá que optar por uma das duas soluções abaixo.
8. Use um extensor Wi-Fi
Um ponto cego ou um sinal flutuante pode causar problemas com sua conexão lenta à Internet, mas você pode corrigir isso usando um extensor de alcance Wi-Fi.
Recomendamos o NETGEAR Nighthawk porque ele cria um sinal Wi-Fi forte e estável, exatamente o que você procura.
É fácil de configurar e você pode conectá-lo ao roteador usando o botão WPS ou o aplicativo designado. Além disso, é um dispositivo muito pequeno que não interfere em nenhuma das outras configurações.
O NETGEAR Nighthawk tem cobertura Wi-Fi de até 2.500 pés quadrados e pode se conectar a mais de 30 dispositivos, incluindo laptops, telefones, tablets ou câmeras IP. Sua velocidade Wi-Fi AX6000 e função de roaming inteligente o recomendam como um dispositivo profissional.
9. Obtenha uma nova placa de Wi-Fi
Se você estiver usando um laptop antigo, é provável que a placa Wi-Fi não seja capaz de suportar altas velocidades. Nesse caso, adquirir um novo adaptador Wi-Fi é o melhor caminho a seguir.
Como faço para mudar meu laptop de 2,4 GHz para 5 GHz?
- Pressione Windows + R para abrir Executar , digite devmgmt.msc no campo de texto e pressione Enter .
- Então, clique duas vezes na categoria Adaptadores de rede .
- Em seguida, clique com o botão direito no adaptador Wi-Fi e selecione Propriedades .
- Navegue até a guia Avançado , selecione Banda preferencial em Propriedades e escolha Preferir banda de 5 GHz no menu suspenso Valor .
- Uma vez feito isso, clique em OK para salvar as alterações.
Assim, mudar para uma frequência mais alta também pode ajudá-lo a resolver problemas como lentidão do Wi-Fi ao se conectar ao Bluetooth. Mas se o seu roteador for muito antigo, recomendamos consultar um profissional que possa recomendar o melhor adaptador Wi-Fi para o seu laptop.
Esta lentidão também pode ser causada por um congestionamento da rede, veja então nosso manual sobre o assunto.
Essas etapas simples para consertar Wi-Fi lento em laptops deveriam ter funcionado para todos. Se algum outro método funcionou para você, deixe-o na seção de comentários abaixo para ajudar outros usuários.

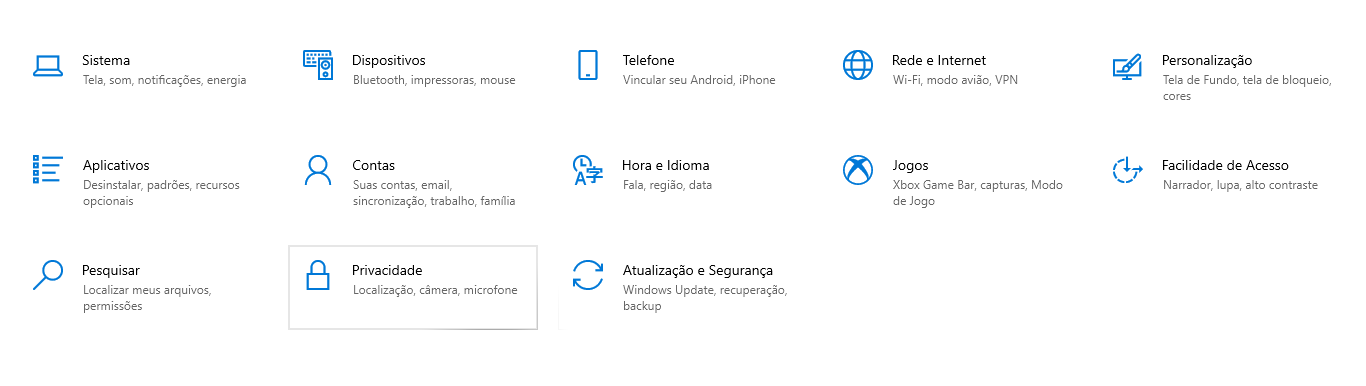
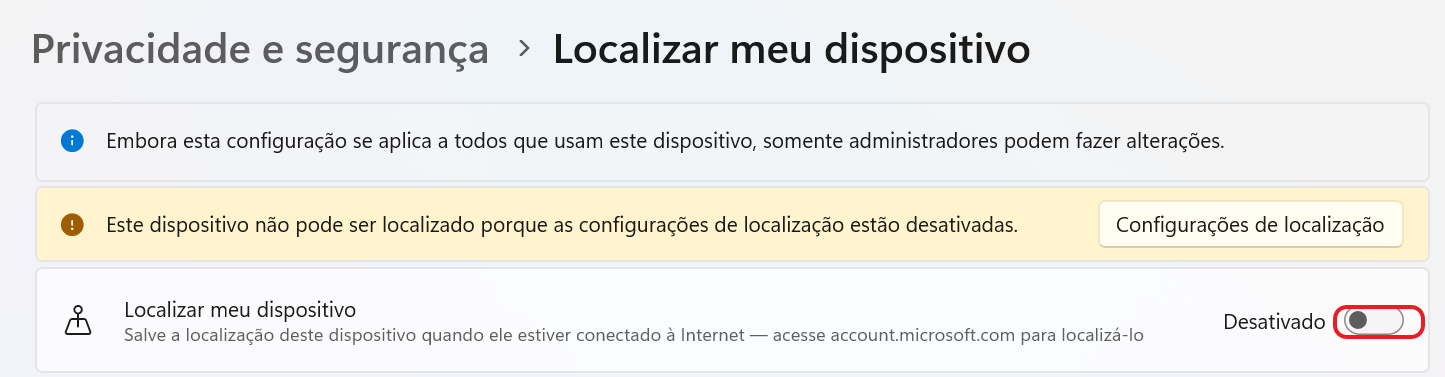
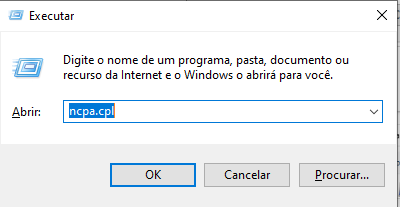
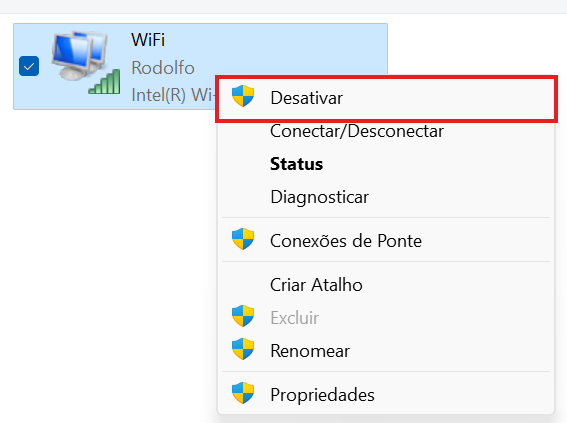
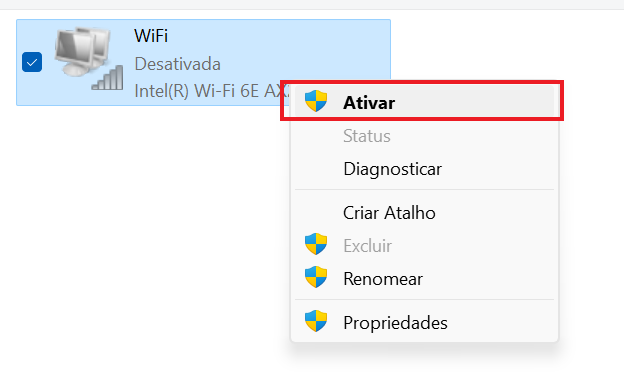
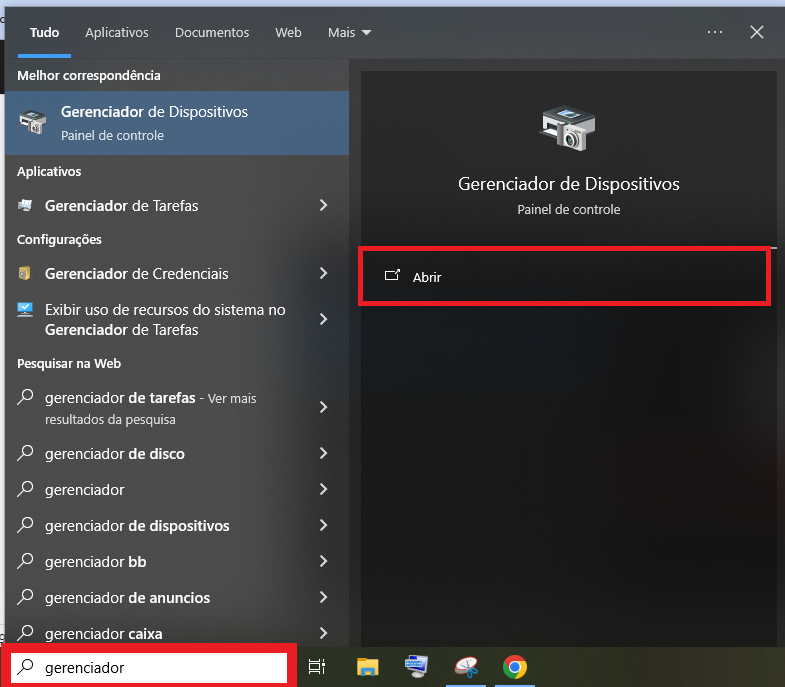
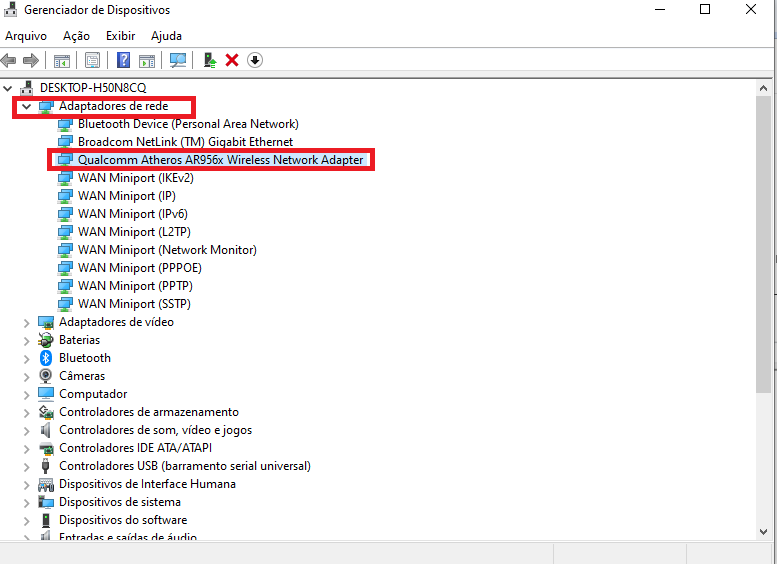

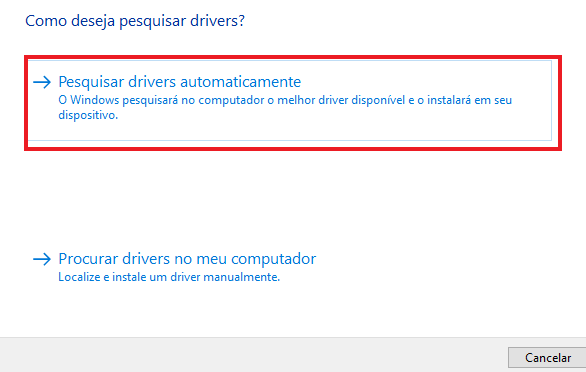
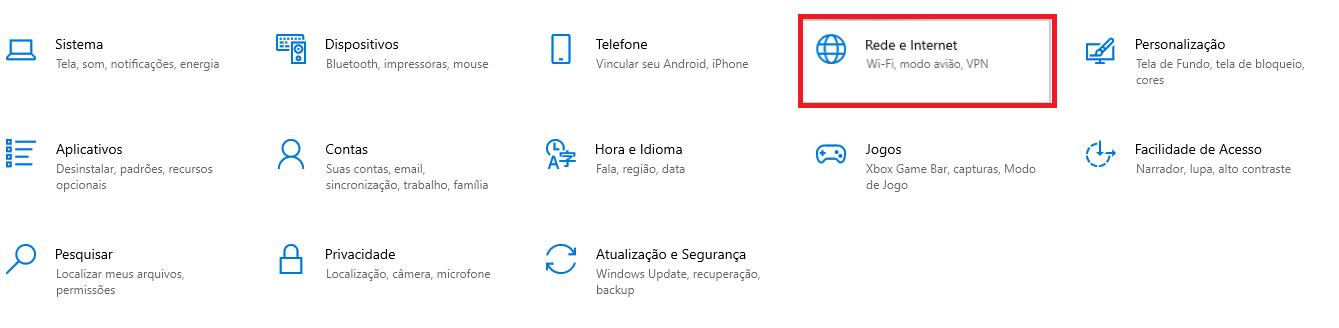
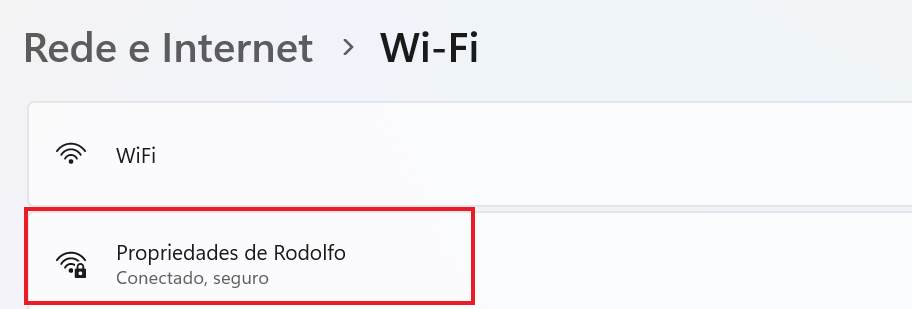

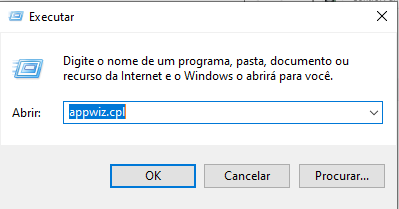
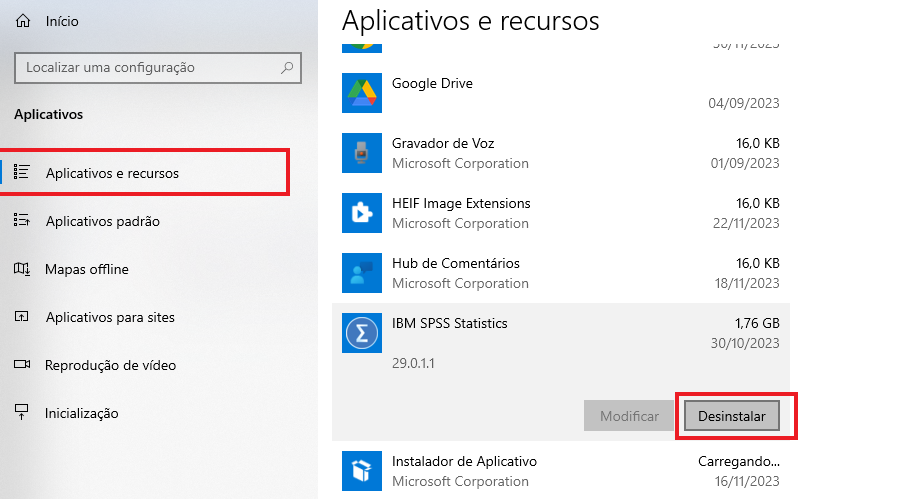
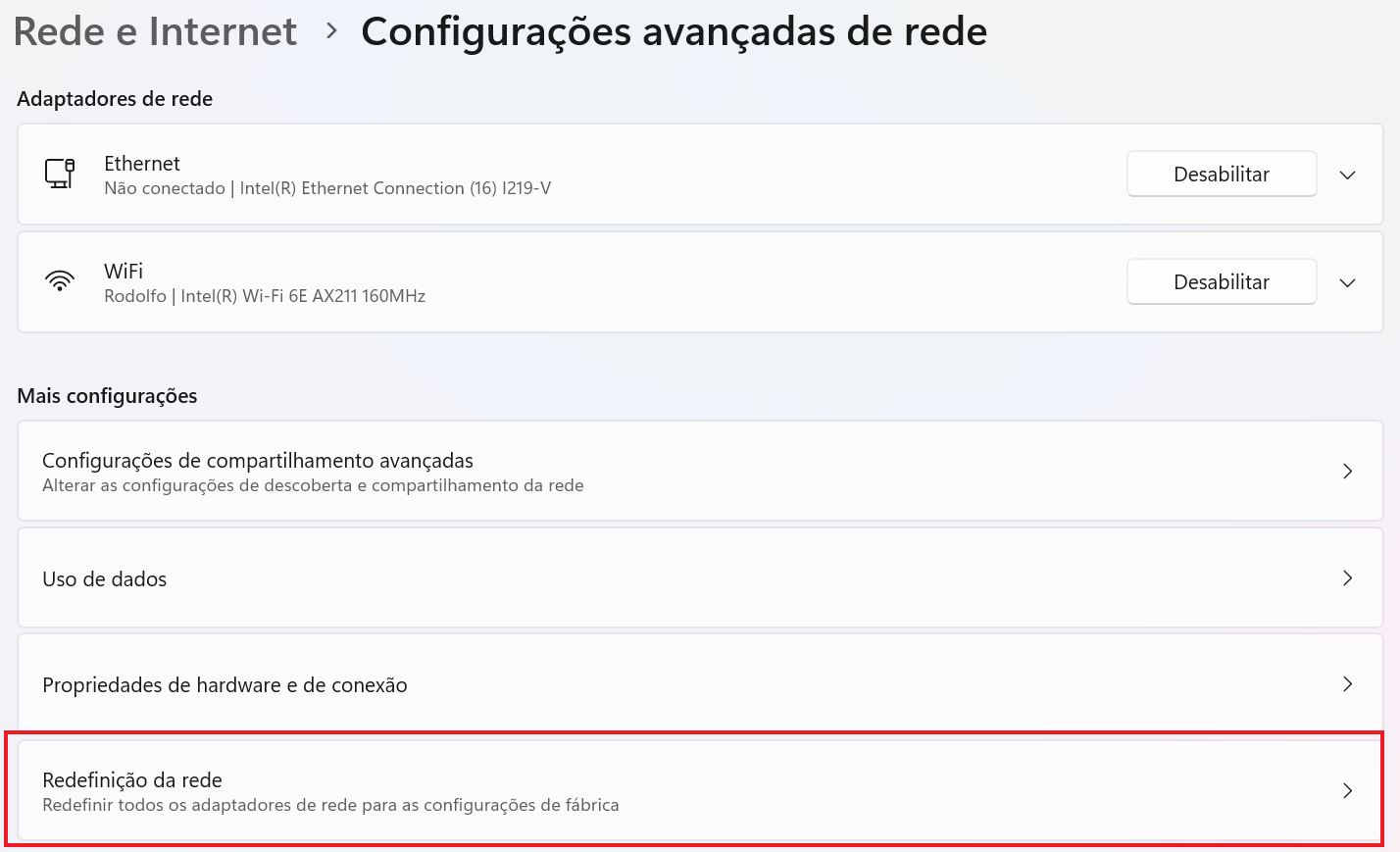
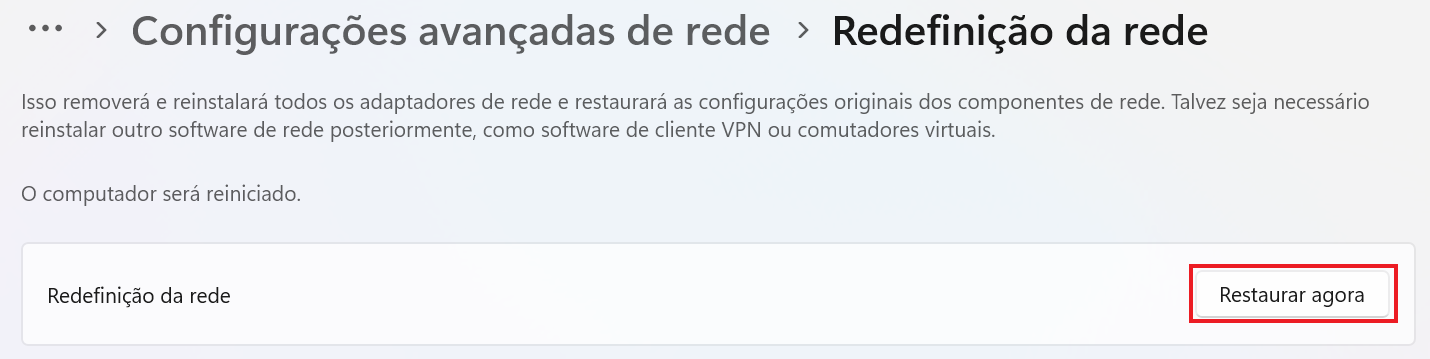
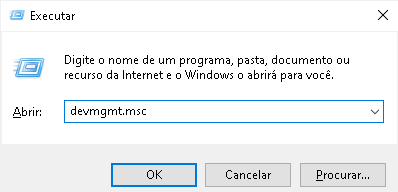

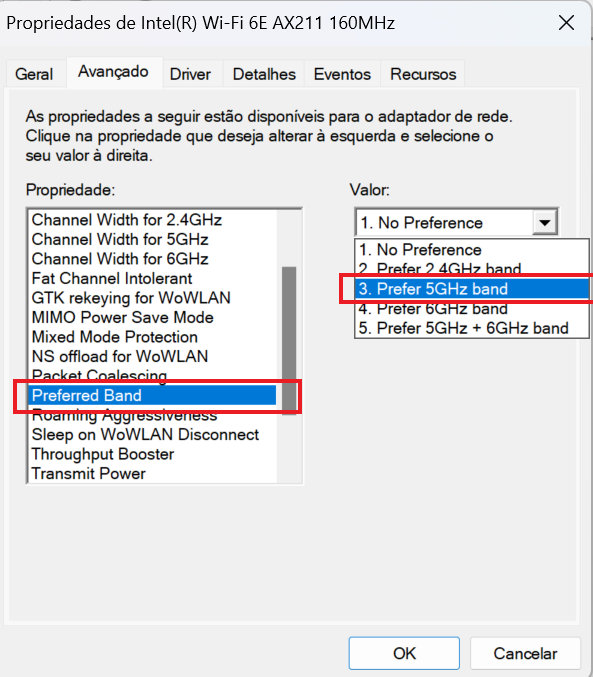
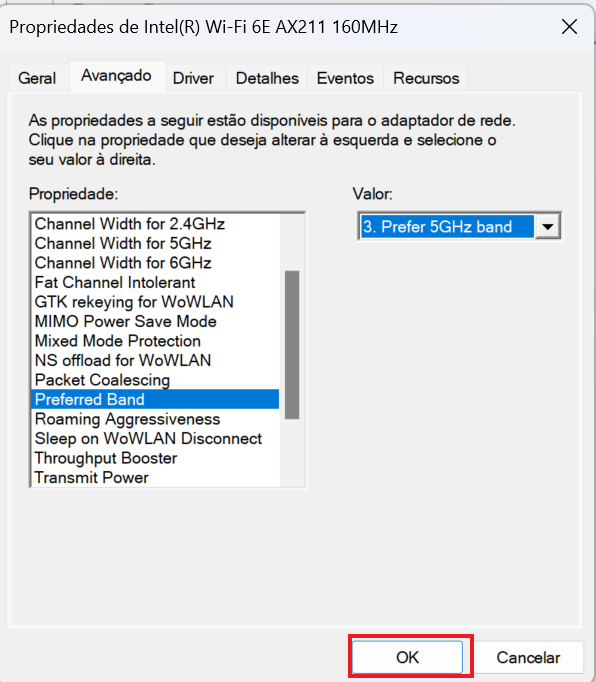








User forum
0 messages