WiFi não tem uma configuração de IP válida: 9 soluções
10 min. read
Published on
Key notes
- Se o WiFi não tiver uma configuração de IP válida, você não poderá conectar seu PC à rede sem fio.
- Problemas de driver geralmente causam esse problema, mas devemos abordar todos os ângulos possíveis.
- A redefinição do protocolo TCP/IP pode fornecer a solução mais rápida, então vá em frente.
- Você pode alterar o SSID e a senha sem fio para começar do zero.
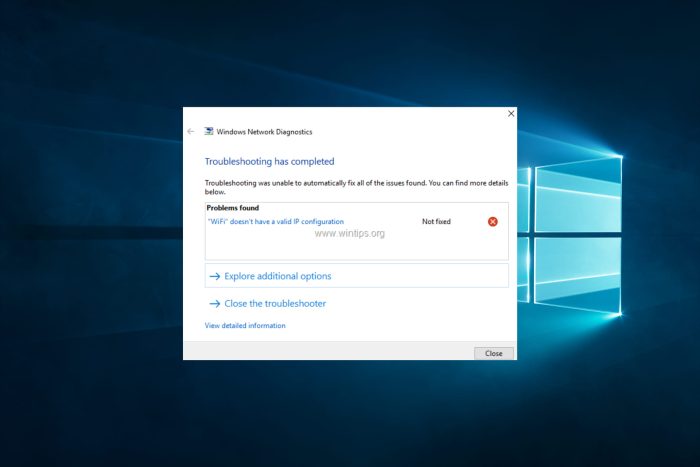
Você recebeu o erro O WiFi não possui um ponto de acesso de configuração de IP válido? Discutiremos algumas das melhores maneiras de sair disso.
Uma rede WiFi é uma excelente escolha se você não quiser lidar com fios e quiser mover seu laptop para um local diferente.
Embora o WiFi seja bastante útil, alguns usuários do Windows 10 relataram que o WiFi não possui uma mensagem de erro de configuração de IP válida .
Este erro impedirá que você use WiFi, então vamos ver como corrigi-lo.
Por que o WiFi não tem um erro de configuração de IP válido continua acontecendo?
Este erro pode ocorrer em um computador Windows quando o adaptador de rede ou as configurações de rede apresentam problemas.
Esta mensagem de erro significa que o computador não consegue obter um endereço IP válido do roteador ou do servidor DHCP. Aqui estão alguns motivos comuns pelos quais esse erro pode ocorrer:
- Configurações de rede incorretas – Às vezes, as configurações de rede do computador podem estar incorretas, o que pode impedir a obtenção de um endereço IP válido do roteador. Isso pode acontecer se as configurações de rede forem definidas manualmente ou se estiverem corrompidas.
- Problema no driver do adaptador de rede – Se o driver do adaptador de rede estiver desatualizado, corrompido ou incompatível, poderá causar problemas de conexão de rede, incluindo o erro.
- Problema no servidor DHCP – Se houver um problema com o servidor DHCP, que atribui endereços IP aos dispositivos na rede, isso poderá causar o erro.
O WiFi não possui uma mensagem de ponto de acesso de configuração de IP válida pode impedir você de acessar a Internet. Existem algumas variações desse erro e, por falar em problemas semelhantes, aqui estão os mais comuns:
- Nenhuma configuração de IP válida no Windows 10 – Isso pode ocorrer devido ao seu antivírus ou configurações de segurança. Você deve conseguir resolver o problema desativando seu antivírus.
- O WiFi não tem configuração de IP válida na Lenovo, HP, Windows 10 Toshiba, ASUS, Surface Pro 4 e Dell – Ele pode aparecer em quase todos os dispositivos e geralmente é causado pelos drivers. Portanto, certifique-se de atualizar seus drivers para a versão mais recente.
- WiFi não tem uma rede não identificada de ponto de acesso de configuração IP válida, sem acesso à Internet, sem Internet segura – Estas são algumas variações desse erro, mas você pode corrigir todas elas usando as soluções deste artigo.
O que posso fazer se o WiFi não tiver uma configuração de IP válida?
Antes de prosseguir com as correções abaixo, tente estes truques rápidos:
- Certifique-se de que o tipo de segurança do seu PC corresponde ao definido pelo seu roteador, pois às vezes a falha na configuração do IP pode ser causada pelo seu tipo de segurança. Para fazer isso, abra a página de configurações do roteador e verifique que tipo de segurança é usada.
- Enquanto estiver nas configurações do roteador, certifique-se de que a configuração Wi-Fi PMF (Protected Management Frames) esteja desativada. Não está disponível em todos os roteadores, mas desativá-lo deve funcionar para aqueles onde você encontrar a configuração.
Se essas soluções não ajudarem, passe para as listadas a seguir.
1. Desinstale o driver do adaptador sem fio
- Pressione Windows + X e escolha Gerenciador de Dispositivos .
- Localize seu dispositivo sem fio, clique com o botão direito e escolha Desinstalar dispositivo.
- Se disponível, marque a caixa Tentativa de remover o driver deste dispositivo e clique em Desinstalar .
- Finalmente, reinicie o seu PC.
O Windows 10 instalará automaticamente o driver sem fio padrão após a reinicialização. Se o driver padrão funcionar bem, você poderá continuar a usá-lo, mas se houver algum problema, talvez seja necessário baixar e instalar o driver mais recente.
Lembre-se de que atualizar seus drivers é um procedimento avançado. Se você não tomar cuidado, poderá causar danos permanentes ao sistema baixando a versão errada do driver; portanto, tenha cuidado extra.
Recomendamos fortemente o uso de uma ferramenta especializada, como PC HelpSoft Driver Updater, para baixar drivers desatualizados em seu PC automaticamente.
⇒ Obtenha o atualizador de driver PC HelpSoft
2. Redefinir TCP/IP
- Procure cmd e clique em Executar como administrador para abrir o prompt de comando com privilégios administrativos.
- Clique em Sim no prompt do UAC .
- Cole os seguintes comandos individualmente e pressione Enter após cada um:
- Por último, feche o prompt de comando e reinicie o seu PC.
Lembre-se de que se você usar um endereço IP estático, será necessário configurá-lo novamente. Portanto, se os comandos anteriores não funcionaram, você também pode tentar estes comandos:
ipconfig/release ipconfig/flushdns ipconfig/renew
Se você não consegue executar o Prompt de Comando como administrador , corrija essa parte e use os comandos listados aqui.
3. Altere o SSID e a senha sem fio
Foi relatado que você poderia consertar o WiFi não tem um erro de ponto de acesso de configuração de IP válido acessando seu modem e alterando o SSID e a senha sem fio.
Para fazer isso, você terá que conectar seu PC ao modem usando o cabo Ethernet, acessar seu modem e alterar o SSID e a senha wireless.
Para mais detalhes sobre como fazer isso, sugerimos fortemente que você consulte o manual do seu modem.
4. Defina a largura do canal como Auto
- Pressione Windows + X e selecione Conexões de rede no menu.
- Clique com o botão direito na sua conexão sem fio e escolha Propriedades no menu.
- Clique no botão Configurar .
- Vá para a guia Avançado , localize Largura do canal 802.11n para banda 2.4 e defina-a como Automático.
- Por fim, clique em OK para salvar as alterações.
Este método é confiável para resolver o erro de ponto de acesso de configuração de IP válido do WiFi. Se você não sabe qual canal WiFi usar, use estes fantásticos analisadores WiFi para ajudá-lo a escolher.
5. Defina seu endereço IP manualmente
- Pressione Windows + X e escolha Conexões de Rede.
- Clique com o botão direito na rede sem fio e escolha Propriedades no menu.
- Selecione Protocolo de Internet Versão 4 (TCP/IPv4) e clique no botão Propriedades .
- Selecione a opção Usar o seguinte endereço IP e insira os valores apresentados na imagem nos campos Endereço IP , Máscara de sub-rede e Gateway padrão (talvez seja necessário inserir dados diferentes).
- Por último, clique no botão OK .
6. Remova seu software antivírus
- Clique na seta de acesso oculta na barra de tarefas.
- Clique no ícone do seu antivírus, passe o mouse sobre Avast Shields Control e selecione Desativar por 10 minutos (esta etapa varia para diferentes softwares antivírus).
O software antivírus ou firewall muitas vezes pode interferir na sua conexão com a Internet e causar falhas na configuração do IP. Portanto, você pode querer remover temporariamente seu antivírus ou firewall como solução alternativa.
Os usuários relataram que os antivírus Avast e AVG podem causar esse problema e, após remover o software problemático, o problema foi resolvido.
Lembre-se de que quase qualquer software antivírus pode causar esse problema, portanto, remova temporariamente todas as ferramentas antivírus de terceiros.
Um processo normal de desinstalação não pode desinstalar completamente muitos antivírus e outros softwares. Freqüentemente, eles deixam alguns arquivos que podem entupir o sistema ou impedir uma reinstalação adequada.
É por isso que recomendamos o uso de uma ferramenta de desinstalação profissional que elimine qualquer vestígio do seu antivírus, até mesmo do Registro.
Se a remoção do software antivírus resolver o problema, você poderá instalar a versão mais recente do seu antivírus ou mudar para uma diferente.
Recomendamos o uso de um software antivírus confiável que otimize a atividade do processo do seu computador, o que pode evitar muitos problemas que podem aparecer durante o uso do seu PC ( incluindo este tipo de erros do PC ).
7. Altere o número de usuários DHCP
De acordo com alguns usuários, você pode resolver esse problema aumentando o número de usuários DHCP. No entanto, alguns roteadores geralmente são limitados a 50, o que pode fazer com que a mensagem de falha na configuração de IP apareça.
Para corrigir esse problema, você deve acessar a página de configuração do roteador e aumentar manualmente o número de usuários DHCP.
Os usuários relataram que após aumentar o número, todos os problemas foram resolvidos. Verifique o manual do roteador ou acesse o site do fabricante para obter as etapas exatas para o seu modelo.
Além disso, alguns usuários também sugerem que você pode corrigir o problema de configuração de IP aumentando o número máximo de usuários sem fio.
Alguns roteadores estão limitados a apenas 10 usuários sem fio, e o problema foi resolvido aumentando o número máximo.
8. Execute uma inicialização limpa
- Pressione Windows + R , digite msconfig e pressione Enter .
- Escolha Inicialização seletiva e desmarque Carregar itens de inicialização .
- Vá para a guia Serviços , marque Ocultar todos os serviços Microsoft e clique no botão Desativar todos .
- Vou ao Guia Inicialização e clique em Abrir Gerenciador de Tarefas .
- Clique com o botão direito em cada item da lista configurada para iniciar na inicialização e escolha Desativar.
- Agora, volte para a janela Configuração do sistema e clique em Aplicar e OK para salvar as alterações.
- Finalmente, reinicie o seu computador.
Se o problema não aparecer, convém habilitar os serviços e aplicativos desabilitados e encontrar aquele que está causando o problema para poder removê-lo ou atualizá-lo.
9. Certifique-se de que o DHCP esteja ativado
- Pressione Windows + R para abrir o comando Executar , digite ncpa.cpl no campo de texto e pressione Enter .
- Localize seu adaptador de rede, clique com o botão direito e escolha Diagnosticar .
- Por fim, aguarde a conclusão da verificação.
Problemas com a configuração do IP WiFi podem impedir você de acessar a Internet, mas esperamos que você tenha conseguido resolver esse problema após usar uma de nossas soluções.
Se o seu WiFi não está funcionando no laptop, mas funciona em outros dispositivos, as coisas não são tão complexas quanto parecem e podem ser corrigidas rapidamente.
E se você estiver enfrentando lentidão na Internet em seu PC, talvez alterar as configurações de MTU no Windows 11 lhe dê o impulso necessário.
Por último, se você tiver algum outro conselho ou possível solução para o WiFi que não possui um hotspot de configuração IP válido, não hesite em fornecê-los na seção de comentários abaixo.



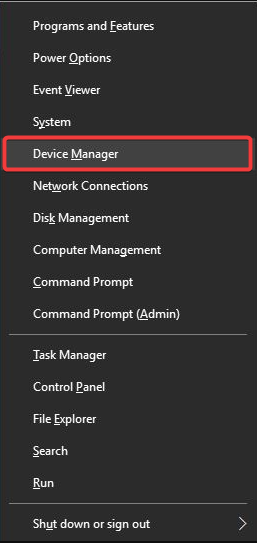
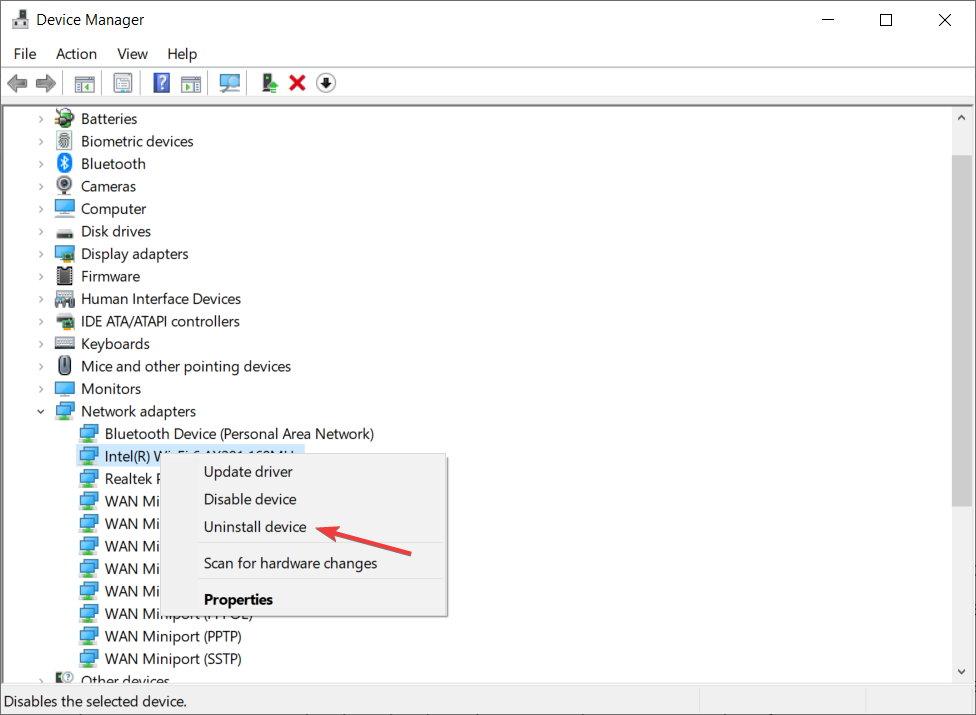

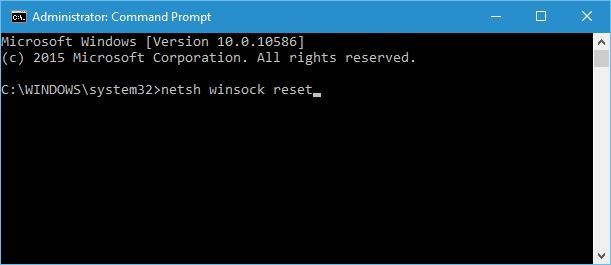
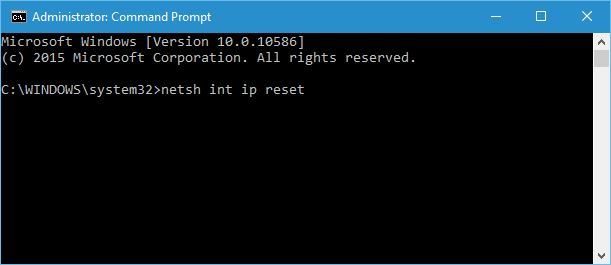

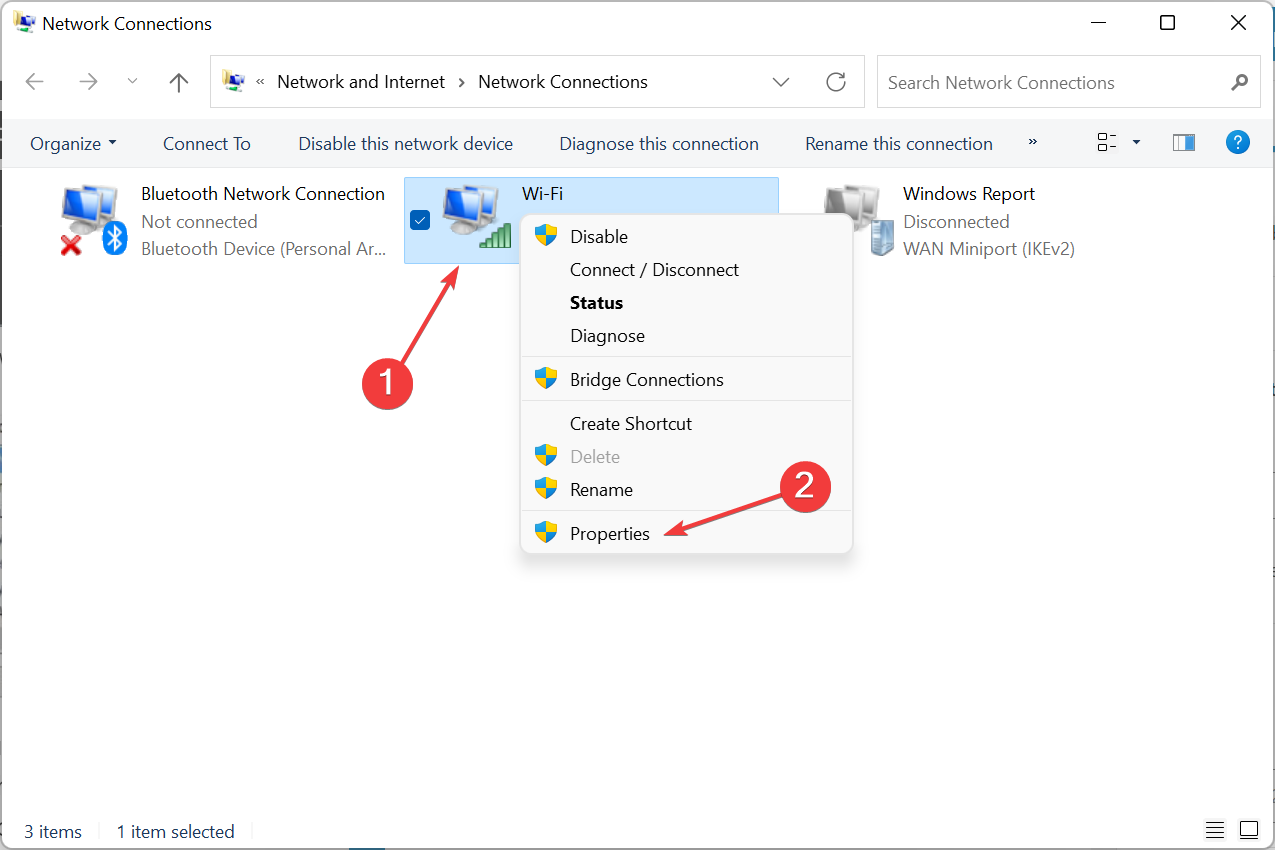
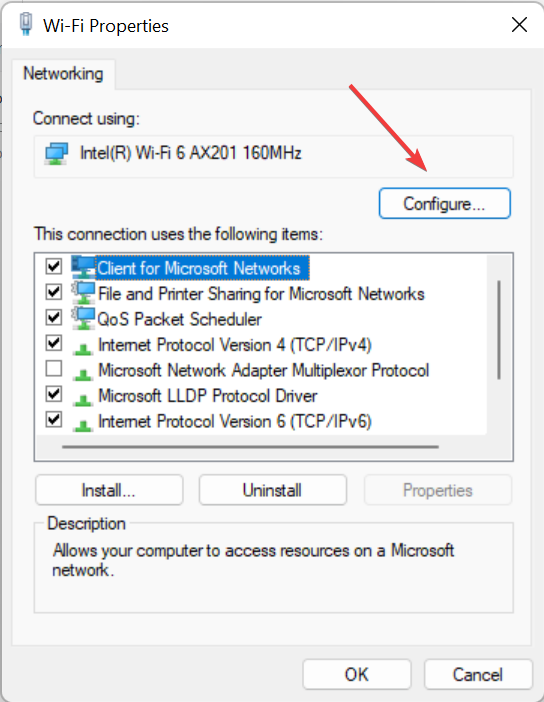
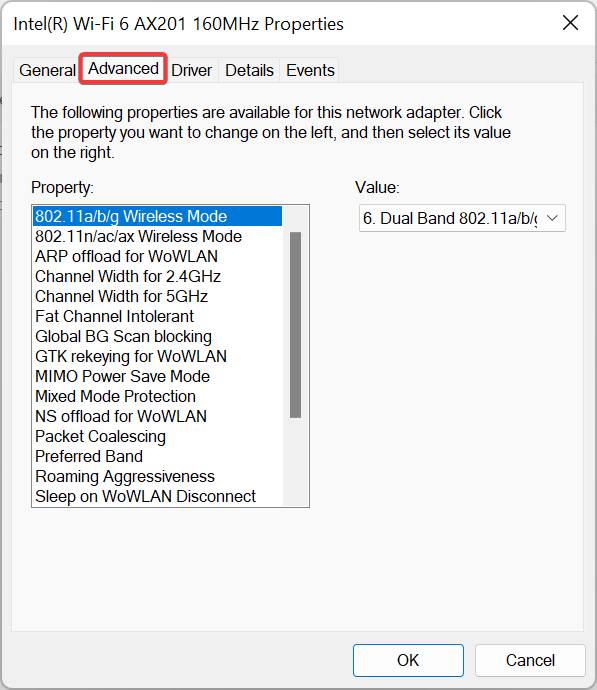
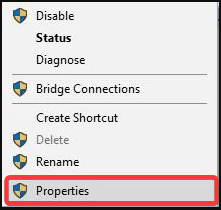

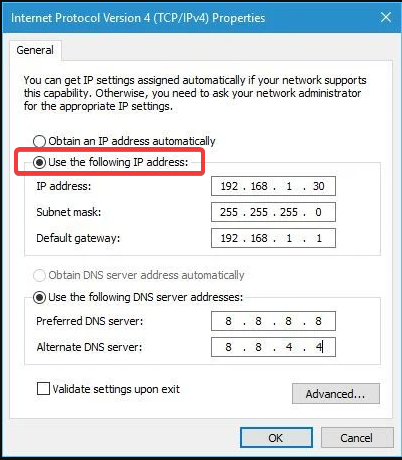
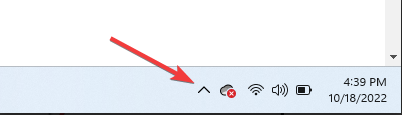
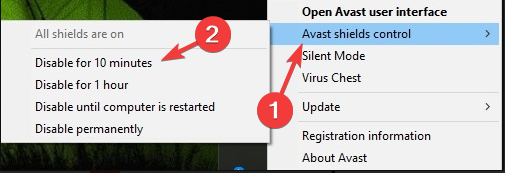

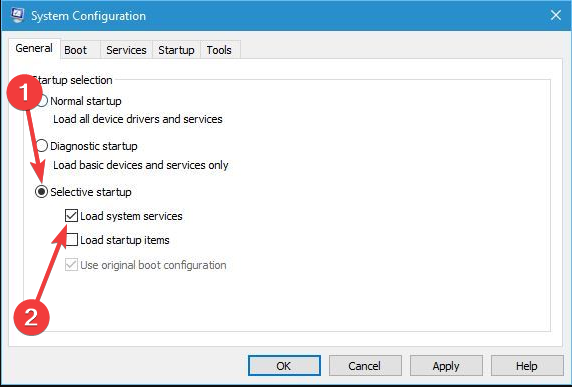
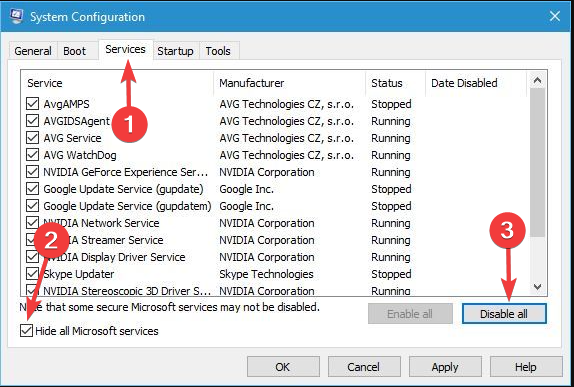
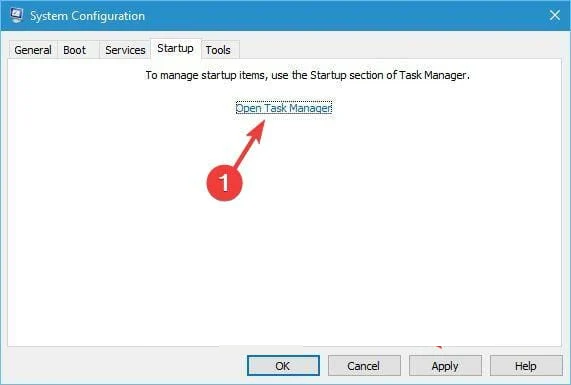
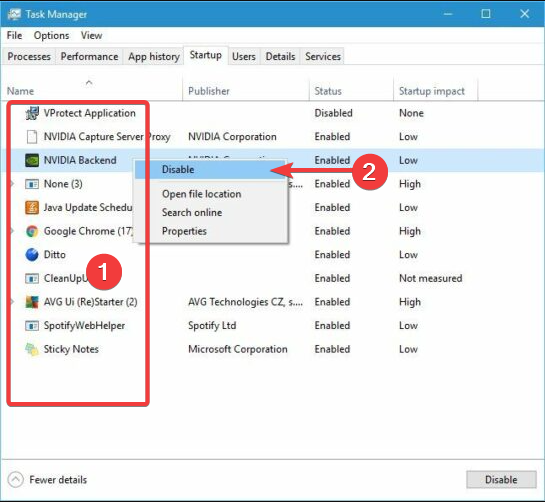

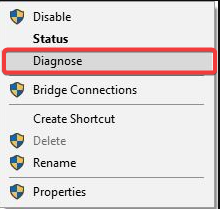








User forum
0 messages