Word para Windows 11: como fazer o download gratuitamente
4 min. read
Published on
Key notes
- O Microsoft Word é um dos processadores de texto mais utilizados para documentos profissionais.
- Sim, você pode baixar uma versão gratuita do MS Word em seu dispositivo por tempo limitado.
- Além disso, use a versão da Microsoft baseada na web gratuitamente.
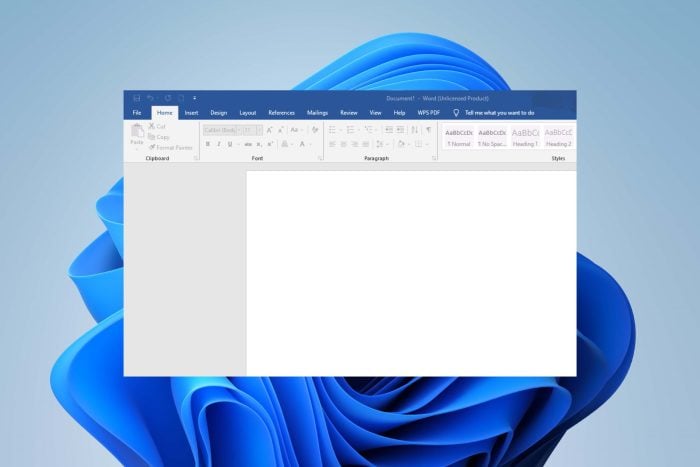
O Microsoft Word é um dos processadores de texto mais populares do mundo, oferecendo uma variedade de recursos e ferramentas para a criação de documentos profissionais. Com o lançamento do Windows 11, muitos usuários perguntam como baixar o Microsoft Word gratuitamente.
Portanto, examinaremos como baixar e instalar o MS Word gratuitamente em seu Windows 11. Da mesma forma, você pode ler sobre processadores de texto gratuitos para Windows 11.
Posso baixar uma versão gratuita do MS Word? Sim, você pode baixar uma versão gratuita do Microsoft Word. No entanto, pode vir com algumas limitações em comparação com a versão paga. Por exemplo, alguns recursos podem não estar disponíveis ou pode haver restrições quanto ao número de documentos que você pode criar.
Além disso, a versão gratuita pode vir com anúncios ou ofertas promocionais. Mesmo assim, ainda pode ser uma opção para quem não necessita de toda a gama de recursos oferecidos pela versão paga.
Como posso baixar o MS Word para Windows 11?
1. Baixe a versão de avaliação gratuita do MS Word
- Navegue até a página de avaliação gratuita oficial do Microsoft 365 .
- Selecione seu plano de assinatura e clique no botão Experimente 1 mês grátis gratuitamente .
- Crie uma conta da Microsoft ou faça login com sua conta da Microsoft existente.
- Selecione a avaliação gratuita de 1 mês e clique no botão Avançar .
- Escolha seu meio de pagamento, insira seus dados de pagamento e clique em Salvar .
- Pressione o botão Iniciar avaliação, pagar depois e clique no botão Continuar após confirmar sua assinatura.
- Selecione o botão Baixar aplicativos de desktop e clique no botão Instalar o Office na nova guia.
- Escolha o idioma e a versão que deseja baixar e clique no botão Instalar .
- Selecione o local de armazenamento para baixar o arquivo e clique em Salvar .
- Clique duas vezes no arquivo baixado e a Microsoft instalará automaticamente toda a coleção de aplicativos do Microsoft 365 em seu computador.
A Microsoft permite que você baixe o teste gratuito de 30 dias antes de assinar. Se você incluir os detalhes do seu cartão, uma assinatura poderá ser cobrada automaticamente quando o período de teste gratuito terminar.
2. Baixe o Microsoft Word para estudante
- Abra seu navegador e visite o site do Microsoft Office .
- Insira o endereço de e-mail do aluno e selecione o botão Começar .
- Selecione a opção Sou estudante se você for estudante.
- A Microsoft enviará um link de confirmação para o endereço de email da sua escola.
- Clique no link em seu endereço de e-mail e prossiga para criar sua senha.
A Microsoft permite que os alunos usem seu software Word gratuitamente se sua instituição oferecer suporte. Além disso, outras instituições, como organizações sem fins lucrativos, podem utilizá-lo gratuitamente.
Confira nosso artigo sobre como baixar e instalar o Microsoft Office gratuito para estudantes no Windows.
3. Use a versão online do Word
A versão online do MS Word permite que você use a ferramenta Word gratuitamente com sua conexão à Internet. A versão baseada na web possui um espaço de armazenamento de 5 GB para armazenar seu documento do Word.
Ele usa armazenamento base em nuvem e salva seu arquivo em tempo real, evitando perda de dados. Além disso, ele salva arquivos no formato .docx, o que facilita o compartilhamento de arquivos com outras pessoas, como a contraparte do Google Docs.
Além disso, tente ler nosso guia completo sobre como abrir e usar o Microsoft Word em seu navegador .
Confira nosso guia detalhado sobre como consertar o Microsoft Word que não foi ativado no seu dispositivo.
Concluindo, confira nosso guia sobre como reparar um documento Word corrompido em seu PC.
Se você tiver mais dúvidas ou sugestões, deixe-as na seção de comentários.

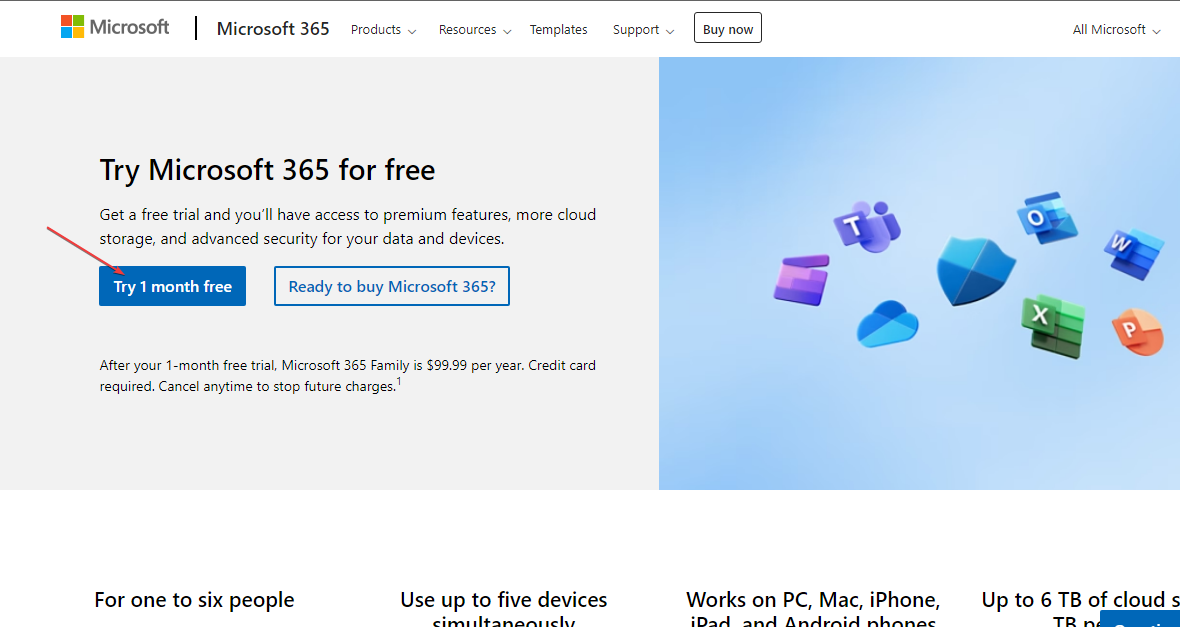
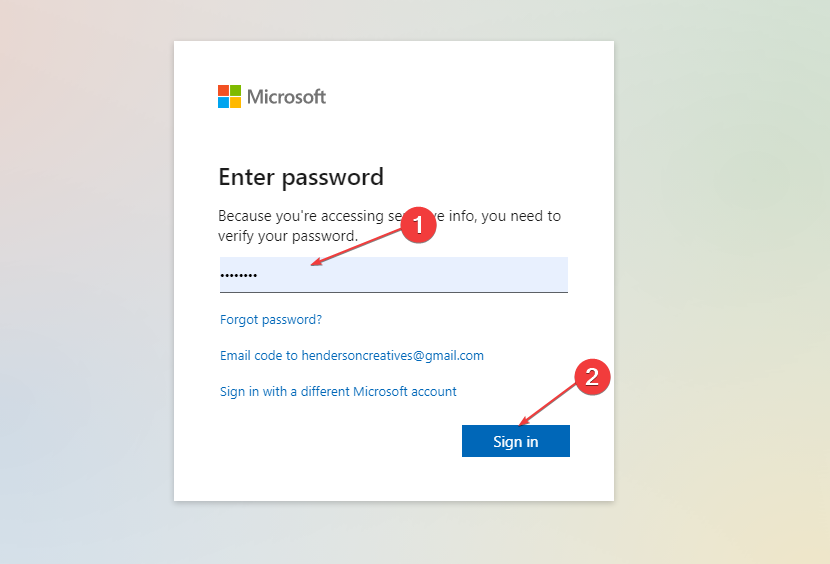
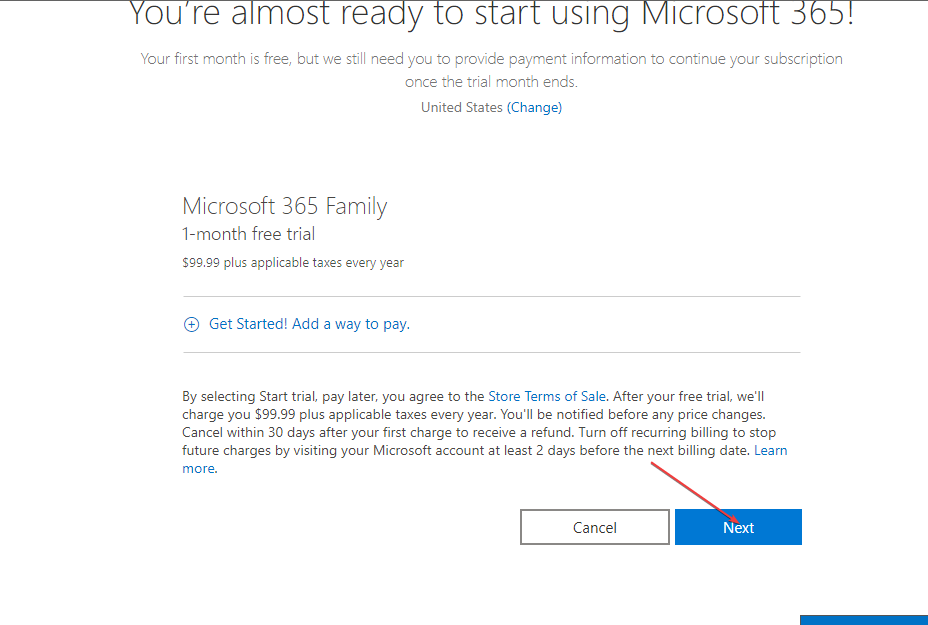
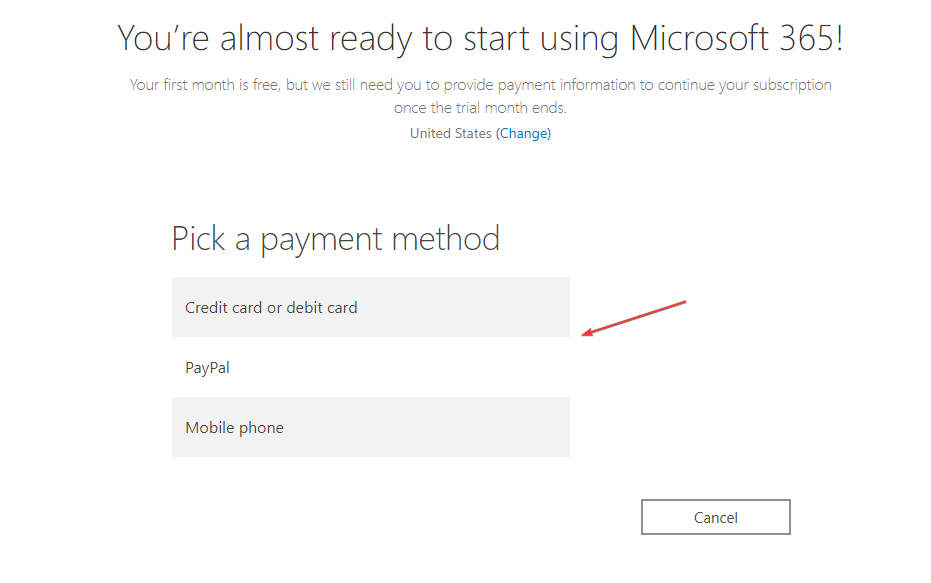
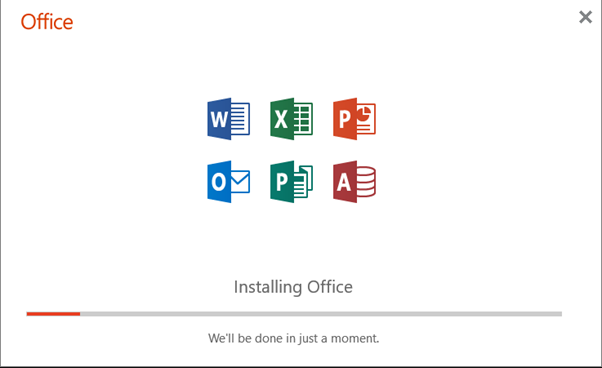
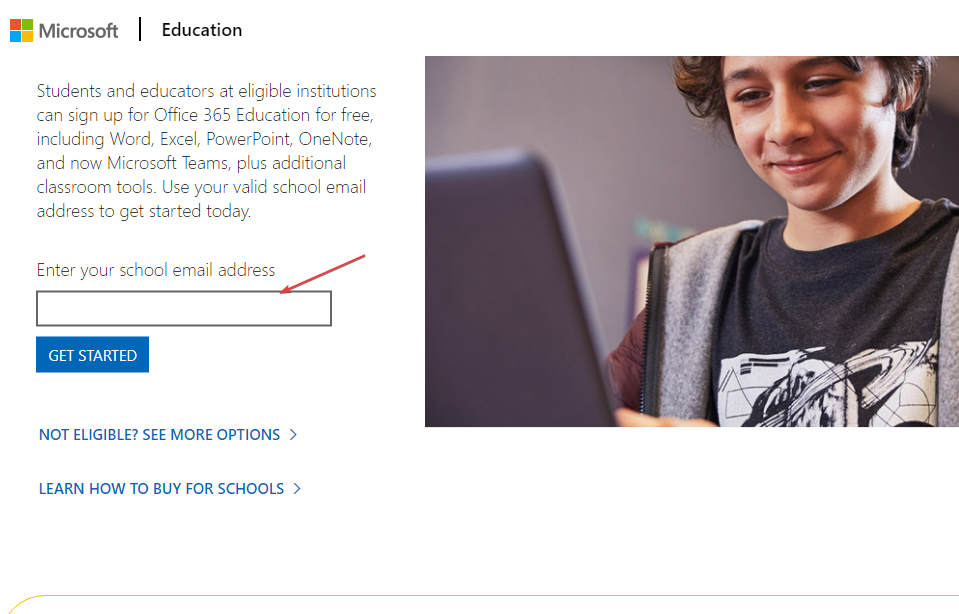
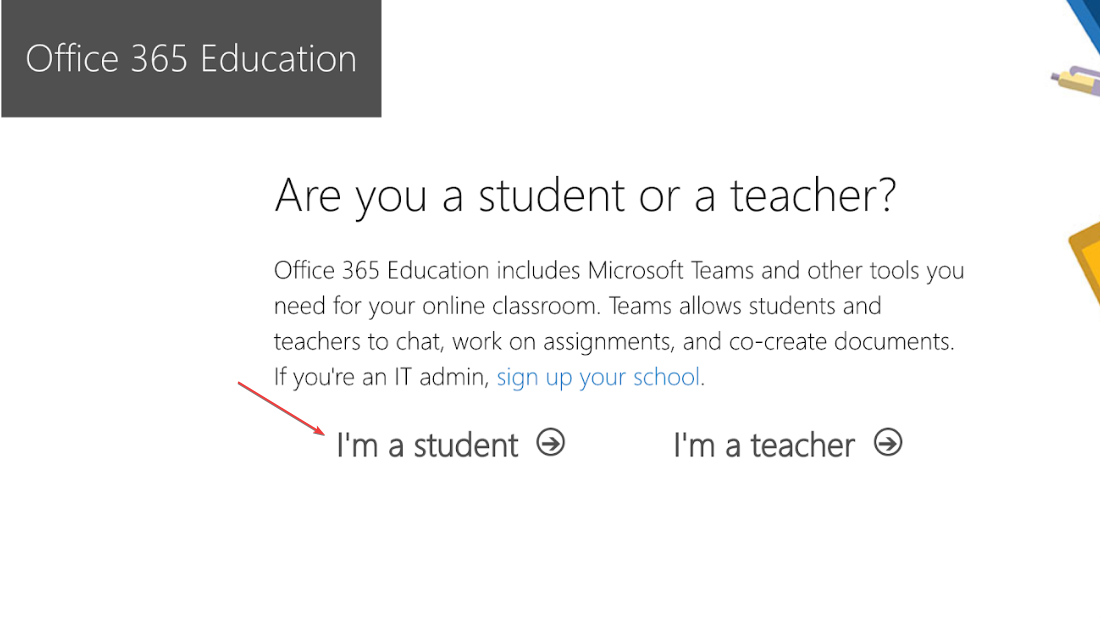








User forum
0 messages