Publisher Cannot be Verified: 4 Ways to Disable it
Adjust your security settings to get rid of this message
3 min. read
Updated on
Read our disclosure page to find out how can you help Windows Report sustain the editorial team Read more
Key notes
- To disable Publisher could not be verified message, you need to adjust your security settings.
- Modifying the registry can sometimes help with this error message, so try that as well.
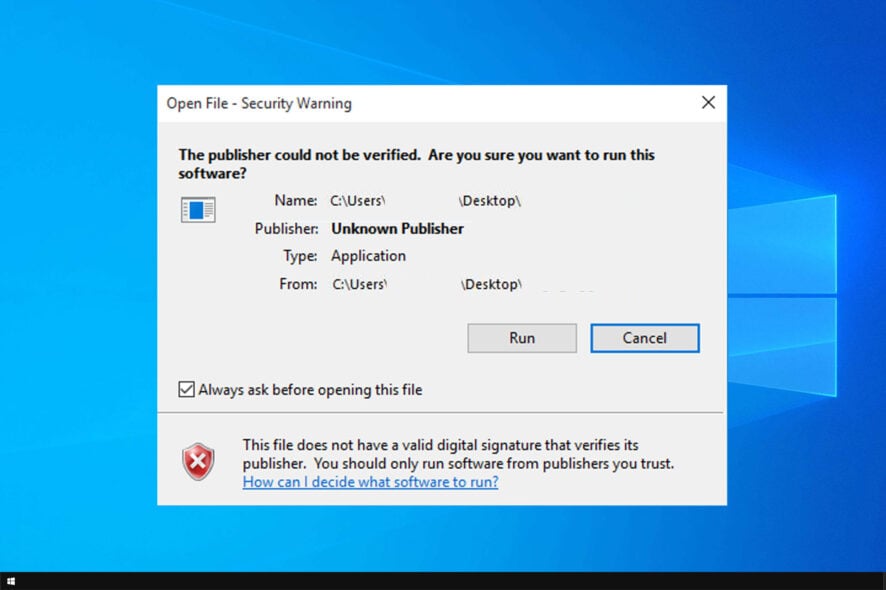
For security reasons, Windows 10 tries to verify the software that the user is trying to install, but sometimes you can get a Publisher cannot be verified message.
When this message occurs, users can’t install anything on their PC, so it’s crucial to fix this error, and today we’re going to show how to do that.
What does verified publisher mean?
- Being a verified publisher means that your code is authentic and coming from a legitimate source.
- Verified publishers are a part of the Microsoft Verified Publisher Program.
- The developer’s digital identity is closely tied to the app ensuring authenticity.
- Software from verified publishers has increased reputation and easier adoption.
- Using software from verified publishers drastically reduces the chance of malware or phishing.
How do I bypass this app package’s publisher certificate could not be verified?
1. Disable the error message
- Type Internet Option in the search bar. Click on Internet Options to open the Internet Properties window.
- Choose the Securities tab and select Local Intranet.
- Click on the Sites button beside Local Intranet.
- In the new window, click on the Advanced button.
- In the Add this website to the zone field, you need to enter the server name or domain. Your server name is the address that appears after the From in the Security warning window.
- Make sure you uncheck Require server verifications (https:) for all sites in this zone message and click Close.
- Close all the Internet Properties and Internet options window.
- Now try to run the software and check for any improvements.
2. Disable read-only permission
- Right-click on the program that is giving you the error and select Properties.
- Open the General tab in the new window.
- Now at the bottom of the window, uncheck Read-only and Hidden attributes.
- Click Apply and OK to save the changes.
3. Enable launching applications and unsafe files
- Type Internet Options in the Cortana search bar. Click on Internet Options from the search result to open it.
- In the Internet Properties window, go to Security tab and click on the Custom Level button.
- In the new Security Settings window, you need to look for Launching applications and unsafe files section.
- Under the section, make sure you select Enable (Not secure) option.
- Click OK to save the changes.
After doing that, check if the error is gone.
4. Modify the registry
- Press Windows key + R to open Run.
- Type Regedit and press OK to open the registry editor.
- In the registry editor, navigate to the following location:
KEY_CURRENT_USER -> Software – > Microsoft -> Windows -> CurrentVersion -> Policies -> Associations - Now you need to find and delete the following key:
“LowRiskFileTypes”=”.exe” - To delete the key, right-click on it and select Delete.
The publisher could not be verified are you sure to run this software can cause issues while installing software, so it’s important to address it properly.
All apps can experience installation problems, and many reported that they can’t install apps from Microsoft Store, but we covered that issue in a separate guide.
Did you use a different method to fix this issue? If so, feel free to share it with us in the comments section below.
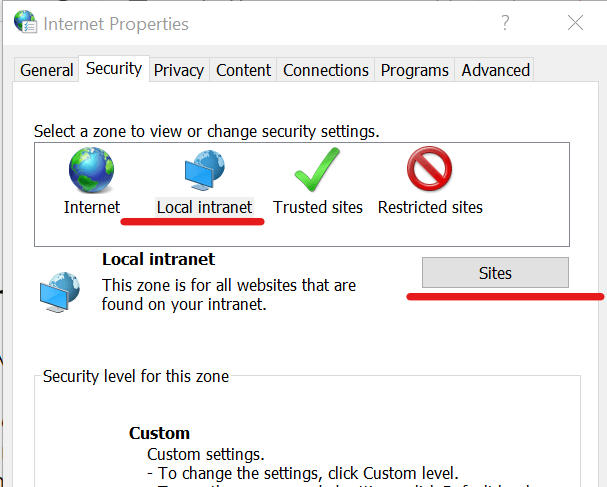
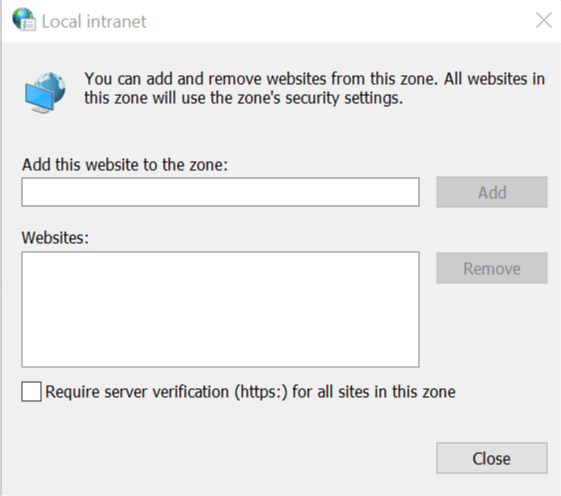

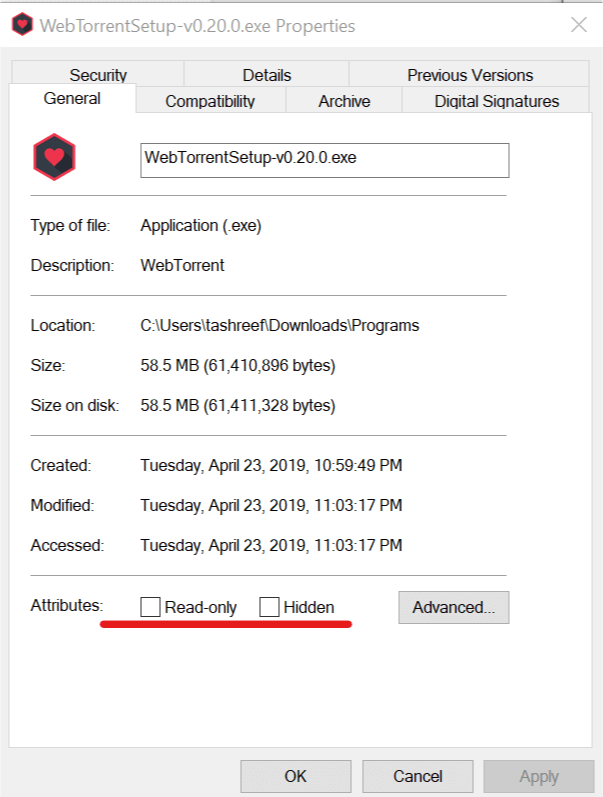
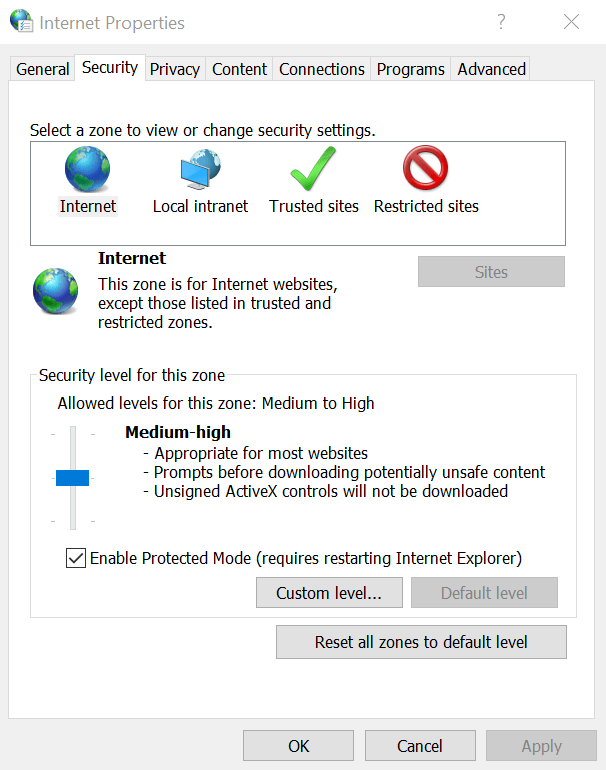
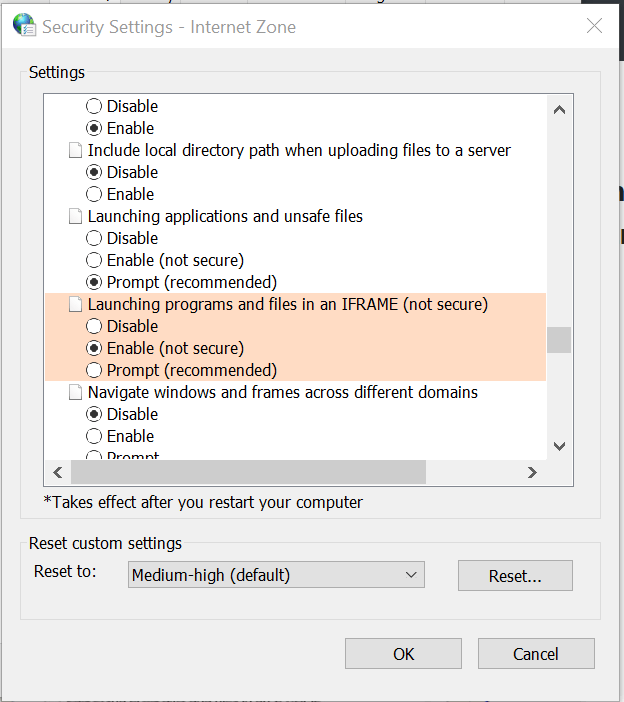
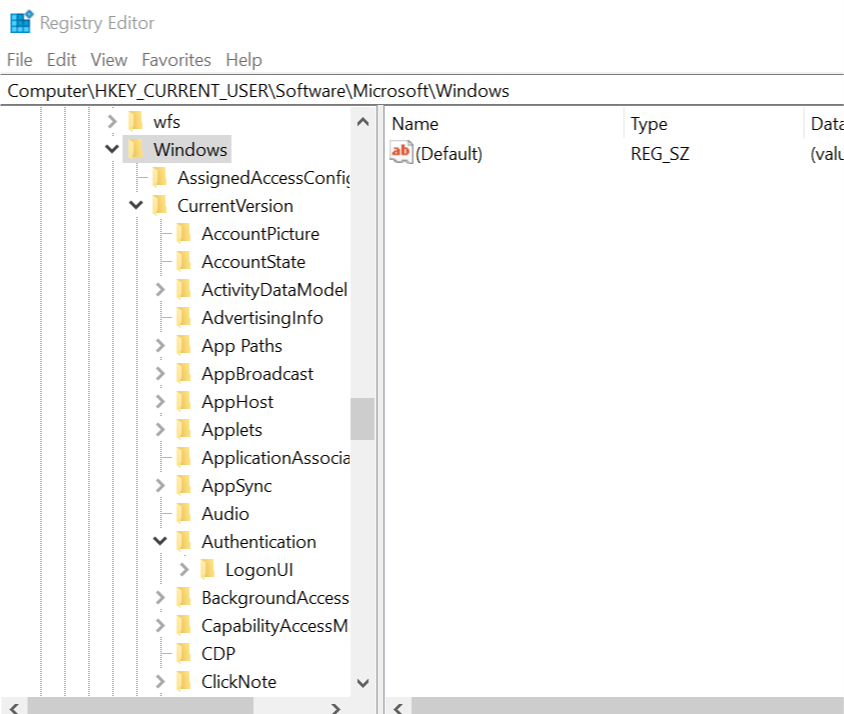








User forum
0 messages