Qcamain10x64.sys BSOD: 4 Ways to Properly Fix It
Update the Qualcomm Atheros wireless LAN when this error occurs
4 min. read
Updated on
Read our disclosure page to find out how can you help Windows Report sustain the editorial team. Read more
Key notes
- The Qcamain10x64.sys BSOD error is associated with the Qualcomm Atheros Wireless LAN device driver.
- An outdated or corrupt network adapter driver can cause this BSOD error.
- Disabling the Atheros driver and reinstalling the wireless driver will help to fix the BSOD error.
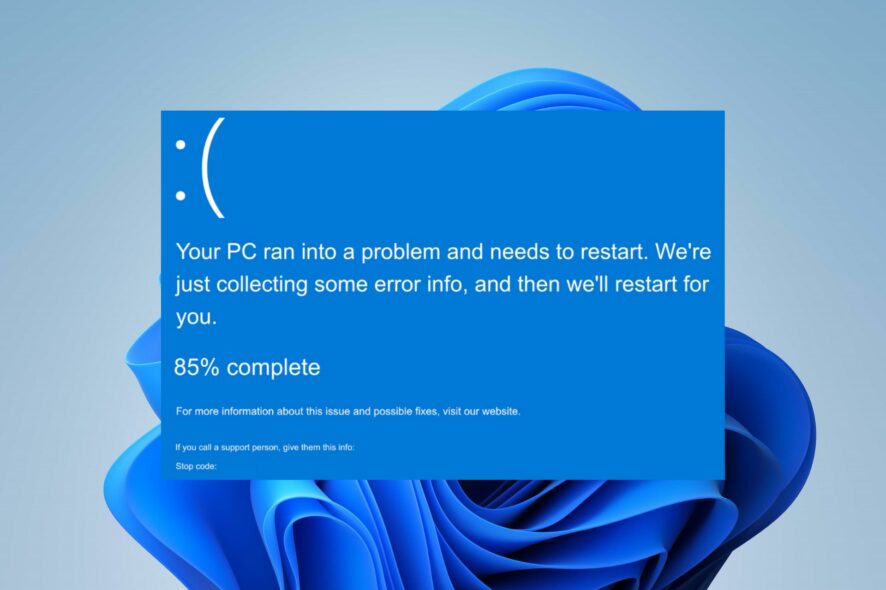
When you see the Qcamain10x64.sys file, it indicates the Qualcomm Atheros Wireless LAN device driver. Many of our users have reported errors with the file, resulting in a Blue Screen of Death error. Thus, we will discuss the cause of the Qcamain10x64.sys BSOD error and how to fix it.
Likewise, check our detailed guide about fixing Wdfilter.sys BSoD error on Windows.
What causes Qcamain10x64.sys BSOD?
The Qcamain10x64.sys BSOD (Blue Screen of Death) error can be caused by a variety of factors, including:
- Outdated or corrupted wireless network adapter – If the driver that controls the Qualcomm Atheros wireless device is outdated or corrupted, it can cause a BSOD error.
- Conflicting drivers – Installing a driver incompatible with the wireless devices can cause the error.
- Faulty hardware – If the wireless network adapter or any other hardware component is damaged, it can cause the Blue Screen error.
Nonetheless, we will provide probable solutions to fix it below.
How can I fix the Qcamain10x64.sys BSOD?
Before attempting any advanced fixes, apply these:
- Reconnect network devices connected to your PC.
- Perform a system restore.
- Try to use a USB Wi-Fi adapter instead.
Proceed with the following advanced troubleshooting if the error persists.
1. Update or reinstall the wireless driver
- Right-click the Windows icon and select Device Manager from the list.
- Expand the Network Adapters entry. Right-click on Qualcomm Atheros Wireless from the list and select the Update driver button.
- Select the Search automatically for driver option. Wait for the process to complete, and follow the on-screen prompt to install it.
- If it prompts that The best driver for your device is pre-installed, follow the step from 1-2 and select Uninstall Device.
- Wait for the process to complete, close the Device Manager and restart your PC to auto-download the uninstalled driver.
Updating the Qualcomm Atheros Wireless will fix bugs and outdated driver issues caused by the Qcamain10x64.sys BSOD error. Check our guide about how to reinstall devices in Device Manager on Windows.
Regardless of the manual steps, we also encourage you to speed up the process and update or repair your PC driver automatically and securely with an industry-standard application.
2. Disable Atheros in startup and services
- Press Windows + R to open the Run command. Type msconfig and click OK.
- Click on Services, uncheck Qualcomm Atheros Wireless, click on Apply, and select OK.
- Then, click on Startup and select Open Task Manager.
- Select Atheros from Startup and click Disable.
Since it is possible for the Windows WLAN driver to clash with the Atheros drivers when fighting for the same resources. Hence, disabling this will give full access to the Windows driver to control the Wi-Fi connection.
3. Uninstall the 3DP Net Software
- Right-click the Windows icon and click on Installed apps from the list.
- Navigate to the 3DP Net 18.12, click on it, and select Uninstall.
- Select Uninstall from the sub-context menu to confirm your choice.
- Wait for the process to complete and restart your computer.
The steps above will fix any issues with the 3DP Net software impeding the device driver.
4. Remove recent updates
- Left-click the Start menu and select Windows Settings.
- Select the Windows Update tab and click on Update history.
- Choose Uninstall updates.
- Then select the recent updates and click on Uninstall.
- Restart your PC to take effect.
Often, this error may be triggered when the new security protocols are updated on the PC. Hence, removing the recent updates will auto-troubleshoot the issue.
Furthermore, do not hesitate to read about Netwtw10.sys Blue Screen error and how to fix it on your Windows. Also, check our guide about deleting the Cpuz149_x64.sys driver file on your PC.
If you have any questions or suggestions, kindly drop them in the comments section.
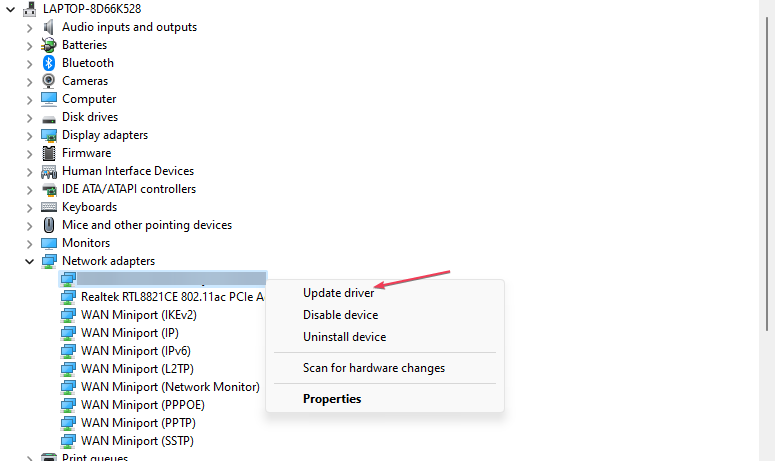
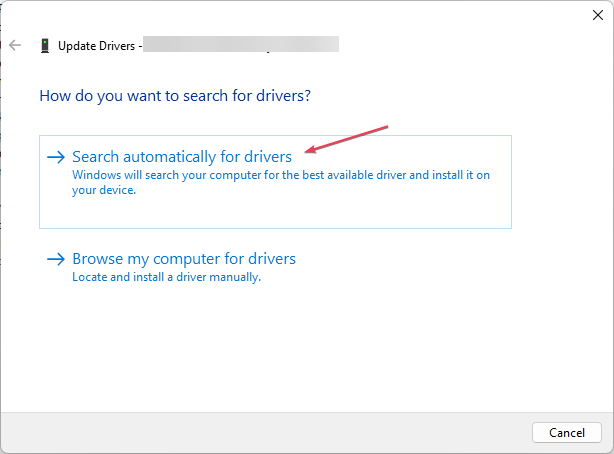

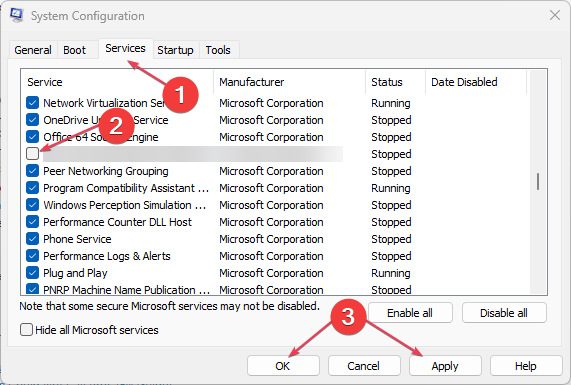


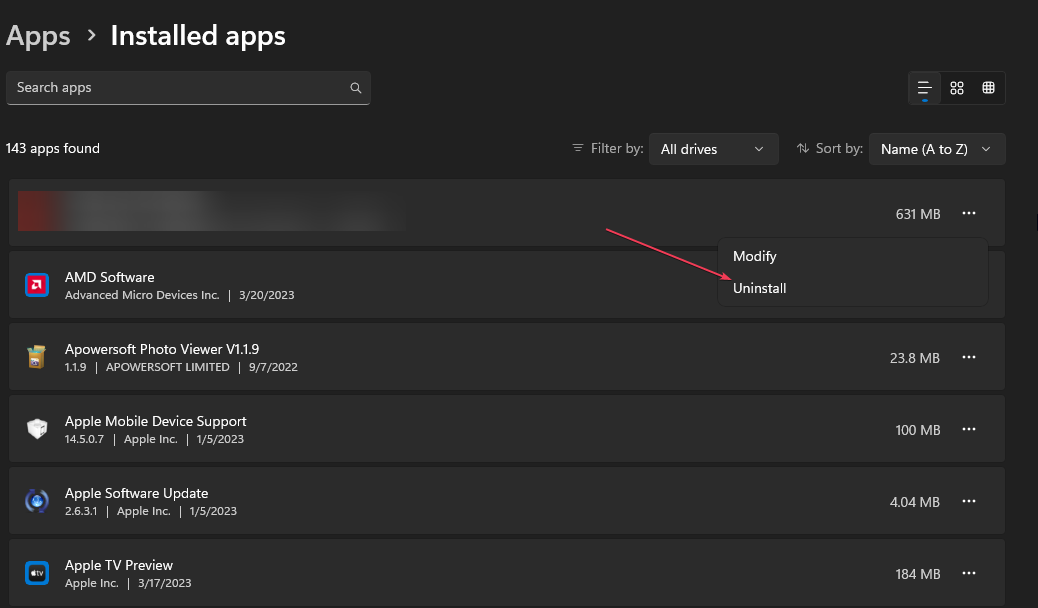
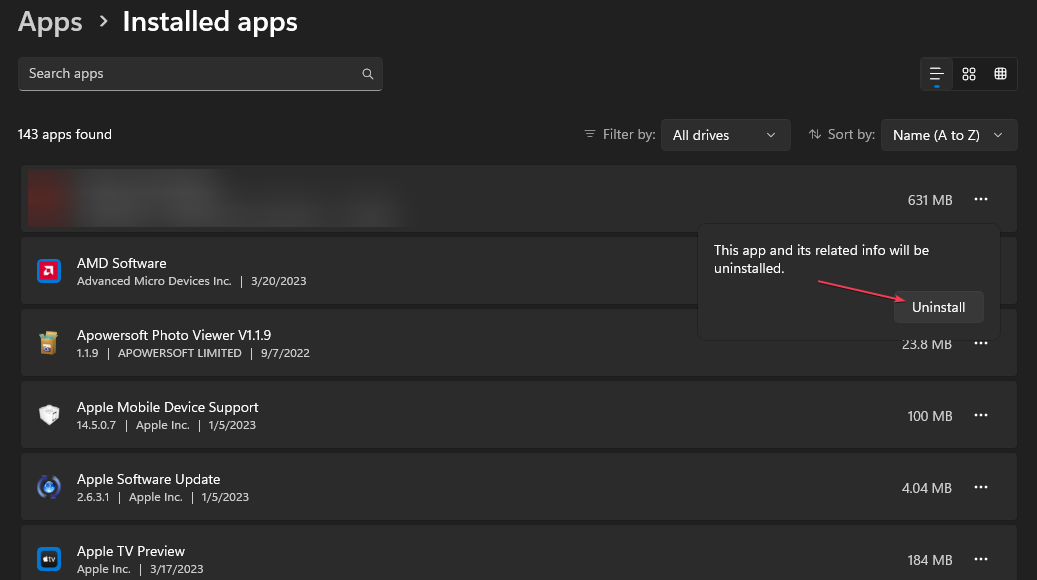
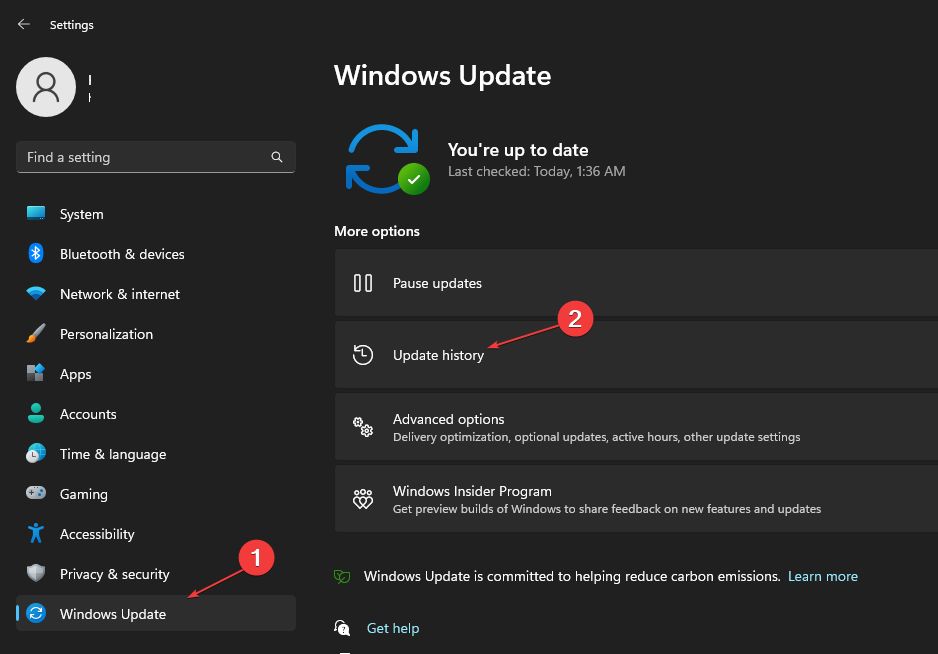
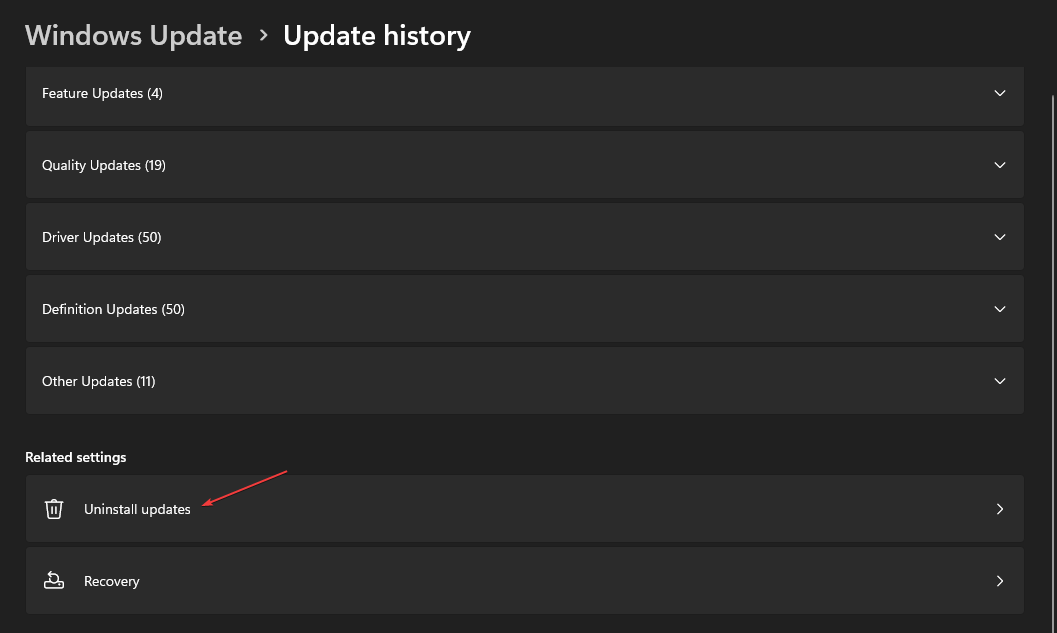
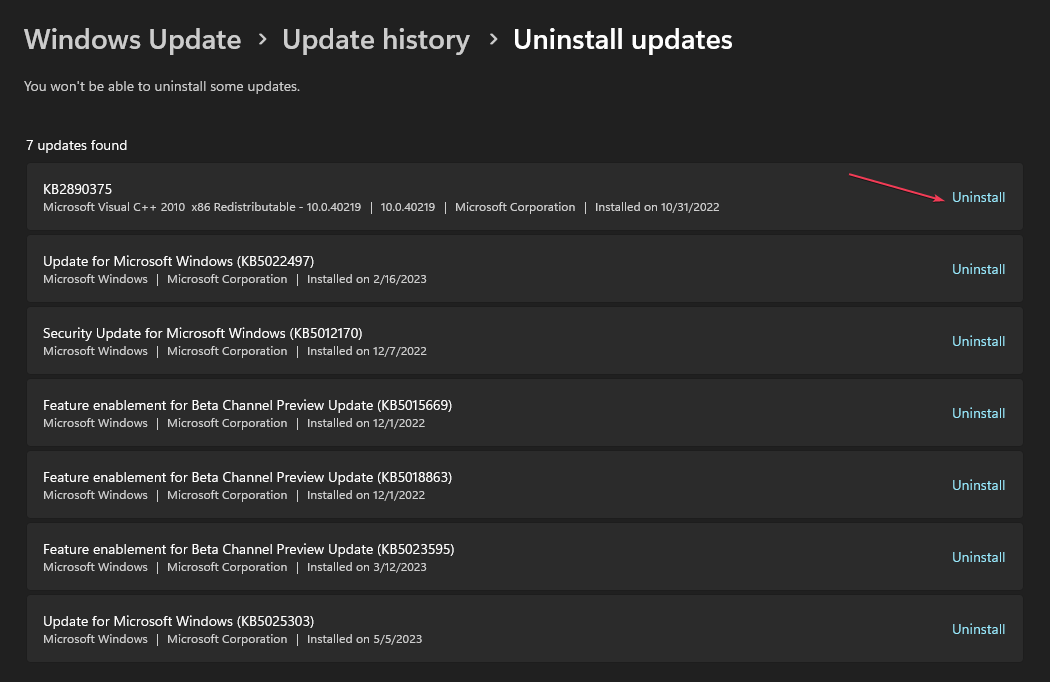








User forum
0 messages