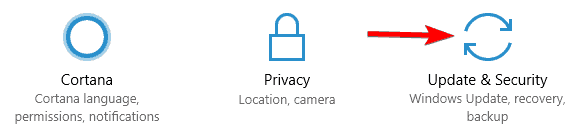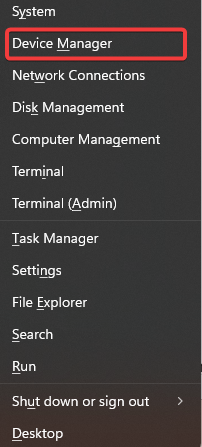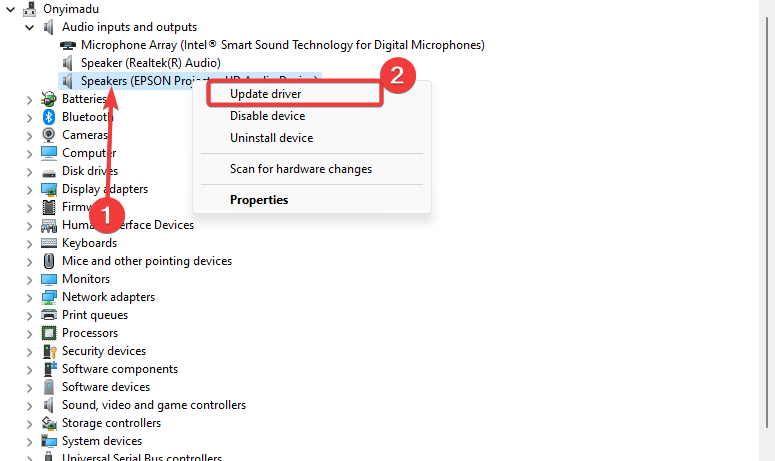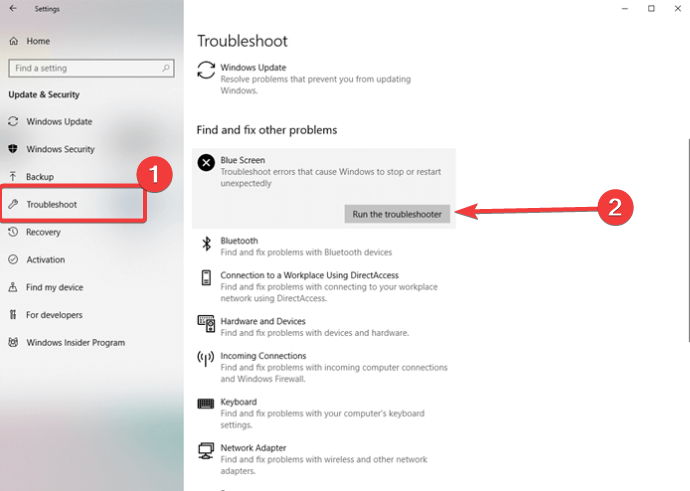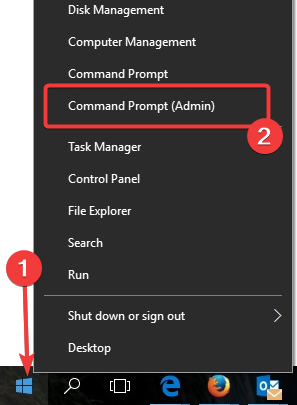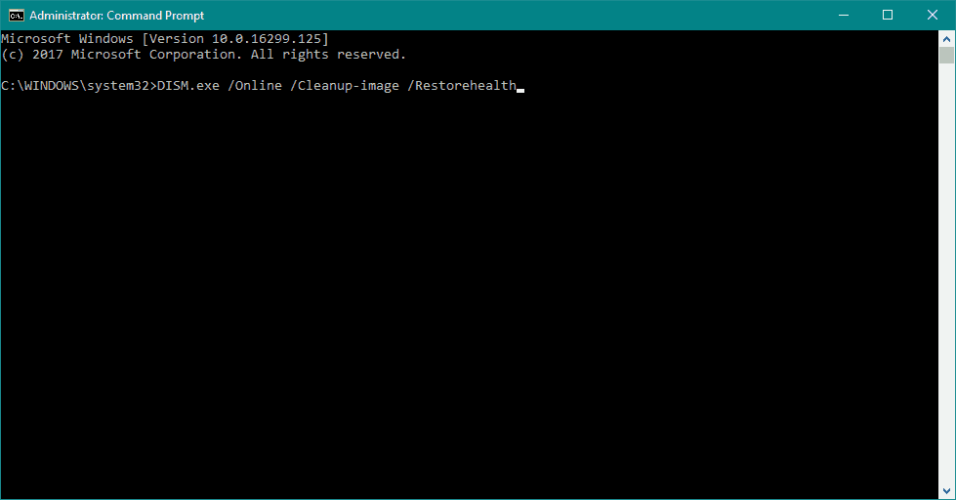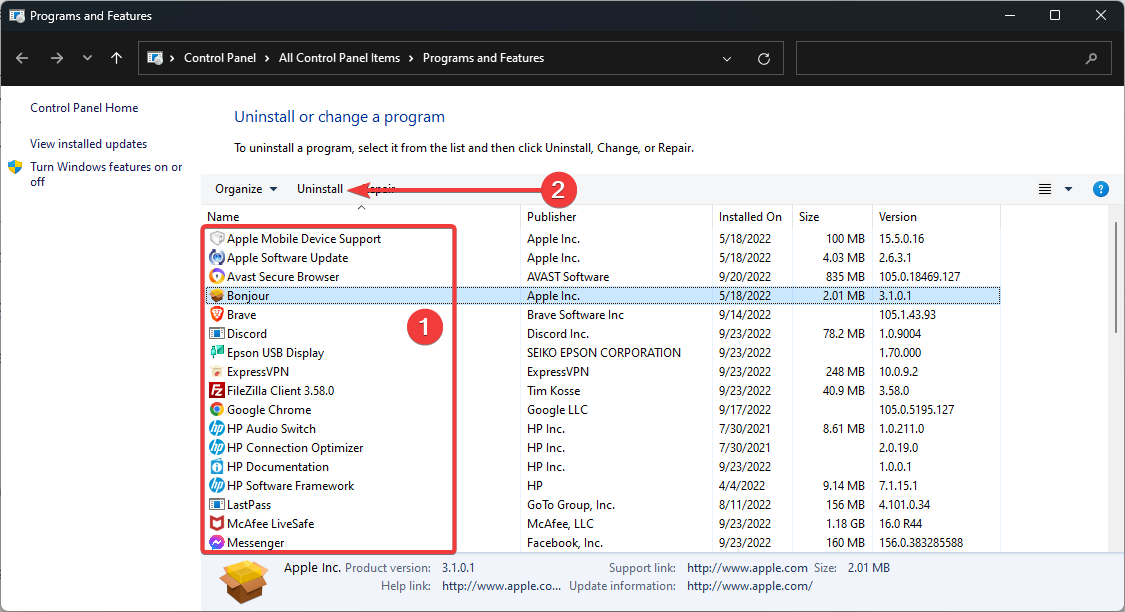What is Quota Underflow? Fix this BSOD in 9 Steps
This is mainly a driver issue
8 min. read
Updated on
Read our disclosure page to find out how can you help Windows Report sustain the editorial team Read more
Key notes
- The QUOTA_UNDERFLOW Windows 10 error happens due to corrupted system files.
- Update your Windows to the latest version by using our method to eliminate the error.
- Using third-party software will quickly solve the QUOTA_UNDERFLOW blue screen on Windows 10.
- The QUOTA_UNDERFLOW error can also be prevented with our driver update solution.
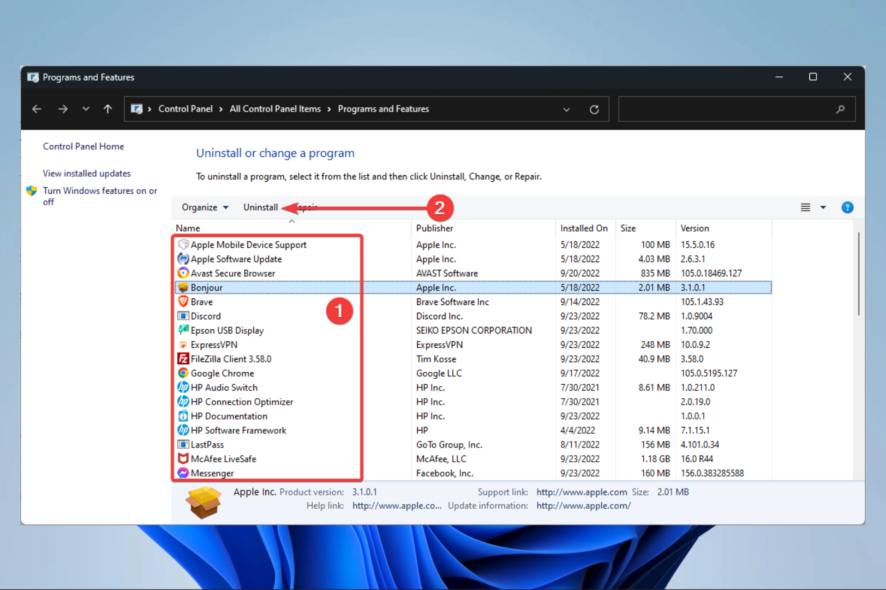
If you have a quota underflow problem in Windows 10 or 11, we have prepared all you need to know to resolve it in this article.
BSOD errors are usually caused by faulty hardware or a software conflict. These errors can be severe and even prevent you from accessing Windows 10.
Fortunately, there are several solutions available that can help you fix this issue. We’ve comprised a list covering all of them, so put your trust in us and read them in detail.
What is Quota Underflow?
Windows 10 and 11 stop code QUOTA_UNDERFLOW is one of the many BSOD errors a user may encounter. It basically arises due to issues with the disk quota and causes the OS to crash.
This could be the case when either the Disk Quota, the File Quota, or both have been misconfigured by the system administrator. This a fairly complex error and requires a proper understanding before you can effectively troubleshoot it.
What causes Quota Underflow error?
The Quota Underflow error is mainly caused by incorrectly configured, outdated, or corrupted drivers. However, it can also be caused by malware, registry issues, and hardware problems.
The blue screen error QUOTA UNDERFLOW frequently occurs following the setup of new devices or software.
It can also happen when software, including games, starts up, shuts down, or when an application is in use. Users have also encountered a quota_underflow blue screen error and a quota_underflow (21) error.
How can I fix the QUOTA UNDERFLOW BSOD error on Windows 11?
1. Use a third-party BSoD fixer
An excellent system file restoration tool with many features will keep your entire system and data in pristine condition and safe.
2. Update your Windows
- Press Windows + I to launch the Settings.
- Navigate to the Update and Security section.
- Now click the Check for updates button.
Often these issues are caused by hardware or software incompatibility, and to prevent these issues from appearing, you must update Windows 10 regularly.
Microsoft is constantly fixing hardware and software issues, and to achieve the most stable and error-free Windows 10 experience, you must install updates regularly.
Several users reported that their problem with the QUOTA UNDERFLOW error was resolved after updating Windows 10 to the latest version.
Remember that updating Windows 10 might not fix your problem, but keeping you free from most incompatibility issues is still a good practice.
3. Update your drivers
3.1 Manually updating drivers
- Press Windows Key + X and choose Device Manager.
- Once Device Manager opens, locate the problematic device, and right-click on it.
- Choose Update Driver Software. You’ll have to repeat this step for several devices until you find the one causing you problems.
As we already mentioned, the QUOTA UNDERFLOW error can be caused by outdated drivers, and to fix this error; it’s essential to have the latest drivers installed.
You can download all the necessary driver software from your hardware manufacturer or the Device Manager.
3.2 Update the drivers automatically
Searching for drivers on your own can be time-consuming. So, we advise you to use a tool automatically to do this for you.
Using an automatic driver updater will save you from the hassle of manually searching for drivers and keep your system updated with the latest drivers.
A dedicated tool will help you update drivers automatically and prevent PC damage caused by installing the wrong driver versions.
We concluded that the most efficient method of resolving drivers’ issues is using the best driver update software on Windows 10.
4. Run the BSOD troubleshooter
- Open the Settings app and go to the Update & Security section.
- Select Troubleshoot from the menu on the left, select BSOD from the right pane, and click on Run the troubleshooter
- Follow the instructions on the screen to complete the troubleshooting.
The next thing we will try is Windows 10’s troubleshooting tool. This troubleshooter can resolve various system issues, including BSOD problems.
So, it might also be helpful when dealing with the QUOTA UNDERFLOW error. To run Windows 10’s troubleshooter, follow the steps mentioned above.
5. Try the SFC scan
- Right-click on the Start menu button and open Command Prompt (Admin).
- Enter the following line and press Enter:
sfc /scannow - Please wait until the process is done (it may take a while).
- Then, if the solution is found, it will automatically be applied.
- Now, close the Command Prompt and restart your computer.
We will try a command-line troubleshooter if the built-in troubleshooter doesn’t get the job done. The SFC scan goes through your system, searching for issues and resolves them on the way.
6. Run the DISM
6.1 The Standard way
- Right-click Start and open Command Prompt (Admin).
- Paste the following command and press Enter:
DISM /Online /Cleanup-Image /CheckHealth - Wait until the scan is finished, restart your computer and try updating again.
6.2 With the Windows installation media
- Insert your Windows installation media.
- Right-click the Start menu and, from the menu, choose the Command Prompt (Admin).
- In the command line, type the following commands and press Enter after each:
dism /online /cleanup-image /scanhealthDISM /Online /Cleanup-Image /CheckHealth
- Now, type the following command and press Enter:
DISM /Online /Cleanup-Image /RestoreHealth /source:WIM:X:SourcesInstall.wim:1 /LimitAccess
- Make sure to change an X value with the letter of the mounted drive with Windows 10 installation.
- After the procedure is finished, restart your computer.
And the third troubleshooting tool we’re going to try is DISM. Deployment Image Servicing and Management (DISM) is a tool that deploys the system image repeatedly.
So, the QUOTA_UNDERFLOW error may be resolved using the standard and the procedure that utilizes the installation media above.
7. Uninstall recently added software or hardware
- Click the Start menu, type control, and select Uninstall a program option.
- Select an app from the list and click the Uninstall button.
- Follow the wizard to complete the uninstallation.
If you installed any software or hardware recently that could cause a QUOTA UNDERFLOW BSoD error, you need to find that respective app and uninstall it.
Sometimes hardware isn’t fully compatible with your PC, which can cause this BSoD error.
If you remember adding any new hardware, such as a new wireless network adapter, hard drive, or graphic card, make sure to remove it and check if your system usually works without it.
Regarding the software, make sure to remove any software that you installed in the last few days.
Some software might not be fully compatible with Windows 10, and this can cause QUOTA_UNDERFLOW BSoD errors to appear.
8. Remove your antivirus software
In some cases, antivirus software can be the leading cause of BSoD errors, and many users reported that removing their currently installed antivirus software fixed the QUOTA_UNDERFLOW error.
When removing your antivirus, remember that certain parts, such as registry keys and files, can remain on your computer, so it’s best to use a proper uninstaller tool.
A dedicated uninstaller is the best and easiest way to uninstall these programs. The software will automatically scan your PC for installed programs, then present them to you in a list.
You can uninstall any software you want with just a few clicks. It is also worth mentioning that this tool can detect software that your default windows uninstaller cannot.
It’s worth mentioning that almost any antivirus software can cause a QUOTA_UNDERFLOW BSoD error to appear.
But most commonly, these problems are caused by McAfee, Avast, AVG, or sometimes Kaspersky.
Even if you don’t use any of the tools above, you should try removing your antivirus software and check if that fixes this issue.
If the problem gets fixed after this, you should immediately switch to another antivirus solution, so we advise you to choose the best antivirus software at the moment.
9. Check your hardware
Users reported that a hardware failure often causes QUOTA_UNDERFLOW BSoD; according to users, after replacing their RAM or SSD, the Blue Screen of Death error was permanently fixed.
It’s worth mentioning that almost any hardware component can cause a BSOD to appear, so you need to perform a thorough investigation to find a faulty part.
There are specific tools, most notably MemTest86+, that you can use to test your RAM, and all that you have to do is to download the tool, install it on a USB flash drive, and boot your PC from that flash drive.
After your computer boots, start MemTest86+ and let it run for several hours. If it reports any errors, your RAM module isn’t working correctly and should be replaced.
How do I fix the Quota Underflow error on Windows 10?
If you have read this far, there is good news for you; you can fix the Quota Underflow error on Windows 10 if you are wondering how to note that the two operating systems are very similar.
This implies that the same triggers in Windows 10 exist in Windows 11. So, the fixes we have discussed still apply.
You should not worry about the interface because, for most parts, they are the same or just marginally different.
QUOTA UNDERFLOW BSOD error can be troublesome, and in most cases, it’s caused by a hardware failure, so you’ll have to locate the faulty hardware and replace it.
Before replacing your hardware, try all the other solutions mentioned in this article.